7 formas de guardar una imagen de Google Docs
Publicado: 2022-04-03Cuando hace clic con el botón derecho en una imagen en una página web, encontrará una opción para descargar la imagen a su dispositivo. Muchas herramientas de edición de texto también brindan opciones claras o botones para descargar imágenes. Las cosas funcionan de manera diferente en Google Docs. Guardar imágenes de un documento de Google es una tarea tan ardua.
En esta guía, le mostraremos cómo guardar una imagen de Google Docs en dispositivos móviles (Android e iOS) y computadoras. También aprenderá cómo extraer imágenes múltiples o masivas de un documento en una sola descarga.
Nota: Las capturas de pantalla web de este tutorial se tomaron en una computadora Mac. Sin embargo, los métodos y pasos son los mismos en los dispositivos Windows.
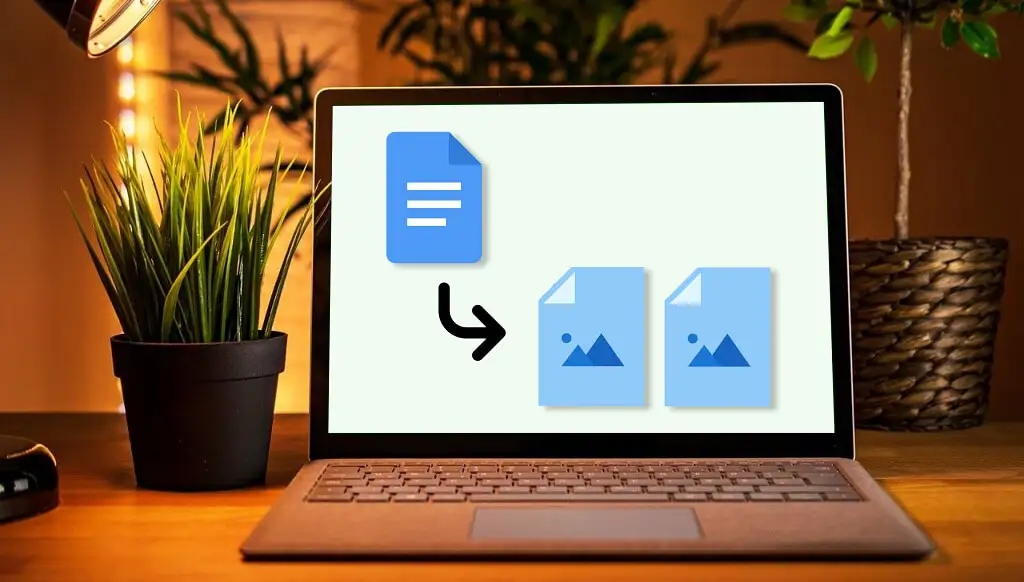
1. Cómo guardar imágenes de Google Doc en iPhone
Todo lo que necesita es la aplicación Google Docs y la aplicación Notes. Así es como se hace:
- Abra el documento en la aplicación Google Docs. Mantenga presionada la imagen que desea guardar, suelte el dedo y seleccione Copiar .
- Abra la aplicación Notas y pegue la imagen en una nota nueva o existente. Toca y mantén presionado un espacio en blanco en la nota y selecciona Pegar .
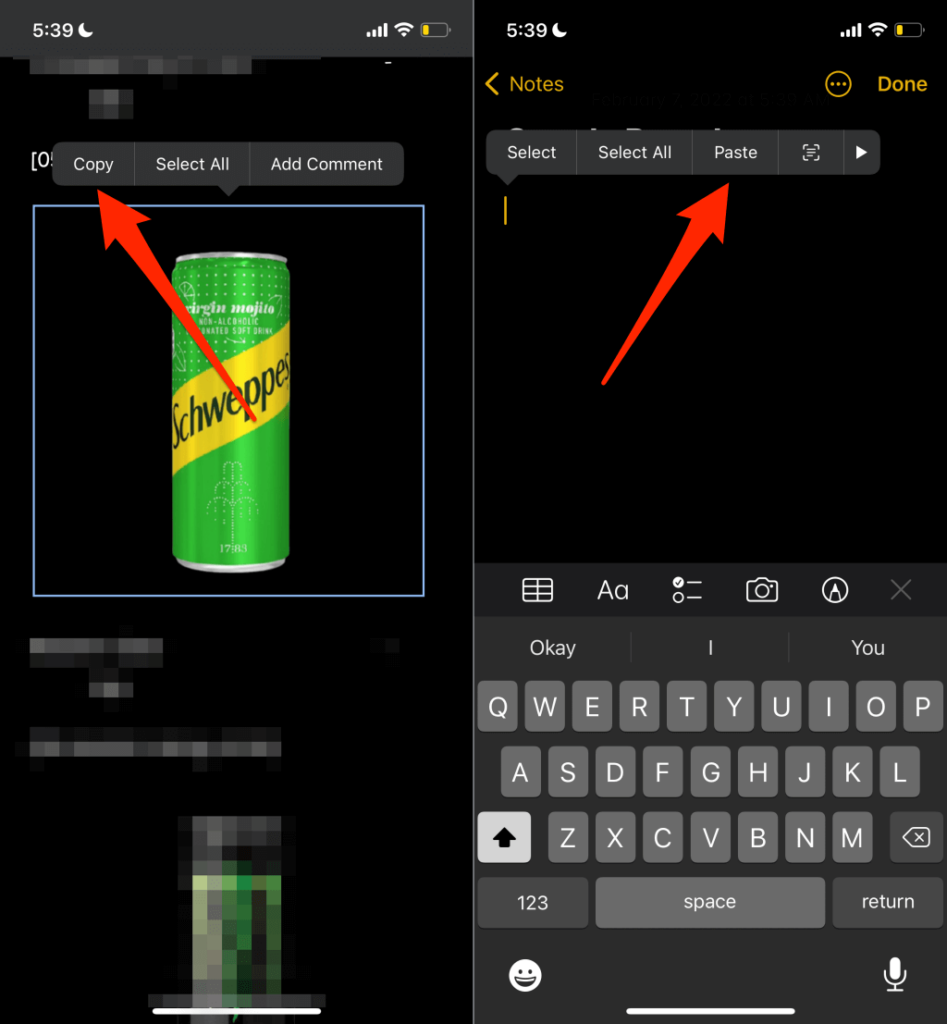
- Toque la imagen, seleccione el icono de compartir en la esquina inferior izquierda y seleccione Guardar imagen .
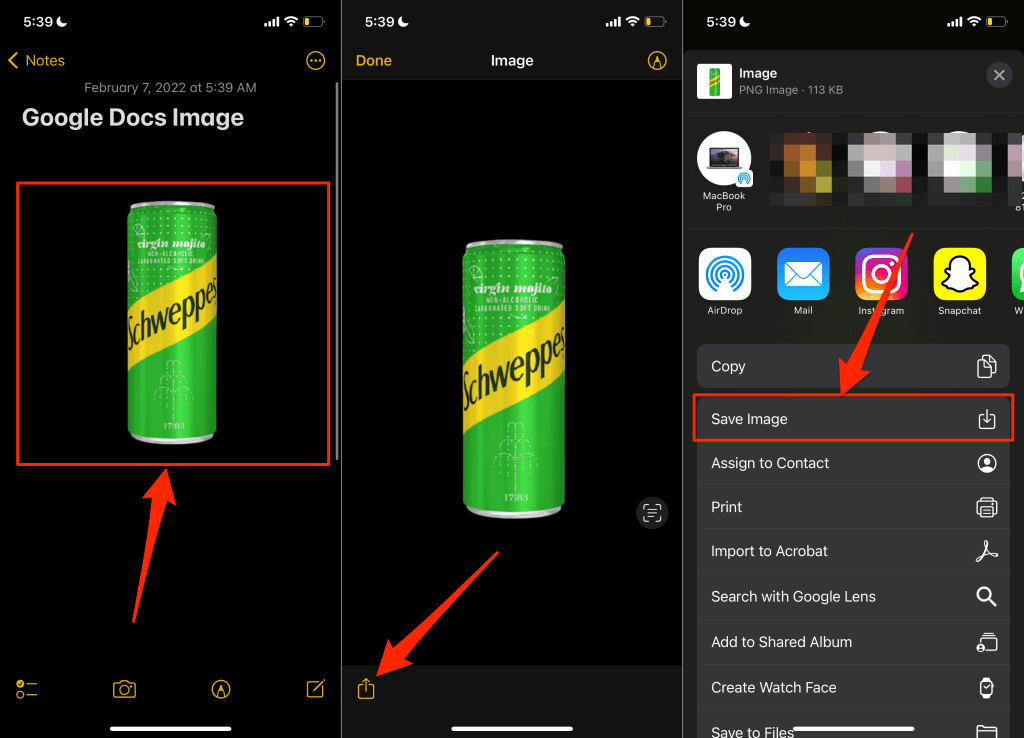
Eso descargará la imagen a tu iPhone o iPad y deberías ver la imagen en la aplicación Fotos.
2. Guardar imágenes de Google Docs en Android
A diferencia de iOS, (actualmente) no puede guardar una imagen individual de un documento en la aplicación Google Docs. Deberá descargar todas las imágenes del documento al almacenamiento de su dispositivo a través de Google Drive.
- Abra la aplicación Google Docs, toque el ícono de menú en el documento y seleccione Enviar una copia .
- Seleccione la página web (.html, comprimido) y toque Aceptar .
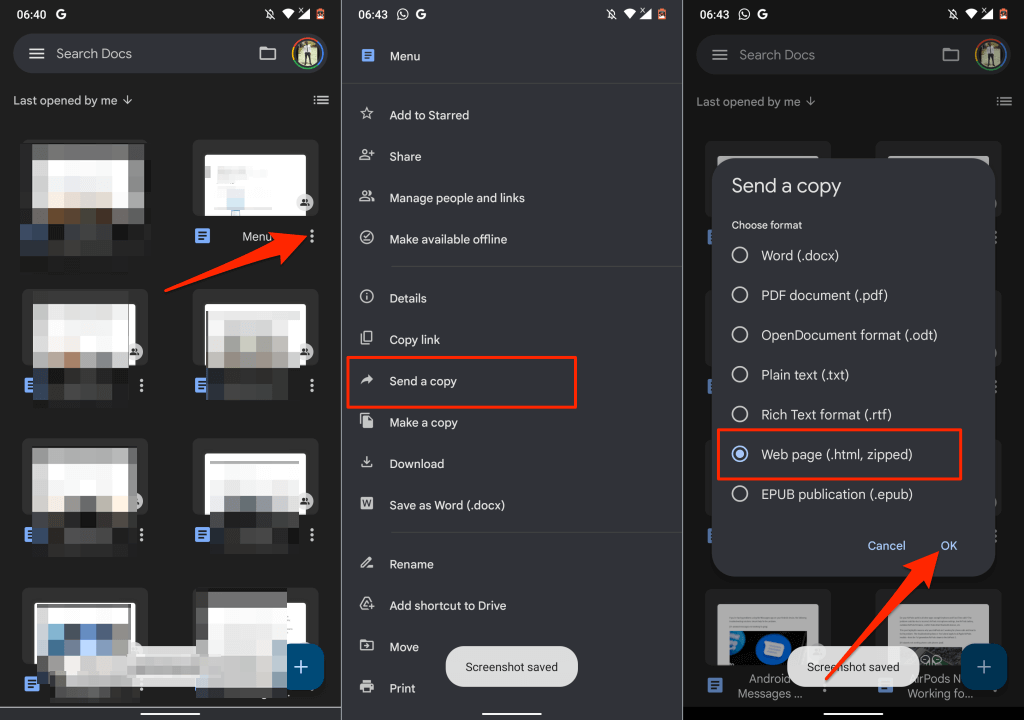
- Seleccione Drive en el menú para compartir para cargar el archivo de imagen comprimido en su cuenta de Google Drive.
- Asigne un nombre adecuado al documento, seleccione la carpeta de Drive en la que desea guardar el archivo y toque Guardar .
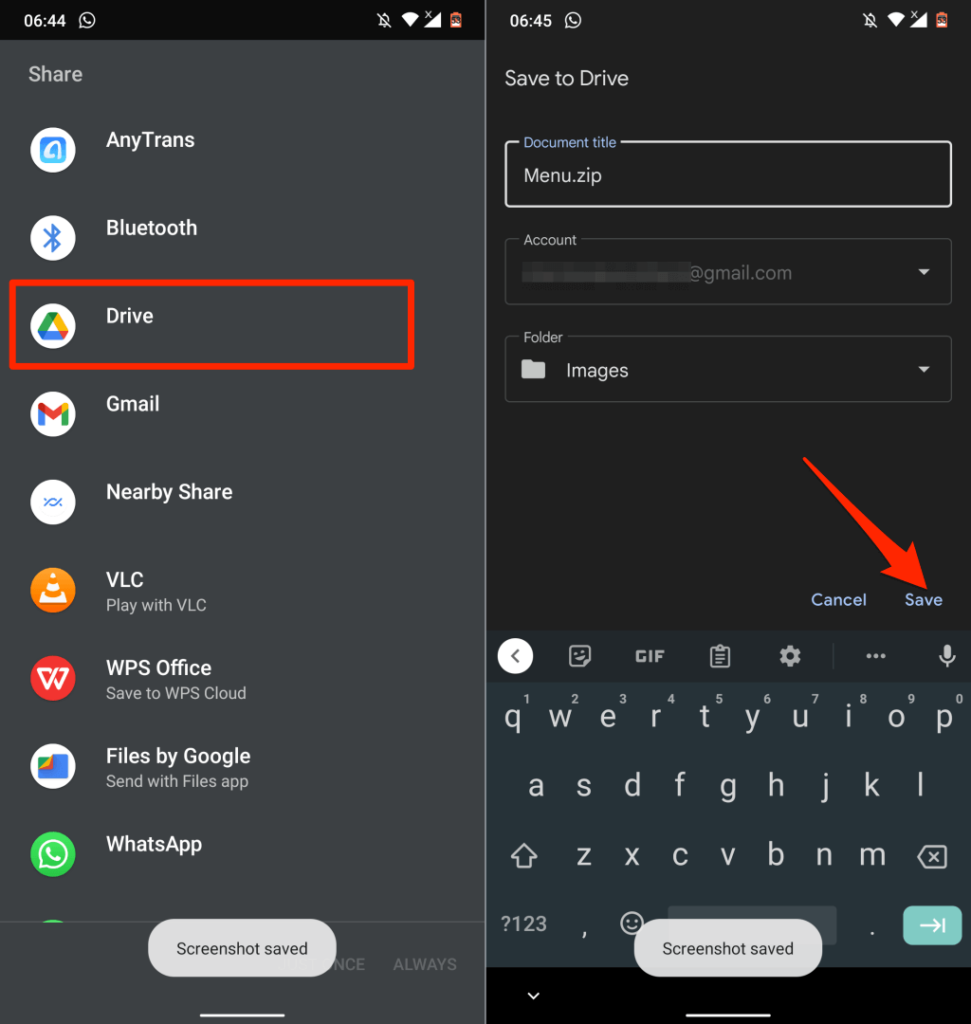
- Cuando se complete la carga, busque el archivo en su cuenta de Drive, toque el ícono de menú y seleccione Descargar .
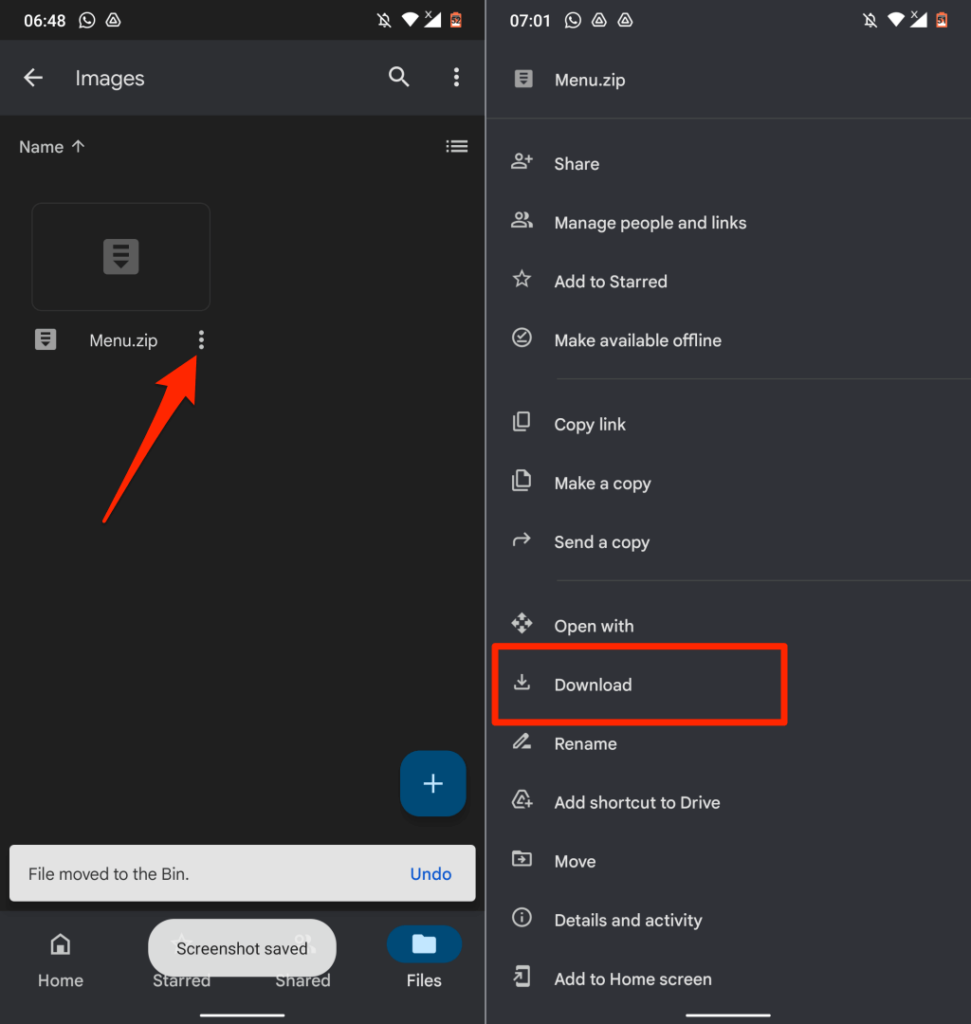
- Abra el archivo en la aplicación Archivos o en cualquier administrador de archivos de terceros y extraiga las imágenes del archivo zip.
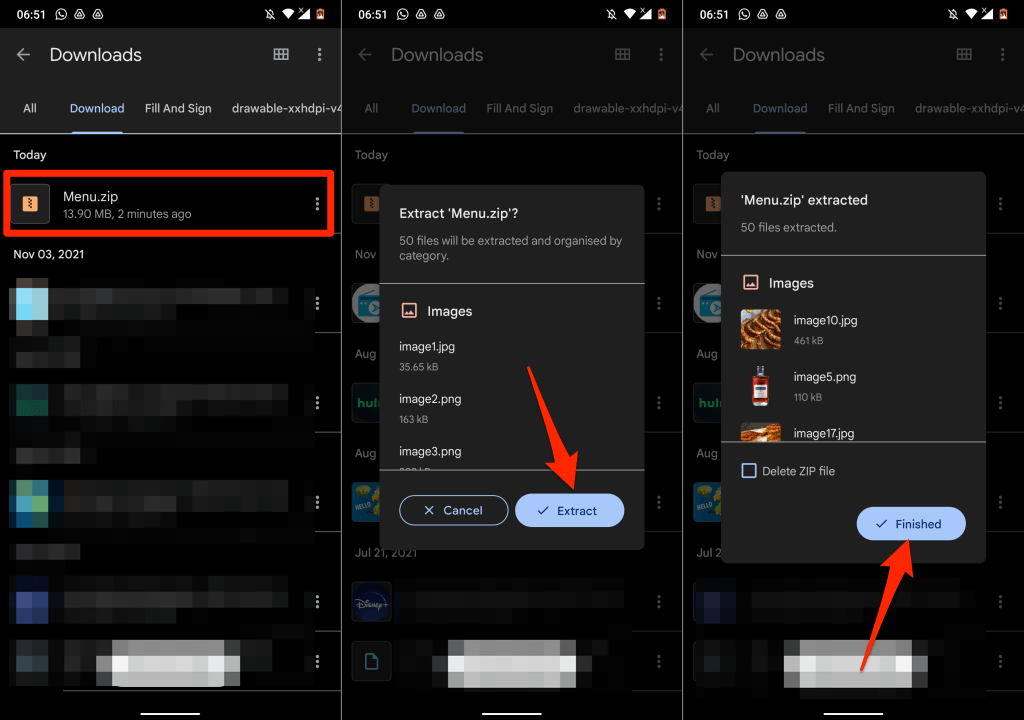
Ha guardado con éxito imágenes en el documento de Google Docs en su dispositivo Android.
3. Guarde imágenes de Google Docs usando Google Keep
Google Keep es uno de los muchos complementos de Google integrados en Google Docs. El complemento permite principalmente a los usuarios insertar notas de Google Keep en un documento y guardar extractos de un documento como una nota.
Google Keep también proporciona una solución ingeniosa para guardar imágenes en un documento o presentación de Google Docs.
- Abra el documento, haga clic con el botón derecho en la imagen que desea guardar y seleccione Guardar para conservar .
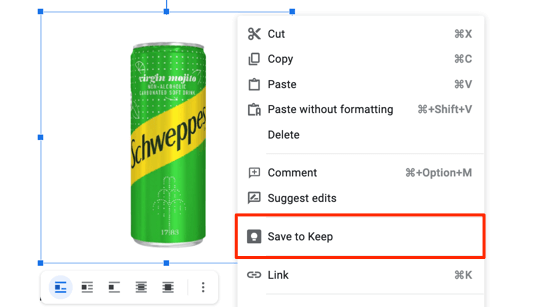
En la barra lateral derecha, Google Docs creará un archivo de Nota con la imagen seleccionada como contenido.
- Haga clic derecho en la imagen y seleccione Guardar imagen como .
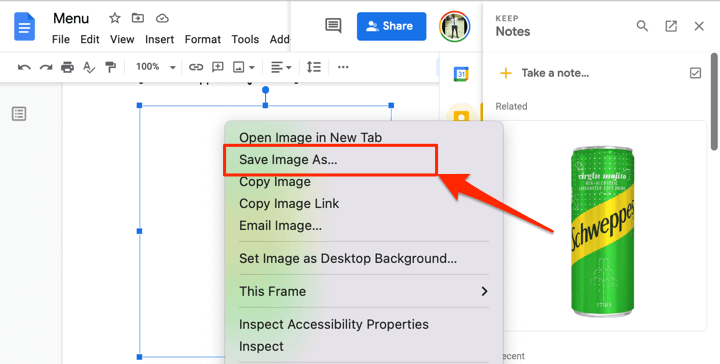
- Asigne un nombre de archivo a la imagen y seleccione Guardar .
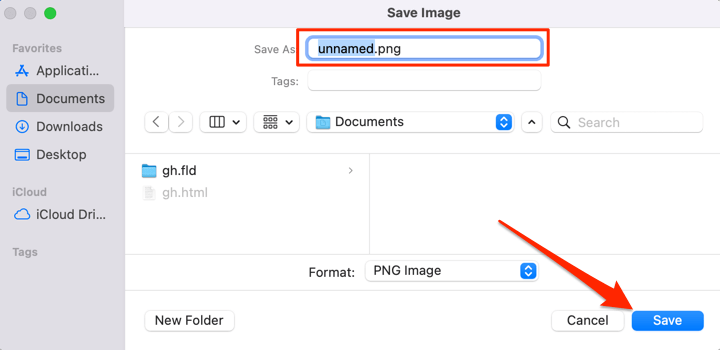
Elimine la imagen de su bloc de notas de Google Keep después de guardar la imagen en su computadora.
- Pase el mouse sobre la imagen en la sección Google Keep y seleccione el ícono de menú de tres puntos .
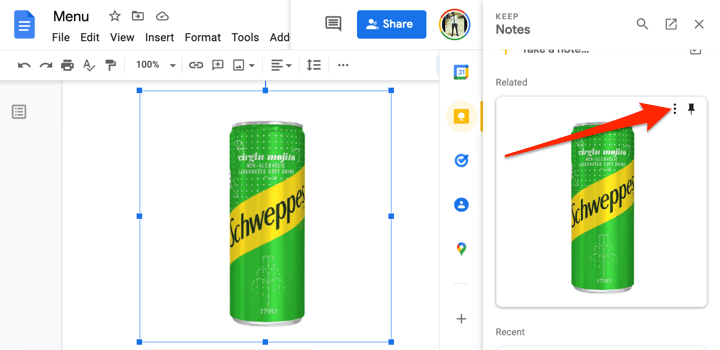
- Seleccione Eliminar para eliminar la imagen de Google Keep.
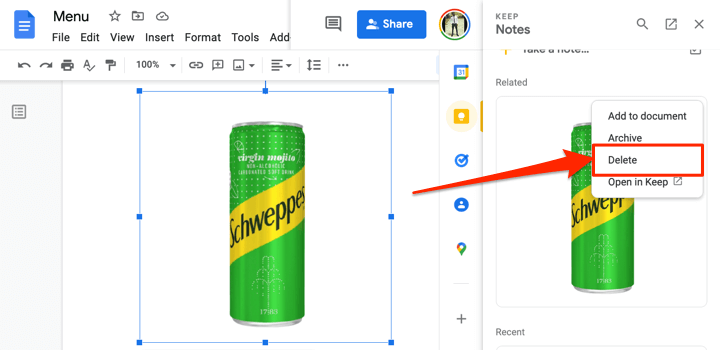
4. Extraiga todas las imágenes como un archivo de página web
¿Quiere descargar todas las imágenes en un archivo de Google Docs de una sola vez? Guardar el archivo como una página web HTML hará el truco. La operación exporta el documento en un archivo ZIP con dos elementos: un archivo de texto HTML y una carpeta que contiene todas las imágenes del documento.
- Abra el archivo de Google Docs, seleccione Archivo en la barra de herramientas, seleccione Descargar y seleccione Página web (.html, comprimido) .
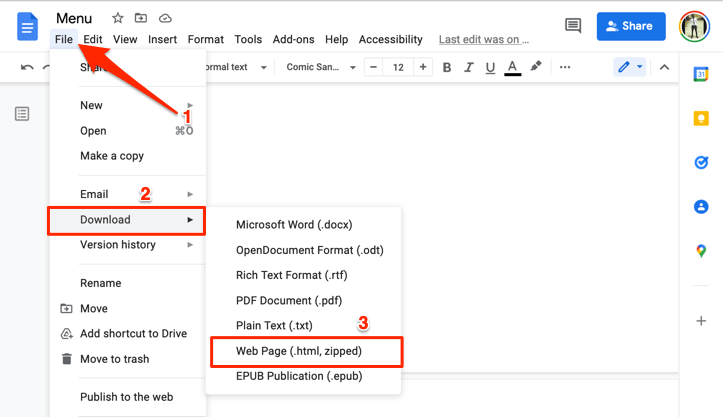
- Guarde el archivo ZIP en su computadora y descomprímalo para extraer las carpetas incrustadas.
- Abra la carpeta (descomprimida) y abra la carpeta de imágenes para ver todas las imágenes en el archivo de Google Docs.
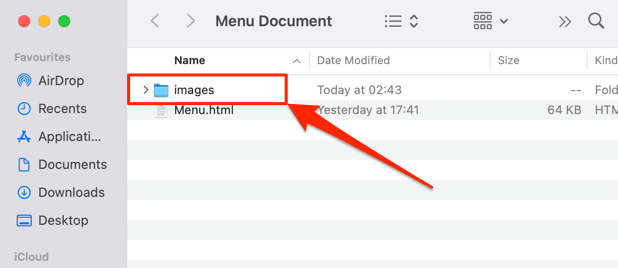
Tenga en cuenta que las imágenes de la carpeta no están organizadas en la secuencia en que aparecen en el documento de Google. Asimismo, las imágenes no llevan sus nombres originales. Se les asigna un nombre de imagen aleatorio y un número generado aleatoriamente por Google.
5. Guarde las imágenes de Google Docs usando Microsoft Word
Exporte el archivo de Google Docs como un documento de Word y extraiga las imágenes del documento a su computadora.
- Abra el archivo de Google Docs, seleccione Archivo en la barra de herramientas, seleccione Descargar y seleccione Microsoft Word (.docx) .
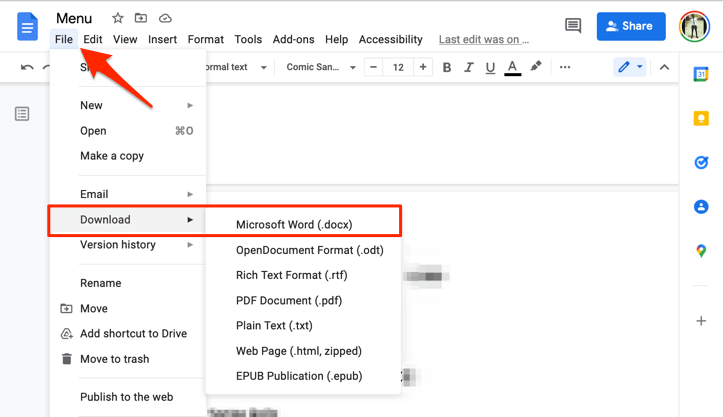
- Guarde el documento de Word en su computadora y ábralo usando Microsoft Word cuando se complete la descarga.
- Para guardar una imagen del documento, haga clic con el botón derecho en la imagen y seleccione Guardar como imagen .
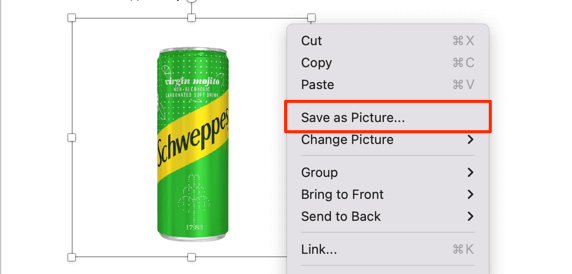
- Cambie el nombre del archivo de imagen (si lo desea) y seleccione una ubicación de almacenamiento. Microsoft Word también le permite guardar la imagen en diferentes formatos: PNG, JPEG, BMP o GIF. Seleccione su formato de imagen preferido en el menú desplegable "Guardar como tipo" y seleccione Guardar .
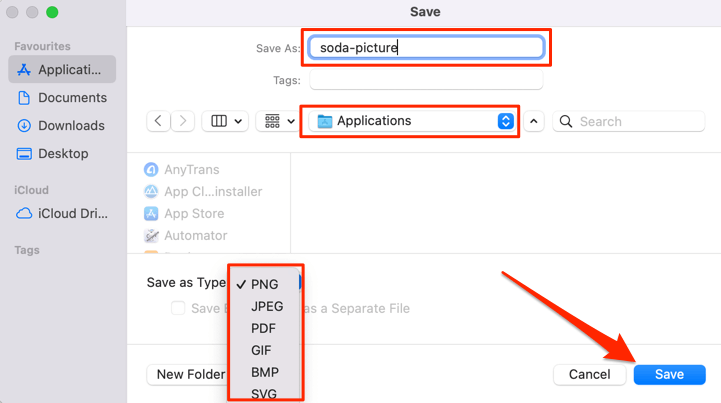
- Para guardar todas las imágenes en el documento, seleccione Archivo en la barra de menú y seleccione Guardar como .
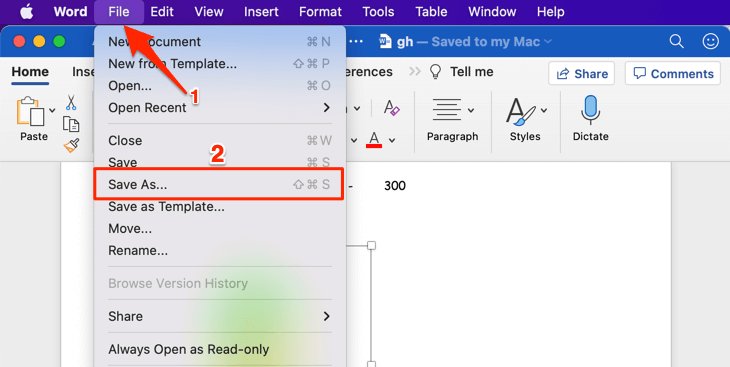
- Seleccione el menú desplegable Formato de archivo y seleccione Página web (.htm) .
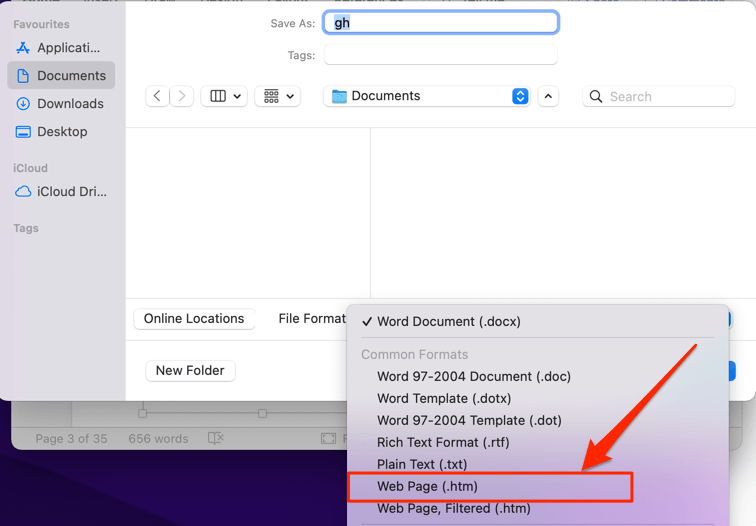
- Elija una ubicación de almacenamiento y seleccione Guardar . Dirígete a la ubicación donde se guarda el archivo HTML y abre la carpeta con un nombre que coincida.
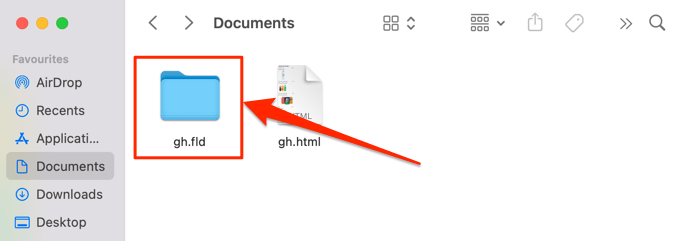
Encontrará todas las imágenes del documento de Word en la carpeta de imágenes, organizadas en el orden en que aparecen en el documento pero con nombres de archivo generados aleatoriamente.

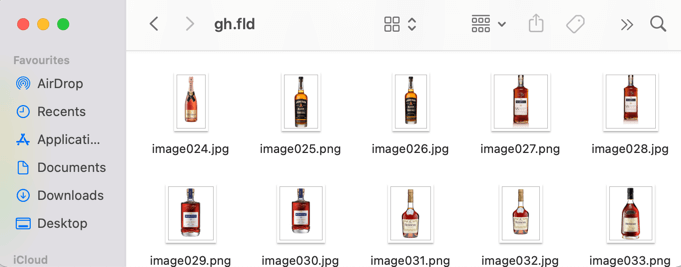
6. Usa el truco "Publicar en la Web"
Google Docs tiene una función que le permite publicar una copia de su archivo de Google Docs como una página web ligera. Si necesita descargar imágenes seleccionadas de un documento, use la función "Publicar en la web" de Google Docs para su beneficio.
El truco es crear una copia basada en la web del archivo y descargar las imágenes de la página web del archivo. Pan comido.
- Abra el archivo de Google Docs, seleccione Archivo en la barra de herramientas y seleccione Publicar en la web .
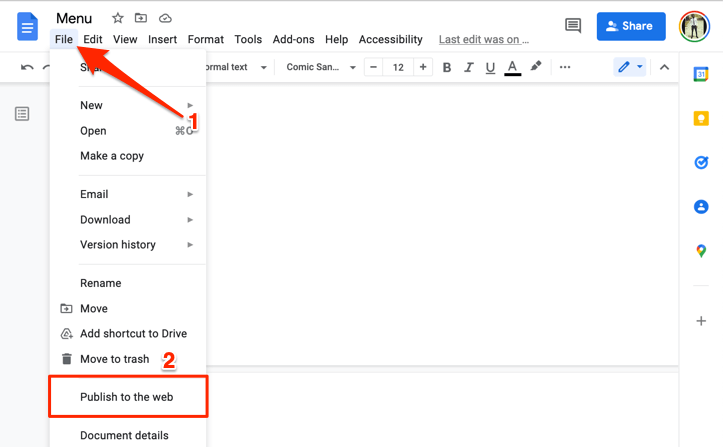
- Seleccione el botón Publicar .
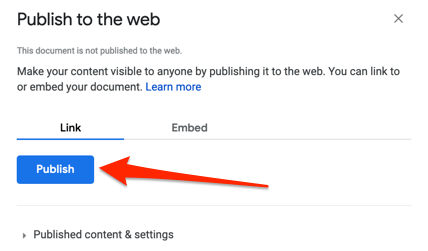
- Seleccione Aceptar en la ventana emergente.
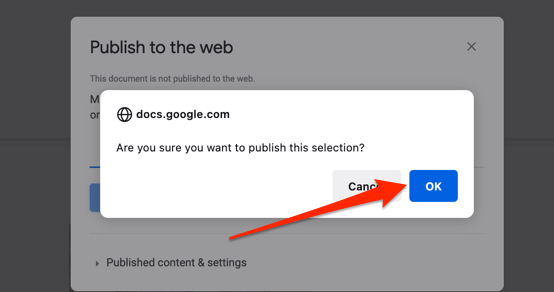
- Copie la URL web del documento y abra el enlace en una pestaña nueva.
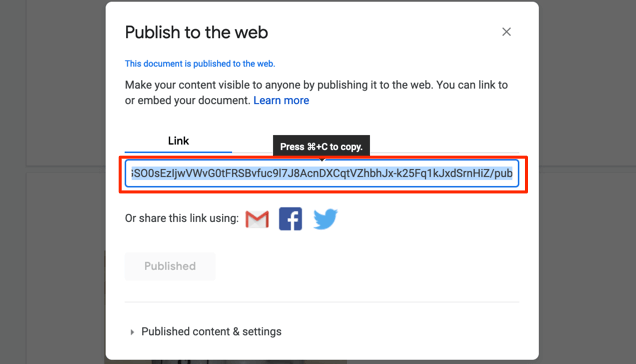
- Haga clic derecho en la imagen que desea guardar y seleccione Guardar imagen como o Guardar imagen .
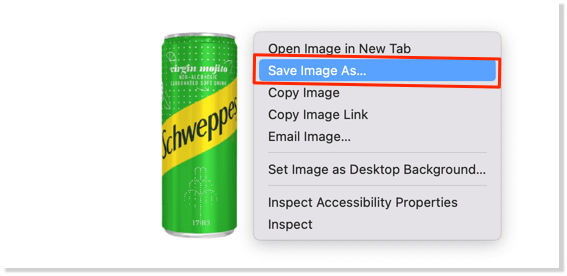
- Cambie el nombre de la imagen (si lo desea), seleccione una ubicación de almacenamiento preferida en su computadora y seleccione Guardar .
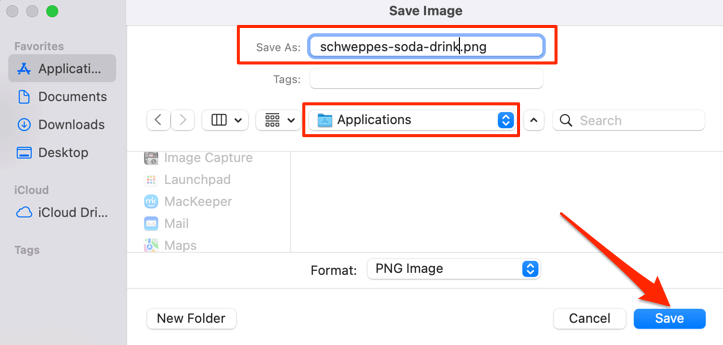
Una cosa buena de este método es que conserva el nombre original de la(s) imagen(es), por lo que es fácil identificar las imágenes guardadas. Además, le ahorra el estrés de cambiar el nombre de las imágenes, especialmente si el documento tiene muchas imágenes.
7. Complementos de terceros
"Image Extractor & Remover" es un popular complemento de Google Docs que permite a los usuarios guardar imágenes de documentos de Google. Si bien es conveniente de usar, los permisos de la aplicación son excesivos. Este complemento requiere acceso a sus archivos de Google Drive e información personal en su cuenta de Google.
También debe otorgarle permiso para ver, editar y eliminar sus archivos de Google Drive. Son demasiados datos/acceso para la funcionalidad que ofrece. El cambio no vale la pena.
Pero si está de acuerdo con estos permisos, o si está de humor para experimentar, aquí le mostramos cómo instalar el complemento.
- Seleccione Complementos en la barra de herramientas y seleccione Obtener complementos .
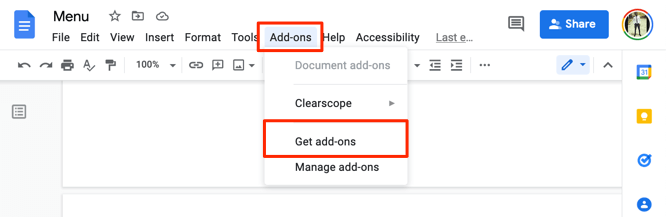
- Escriba extractor de imágenes en la barra de búsqueda y seleccione Extractor y eliminador de imágenes en las sugerencias.
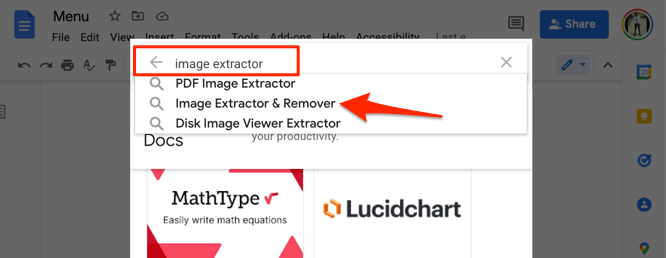
- Selecciona la aplicación Images Extractor & Remover .
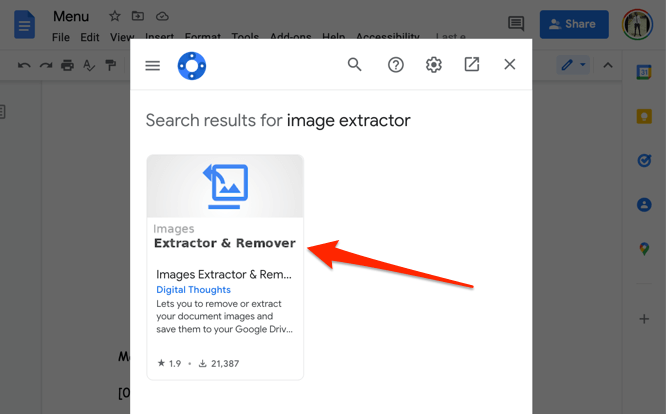
- Seleccione Instalar para agregar la herramienta a Google Docs. Debe verificar el permiso del complemento en la pestaña "Permisos". Del mismo modo, diríjase a la sección "Reseñas" para leer la experiencia de otros usuarios antes de instalar el complemento.
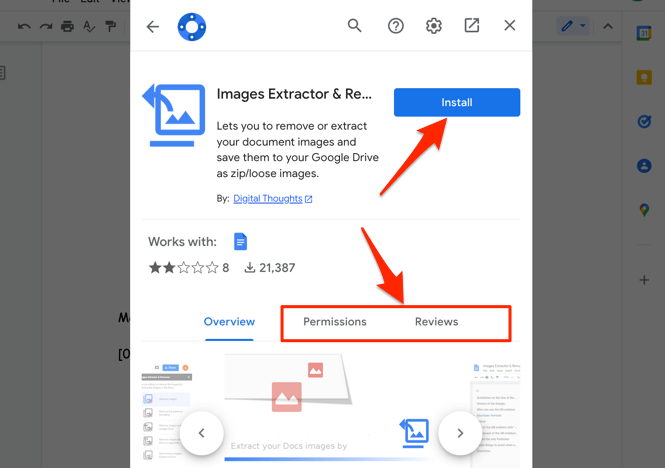
Hablemos de calidad de imagen
Según nuestros experimentos, las imágenes descargadas con estos métodos mantuvieron el mismo tamaño, dimensión y calidad que la imagen original cargada en el documento de Google. Subimos unas 50 imágenes a un documento, las volvimos a descargar todas y las comparamos con las copias originales que subimos.
No hubo reducción en la calidad o el tamaño de la imagen, tanto en dispositivos móviles como de escritorio. Sin embargo, vale la pena señalar que editar una imagen en Google Docs afectará el tamaño y la calidad de la descarga. Por ejemplo, recortar una imagen reducirá su dimensión y tamaño.
Te dejamos con un último truco para guardar imágenes de Google Docs. Descargue el documento como PDF y extraiga imágenes del archivo PDF. De nada .
