Los 76 atajos de teclado de Adobe Photoshop más útiles
Publicado: 2023-04-27Adobe Photoshop es uno de los programas de diseño y gráficos más potentes disponibles, pero puede ser complicado aprender todos los consejos y trucos que hacen que sus tareas de edición sean más fáciles y rápidas. ¡Es por eso que conocer los atajos de teclado de Adobe Photoshop es esencial! Los atajos de teclado le permiten evitar los interminables clics y la navegación por los menús, lo que agiliza su flujo de trabajo para que pueda realizar más trabajo en menos tiempo.

En lugar de memorizar todos los atajos de teclado necesarios de Photoshop, puede guardar este artículo y usarlo como hoja de trucos cuando lo necesite. Tenga en cuenta que, en la mayoría de los casos, los accesos directos para usuarios de Windows y Mac son los mismos. Pero en algunos casos, pueden ser diferentes. Si lo son, el artículo enumerará ambas variaciones. El de macOS se mostrará entre paréntesis.
Además, asegúrese de consultar nuestros artículos sobre los mejores métodos abreviados de teclado de Word y los mejores métodos abreviados de teclado de Excel para obtener un impulso completo en la productividad.
Preparando tu trabajo
Antes de comenzar a trabajar en Photoshop, es posible que desee preparar la imagen o el lienzo. Esto le ayudará a mejorar su flujo de trabajo. Preparar un documento de Photoshop debería ser algo natural para ti si usas el software con frecuencia, pero el uso de atajos de teclado ahorra tiempo. En lugar de perder el tiempo buscando las herramientas adecuadas, presione algunos botones en su teclado para cambiar el tamaño de la imagen, acercar o alejar y escalar su imagen. Estos son los atajos más básicos que te ayudarán a preparar tu trabajo en Photoshop:
| Preparando tu trabajo | ||
| Acción | ventanas | Mac OS |
| Cambiar tamaño de imagen | CTRL + Alt + yo | Comando + Opción + i |
| Cambiar el tamaño del lienzo | CTRL + Alt + c | Comando + Opción + c |
| Acercarse | CTRL + + | Comando + + |
| Disminuir el zoom | CTRL + – | Comando + – |
| Escalar proporcionalmente | Mantenga presionada la tecla Mayús mientras selecciona un objeto | |
| Escala en su lugar | Mantenga pulsadas las teclas shift + alt (opción) mientras selecciona un objeto | |
| Mostrar reglas | CTRL + r | Comando + r |
| Mostrar/ocultar la cuadrícula | CTRL + ' | Comando + ' |
Selección de herramientas
Las herramientas con las que trabajas en Photoshop vienen en grupos. Cada grupo de herramientas tiene diferentes funciones. Por ejemplo, en el grupo Selección de objetos, tendrá opciones para hacer una selección rápida o usar una herramienta de varita mágica.
Cada herramienta tiene un atajo de teclado, y aquí está la lista de los más utilizados:
| Selección de herramientas | |||||
| Herramienta de movimiento | v | Herramienta de selección de ruta Herramienta de selección directa | a | ||
| Herramienta de selección de objetos Herramienta de selección rápida | w | Herramienta de mano | h | ||
| Herramienta Marco Rectangular Herramienta de marco elíptico | metro | Rotar vista | r | ||
| herramienta Lazo Herramienta Lazo poligonal | yo | Lapicera Herramienta Pluma de forma libre | pag | ||
| Herramienta cuentagotas Herramienta Muestrario de colores | i | Herramienta Tampón de clonar Herramienta Sello de patrón | s | ||
| herramienta de recorte Herramienta Recorte en perspectiva | C | herramienta Sobreexponer Herramienta de grabación | o | ||
| Herramienta de borrador Herramienta Borrador de fondo | mi | Herramienta Zoom | z | ||
| Rectángulo Rectángulo redondeado | tu | Por defecto Colores de primer plano/fondo | d | ||
| Herramienta Texto horizontal Herramienta Texto vertical | t | Cambiar colores de primer plano/fondo | X | ||
| Pincel Herramienta Lápiz | b | Alternar modos de máscara rápida | q | ||
| Herramienta Pincel histórico Herramienta Pincel de historia del arte | y | Cambiar modo de pantalla | F | ||
| Herramienta Pincel corrector puntual Herramienta pincel corrector | j | ||||
| Herramienta gradiente Herramienta Bote de pintura | gramo |
Nota: estos accesos directos rápidos son los mismos para usuarios de Windows y macOS.

La herramienta Pincel
El pincel es una de las herramientas más utilizadas en Adobe Photoshop por razones obvias.
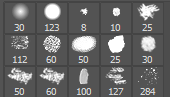
Utilice estos accesos directos para cambiar el tamaño, la forma y la transparencia del pincel.
| La herramienta Pincel | |
| Aumentar tamaño | ] |
| Reducir tamaño | [ |
| Aumentar la dureza del cepillo | } |
| Disminuir la dureza del cepillo | { |
| Seleccione el estilo de pincel anterior o siguiente | , o . |
| Visualización de puntos de mira precisos para pinceles | Bloq Mayús También Mayús + Bloq Mayús |
| Alternar opción de aerógrafo | Mayús + Alt + p (Mayús + Opción + p en Mac) |
La herramienta Marquesina
Hacer selecciones rápidas y sencillas en Photoshop es fácil. Pero la herramienta Marquee es capaz de mucho más que un simple arrastrar y seleccionar. Úselo para seleccionar elementos individuales en su imagen o el gráfico completo. Después de hacer una selección adecuada, puede copiarla, cortarla y pegarla fácilmente en otro lugar, documento o incluso capa.
Estos son algunos de los accesos directos de la herramienta Marquesina más utilizados. Pero primero, presione M en su teclado para seleccionar la herramienta.
| La herramienta Marquesina | ||
| ventanas | Mac OS | |
| Alternar entre la herramienta de división y la herramienta de selección de división | CONTROL | Dominio |
| Dibujar rebanada cuadrada | Mayús + arrastrar el ratón | Mayús + arrastrar el ratón |
| Dibujar desde el centro hacia afuera | Alt + arrastrar el ratón | Opción + arrastrar ratón |
| Dibuja una rebanada cuadrada desde el centro hacia afuera | Mayús + Alt + arrastrar el ratón | Mayús + Opción + arrastrar ratón |
| Vuelva a colocar el corte mientras lo crea | Barra espaciadora + ratón de arrastre | Barra espaciadora + ratón de arrastre |
Opciones de fusión
Los modos de fusión mejorarán el aspecto de los gráficos o la imagen en la que esté trabajando. Determinan cómo se mezclan los colores entre las capas. Algunas de las opciones de fusión realizan cambios sutiles, mientras que otras pueden cambiar drásticamente la impresión visual de sus gráficos.
Para seleccionar la opción de fusión, vaya al menú de la barra superior de Photoshop y seleccione Capa > Estilo de capa > Opciones de fusión .
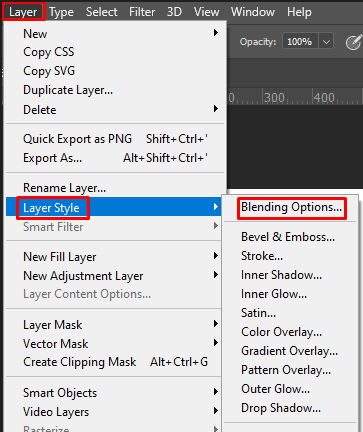
Alternativamente, puede hacer doble clic en cualquier capa y aparecerán las opciones para esa capa en particular. Encontrarás opciones de combinación allí.
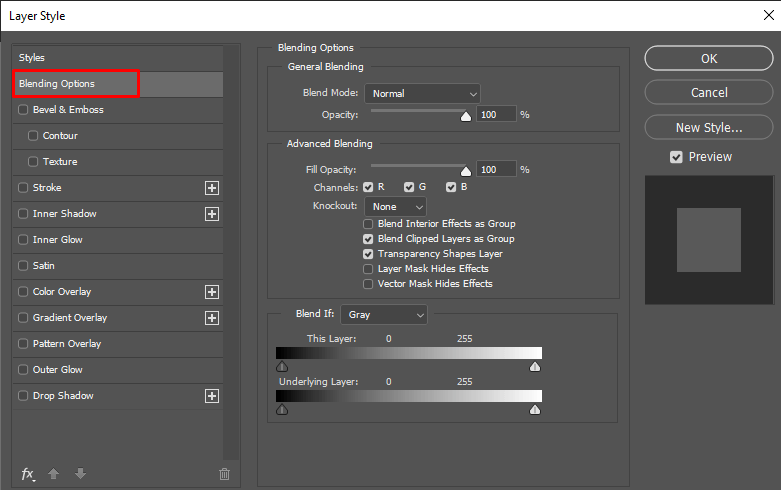
Una vez que abra las opciones de fusión, puede usar los siguientes accesos directos. Pero no olvide seleccionar primero la herramienta de movimiento (v) y luego haga clic en la capa que desea manipular con las opciones de fusión.
| Opciones de fusión | ||
| ventanas | Mac OS | |
| Alternar diferentes modos de fusión | Mayús + + y Mayús + – | Mayús + + y Mayús + – |
| Modo normal | Mayús + Alt + n | Mayús + Opción + n |
| Disolver | Mayús + Alt + i | Mayús + Opción + i |
| Oscurecer | Mayús + Alt + k | Mayús + Opción + k |
| Aligerar | Mayús + Alt + g | Mayús + Opción + g |
| Multiplicar | Mayús + Alt + m | Mayús + Opción + m |
| Cubrir | Mayús + Alt + o | Mayús + Opción + o |
| Matiz | Mayús + Alt + u | Mayús + Opción + u |
| Saturación | Mayús + Alt + t | Mayús + Opción + t |
| Luminosidad | Mayús + Alt + y | Mayús + Opción + y |
Trabajar con capas y objetos
Manipular ciertos objetos en su gráfico, o incluso múltiples capas, puede ser un trabajo desalentador. Pero estos atajos hacen que todo parezca tan fácil. Estos son también algunos de los atajos de Photoshop más utilizados tanto por profesionales como por aquellos que se están iniciando.
| Manipulación de objetos y capas | ||
| ventanas | Mac OS | |
| Seleccionar todos los objetos | CTRL + un | Comando + a |
| Deseleccionar objetos seleccionados | CTRL + d | Comando + d |
| Invertir la selección | Mayús + CTRL + i | Mayús + Comando + i |
| Seleccionar todas las capas | CTRL + Alt + un | Comando + Opción + a |
| Combinar todas las capas | CTRL + Mayús + e | Comando + Mayús + e |
| Seleccione la capa superior | Alt+. | Opción +. |
| Seleccione la capa inferior | Alt + , | opción + , |
| Seleccione la siguiente capa hacia abajo o hacia arriba | Alt + [ o ] | Opción + [o] |
| Mover la capa de destino hacia abajo o hacia arriba | CTRL + [o] | Comando + [o] |
| Mover la capa seleccionada a la parte inferior o superior | CTRL + Mayús + [o] | Comando + Mayús + [o] |
| Crear una nueva capa | Mayús + CTRL + n | Mayús + Comando + n |
| Nueva capa vía copia | CTRL + J | Comando + j |
| Nueva capa vía corte | CTRL + Mayús + J | Comando + Opción + j |
| Agrupar capas seleccionadas | CTRL + g | Comando + g |
| Desagrupar capas seleccionadas | CTRL + Mayús + g | Comando + Mayús + g |
| Combinar y aplanar capas seleccionadas | CTRL + mi | Comando + e |
| Combinar capas seleccionadas sobre las otras capas | Control + Mayús + Alt + e | Comando + Mayús + Opción + e |
| Transformar objetos gratis | CTRL + t | Comando + t |
| Deshacer última acción | CTRL + z | Comando +z |
| Deshacer varias últimas acciones | CTRL + Alt + z | Comando + Opción + Z |
Guardar su documento de Photoshop
Finalmente, veamos qué atajos puede usar para guardar su trabajo en Photoshop. No importará si lo terminaste o no. Siempre puede volver a su trabajo si lo guarda como un archivo de Photoshop (PSD).
| Guarde su trabajo de Photoshop | ||
| ventanas | Mac OS | |
| Guardar como | CTRL + Mayús + s | Comando + Mayús + s |
| Guardar para Web y Dispositivos | CTRL + Mayús + Alt + s | Comando + Mayús + Opción + s |
Incluso si es un principiante en el uso de este software, tomarse el tiempo para aprender y practicar estos importantes comandos clave puede realmente valer la pena al reducir significativamente el tiempo que lleva ajustar imágenes complejas. Sin embargo, no se preocupe si le lleva tiempo recordar un cierto atajo: ¡la práctica hace al maestro!
