8 formas de arreglar la comunicación de Steam con el error del servidor
Publicado: 2023-04-19¿Recibe un error de comunicación del servidor en Steam en su computadora? Es muy probable que su configuración automática de LAN esté causando el problema. Otros elementos también pueden hacer que Steam muestre este mensaje de error. Aquí hay algunas formas de solucionar este problema en Windows y Mac.
Además de la configuración de LAN no válida, otros elementos que pueden hacer que Steam muestre el error anterior son fallas menores propias de Steam, tiempo de inactividad del servidor, una VPN bloqueada, un firewall que bloquea el acceso de Steam a Internet y más.

1. Verifique el estado del servidor de Steam
Cuando recibe el error anterior, lo primero que debe verificar es el estado del servidor de Steam. Los servidores de la plataforma pueden estar experimentando un tiempo de inactividad, lo que hace que las diversas funciones de la aplicación dejen de estar disponibles.
Puede dirigirse a un sitio como Downdetector para verificar si Steam se enfrenta a interrupciones. Si el sitio dice que Steam tiene un problema con el servidor, tendrá que esperar hasta que la empresa solucione esos problemas.
2. Forzar el cierre y reabrir Steam para solucionar el problema de comunicación de error
Los fallos menores de Steam pueden hacer que la aplicación no se conecte a los servidores. En este caso, fuerce el cierre y reinicie la aplicación en su computadora con Windows o Mac para resolver su problema.
en ventanas
- Abra el menú Inicio , busque el Administrador de tareas e inicie la utilidad.
- Haga clic derecho en Steam en la lista y elija Finalizar tarea para cerrar Steam .
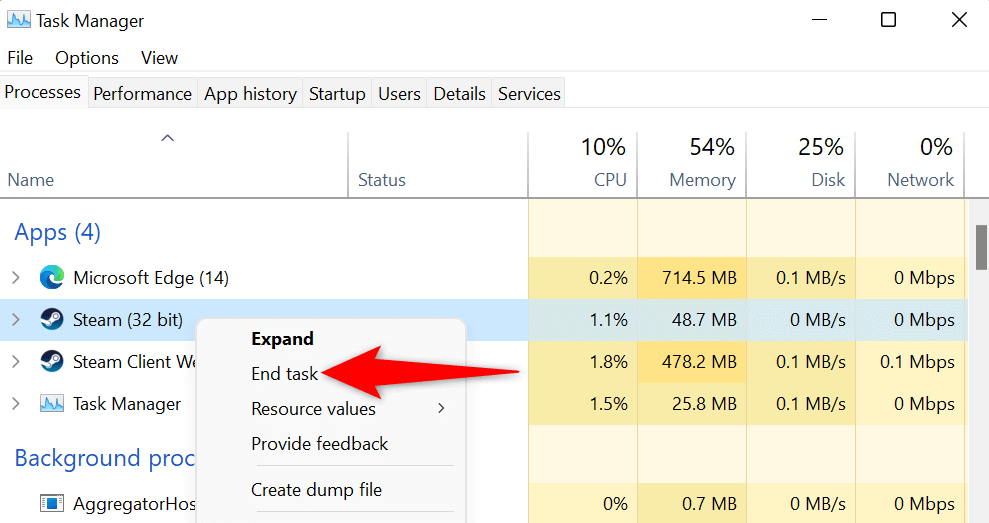
- Reinicie Steam en su PC.
en mac OS
- Presiona las teclas Opción + Comando + Esc en el teclado de tu Mac.
- Seleccione Steam en la lista y elija Forzar salida .
- Vuelva a abrir la aplicación Steam en su Mac.
3. Ejecute Steam como administrador
Una de las razones por las que Steam no se comunica con sus servidores es que la aplicación no tiene los permisos necesarios para funcionar. En este caso, puede ejecutar la aplicación como administrador, otorgando a la aplicación todos los permisos que necesita para ejecutarse correctamente.
Tenga en cuenta que solo tiene que hacer esto en una PC con Windows.
- Abre Inicio y busca Steam .
- Haga clic derecho en la aplicación y seleccione Ejecutar como administrador .
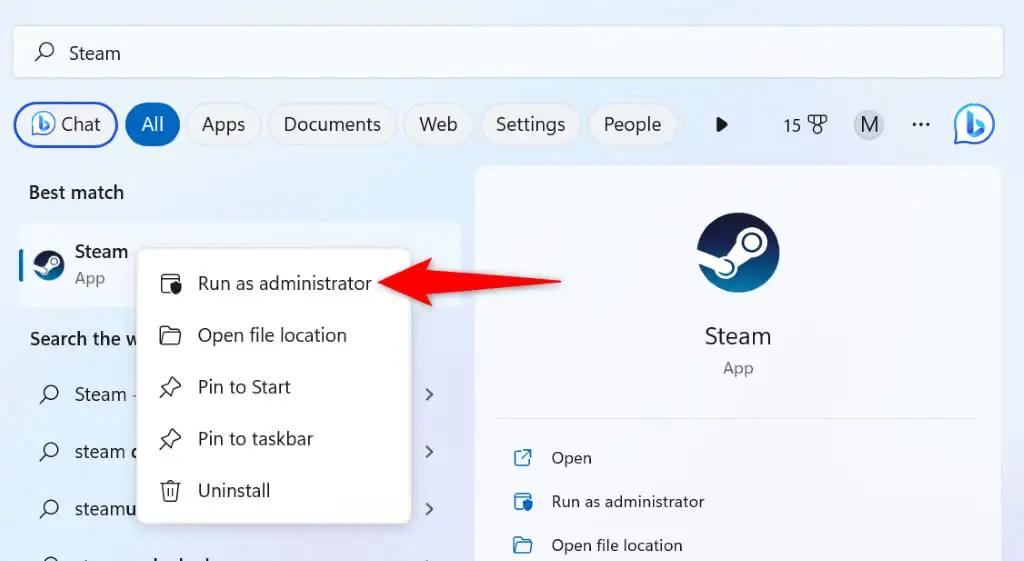
- Seleccione Sí en el indicador de Control de cuentas de usuario .
4. Repare Steam desactivando su VPN
Una aplicación VPN enruta su tráfico de Internet a través de un servidor de terceros, cambiando su dirección IP y ubicación. A veces, estas VPN no funcionan bien con sus aplicaciones habilitadas para Internet como Steam.
En este caso, apague su servicio VPN y vea si eso soluciona el problema. Puede deshabilitar su servicio abriendo su aplicación VPN y desactivando la opción en la interfaz principal.
Luego, inicie el cliente Steam y vea si su problema está resuelto.
5. Deshabilite la configuración automática de LAN de su PC
Windows ofrece una opción que detecta y aplica automáticamente la configuración de LAN (Red de área local) a su PC. Es posible que esta función no funcione correctamente, lo que impide que Steam se conecte a sus servidores.
Puede desactivar esa opción de Windows para resolver su problema.
- Abra el menú Inicio , busque Opciones de Internet e inicie ese elemento.
- Acceda a la pestaña Conexiones y seleccione el botón Configuración de LAN .
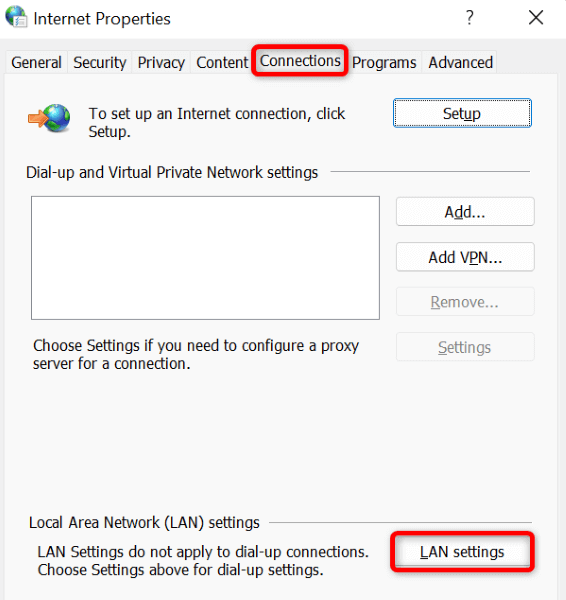
- Deshabilite la opción Detectar configuraciones automáticamente .
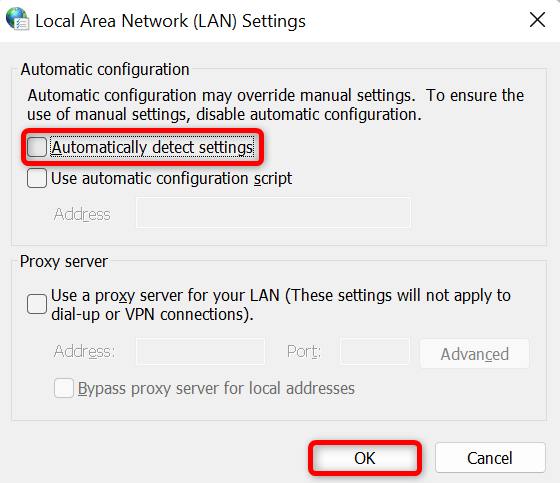
- Seleccione Aceptar , Aplicar y luego Aceptar en las ventanas abiertas.
- Cierra y vuelve a abrir Steam en tu PC.
6. Vacíe el caché DNS de su computadora
Su computadora almacena en caché los datos DNS para ayudar a sus aplicaciones habilitadas para Internet a traducir rápidamente los nombres de dominio a direcciones IP. Es posible que este caché se haya dañado, lo que provocó que Steam no pudiera resolver los nombres de dominio en direcciones IP.
En este caso, vacíe el caché DNS de su máquina Windows o Mac y su problema se resolverá. Tenga en cuenta que no perderá su Steam ni ningún otro dato mientras limpia su caché de DNS.
en ventanas
- Abra Inicio , busque Símbolo del sistema y seleccione Ejecutar como administrador .
- Elija Sí en el indicador de Control de cuentas de usuario .
- Ingrese el siguiente comando en la ventana CMD y presione Entrar : ipconfig /flushdns
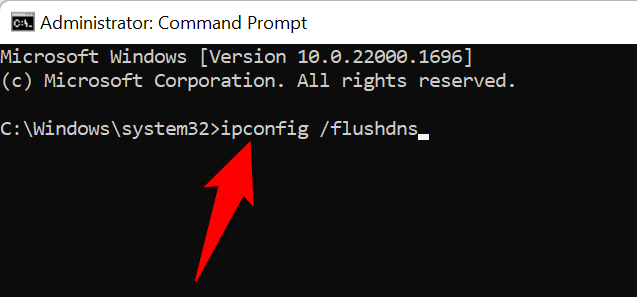
- Después de borrar la caché de DNS, ejecute los siguientes comandos, uno a la vez.
ipconfig /liberar
ipconfig/renovar - Cierre el símbolo del sistema e inicie Steam .
en mac OS
- Abre una ventana de Terminal en tu Mac.
- Escribe el siguiente comando en la Terminal y presiona Enter :
sudo dscacheutil -flushcache;sudo killall -HUP mDNSResponder - Escriba la contraseña de administrador de su Mac y presione Entrar . La terminal no mostrará la contraseña pero la escribirá de todos modos.
7. Permita que Steam pase a través de su cortafuegos
El firewall de su máquina puede haber bloqueado el acceso de Steam a Internet, lo que hace que la aplicación no pueda comunicarse con sus servidores. Puede verificar esto apagando temporalmente su firewall. Si Steam luego logra conectarse a sus servidores, puede agregar la aplicación a la lista blanca de su firewall para que su firewall siempre permita que Steam se conecte a Internet.

en ventanas
- Abra Inicio , busque Seguridad de Windows y abra la aplicación.
- Seleccione Firewall y protección de red en la aplicación.
- Elija el dicho de la red (activo) .
- Deshabilite el interruptor de Firewall de Microsoft Defender .
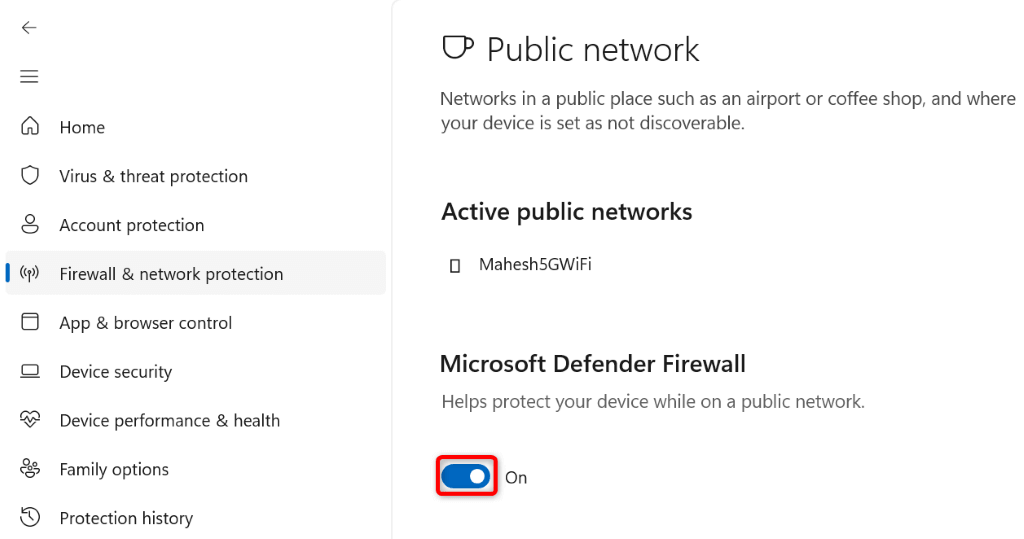
- Seleccione Sí en el indicador de Control de cuentas de usuario .
- Abre la aplicación Steam .
Si Steam se conecta a sus servidores después de deshabilitar el firewall, agregue la aplicación Steam a la lista de permitidos de su firewall, como se explica a continuación:
- Abra Seguridad de Windows y seleccione Firewall y protección de red .
- Elija Permitir una aplicación a través del firewall .
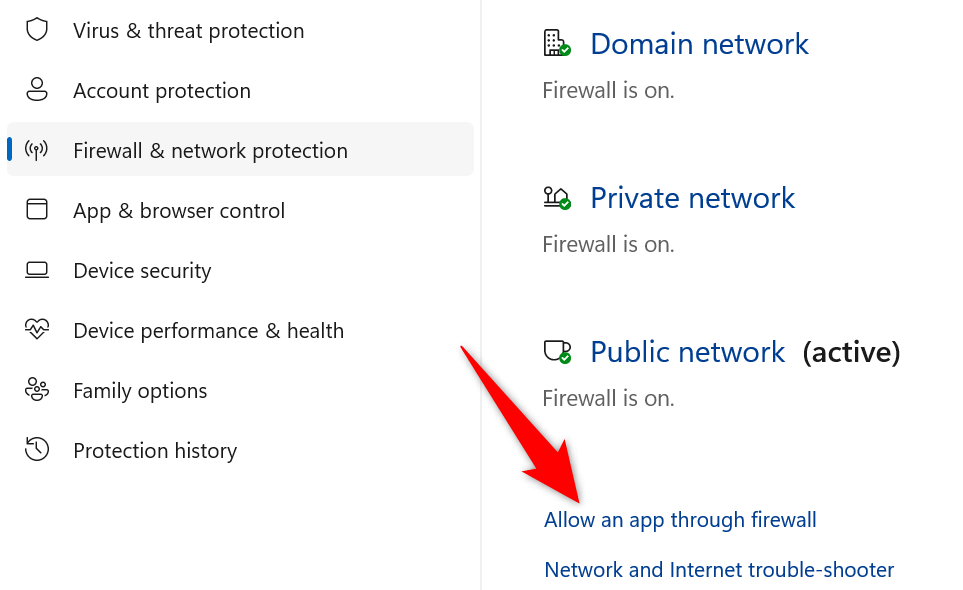
- Seleccione Cambiar configuración en la parte superior.
- Active la casilla de verificación junto a Steam en la lista de aplicaciones.
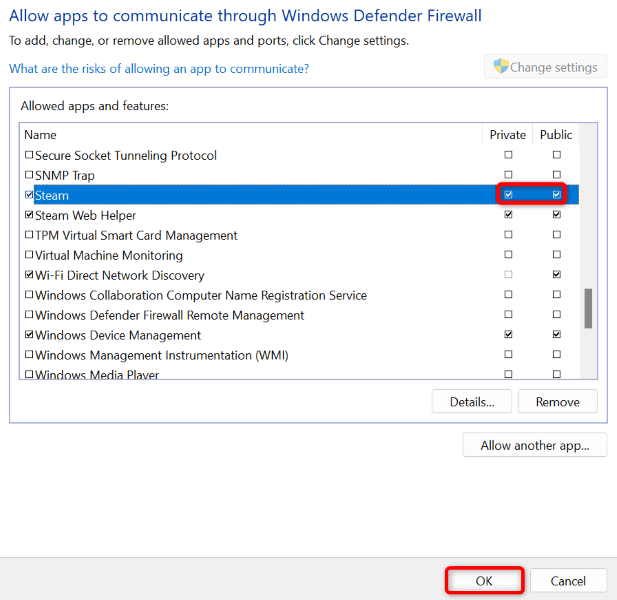
- Active las casillas de verificación Privado y Público para Steam .
- Seleccione Aceptar en la parte inferior para guardar los cambios.
en mac OS
- Seleccione el logotipo de Apple en la esquina superior izquierda de su Mac y elija Preferencias del sistema .
- Seleccione Seguridad y privacidad en la página siguiente.
- Abra la pestaña Cortafuegos .
- Seleccione el ícono del candado en la parte inferior, ingrese el nombre de usuario y la contraseña de administrador de su Mac y seleccione Desbloquear .
- Seleccione el botón Desactivar cortafuegos .
- Inicie la aplicación Steam .
8. Desinstalar y reinstalar Steam
Si Steam aún muestra un error que dice que la aplicación tiene problemas para comunicarse con sus servidores, su último recurso es eliminar y reinstalar la aplicación en su computadora. Al hacerlo, se eliminan todos los archivos de la aplicación, algunos de los cuales pueden ser problemáticos y causar el problema anterior.
Reinstalar la aplicación trae nuevos archivos, lo que le permite iniciar y usar la aplicación sin ningún problema.
en ventanas
- Abra Configuración presionando Windows + I.
- Seleccione Aplicaciones a la izquierda y Aplicaciones y funciones a la derecha.
- Seleccione los tres puntos junto a Steam en la lista y elija Desinstalar .
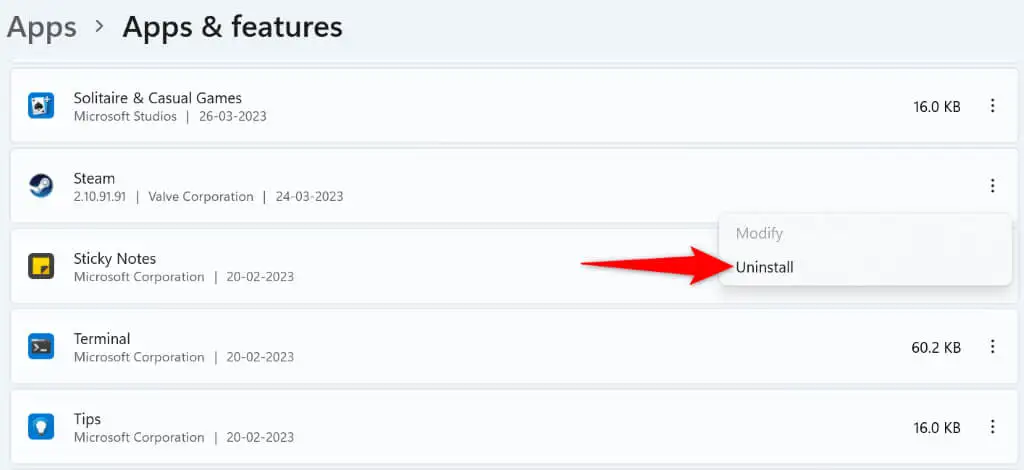
- Seleccione Desinstalar en el aviso para confirmar su elección.
- Vuelva a instalar Steam desde el sitio oficial de la aplicación.
en mac OS
- Abra Finder y seleccione Aplicaciones en la barra lateral izquierda.
- Busque Steam en el panel derecho, haga clic con el botón derecho en la aplicación y seleccione Mover a la papelera .
- Vuelva a instalar Steam desde su sitio oficial.
Solución de problemas de Steam al comunicarse con el error del servidor
Hay varias razones por las que Steam no se comunica con sus servidores. Una vez que identifique y arregle el elemento subyacente, Steam debería tener todo el acceso que necesita para funcionar en su computadora.
Esperamos que la guía anterior resuelva su error de Steam, para que pueda volver a jugar sus juegos favoritos. ¡Feliz juego!
