8 maneras de saber la edad de su computadora con Windows
Publicado: 2022-08-23Si recibió una computadora como regalo o está buscando comprar un modelo usado o con descuento, es posible que se pregunte cómo saber qué edad tiene su computadora.
Si bien no siempre es un proceso preciso o sencillo, es posible tener una buena idea de la antigüedad de su computadora con Windows aplicando algunos trucos.

Por qué importa la edad de su computadora
Hay más de unas pocas razones por las que querrías saber en qué año se fabricó una computadora o a qué generación de tecnología informática pertenece:
- Determinar si una computadora todavía está dentro de la garantía.
- Comprobar si lo que dice un vendedor sobre la antigüedad de un ordenador es cierto.
- Determinar si una computadora aún se puede actualizar.
La tecnología informática se mueve tan rápido que, aunque una computadora todavía funcione bien, es posible que sus características y rendimiento ya no sean buenos para los trabajos típicos de hoy.
¿Cuándo es una computadora demasiado vieja?
Esta es una pregunta que recibimos mucho de los lectores que quieren comprar una computadora más antigua para un miembro de la familia o quieren saber si deben reemplazar una computadora existente.
La respuesta es “depende”, ya que el uso que se le dé al equipo determina si ofrece suficiente rendimiento. Si la computadora aún cumple o supera los requisitos mínimos para las aplicaciones que necesita ejecutar, entonces no hay razón para reemplazarla. Dado lo poderosas que son las computadoras de hace diez años, si solo necesita navegación web básica y productividad, probablemente todavía estén bien.

Un problema mucho mayor es el soporte de software. Microsoft Windows es el sistema operativo más popular del mundo, pero Windows 11 no es compatible con todas las generaciones de CPU excepto (en el momento de escribir este artículo) más recientes. La fecha de finalización de la vida útil de Windows 10 es el 14 de octubre de 2025, y si necesita Windows después de esta fecha, necesitará una computadora que pueda ejecutar Windows 11 o posterior. No puede conservar versiones antiguas como Windows Vista o 7, ya que no reciben actualizaciones, especialmente actualizaciones de seguridad.
Supongamos que no necesita el sistema operativo Windows. En particular, siempre puede instalar una de las muchas distribuciones maravillosas de Linux, que es perfectamente capaz de ser un sistema operativo de manejo diario para cualquiera.
1. Marque la caja en la que vino la computadora

Si el empaque original de la computadora todavía está disponible o la documentación que vino con él, es muy probable que la fecha de fabricación esté estampada en algún lugar del empaque o en el manual. Por lo general, esto es solo un truco que se aplica a las computadoras portátiles, ya que incluso los sistemas de escritorio preconstruidos generalmente se ensamblan a partir de componentes listos para usar, cada uno con su fecha individual.
2. Verifique la etiqueta del número de serie
Incluso si hace tiempo que tiró la caja de la computadora, probablemente no haya quitado la etiqueta con el número de serie. En muchos casos, la fecha de fabricación se indicará claramente en estas pegatinas. Incluso si no es evidente, la fecha de fabricación a veces se codifica en el número de serie. Es posible que deba buscar si este es el caso mediante una búsqueda en la web para saber cómo interpretar cualquier información adicional codificada en el número de serie.
3. Verifique el interior de la carcasa de la computadora
Si tiene una computadora de escritorio con un panel lateral fácilmente extraíble, es posible que encuentre la fecha de fabricación de la computadora impresa en una etiqueta dentro del sistema. También puede verificar la placa base en sí para conocer la fecha de fabricación, aunque, por supuesto, esto solo le indica la edad de la placa base en sí. Aún así, a menos que la computadora se haya actualizado ampliamente, la fecha de fabricación de la placa base debe estar cerca de la edad promedio de la computadora.

Lo mismo ocurre con casi todos los componentes, por lo que si cree que lo necesita, también puede verificar los sellos de fecha en todos los demás componentes. Aunque en el caso de la CPU, no vale la pena quitar el disipador (y la pasta de calor) para ver una fecha, porque simplemente puedes inferirla del modelo de CPU.
Si tiene una computadora portátil con un panel inferior extraíble, también puede ver esta información impresa en la placa base en muchos casos, pero generalmente no es necesario ya que la fecha debe indicarse en otro lugar.
4. Verifique la fecha del BIOS con Sysinfo
Otro buen indicador de la antigüedad de una computadora es la antigüedad del firmware de la placa base. Esto se conocía como BIOS (Sistema básico de entrada y salida) en las computadoras más antiguas, pero en las computadoras modernas, esto se reemplazó con UEFI (Interfaz de firmware extensible unificada).
Por lo general, hay una tecla especial que debe presionar cuando la computadora se inicia para acceder a esto, pero si está ejecutando Windows, es más fácil usar la aplicación Información del sistema.
Presione el botón Inicio para abrir el menú Inicio y escriba Información del sistema (systeminfo.exe) en la Búsqueda de Windows, luego selecciónelo cuando aparezca en los resultados.
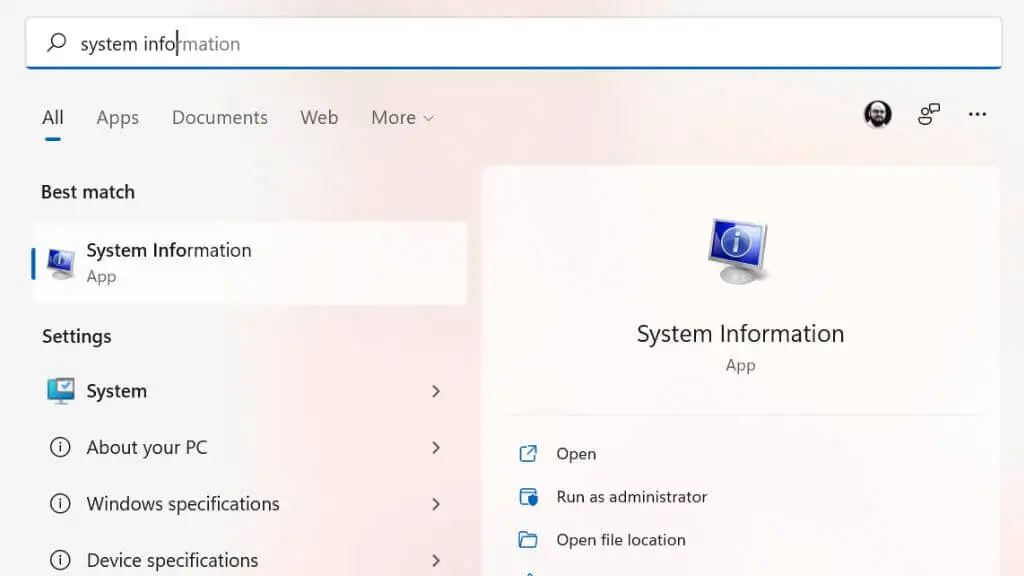
Seleccione Resumen del sistema en el panel de la izquierda, luego busque Versión/fecha del BIOS y verá una fecha en la lista.

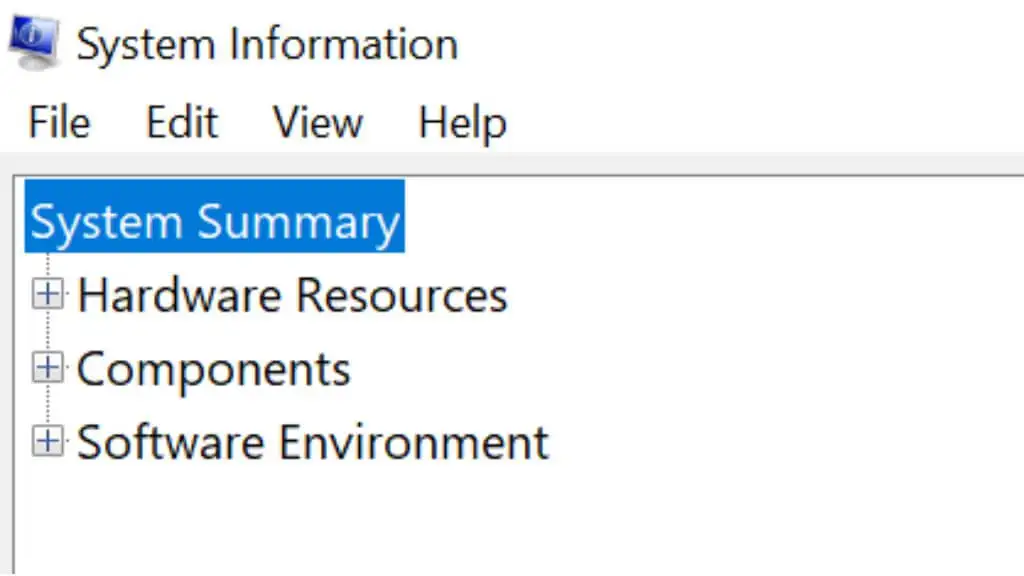
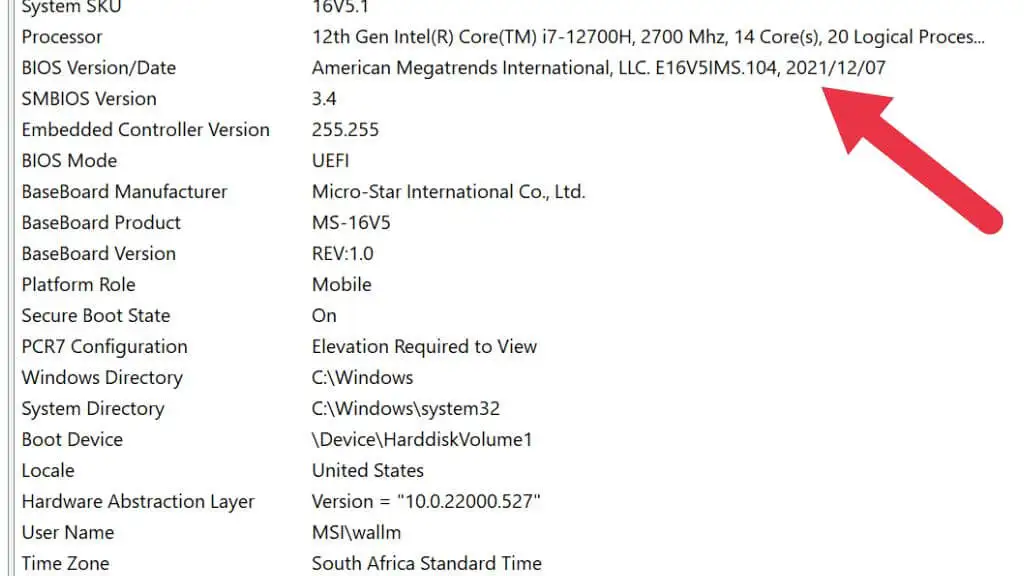
Sin embargo, esta es una solución imperfecta porque muestra la fecha de la última actualización de firmware, no la fecha en que se fabricó la computadora. Entonces, si recibió una actualización reciente, esto podría ser un poco engañoso.
5. Use el símbolo del sistema para verificar la fecha de instalación original de Microsoft Windows
Puede usar el símbolo del sistema (CMD.exe) o Windows PowerShell para verificar la fecha en que se instaló su sistema Windows. Simplemente abra el menú Inicio desde la barra de tareas y escriba "Símbolo del sistema" y ejecute el programa. Alternativamente, presione Win + R , escriba "cmd" y presione Enter .
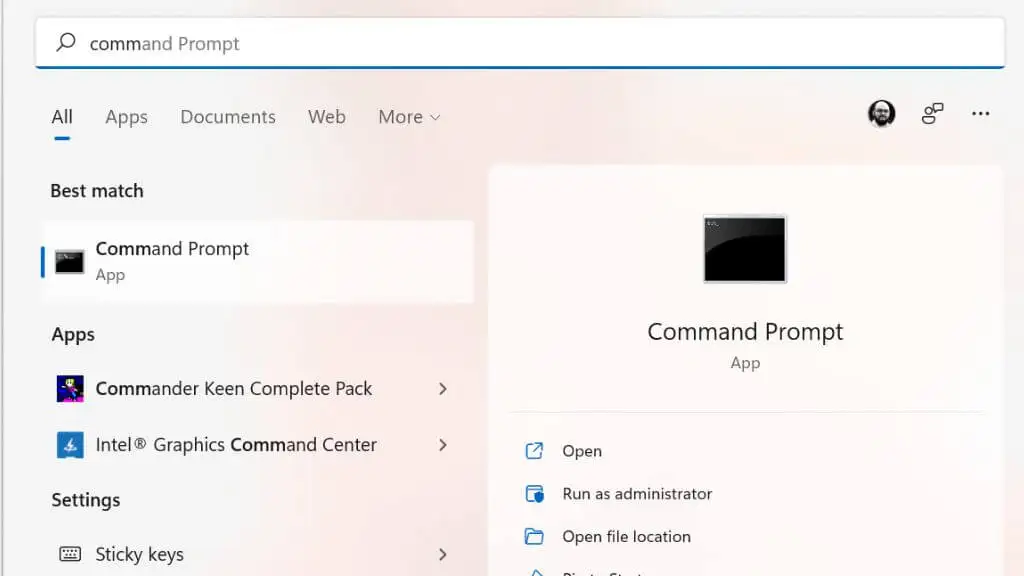
En el símbolo del sistema, escriba systeminfo | busque /i “fecha de instalación” y se mostrará la fecha de instalación.
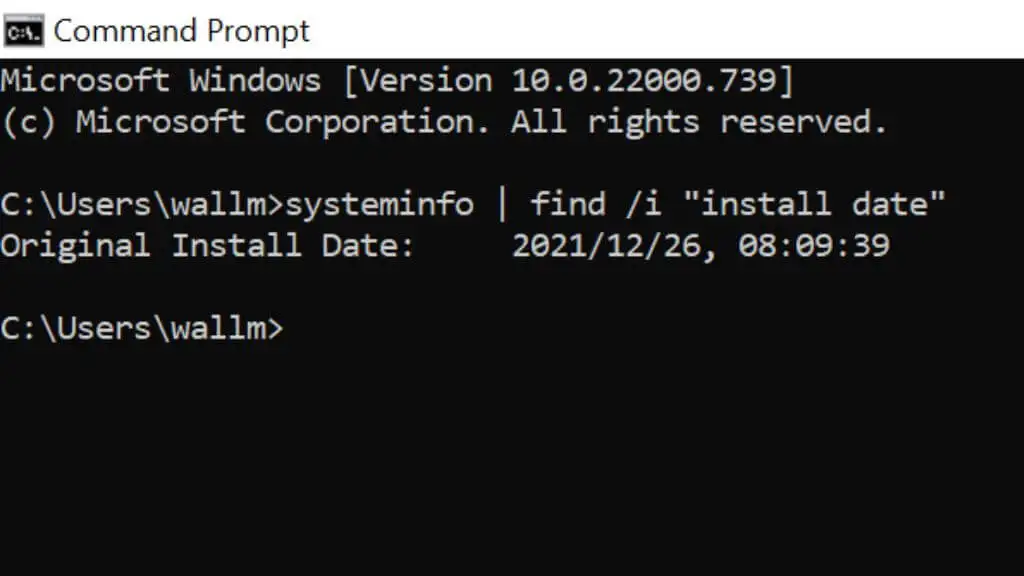
Al igual que con el método de fecha del BIOS, todo esto le indica cuándo se instaló la copia actual de Windows. Si alguien reinstaló Windows o actualizó a una versión más nueva, la fecha reflejará eso en lugar de la edad de la computadora en sí. Aún así, muchas personas nunca actualizan a una versión más nueva de Windows o reinstalan sus sistemas operativos, por lo que sigue siendo un truco útil.
6. Verifique el atributo "Fecha de modificación" o "Creado" de la carpeta de Windows
Si no se siente cómodo jugando con el Símbolo del sistema, puede obtener información similar inspeccionando los atributos de la carpeta de instalación de Windows.
Abra el Explorador de archivos (Win + E es un atajo útil para esto) y navegue hasta la unidad C donde encontrará la carpeta de Windows. Si la carpeta de Windows no está allí, significa que quien instaló esa copia de Windows usó una ubicación personalizada, por lo que tendrá que buscarla.
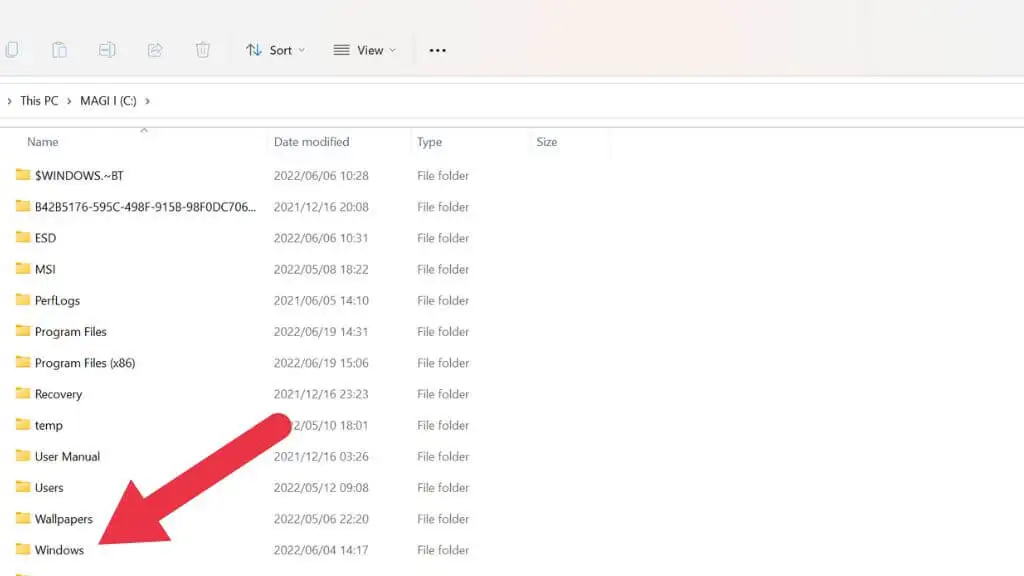
Haga clic con el botón derecho en la carpeta de Windows y seleccione Propiedades .
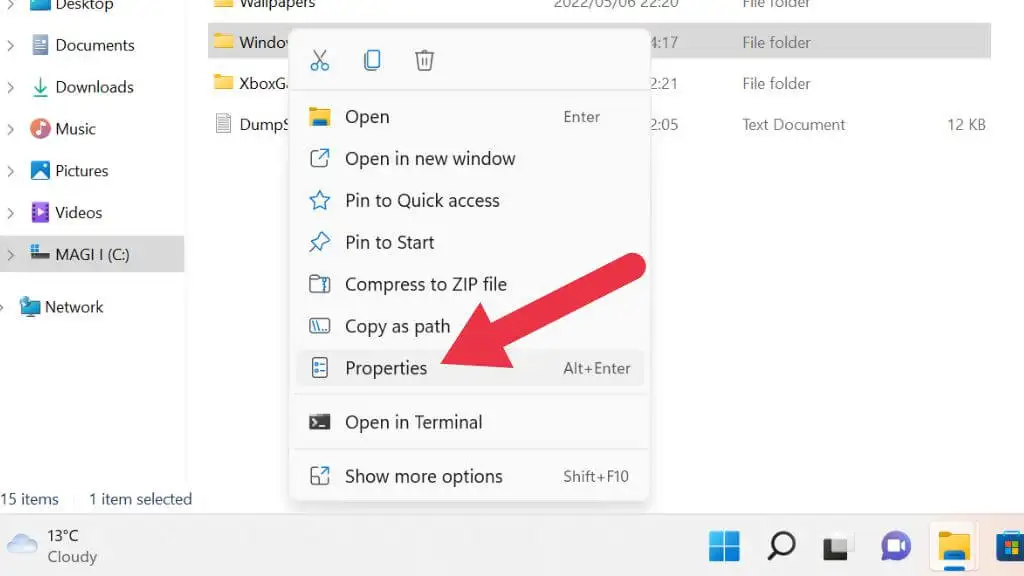
En la pestaña General, encontrará una sección de "Fecha de modificación" o una sección de "Creado", según la versión de Windows.
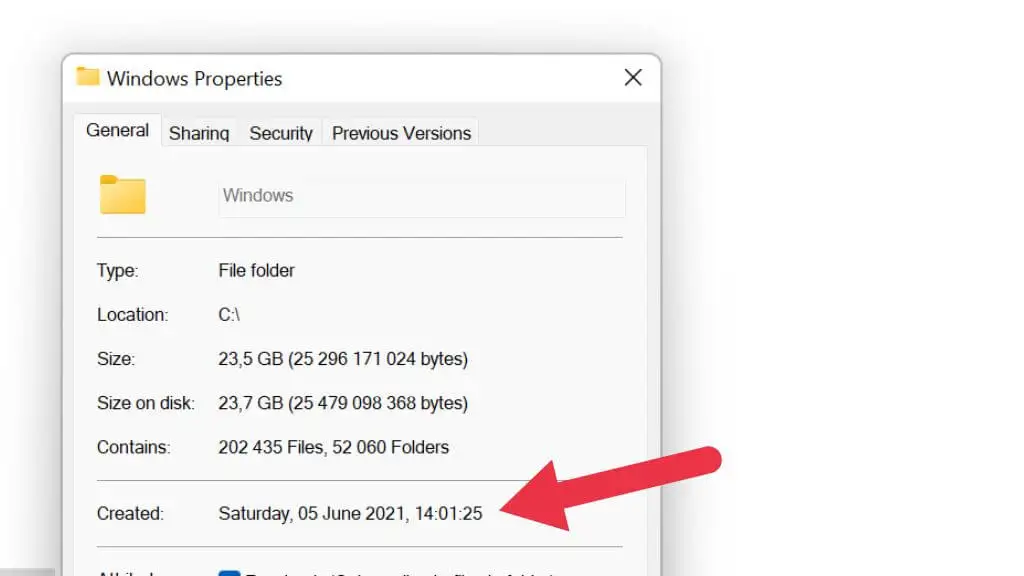
Esto le dirá cuándo se creó la carpeta. Suponiendo que el reloj de la computadora era exacto en ese momento, esto le indica cuándo se instaló Windows.
7. Verifique el modelo de CPU
La CPU (Unidad central de procesamiento) de una computadora es clave para determinar la antigüedad de una computadora. La CPU es el componente principal sobre el que se suele construir el resto de la computadora. Por lo tanto, es un buen indicador de la antigüedad de una computadora. Incluso si las especificaciones de otros componentes son más nuevas, la CPU limita el rendimiento máximo de los procesos informáticos centrales.
La forma más fácil de ver su CPU es abrir el Administrador de tareas en Windows y verificar en la pestaña Rendimiento para la sección de CPU. Verá su modelo de CPU como se indica aquí.
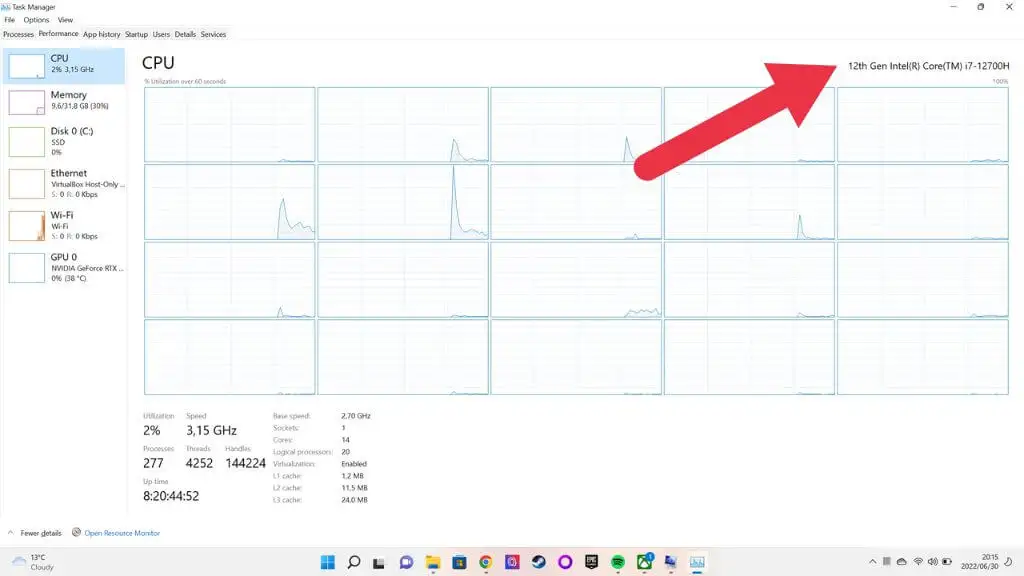
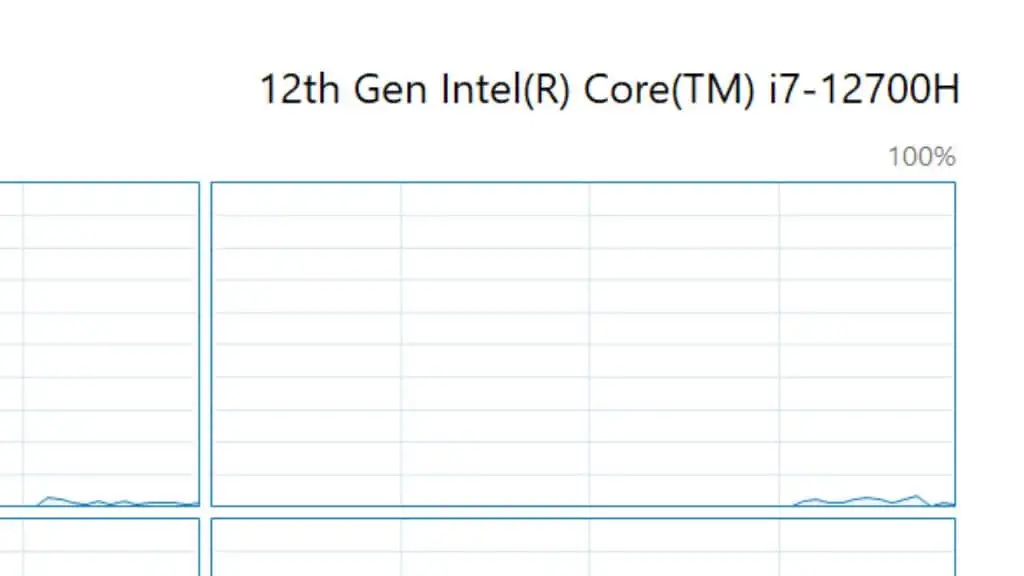
Luego puede tomar ese número de modelo, ponerlo en un cuadro de búsqueda de un sitio como Google o en el sitio web del fabricante y averiguar cuándo se produjo por primera vez, lo que le dará una buena idea de la generación tecnológica de la computadora.
8. Comprobación de la antigüedad de los componentes individuales
Si se enfrenta a un sistema de escritorio que no es una máquina preconstruida de fábrica, puede ser difícil saber la edad de su computadora. Después de todo, algunos componentes pueden ser mucho más nuevos que otros. Compañías como Dell también venden computadoras reacondicionadas donde solo los componentes que no han pasado una prueba de calidad llegan a la construcción. Así que podría haber una mezcla de cosas viejas y nuevas.

Esto puede ser un problema porque los componentes como las fuentes de alimentación y los discos duros mecánicos tienen muchas más probabilidades de fallar a medida que envejecen, ya que tienen piezas móviles que se desgastan.
En este caso, debe inspeccionar cada componente individual para obtener su número de serie o información sobre la fecha de lanzamiento.
¿Qué pasa con las Mac?
Quizás se esté preguntando cómo saber la edad de una Apple Mac con macOS. La buena noticia es que podemos decírtelo en solo una oración o dos. Simplemente haga clic en el botón de Apple en la esquina superior izquierda y seleccione Acerca de esta Mac . El año del modelo de su computadora se escribirá justo en la parte superior, ¡fácil!
