96 atajos de teclado GIMP más útiles
Publicado: 2023-06-21¿Alguna vez deseaste que tu proceso de edición fuera más rápido o más eficiente? Si es así, familiarizarse con algunos de los atajos de teclado básicos de GIMP lo ayudará a ahorrar tiempo y facilitará su flujo de trabajo.
Desde el ajuste de capas y transformaciones de imágenes hasta la navegación por menús y la ejecución de comandos, la selección de accesos directos de GIMP brinda a los usuarios muchas opciones para acelerar sus tareas de edición. En esta publicación de blog, exploraremos los accesos directos más útiles disponibles en GIMP, junto con consejos sobre la mejor manera de usarlos.
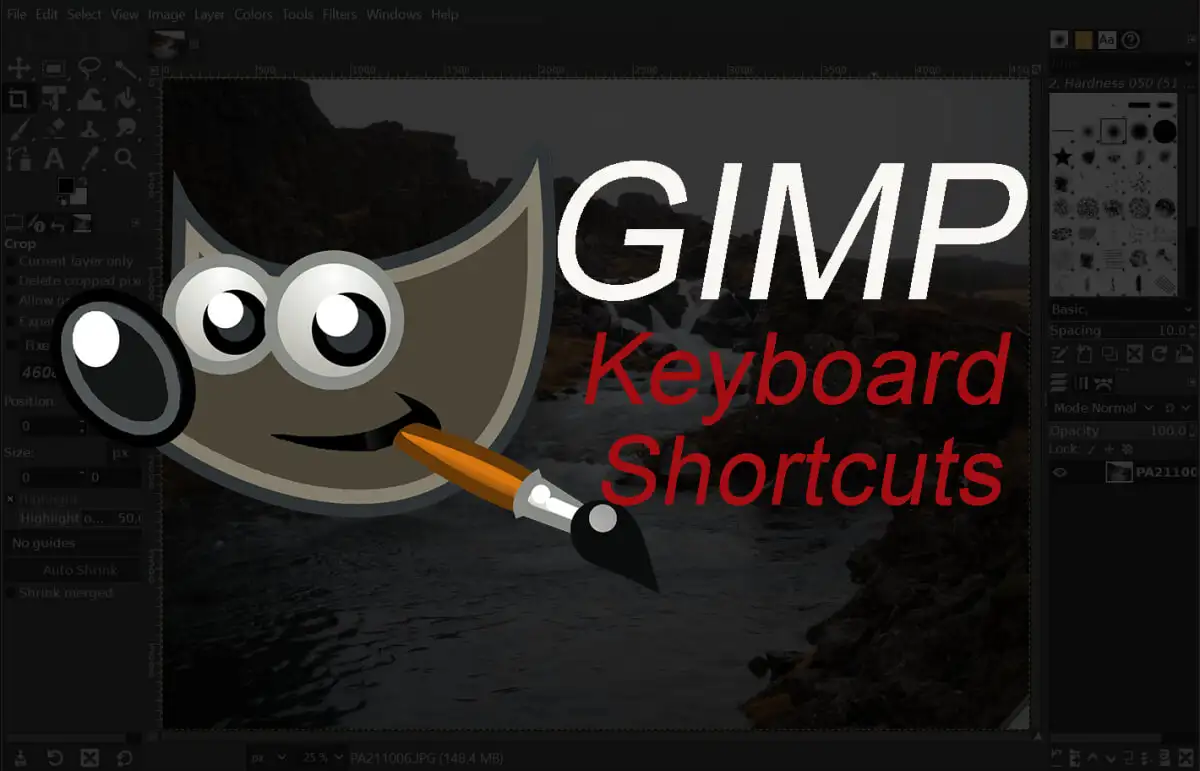
Además, si desea obtener un aumento aún mayor de la productividad, asegúrese de consultar nuestros métodos abreviados de teclado favoritos de Excel y los métodos abreviados de teclado de Google Docks. Pierdes demasiado tiempo haciendo clic en todo.
Métodos abreviados de teclado de la herramienta GIMP
Las herramientas de GIMP son similares a las de Photoshop.
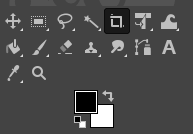
De hecho, si alguna vez trabajó en alguna aplicación de edición de imágenes, reconocerá fácilmente la mayoría de ellas. Le ayudarán a seleccionar e interactuar con la imagen y sus elementos.
| Acción | ventanas y linux | Mac OS | |
| Herramienta de movimiento | METRO | METRO | |
| Herramienta de selección de rectángulo | R | R | |
| Herramienta de selección de elipse | mi | mi | |
| Herramienta de selección gratuita | F | F | |
| Herramienta de selección de tijeras | I | I | |
| Herramienta de selección aproximada | tu | tu | |
| Herramienta de borrador | Mayús + E | Mayús + E | |
| Seleccionar por color | Mayús + O | Mayús + O | |
| herramienta de recorte | Mayús + C | Mayús + C | |
| Llenado de cubeta | Mayús + B | Mayús + B | |
| Degradado | GRAMO | GRAMO | |
| Cepillo de pintura | PAG | PAG | |
| Lápiz | norte | norte | |
| Aerógrafo | A | A | |
| Tinta | k | k | |
| Mi pincel de pintura | Y | Y | |
| Clon | C | C | |
| Sanar | H | H | |
| Caminos | B | B | |
| Mancha | S | S | |
| Texto | T | T | |
| Selector de color | O | O |
Nota: algunas de las herramientas están agrupadas, por lo que no las verá todas en el menú de herramientas. Por ejemplo, Lápiz, Aerógrafo, Tinta y MyPainBrush se agrupan en Pincel. Lo mismo ocurre con la herramienta de selección Elipse; puede encontrarlo agrupado con la herramienta de selección Rectangular.
Atajos de teclado de selección adicional de GIMP
Los accesos directos enumerados aquí lo ayudarán a seleccionar de maneras únicas, así como a interactuar con diferentes selecciones. Elegimos las acciones más comunes y se explican por sí mismas.
| Acción | ventanas y linux | Mac OS |
| Seleccionar todo | CTRL + A | Comando + A |
| Alternar selecciones | CTRL + T | Comando + T |
| Deseleccionar todo | Mayús + CTRL + A | Mayús + Comando + A |
| Invertir selección | CTRL + yo | comando + yo |
| Selección flotante | Mayús + CTRL + L | Mayús + Comando + L |
| Seleccionar de ruta | Mayús + V | Mayús + V |
Atajos de teclado de edición de GIMP
Cuando se trata de editar su documento o archivo, use estos atajos de teclado para acelerar su flujo de trabajo.
| Acción | ventanas y linux | Mac OS |
| Recortar y cambiar el tamaño | Mayús + C | Mayús + C |
| Girar | Mayús + R | Mayús + R |
| Escala | Mayús + T | Mayús + T |
| Cortar | Mayús + S | Mayús + S |
| Perspectiva | Mayús + P | Mayús + P |
| Voltear | Mayús + F | Mayús + F |
| Mezcla | L | L |
| Esquivar o quemar | Mayús + D | Mayús + D |
| Intercambiar colores | X | X |
| Colores predeterminados | D | D |
| Deshacer acción anterior | CTRL+Z | Comando + Z |
| Rehacer última acción | CTRL + Y | Comando + Y |
| Copiar | CTRL + C | Comando + C |
| Cortar | CTRL + X | Comando + X |
| Pegar | CTRL+V | Comando + V |
| pegar en su lugar | CTRL+Alt+V | Comando + Opción + V |
| Aumentar el tamaño del pincel | ] | ] |
| Disminuir el tamaño del pincel | [ | [ |
| Mostrar u ocultar selección | CTRL + T | Comando + T |
Nota: la acción Pegar en el lugar le permite pegar el contenido de su portapapeles en un nuevo archivo, exactamente en la misma ubicación donde se colocó en el archivo original.
Métodos abreviados de teclado de archivos GIMP
Los atajos de teclado enumerados en esta sección lo ayudarán a abrir e interactuar con diferentes archivos e imágenes en GIMP.
| Acción | ventanas y linux | Mac OS |
| Abrir archivo nuevo | CTRL + N | Comando + N |
| Abrir imagen | CTRL+O | Comando + O |
| Abrir imagen como nueva capa | CTRL+Alt+O | Comando+ Opción + O |
| Abrir imagen reciente 01 | CTRL + 1 | Comando + 1 |
| Abrir imagen reciente 02 | CTRL + 2 | Comando + 2 |
| Abrir imagen reciente 03 | CTRL + 3 | Comando + 3 |
| Crear una nueva imagen desde el portapapeles | Mayús + CTRL + V | Mayús + Comando + V |
| Guardar con un nuevo nombre | Mayús + CTRL + S | Mayús + Comando + S |
| Cerrar todos los archivos | Mayús + CTRL + W | Mayús + Comando + W |
| Salir de GIMP | CTRL + Q | Comando + Q |
Nota: abrir una imagen reciente después de 03 es el mismo comando, simplemente reemplace el número con el correspondiente. CTRL(Comando) + 4,5,6, y así sucesivamente.

Atajos de teclado de vista y acción de GIMP
Los atajos de teclado enumerados aquí lo ayudarán a interactuar con GIMP. Explore sus menús fácilmente, alterne guías o reglas y rellene el fondo con un color.
| Acción | ventanas y linux | Mac OS |
| Menú principal | F10 | F10 |
| Menú desplegable | Mayús + F10 | Mayús + F10 |
| Pantalla completa | F11 | F11 |
| Alternar máscara rápida | Mayús + Q | Mayús + Q |
| Cerrar ventana de documento | CTRL + W | Comando + W |
| Envoltura retráctil | CTRL + E | Comando + E |
| Ajustar imagen en la ventana del documento | Mayús + CTRL + E | Mayús + Comando + E |
| Alternar reglas | Mayús + CTRL + R | Mayús + Comando + R |
| Alternar guías | Mayús + CTRL + T | Mayús + Comando + T |
| Selección clara | CTRL + K | Comando + K |
| Rellenar con color de primer plano | CTRL+, | Comando + , |
| Rellenar con color de fondo | CTRL+. | Comando + . |
| Rellenar con patrón | CTRL+: | Comando + : |
Atajos de teclado de diálogos de GIMP
Estos accesos directos le permitirán manipular los diálogos en GIMP. Los diálogos son ventanas móviles que contienen opciones de herramientas o están dedicadas a una tarea específica. Abra los cuadros de diálogo para ver y manipular todas sus opciones sin esfuerzo.
| Acción | ventanas y linux | Mac OS |
| Capas | CTRL + L | Comando + L |
| cepillos | Mayús + CTRL + B | Mayús + Comando + B |
| Patrones | Mayús + CTRL + P | Mayús + Comando + P |
| Opciones de herramientas | Mayús + CTRL + T | Mayús + Comando + T |
| paletas | CTRL + P | Comando + P |
| Información | Mayús + CTRL + I | Mayús + Comando + I |
| Navegación | Mayús + CTRL + N | Mayús + Comando + N |
| Cerrar la ventana actual | Alt+F4 | Opción + F4 |
| Ir al siguiente widget | Pestaña | Pestaña |
| Ir al widget anterior | Mayús + Tabulador | Mayús + Tabulador |
| Establecer nuevo valor | Ingresar | Opción |
| Activar botón actual en la lista | barra espaciadora | barra espaciadora |
| Alternar entre pestañas | CTRL + Alt + Re Pág | Comando + Opción + Re Pág |
| Abrir ubicación | Mayús + L | Mayús + L |
| Carpeta abajo | Alt + flecha hacia abajo | Opción + flecha hacia abajo |
| Subir carpeta | Alt + flecha arriba | Opción + flecha arriba |
| Carpeta de inicio | Alt + tecla de inicio | Opción + tecla de inicio |
| Cerrar el cuadro de diálogo actual | Esc | Esc |
Métodos abreviados de teclado de capas de GIMP
La manipulación de capas es crucial para cualquier herramienta de edición de imágenes. Hacerlo rápido significa que terminará con su tarea en poco tiempo. ¿Qué mejor manera de lograr rápidamente la acción deseada que usar atajos de teclado? Utilice los accesos directos enumerados en esta tabla para manipular las capas con facilidad y rapidez.
| Acción | ventanas y linux | Mac OS |
| Nueva capa | Mayús + CTRL + N | Mayús + Comando + N |
| Duplicar capa seleccionada | Mayús + CTRL + D | Mayús + Comando + D |
| Capa de anclaje | CTRL + H | Comando + H |
| Seleccione la capa de arriba | Página arriba | Página arriba |
| Seleccione la capa de abajo | Página abajo | Página abajo |
| Seleccione la primera capa | Llave de la casa | Llave de la casa |
| Seleccione la última capa | tecla Finalizar | tecla Finalizar |
| Combinar todas las capas visibles | CTRL+M | Comando + M |
Cómo acceder a la lista completa de atajos de teclado de GIMP
Este artículo enumera solo los atajos de teclado más comunes y útiles para GIMP. Pero cada usuario de GIMP tiene su lista única y preferida de accesos directos y, con el tiempo, también creará una. Agregará a estas listas las herramientas y funciones que más usa, o tal vez reste los accesos directos que no usa con tanta frecuencia. Así es como puede encontrar la lista completa de accesos directos dentro de la aplicación GIMP.
- Abra GIMP en su PC o Mac.
- Vaya al menú Editar (o al menú de la aplicación GIMP en Mac).

- Seleccione Métodos abreviados de teclado .
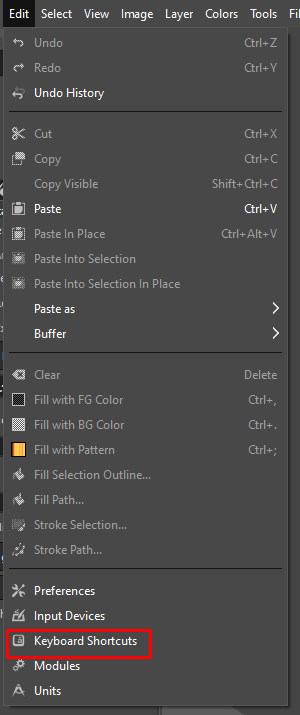
- GIMP mostrará una lista completa de diferentes comandos y accesos directos para que los habilite. También puede crear accesos directos personalizados en esta ventana.
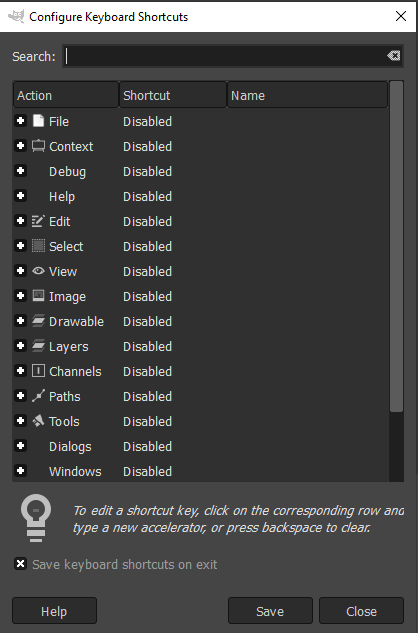
Cómo crear atajos de teclado personalizados
No todos los comandos de GIMP tienen atajos de teclado dedicados. Después de todo, hay miles de comandos, y depende de usted seleccionar los más útiles y asignar accesos directos si aún no los tienen. Así es como puedes hacerlo en GIMP:
- Abra GIMP en una PC o Mac.
- Vaya al menú Editar (o al menú de la aplicación GIMP en Mac).
- Seleccione Métodos abreviados de teclado .
- Utilice el campo de búsqueda para encontrar el comando que está buscando.
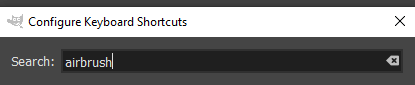
- Si no se asigna ningún acceso directo a ese comando en particular, dirá Deshabilitado junto a él.
- Haga clic en cualquier parte de la entrada del comando para crear su propio acceso directo. Verá Deshabilitado reemplazado por Nuevo acelerador...
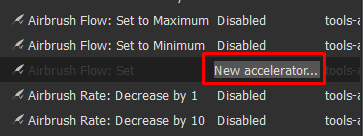
- Presione el atajo de teclado deseado para asignarlo a este comando. Presiona la tecla de retroceso para eliminar tu atajo si cometiste un error o cambiaste de opinión.
- Si el método abreviado de teclado que eligió ya está asignado a otro comando, GIMP mostrará una ventana emergente que le pedirá que confirme que desea sobrescribir el método abreviado.
- Seleccione Reasignar acceso directo para confirmar.
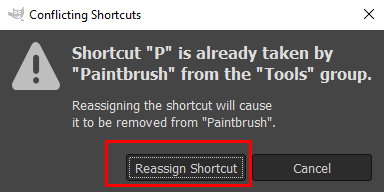
Los atajos de teclado de GIMP son una herramienta increíblemente útil cuando se trata de editar imágenes. Con solo unas pocas pulsaciones de teclas, puede crear impresionantes obras de arte en muy poco tiempo. Tanto si es un fotógrafo profesional como si acaba de empezar con GIMP, estos accesos directos pueden hacer que su flujo de trabajo sea mucho más fluido y eficiente.
