8 formas de agregar una firma a un PDF en línea y sin conexión
Publicado: 2022-02-13¿Quiere una manera rápida, fácil y mejor de agregar una firma a un PDF en línea o desde cualquiera de sus dispositivos como PC, Mac, Andriod, iPhone y Tablet? Entonces este es un artículo directo para ti. Este artículo cubrirá los métodos gratuitos en línea y las formas premium fuera de línea para agregar una firma a un PDF.
Tabla de contenido
¿Por qué debería necesitar una firma en línea para archivos PDF?
Suponga que está dirigiendo una empresa líder en el mercado de negocios global. Luego debe recopilar los diversos formularios PDF con una firma de sus clientes. En la actualidad los clientes están lejos de ti. No les es posible imprimir un archivo PDF, escribirlo y firmarlo. El mejor método para hacer crecer su negocio es recopilar varios formularios de sus clientes con una firma en línea y evitar la firma fuera de línea.
Los diversos formularios PDF que necesitan firmas en línea de sus clientes, empleados y otros se detallan a continuación.
- Formularios de contrato.
- Formularios de alquiler.
- Formularios de acuerdo como para empleados recién contratados.
- Formularios de pedido.
- Formularios de cotización.
- Y más.
Sugerencia: los productos siempre gratuitos tienen algunas limitaciones y no le brindan el soporte adecuado. cuando trabaja regularmente con archivos PDF, es mejor usar Adobe Acrobat DC, que le brinda funciones completas de edición de PDF. Por supuesto, es caro. Si desea la mejor y más barata alternativa de Adobe Acrobat, le sugiero Wondershare PDFelement, que ofrece casi todas las funciones de edición de PDF.
- Relacionado: revisión de Wondershare PDFelement
- Las 6 mejores alternativas de Adobe Acrobat
¿Cómo guardo mi firma?
Una vez que haya creado una firma en cualquier sitio en línea. Entonces su firma se almacenará en ese sitio para siempre. Y no necesita crear otra firma para cada archivo PDF. En este artículo se analizan los mejores sitios que pueden guardar y agregar sus firmas a sus archivos PDF en línea. Simplemente lea este artículo para obtener detalles completos.
Alternativamente, puede hacer un letrero en papel y tomarle una foto. Y guarde la copia firmada en su correo electrónico. Luego puede hacer una firma en línea en cualquier lugar y en cualquier momento para sus archivos PDF.
Cómo agregar una firma a un PDF (métodos sin conexión y premium)
Las siguientes son las 6 mejores formas de firmar documentos PDF en línea. Hay un método más usando Adobe Acrobat DC.
1. Uso de Adobe Acrobat DC en Windows
- PASO-1: Visite la página oficial de Adobe Acrobat. Compra y descarga la aplicación.
- PASO 2: Inicie la aplicación y vaya a "Archivo>Abrir" .

- PASO 3: Después de importar el archivo, encontrará herramientas en el lado derecho. Haga clic en "Rellenar y firmar".
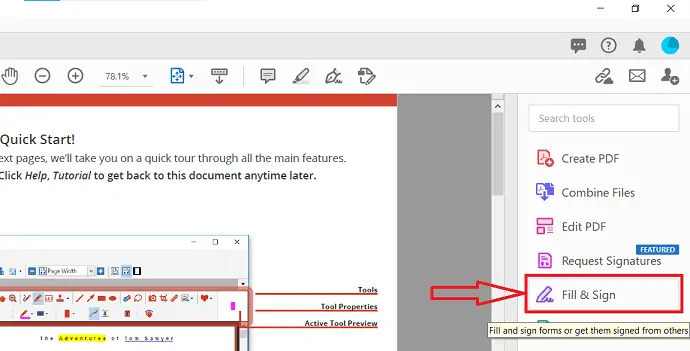
- PASO 4: Encontrará la interfaz como se muestra en la siguiente captura de pantalla. Haga clic en la opción "Firmar usted mismo" ubicada en la barra de menú superior. Luego, se abrirá una lista desplegable. Elige tu opción preferida. Aquí, estoy eligiendo " Agregar firma".
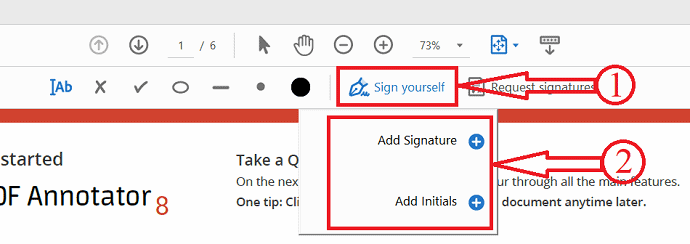
- PASO 5: Luego aparecerá una columna, escriba el signo que desea agregar como firma. Posteriormente haga clic en “Aplicar” para crear la firma.
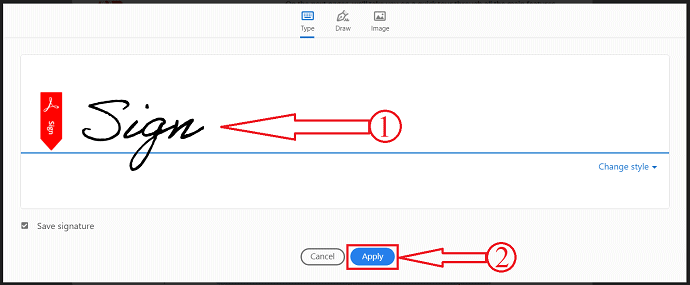
- PASO 6: Eso es todo, haga clic en cualquier parte del documento para agregar la firma creada.
2. Cómo agregar una firma a un PDF en Mac usando Acrobat
A continuación se enumeran los mejores pasos simples para agregar una firma a un PDF usando Adobe Acrobat Reader.
- Primero, abra su archivo PDF con Adobe Acrobat Reader. Adobe Acrobat DC Pro
- Haga clic en la opción "Archivo" en el menú principal superior.

- Seleccione el archivo PDF al que desea agregar la firma.
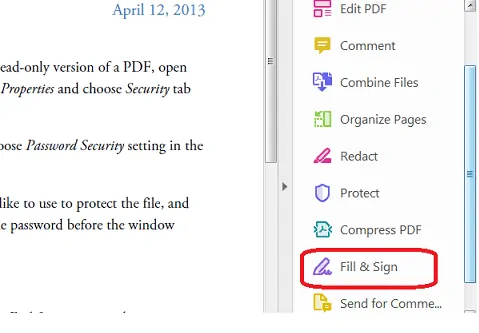
- Haga clic en la opción "Rellenar y firmar" en el panel de herramientas en el extremo derecho.
- A veces, suponga que no ve la opción "Rellenar y firmar" en el panel Herramientas debido a muchas opciones y no hay espacio para mostrar, luego presione "MAYÚS + F4" en su teclado para obtenerlo.
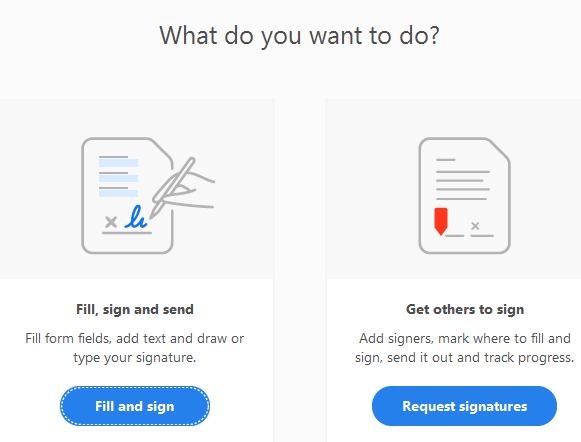
- Se abrirá una barra de herramientas en la parte superior de su documento con el texto "Complete y firme formularios o haga que otros los firmen" .
- Seleccione su archivo PDF haciendo clic en la opción "Seleccionar PDF" .
- Luego verás dos opciones disponibles al decir “Rellenar, firmar y enviar” y “Hacer que otros firmen” .
- Elija la primera opción haciendo clic en el botón “Rellenar y firmar” .
- Al hacer clic aquí, será llevado a la página de firma donde podrá ver el archivo PDF seleccionado.
- Ahora elija la opción "Firmar" en el menú principal superior. El icono del lápiz estará allí además de esta opción. Una vez que coloque el cursor, verá el texto "Firmar documento escribiendo o dibujando una firma" .
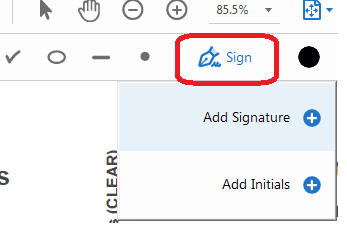
- Después de hacer clic en esta opción "Firmar" , se le mostrarán dos opciones: Agregar firma y Agregar iniciales.
- Haga clic en "Agregar firma" y se abrirá una ventana con tres opciones visibles. Escribir, Dibujar e Imagen.
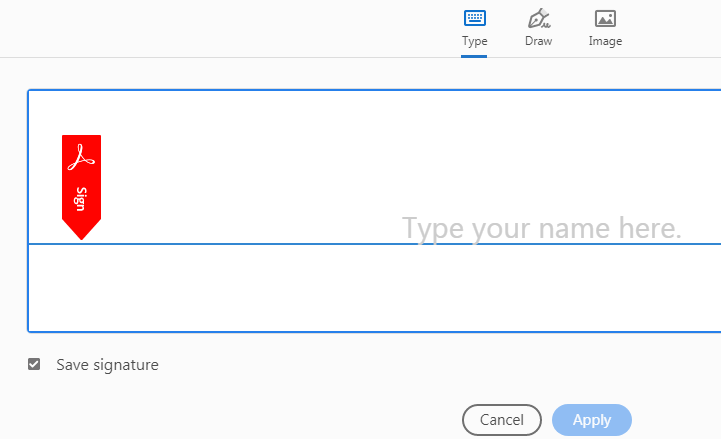
- Si elige la opción Tipo, debe escribir su firma aquí e incluso puede elegir el estilo también.
- La opción de tipo le permite escribir su nombre o cualquier texto en formato cursivo. Aquí puede cambiar el estilo de la firma seleccionando "Cambiar estilo" .
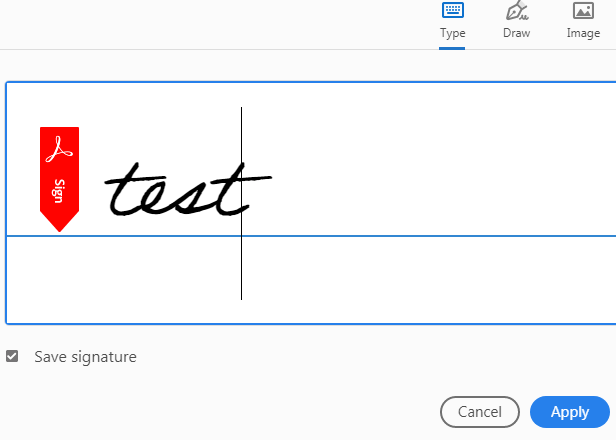
- Si elige la opción Dibujar, debe dibujar su firma aquí hasta que esté de acuerdo con esto.
- La opción Dibujar le permite dibujar la firma con el mouse, el panel táctil o un bolígrafo si está usando cualquier dispositivo con pantalla táctil.
- Si elige la opción Imagen, debe seleccionar la imagen con su firma ya firmada y se arrastrará aquí.
- La imagen le permite seleccionar un archivo de imagen de su firma desde el lugar que almacenó.
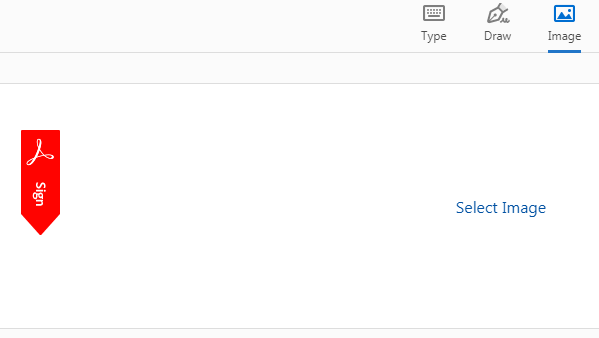
- Finalmente, haga clic en el botón "Aplicar" para guardar cualquier opción entre esas tres opciones. Eso es todo, su firma se guardará en su archivo PDF.
- Arrastre, cambie el tamaño y coloque la firma en el lugar exacto que desee dentro de su archivo PDF.
- Lea también: ¿Cómo eliminar el administrador AnySearch de mac?
- Los tipos de malware más comunes y cómo evitarlos
- ¿Cómo ajustar el brillo de la pantalla de Mac?
3. Wondershare PDFelement
- PASO 1: Visite el sitio web oficial de Wondershare y descargue el elemento PDF.
- PASO 2: Inicie la aplicación y haga clic en "Abrir" y elija el archivo para importar.
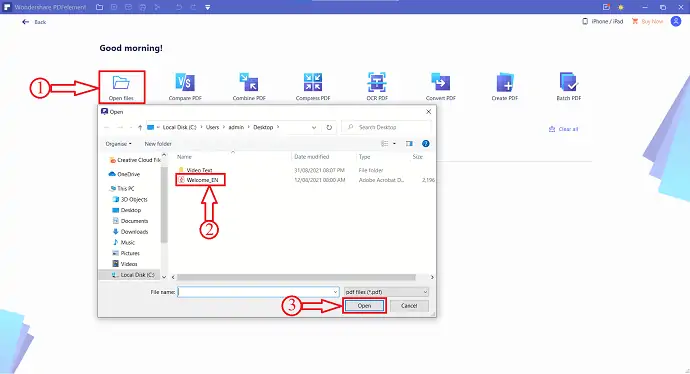
- PASO 3: Después de importar, haga clic en la opción "Proteger" ubicada en el menú superior y haga clic en "Firmar documento" .
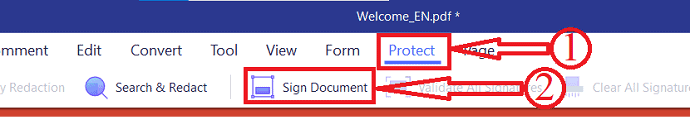
- PASO 4: Luego, haga clic en cualquier parte del documento donde desee agregar la firma. Aparecerá una ventana, ingrese los detalles como Nombre, Unidad de organización, Nombre de la organización, Dirección de correo electrónico y País/Dirección. Posteriormente haga clic en “Finalizar” para agregar firma al documento.
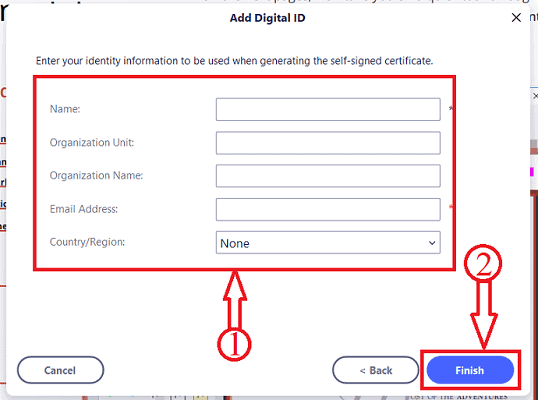
Eso es todo, se ha agregado la firma al documento.
Oferta: Nuestros lectores obtienen descuentos especiales en todos los productos de Wondershare. Visite nuestra página de cupones de descuento de Wondershare para conocer las últimas ofertas.
¿Cómo agrego una firma a un PDF gratis en línea?
4. DigiSigner: la mejor manera de firmar documentos PDF en línea de forma gratuita
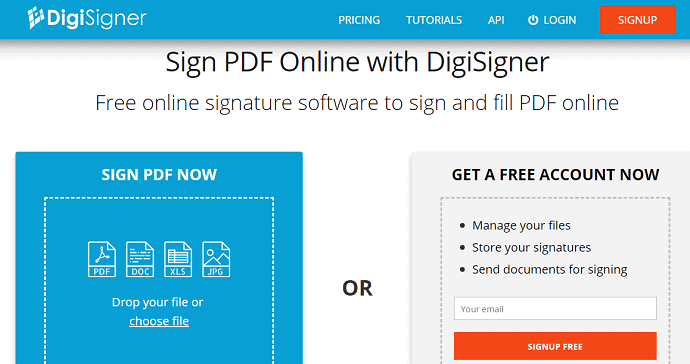
DigiSigner es una firma en línea gratuita para firmar y completar su documento PDF en línea. Solo tiene que arrastrar y soltar o cargar su archivo PDF en este sitio para agregar su letrero con facilidad y rapidez también. Veamos los sencillos pasos para agregar su firma a su archivo PDF.

Videotutorial:
También habíamos creado un video tutorial para nuestros lectores, míralo si tienes tiempo. De lo contrario, simplemente continúe con los pasos mencionados después del video.
PASO 1: En su navegador, simplemente abra el sitio de DigiSigner. Y regístrese allí para crear su cuenta gratuita en él.
PASO 2: Luego, en la parte superior izquierda, haga clic en la opción "Cargar" y seleccione un archivo PDF para el que desea agregar una firma.
PASO 3: Ahora puede ver su archivo PDF cargado en este sitio.
PASO 4: Justo al lado de su archivo PDF, puede ver tres opciones como 'FIRMAR', 'ENVIAR PARA FIRMAR' y 'MÁS'.
PASO-5: Haga clic en la opción "FIRMAR" . Luego se abre una nueva página con una ventana emergente.
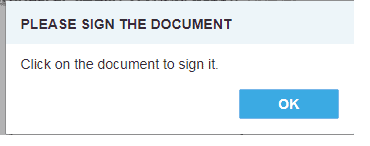
PASO 6: Haga clic en la opción "Aceptar" . Luego puede ver su documento PDF abierto en la pantalla. Y solo dale un clic en él. Ahora nuevamente aparece una ventana emergente.
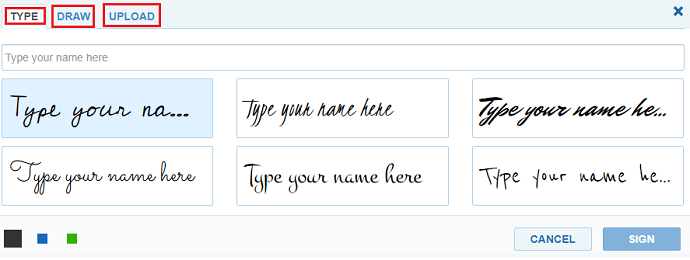
PASO 7: Ahora puede ver las tres opciones para agregar la firma. Esos son
- Escriba su nombre)
- Dibujar
- Subir
PASO 8: Puede usar la primera opción "Escribir" para escribir su nombre. Entonces su nombre se convierte en la firma. Puede ver los estilos de la firma justo debajo de su nombre. De esos, puede elegir el estilo de firma que desee. O puedes ir a la segunda opción “Dibujar” . Donde puedes hacer una señal a través de tu mouse y touchpad. O puedes ir a la tercera opción “Subir” . Aquí puedes subir el archivo de imagen de tu firma.
PASO-9: Luego haga clic en la opción “FIRMAR” . Y en la opción "Listo" en la parte superior de la página.
PASO 10: ahora puede arrastrar y soltar su firma en un lugar adecuado en su documento PDF. Y cambia el tamaño si quieres.
¡Eso es todo! Ha completado la adición de una firma a su documento PDF.
Ventajas de DigiSigner
- Le permite enviar el documento PDF firmado a cualquier persona por correo electrónico.
- También puede obtener sus archivos PDF que deben firmarse desde su 'Google Drive' y 'Dropbox' .
- Sus documentos PDF firmados son legalmente vinculantes.
- Solo se necesita un navegador para ello. Por lo tanto, puede funcionar en cualquiera de sus dispositivos como Andriod, iPhone y Tablet.
- Y también en tu PC con Mac y Windows.
- También puede descargar los documentos firmados en su dispositivo.
Contras de DigiSigner
- Si es un usuario gratuito, le permite agregar su firma a un máximo de solo tres documentos PDF durante un mes.
- Debe actualizar a planes premium para agregar su firma a innumerables documentos PDF.
Precio y Planes de DigiSigner
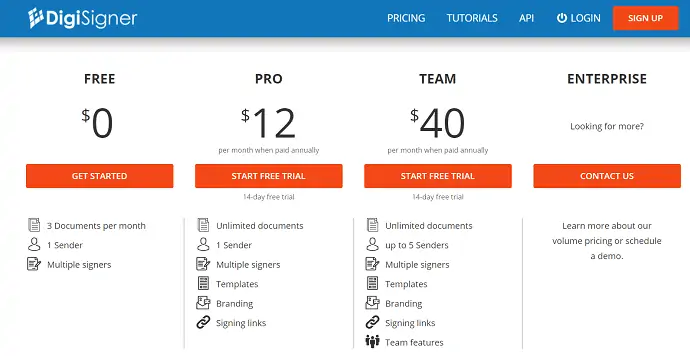
5. Sejda
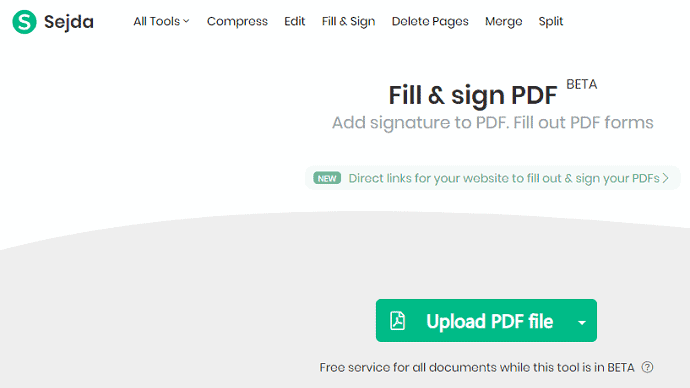
Sejda es otro sitio de PDF para agregar una firma a su archivo PDF en línea. Si es un usuario gratuito, entonces no necesita realizar el proceso de registro. Y puede cargar y agregar una firma a su archivo PDF sin registrarse. Pero si desea actualizar a planes premium, debe registrarse con su correo electrónico. Y los pasos necesarios para agregar la firma a su archivo PDF son los mismos que los de DigiSigner.
Pros de Sejda
- Puedes descargar el documento firmado a cualquiera de tus dispositivos.
- Funciona en Mac, Windows, Andriod, iPhone y Tablet.
- Le permite guardar los documentos PDF firmados en lo siguiente.
- buzón.
- Google Drive.
- OneDrive.
- Y puede compartir los documentos PDF firmados con cualquier persona por correo electrónico.
- Para usuarios premium, también proporciona acceso de escritorio a través de su aplicación de software de escritorio junto con acceso web.
Contras de Sejda
- La versión gratuita le permite agregar un signo a documentos PDF limitados.
- Tienes que comprar sus planes premium para agregar señales a más documentos PDF.
Precio y Planos de Sejda
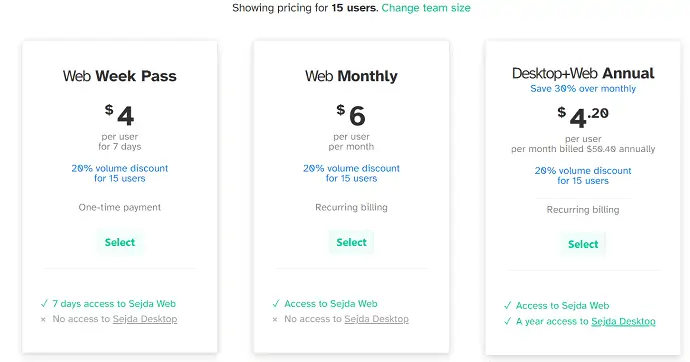
Lea esto: Revisión de Able2Extract Professional 12: el manejo de PDF es aún mejor
6. DocFly
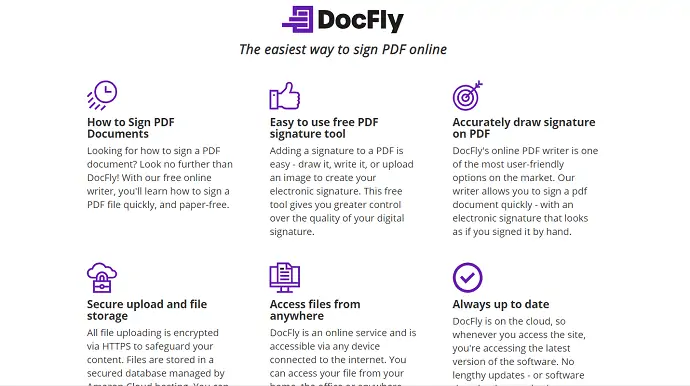
DocFly es otro sitio en línea popular para agregar una firma a su documento PDF. Tiene millones de usuarios en todo el mundo. Usted también puede convertirse en otro usuario ahora. Ofrece el plan premium más bajo en comparación con los sitios restantes. Tiene solo tres pasos, como cargar pdf, agregar un letrero y descargar su documento pdf firmado.
Ventajas de DocFly
- Funciona en Mac, Windows, iPhone, Andriod y Tablet.
- Puede descargar el archivo PDF firmado en cualquiera de sus dispositivos.
- También le permite editar y convertir sus archivos PDF.
Contras de DocFly
- Su versión gratuita puede permitirle agregar su firma a solo 3 documentos PDF.
- Debe actualizar a su plan premium para agregar su firma a innumerables documentos PDF.
- Si desea una aplicación de software de escritorio, no se incluirá en el plan premium de acceso web. Tienes que comprarlo por separado.
Precio y Planes de DocFly
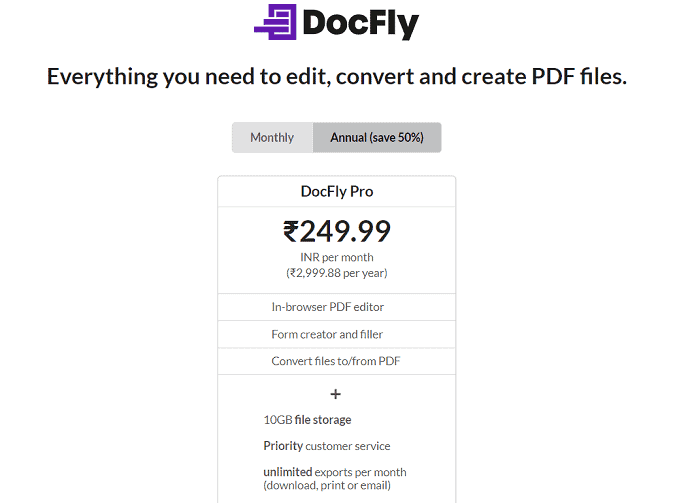
7. PDF pequeño
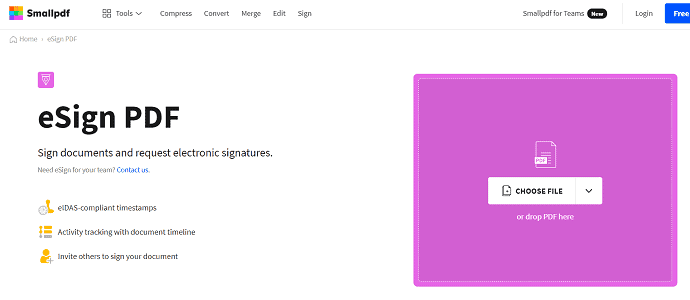
Smallpdf es el popular sitio de firma de PDF en línea en el que confían más de 20 millones de usuarios cada mes. Proporciona seguridad estándar de la industria para sus documentos PDF firmados. Le proporciona un documento PDF firmado certificado. Y también te permite validar la firma del documento PDF firmado.
Ventajas de Smallpdf
- También puede agregarlo como una extensión a su Google Chrome.
- También le permite agregar un signo a sus archivos adjuntos PDF de Gmail.
- También puede acceder a sus archivos PDF desde su Dropbox.
- Sus documentos firmados están protegidos con encriptación SSL.
- Funciona en Mac, Windows, Andriod, iPhone y Tablet.
- También le permite cargar por lotes archivos PDF.
Contras de Smallpdf
- Su versión gratuita le permite agregar una firma a documentos PDF limitados.
- Tienes que comprar su plan premium para agregar una firma a una infinidad de archivos PDF.
Precio y Planos de Smallpdf
El costo del plan premium es de $108 por un año para agregar una firma a una innumerable cantidad de archivos PDF. Con este precio, también puede obtener su aplicación de software de escritorio.
LEER MÁS: 4 formas de convertir un archivo PDF en un archivo de texto
8. Relleno de pdf
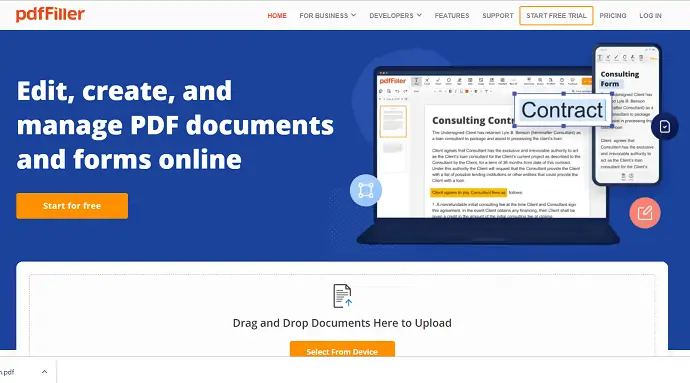
pdfFiller es otro sitio popular de firma de PDF en línea en el que confían más de 10 millones de usuarios en todo el mundo. Proporciona autenticación de dos factores para acceder a sus documentos. Proporciona muchas formas de firmar su documento a través de PC, móvil, código QR, capturar firma manuscrita con una cámara web e imprimir pdf, firmarlo y enviarlo.
Ventajas de pdfFiller
- Proporciona enlace legal a todos sus documentos PDF firmados.
- Le permite acceder a sus archivos desde Dropbox, GoogleDrive, Box y OneDrive . Y también puede guardar sus formularios PDF firmados en ellos.
- Funciona en Mac, Windows, Android, iPhone y Tablet.
- También puede agregarlo como una extensión a su Google Chrome.
- Le permite editar sus archivos PDF desde cualquiera de sus dispositivos.
Contras de pdfFiller
- Su versión gratuita te permite firmar un número limitado de documentos PDF.
- Tienes que comprar sus planes premium para firmar una infinidad de documentos PDF.
Precio y Planes de pdfFiller
El costo del plan básico es de $8 por un mes para un usuario cuando se paga anualmente. Y el plan Plus cuesta $12 por un mes para tres usuarios. Y el plan Premium cuesta $15 por un mes para cinco usuarios.
Conclusión: la mejor manera de firmar digitalmente un PDF
Ahora puede utilizar el mejor sitio de firma de PDF en línea que se adapte a sus necesidades. Puede elegir Digisigner como el mejor método para firmar documentos PDF en línea. Por otro lado, si desea un vínculo legal para sus documentos firmados, puede elegir Smallpdf y PDFfiller.
Cuando necesite las funciones completas de edición de PDF, le recomiendo que utilice Adobe Acrobat DC o Wondershare PDFelement.
Creo firmemente que le gustó absolutamente este artículo sobre los métodos para agregar una firma a un PDF . Si es así, haz un favor compartiendo este artículo y sigue a WhatVwant en Facebook, Twitter y YouTube para obtener más consejos.
- Lea a continuación: 3 formas de extraer páginas de PDF (en línea y sin conexión)
- 3 formas de fusionar múltiples archivos PDF en un solo documento PDF
Cómo agregar una firma a un PDF: preguntas frecuentes
¿Es DigiSigner legal?
DigiSigner cumple con todas las principales leyes de firma electrónica, incluida la Ley ESIGN, UETA y eIDAS europeo. Por lo tanto, todas las firmas que cree con DigiSigner son legalmente vinculantes y reconocidas en los tribunales.
¿Es SmallPDF una aplicación china?
Smallpdf es un producto de Suiza: la tierra de los relojes, los bancos, el diseño limpio y la artesanía de alta calidad.
¿La firma electrónica es legalmente vinculante en los EE. UU.?
La Ley de firmas electrónicas en el comercio mundial y nacional (ESIGN) de EE. UU. de 2000 legisló que las firmas electrónicas son legales en todos los estados y territorios de EE. UU. donde se aplica la ley federal.
¿Es seguro usar Sejda?
Sejda es un editor de PDF en línea gratuito en el que puede confiar documentos importantes porque todos los archivos cargados se borran de sus servidores después de cinco horas.
