Cómo agregar, cambiar o personalizar la firma de Gmail
Publicado: 2022-02-13¿Alguna vez has oído hablar de la firma de Gmail? ¿Quiere agregar , cambiar o personalizar la firma en Gmail ? Este tutorial le brindará detalles completos sobre la firma de Gmail y todos los métodos posibles para agregar y personalizar la firma de Gmail.
Cuando envía un correo electrónico a cualquier persona u organización, la firma asociada con su Gmail se mostrará en la parte inferior de su correo. Eso ayudará al destinatario a saber quién envió ese correo por él. Por lo tanto, agregar una firma a su correo tendrá su propia importancia en los servicios de Gmail.
Cuando haya agregado una firma a su correo electrónico, no cambiará hasta que la modifique. Entonces, de acuerdo con su trabajo, el rol de la firma debe cambiarse periódicamente. En este tutorial vamos a ver cómo personalizar la firma en Gmail según nuestro requerimiento de forma sencilla. Siga el procedimiento paso a paso para obtener una explicación más clara.
Tabla de contenido
¿Qué es la firma en Gmail?
La firma en Gmail es un grupo de texto o una combinación de texto y caracteres especiales, números que se agregan a su Gmail al final. Contiene el nombre, número de teléfono, dirección, trabajo, función, etc. Puede agregar cualquier cosa con la que las personas puedan reconocerlo.
¿Por qué necesitas usar la firma en Gmail?
En este mundo técnico, la mayoría de las personas utilizan los servicios de Gmail para fines personales, profesionales y educativos. Sin Gmail, las personas que trabajan en una organización, empresa, gobierno no pueden completar su trabajo de manera efectiva. Entonces, en la actualidad, tenemos millones de usuarios de Gmail con miles de millones de direcciones de correo.
Entre miles de millones de direcciones de correo, es posible que tengamos dificultades para saber quién es exactamente el remitente. Por lo tanto, agregar una firma a su cuenta de Gmail revelará quién es usted para el destinatario del correo junto con el nombre, la empresa, el trabajo, la función, el número de teléfono, la dirección, etc., además de los datos principales del correo. Puede agregar cualquier cosa que desee de esa lista de detalles. Entonces, para este propósito, debemos agregar una firma a nuestra cuenta de Gmail.
Consejos para una mejor firma en Gmail
Siga las siguientes pautas para mejorar su firma de Gmail.
- No agregue muchas líneas como firma. Solo use tres o cuatro líneas (significa nombre, trabajo, número de teléfono, etc.). Eso es todo
- Agregue sus perfiles de redes sociales (como vinculados, Instagram, etc.) para brindar más información sobre usted
- Puede agregar una imagen también en él.
- No agregue su dirección de correo electrónico, ya que el correo en sí contiene su dirección de correo electrónico.
- No agregue citas inspiradoras, positivas, tristes o de felicidad.
- Puedes probar "Enviado desde mi iPhone"
- Lea también: Cómo agregar una firma a Yahoo Mail
- ¿Cómo cambiar el número de teléfono de Gmail y cuál es el uso del número de teléfono en Gmail?
- Cómo obtener una copia de seguridad de Gmail en el disco duro de la PC
¿Cómo agregar o cambiar la firma en Gmail en el escritorio?
Videotutorial:
Proporcionamos este contenido en forma de video tutorial para la comodidad de nuestros lectores. Echale un vistazo

Personalizar la firma de Gmail es un proceso algo difícil, pero si sigue los pasos a continuación de forma secuencial, puede hacerlo fácilmente.
Tiempo Total: 5 minutos
Paso 1: Inicie sesión en su cuenta de Gmail
Lo primero y más importante que debe hacer es iniciar sesión en la cuenta de Gmail.
Paso 2: haz clic en Configuración
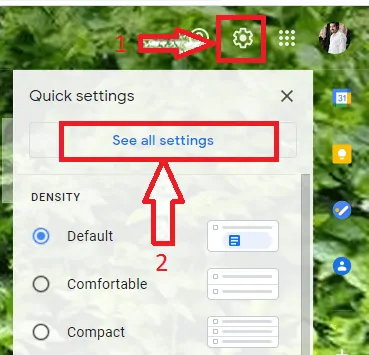
Cuando inicie sesión en Gmail, verá correos electrónicos en su cuenta. En esa pantalla puede ver diferentes secciones como bandeja de entrada (Principal, Social, Actualizaciones, Promociones, etc.), Redactar, opciones de reunión, Contactos en su cuenta de Google, etc.
En la esquina superior derecha de la pantalla, puede ver la opción de configuración (símbolo de la rueda). Haga clic en las opciones de Configuración como se muestra en la imagen de arriba.
Y luego aparecerá la pantalla anterior. Haz clic en Ver todas las configuraciones .
Paso 3: Ir a la sección de firma
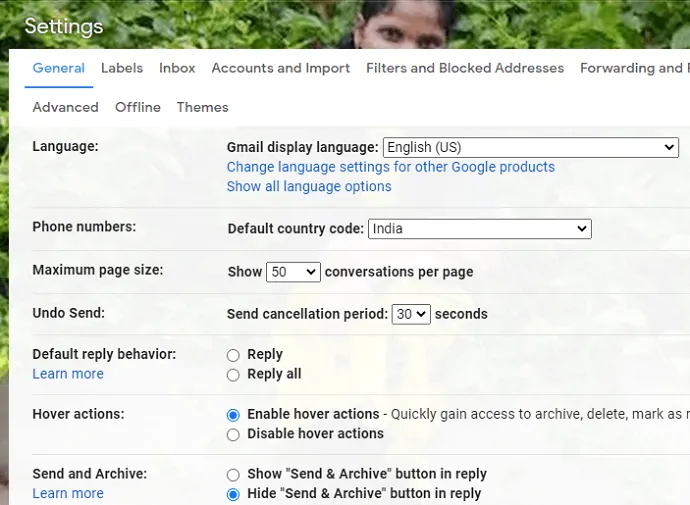
Cuando haga clic en Ver todas las configuraciones, verá la pantalla como se muestra en la imagen de arriba. Desplácese hacia abajo hasta la sección Firma. En esa sección de firma, puede ver una firma para su Gmail si agregó anteriormente; de lo contrario, puede ver el texto "Sin firmas".
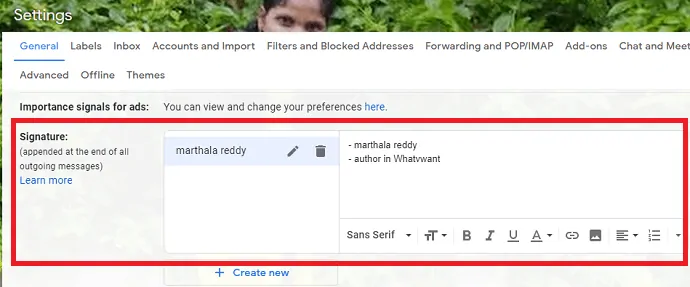
Si no tiene una firma hasta ahora, haga clic en Crear nuevo y luego agregue la firma que desee. Si ya tiene una firma y desea cambiarla, haga clic en el símbolo del bolígrafo para editar el nombre de la firma.

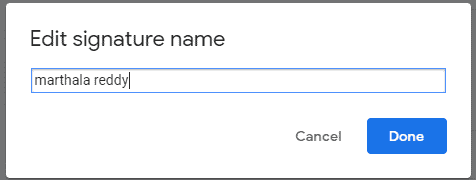
Una vez que edite el nombre, haga clic en la opción Listo.
Paso 4: edite los detalles de la firma
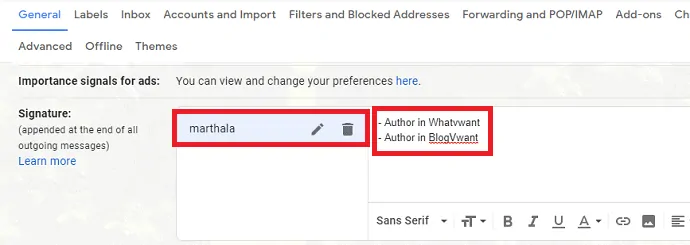
Una vez que cambie el nombre, puede ver la pantalla para ingresar los detalles de la firma justo al lado del nombre de la firma. Ingrese los detalles de la firma con la que las personas pueden reconocerlo.
Puede modificar los detalles de la firma con algunas otras características que desee, como letras en negrita, subrayado, mayúsculas o minúsculas, etc.
Paso 5: Establecer valores predeterminados para la firma

Una vez que haya cambiado o agregado la firma a su Gmail, debe establecer dos valores predeterminados con respecto a esa firma. Vaya a la sección Valores predeterminados de firma. En la firma seleccionada (que agregó) del menú desplegable para el uso de ambos correos electrónicos nuevos, con fines de uso de respuesta / reenvío.
Paso 6: Guardar cambios
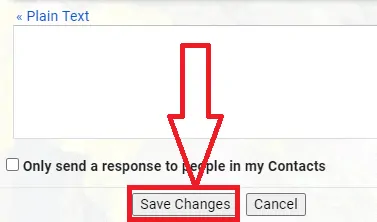
Después de seleccionar todas las configuraciones, se ingresan los detalles desplazándose hacia abajo hasta la parte inferior de la pantalla. En la parte inferior, puede ver la opción Guardar cambios. Haga clic en Guardar cambios para guardar todos los cambios realizados por usted.
Este es el procedimiento para personalizar la firma en Gmail.
Suministro:
- servicio de gmail
Herramientas:
- servicio de gmail
materiales: software
- Lea también: Cómo cambiar la imagen de fondo, el tema o el color de Gmail
- Modo oscuro de Gmail: hace que sea más fácil ver los mensajes durante la noche o en situaciones de poca luz
- ¿Qué es Archivar en Gmail? ¿Cómo archivar y acceder a correos electrónicos archivados en Gmail?
¿Cómo personalizar la firma de Gmail en el teléfono móvil?
En el apartado anterior hemos visto el procedimiento para personalizar la firma de Gmail en el escritorio. Ahora, en esta sección, vamos a ver cómo personalizar la firma de Gmail. Siga los pasos a continuación cuidadosamente.
Paso 1: abre Gmail en tu teléfono Android
En primer lugar, abra la aplicación Gmail en su teléfono Android. Y luego inicie sesión en su cuenta de Gmail.
Paso 2: Haga clic en el menú
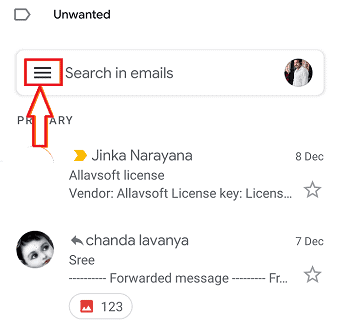
Cuando inicia sesión en su cuenta de Gmail, puede ver un símbolo de tres líneas horizontales en la parte superior izquierda de la pantalla. Eso representa el menú de tu Gmail. Haga clic en ese símbolo de tres líneas horizontales para ver las opciones relacionadas con Gmail. Luego aparecerá una lista de opciones en la pantalla.
Paso 3: seleccione la configuración
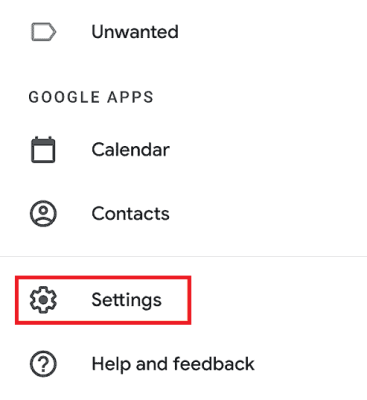
Ahora verá muchas opciones en el menú. Desplácese hasta la parte inferior, allí puede ver la opción de configuración. Haga clic en esa opción de Configuración para realizar los ajustes necesarios en la cuenta de Gmail.
Paso 4: Ir a Firma móvil
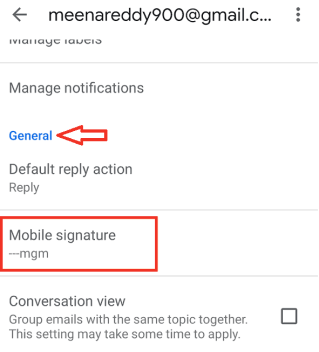
Cuando hace clic en configuración, puede ver diferentes secciones de configuración en su Gmail. Ir a la sección General . En eso, puede ver Firma móvil. Haga clic en esa firma móvil para personalizar su firma de Gmail. Luego aparecerá una pantalla emergente para ingresar/editar la firma. Edite el nombre como desee. Y luego haga clic en Aceptar en la parte inferior de la pantalla emergente.
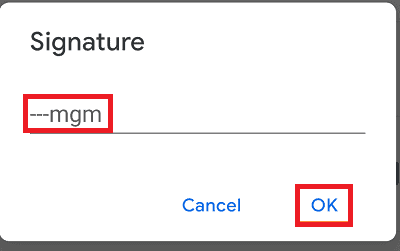
Con este paso, la Firma en Gmail se personaliza de forma sencilla.
- Lea también: Cómo obtener una copia de seguridad de Gmail en el disco duro de la PC
- Cómo recuperar una cuenta de Gmail eliminada
- Cómo reenviar varios correos electrónicos a la vez en Gmail
Conclusión:
Si tiene un dilema sobre cómo configurar la firma de Gmail, puedo decir con confianza que es uno de los aspectos más importantes que debe hacer al enviar correos electrónicos. Y debe actualizarlo cada vez que cambie su función laboral o dirección.
Espero que te guste mi tutorial sobre Cómo personalizar la firma de Gmail. Si es así, hazme un favor compartiéndolo con tus amigos. Siga whatvwant en Facebook y Twitter. Suscríbase al canal whatVwant en YouTube para recibir actualizaciones periódicas.
Cómo cambiar la firma en Gmail - Preguntas frecuentes
¿Es posible agregar perfiles de redes sociales como firma de Gmail?
Sí, es posible. Puede usar sus perfiles de redes sociales como Linked In, Instagram como firma de Gmail para brindar más detalles al destinatario.
¿Se adjuntará la firma de Gmail a todos y cada uno de los correos después de agregarlo?
No, debe realizar dos configuraciones más después de agregar la firma de Gmail. Esos son "uso para uso de nuevos correos electrónicos, con fines de uso de respuesta/reenvío". Pero si está en Android, no es necesario realizar configuraciones adicionales, solo ingrese la firma y haga clic en Aceptar, eso es todo.
¿Es posible eliminar completamente la firma de Gmail cuando no quiero?
Sí, puede eliminar por completo la firma de Gmail cuando no lo desee. Puede eliminarlo simplemente haciendo clic en el símbolo de la papelera.
¿Cuántas líneas puedo agregar como Firma en Gmail?
Puede agregar de 3 a 4 líneas de detalles como Firma en Gmail. Puede agregar más que ese número, pero aumentar el número de líneas hará que su firma sea torpe.
