Cómo agregar traducción en vivo en diapositivas de PowerPoint
Publicado: 2024-10-19Ya sea en tu escuela, universidad o lugar de trabajo, todos nos encontramos con un momento en el que tenemos que hacer una presentación. Y el software de presentación más popular no es otro que Microsoft PowerPoint. No todo el mundo es un buen orador o tiene esa modulación de voz propia de los oradores capacitados y, a menudo, nuestro enfoque está tan dividido entre explicar las cosas en nuestras diapositivas que a veces decimos demasiado rápido o demasiado lento. Además, no todos los miembros de su audiencia en vivo serán hablantes nativos de inglés o tendrán el inglés como primer idioma.
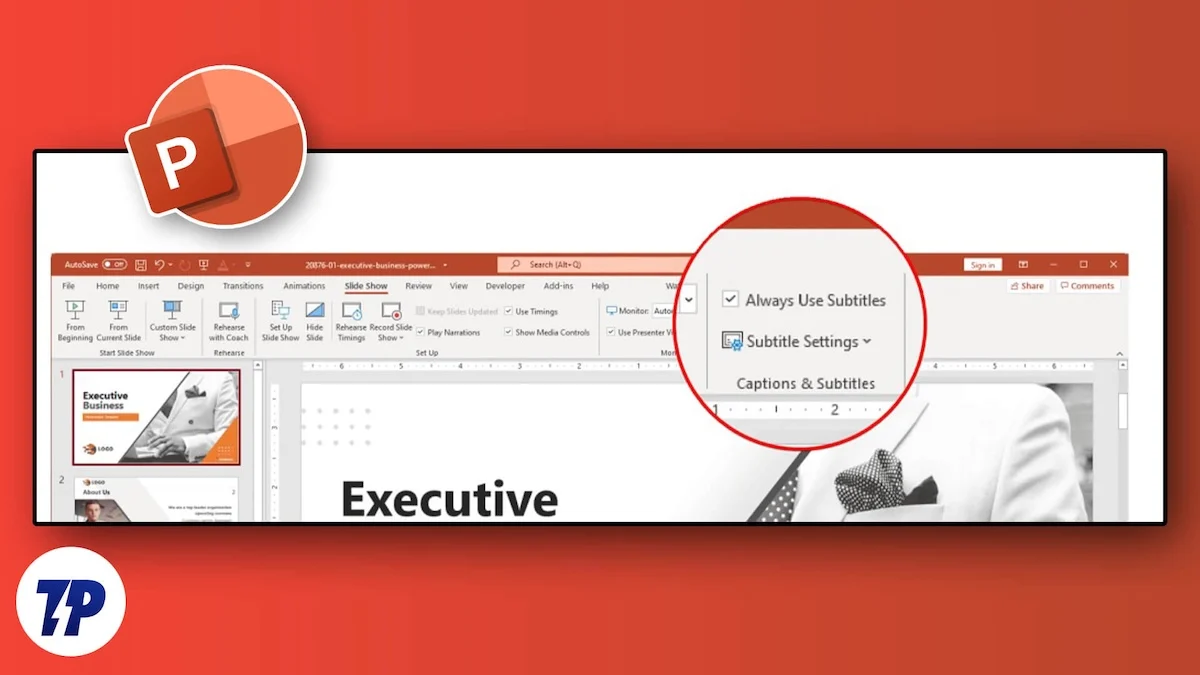
En tales casos, siempre es preferible agregar subtítulos a las diapositivas para que su audiencia pueda comprenderlo mejor y permanecer con usted durante toda la presentación. Sin embargo, si vas a realizar una presentación en vivo, entonces necesitas que lo que dices aparezca en tu presentación. En esta guía, lo ayudaremos con los pasos para agregar traducción en vivo en diapositivas de PowerPoint y facilitar su tarea. Saltemos directamente a ello.
Tabla de contenido
¿Cómo funciona la traducción en vivo en diapositivas de PowerPoint?
PowerPoint para Microsoft 365 puede ayudarle a transcribir lo que dice durante una presentación en vivo y mostrarlo en la pantalla para que su audiencia comprenda mejor lo que está diciendo. El texto aparece como leyendas o subtítulos traducidos a otro idioma en la pantalla. La mejor parte es que puedes modificar la forma en que aparece el texto durante tu presentación, ya que PowerPoint te permite ajustar la posición, el tamaño, el color y otras opciones de apariencia de los títulos.
Para obtener mejores resultados, Microsoft recomienda “usar un micrófono con auriculares conectado al dispositivo que ejecuta PowerPoint. Además, la función requiere una conexión a Internet confiable durante toda la presentación”.
Requisitos previos:
Lamentablemente, no podrá utilizar la traducción en vivo con versiones anteriores de PowerPoint. Microsoft ha establecido algunos requisitos, que se enumeran a continuación:
- Windows : requiere Windows 10 y posterior, con PowerPoint para Microsoft 365 versión 16.0.11601.20178 o superior en el canal actual. La función no es compatible si estás utilizando una versión anterior de Windows.
- Mac : esta característica requiere PowerPoint para Microsoft 365 para Mac versión 16.22.127.0 o superior.
- Web : esta función es compatible con los siguientes navegadores web: Microsoft Edge, Google Chrome 34+ y Mozilla Firefox 25+.
Pasos para utilizar la traducción en vivo en PowerPoint
Ahora que hemos terminado con los requisitos previos, sigamos los pasos para habilitar y usar la traducción en vivo en PowerPoint.
- Inicie la diapositiva de presentación de Microsoft PowerPoint.
- En la barra de herramientas del menú superior, haga clic en la opción Presentación de diapositivas .
- En el extremo derecho del menú Presentación de diapositivas , encontrará la opción Configuración de subtítulos . Al hacer clic en él se abrirá un menú. Debe navegar hasta Idioma de subtítulos y luego elegir el idioma correcto en el que hablará.
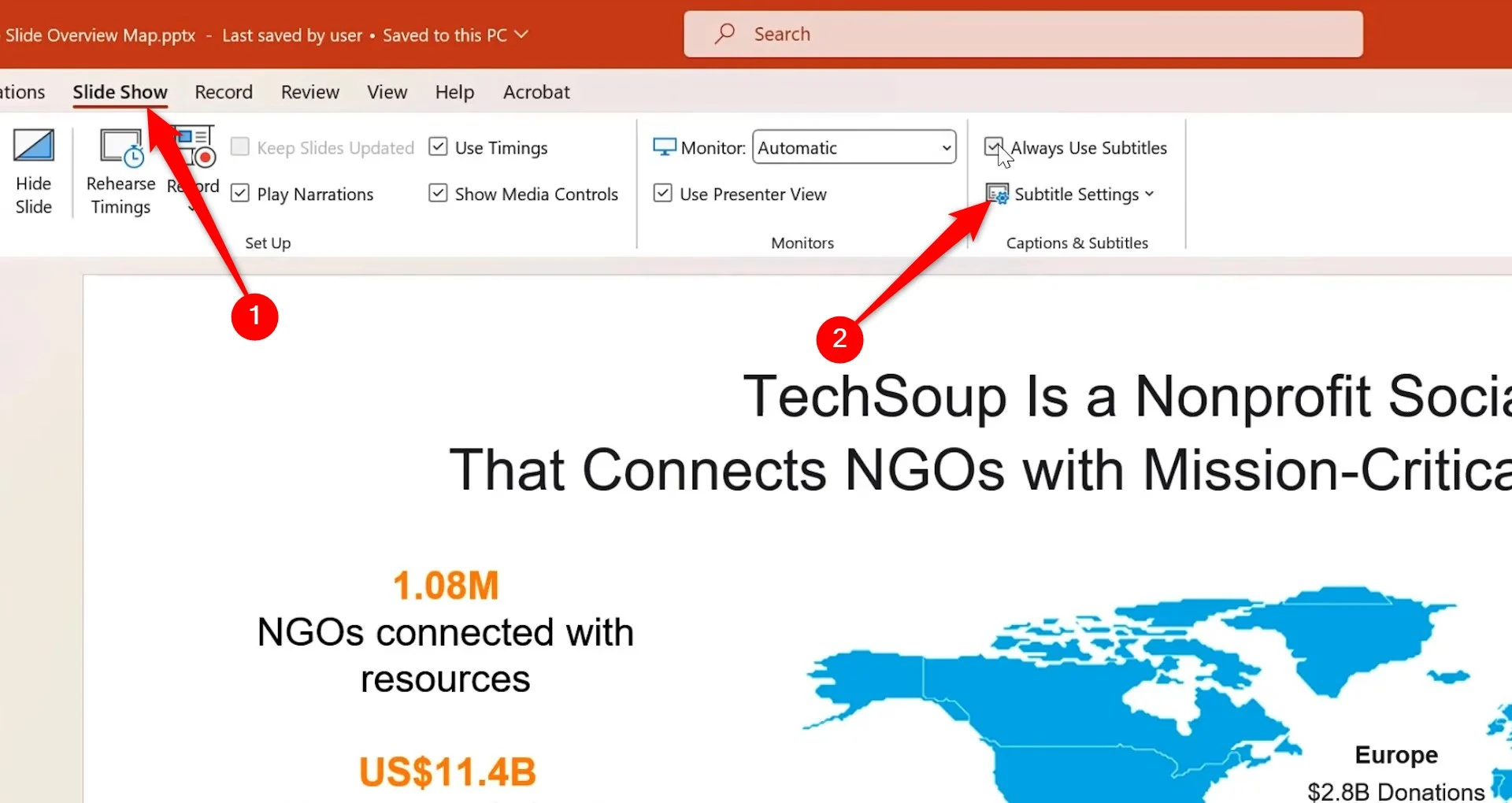
- Además, seleccione el idioma en el que desea mostrar los subtítulos usando la opción Idioma de subtítulos .
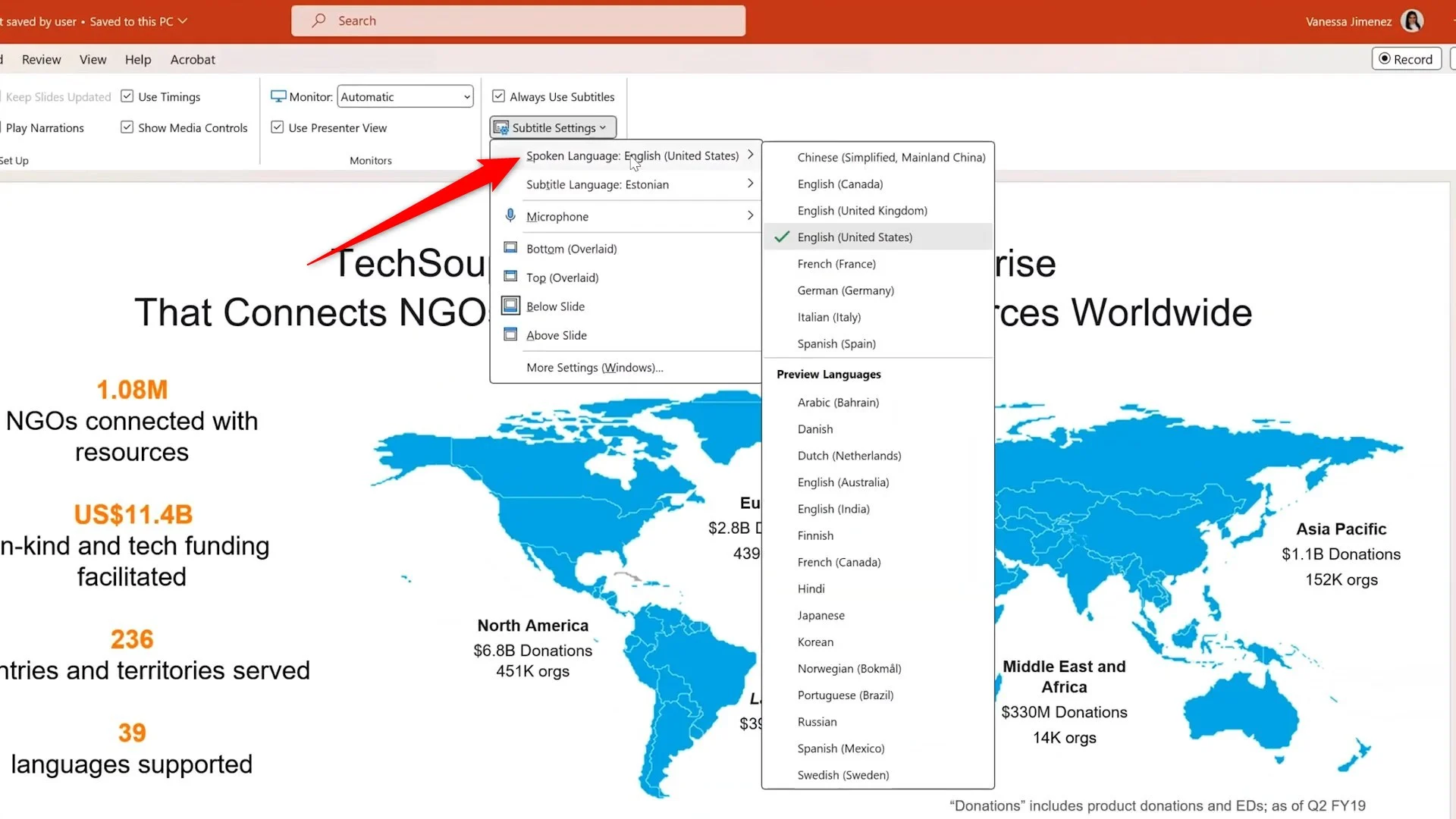
- También debe seleccionar el micrófono correcto de la lista.
- Ahora, debe seleccionar dónde desea mostrar los subtítulos en el mismo menú desplegable Configuración de subtítulos .
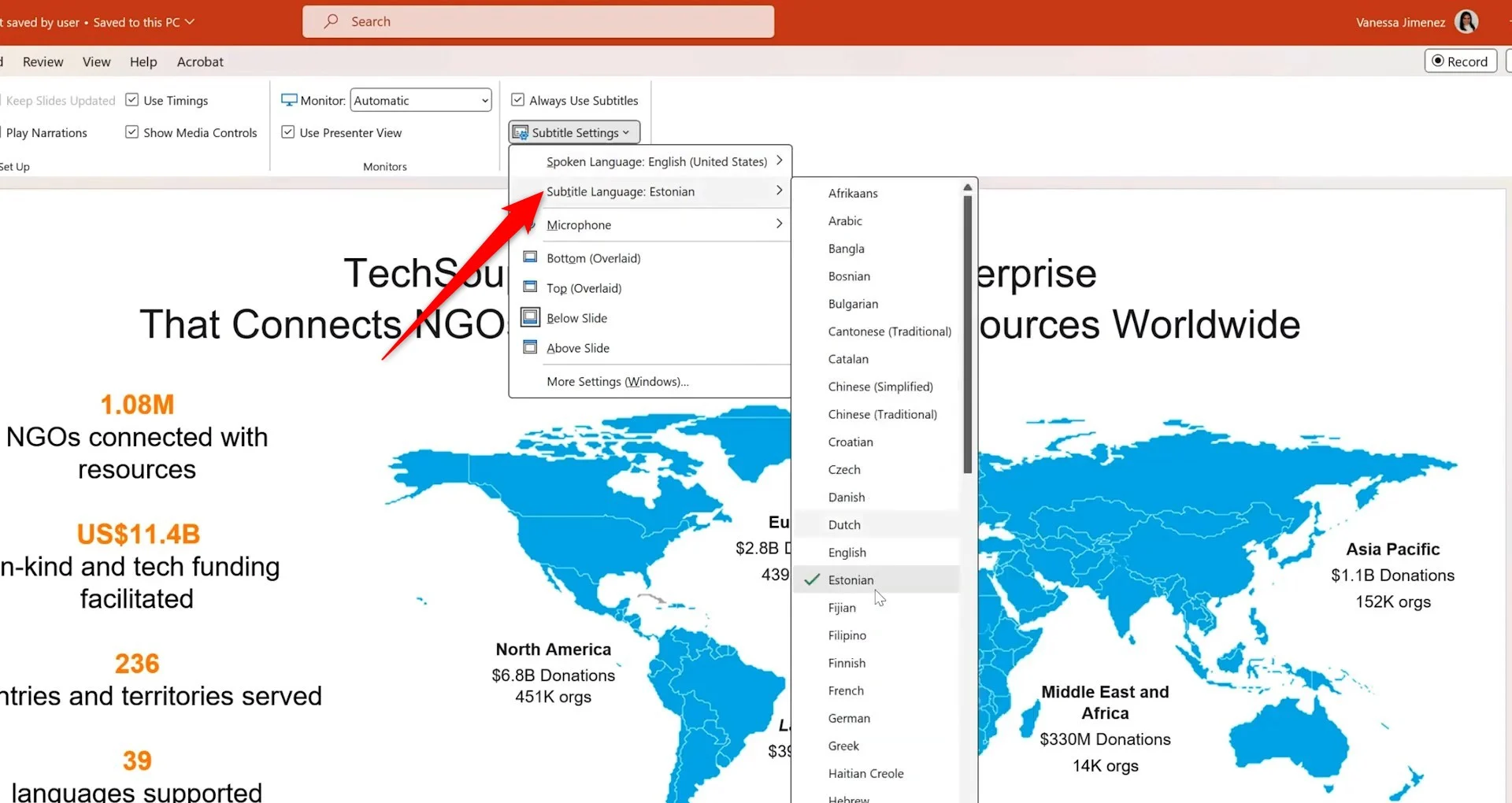
- Después de eso, debe hacer clic en el botón Desde el principio en el lado izquierdo de la pestaña Presentación de diapositivas .
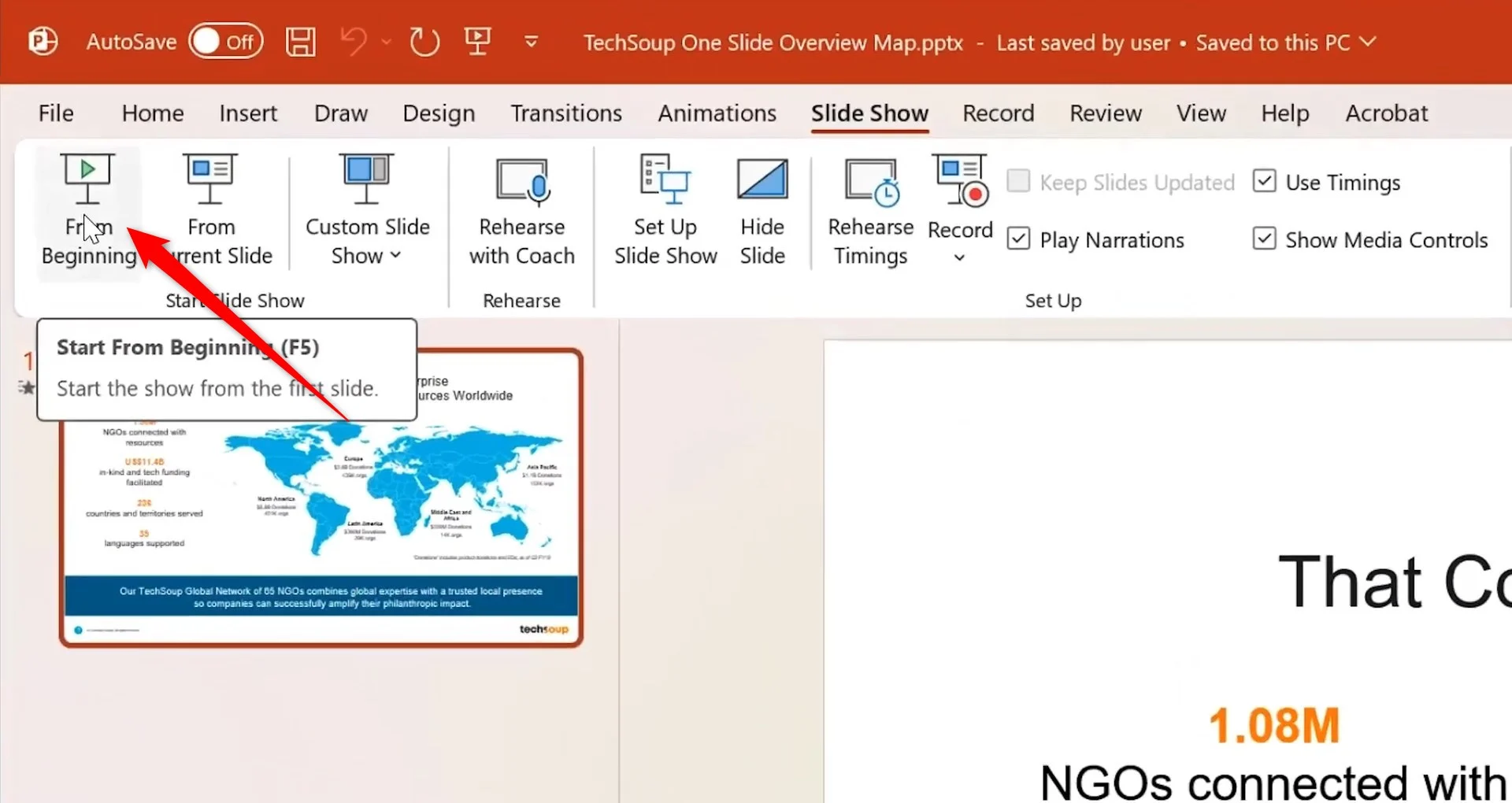
- Se iniciará una vista previa de su presentación. Encontrarás el icono de subtítulos en la parte inferior izquierda, que parece un teclado .

- Todo lo que necesita hacer ahora es hablar por el micrófono y la traducción en vivo debería aparecer en el lugar designado en sus diapositivas de PowerPoint.
- A medida que haces clic en las diapositivas, tus subtítulos seguirán traduciendo todo lo que digas en el micrófono.
¿Cuáles son los idiomas admitidos para subtítulos y traducción en vivo en PowerPoint?
Según Microsoft, PowerPoint admite diferentes idiomas, como entrada de voz para subtítulos en vivo y subtítulos para Microsoft 365. Los idiomas marcados con "Vista previa" están disponibles antes del soporte completo y tienen menor precisión.

Idiomas hablados compatibles con subtítulos en vivo y subtítulos mediante entrada de voz.
Idiomas totalmente compatibles | Idiomas de vista previa * |
|---|---|
Chino (RPC) | árabe |
Inglés (Canadá) | danés |
Inglés (Reino Unido) | Holandés |
Inglés (Estados Unidos) | Inglés (Australia) |
Francés (Francia) | Inglés (India) |
Alemán (Alemania) | finlandés |
Italiano (Italia) | Francés (Canadá) |
Español (España) | hindi |
japonés | |
coreano | |
noruego | |
Portugués (Brasil) | |
ruso | |
Español (México) | |
sueco |
Idiomas en pantalla compatibles con subtítulos en vivo y subtítulos en la salida de texto
| africaans | letón |
| árabe | lituano |
| bengalí | madagascarí |
| bosnio | malayo |
| búlgaro | maltés |
| Cantonés (tradicional) | maorí |
| catalán | noruego (bokmal) |
| Chino (simplificado) | persa |
| Chino (tradicional) | Polaco |
| croata | portugués |
| checo | Querétaro otomí |
| danés | rumano |
| Holandés | ruso |
| Inglés | samoano |
| estonio | Serbio (cirílico) |
| fiyiano | serbio (latín) |
| filipino | eslovaco |
| finlandés | esloveno |
| Francés | Español |
| Alemán | sueco |
| Griego | tahitiano |
| criollo haitiano | Tamil |
| hebreo | telugu |
| hindi | tailandés |
| Hmong Daw | tongano |
| húngaro | turco |
| islandés | ucranio |
| indonesio | urdu |
| italiano | vietnamita |
| japonés | galés |
| kiswahili | Maya yucateco |
| coreano |
Consejos para mostrar el subtítulo correcto en su presentación
Los pasos anteriores le ayudarán a activar la traducción en vivo en diapositivas de PowerPoint. La función es similar en otros sistemas operativos, incluida la versión web de Microsoft 365. Sin embargo, simplemente activar la función no garantiza que obtendrá una traducción o subtítulos generados 100% correctos. Para ello, hemos mencionado algunos consejos y trucos:
- Debes asegurarte de que tu voz sea alta y clara para que la función de traducción pueda captarla y convertirla en texto.
- Asegúrese de utilizar un micrófono de alta calidad que esté cerca de su boca para traducir correctamente las palabras. Los micrófonos incorporados son buenos para casos de emergencia, pero no son lo suficientemente sensibles como para captar cada palabra.
- Un micrófono Bluetooth o inalámbrico es el más adecuado para los casos en los que tienes que moverte durante la presentación.
- No se apresure mientras habla por el micrófono; tómate tu tiempo y utiliza la modulación de voz, lo que facilita que el micrófono genere texto.
- Antes de subir al escenario para su presentación final, asegúrese de que la función funcione como prefiere. Verifique la configuración y asegúrese de que cada configuración sea de su agrado.
- Evite o elimine el ruido de fondo durante su presentación que pueda interferir con su voz.
- Los subtítulos y la traducción en vivo dependen de servicios de voz basados en la nube, así que asegúrese de que su conexión a Internet sea estable y rápida.
Haga que su diapositiva de PowerPoint sea presentable para todos
Algunos de nosotros tenemos discapacidad auditiva, lo que puede ser un obstáculo para comprender un tema importante que se está presentando. En tales casos, activar la traducción en vivo o usar la función de subtítulos en PowerPoint puede romper el hielo. Si está buscando algunas de las mejores plantillas de presentación, puede consultar la lista mencionada en nuestra guía dedicada.
