Las 5 formas principales de agregar, eliminar o cambiar los programas de inicio de Mac [2023]
Publicado: 2023-07-13Si alguna vez te has topado con aplicaciones que se abren en tu cara tan pronto como inicias sesión en tu Mac, sabes lo desagradables que pueden ser. Dichas aplicaciones, también conocidas como programas de inicio , están intencionalmente presentes para acelerar su flujo de trabajo al reducir los tiempos de carga. Si bien algunos programas de inicio son indispensables, la mayoría de ellos no valen los valiosos recursos de su sistema.
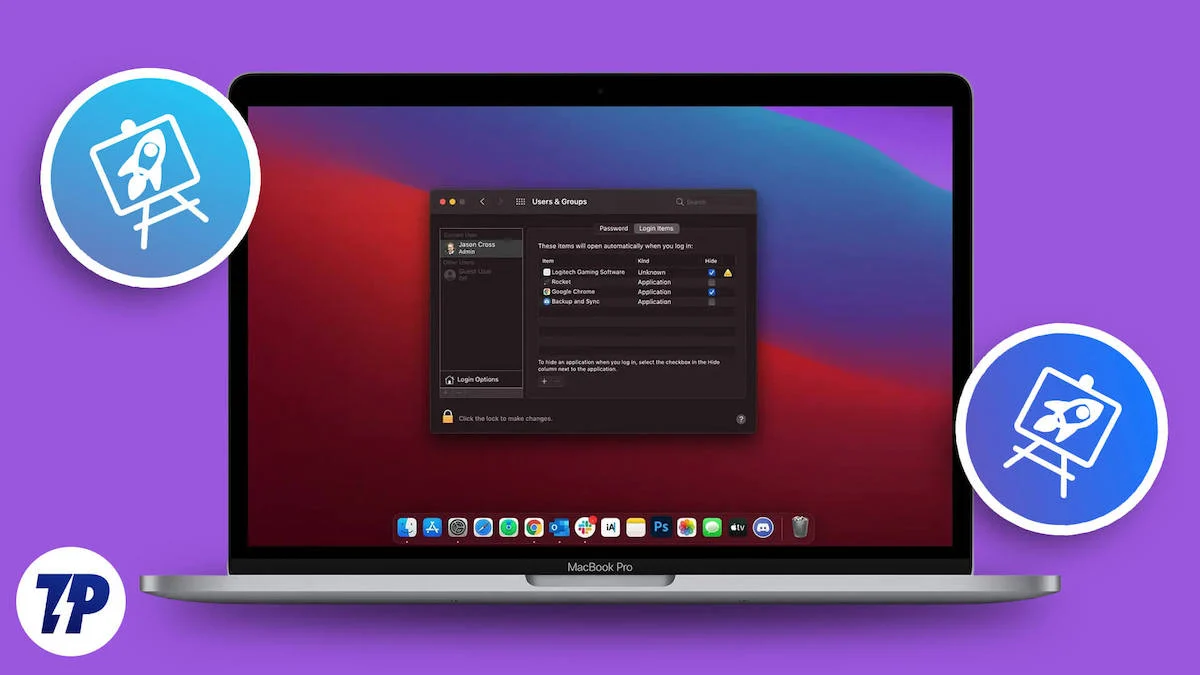
En el lado positivo, la configuración de programas de inicio a su favor mejorará y amplificará su flujo de trabajo. Para eso, debe modificar y editar los programas de inicio de su Mac, lo que se puede hacer usando varios métodos según su conveniencia y requerimiento. Lea hasta el final para obtener instrucciones detalladas.
Tabla de contenido
¿Qué son los programas de inicio?
En pocas palabras, los programas de inicio son aplicaciones que se inician en el momento en que se enciende la Mac. Dichas aplicaciones aparecerán en la parte superior y comenzarán a funcionar tan pronto como inicie sesión en su Mac, lo que reducirá los tiempos de espera. Los ejemplos de los programas de inicio anteriores incluyen actualizaciones automáticas como Microsoft AutoUpdate, lanzadores de juegos, aplicaciones de transmisión de música como Apple Music y más.
¿Qué tan beneficiosos o dañinos son los programas de inicio?
Se puede decir mejor que los programas de inicio son males necesarios debido a su facilidad de uso y su naturaleza intensiva en recursos simultáneamente. Si bien es ventajoso tener las aplicaciones abiertas al instante y ahorrar un tiempo valioso, es igualmente pesado para la Mac abordar varias cosas mientras se enciende.
Esto puede hacer que su Mac informe tiempos de arranque más lentos, consumo adicional de batería, mayor uso de RAM y otras cosas. Por lo tanto, se recomienda tener solo las aplicaciones mínimas y esenciales requeridas en su flujo de trabajo para garantizar la estabilidad adecuada del sistema.
Cómo ver los programas de inicio ya existentes
Si no conoce los programas de inicio existentes en su sistema, siga el siguiente procedimiento.
- Haga clic en el logotipo de Apple () en la esquina superior izquierda y seleccione Configuración del sistema en el menú desplegable. Alternativamente, puede realizar una búsqueda de Spotlight usando el acceso directo Comando + Espacio y buscando Configuración del sistema allí.
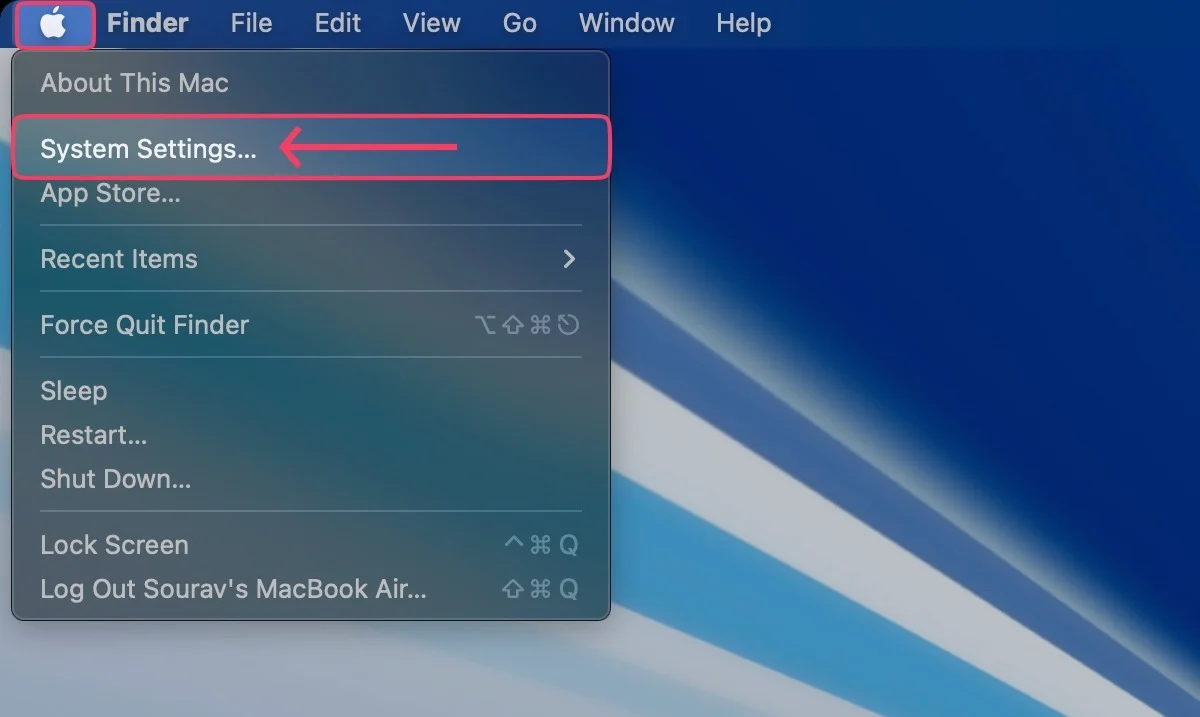
- Abra la pestaña General de la columna de la izquierda.
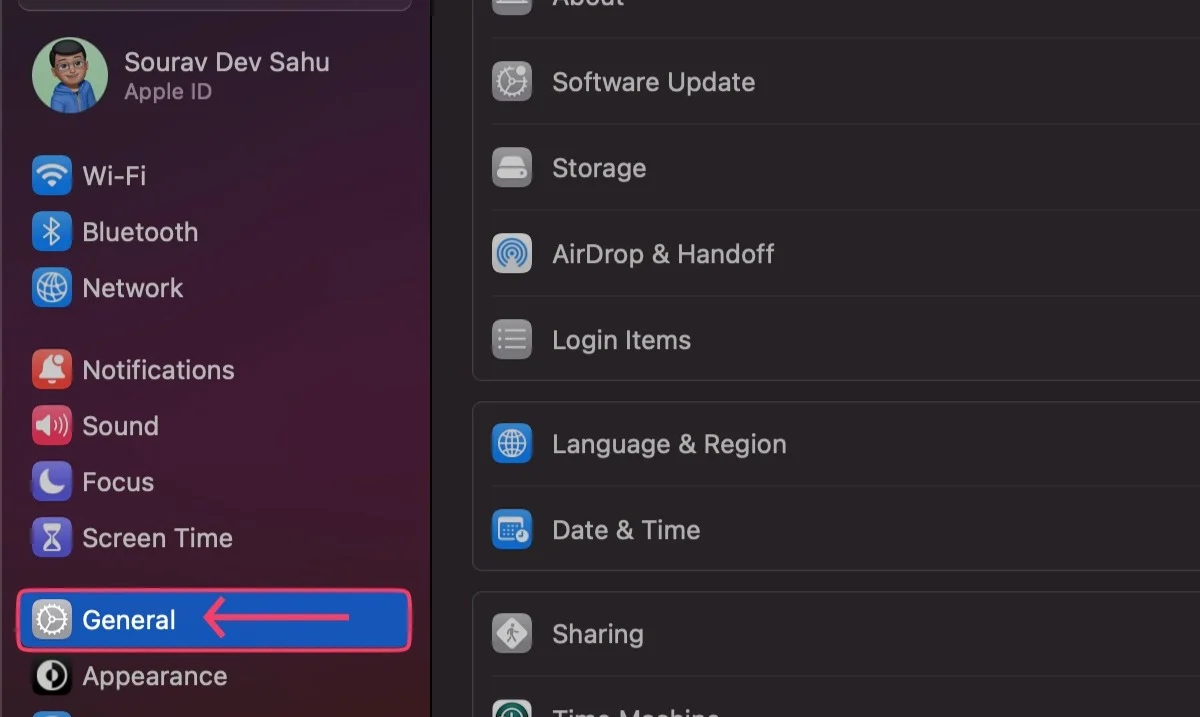
- Seleccione Elementos de inicio de sesión .
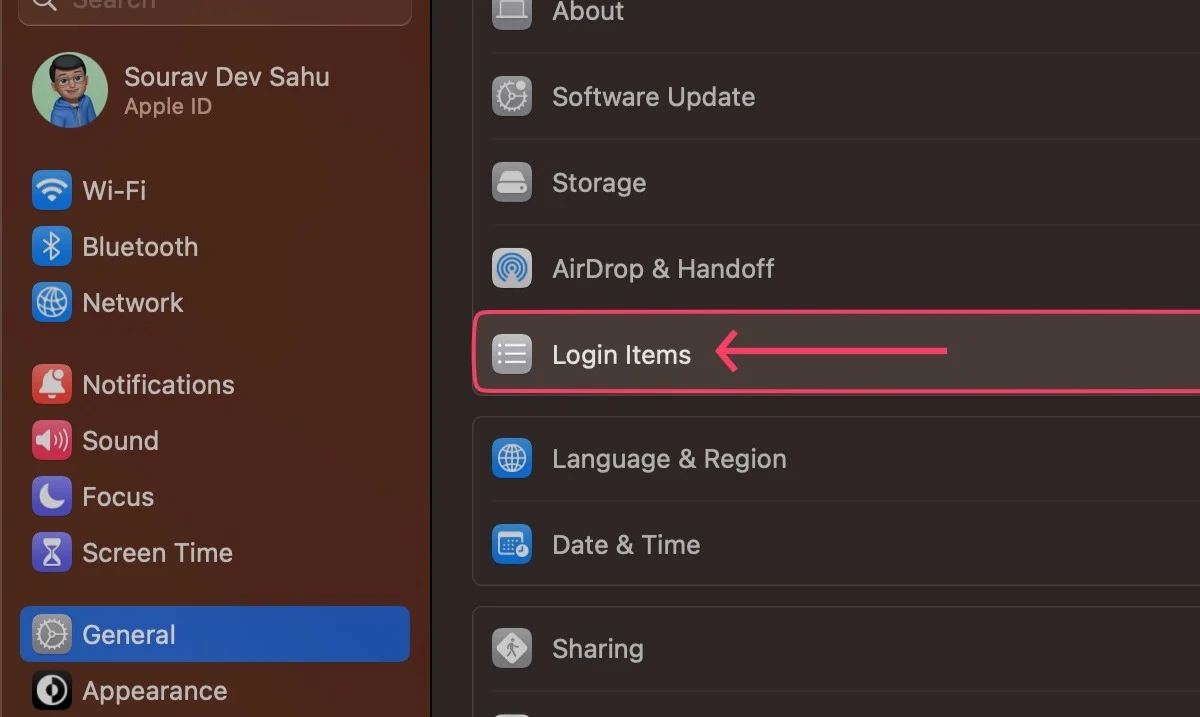
Se le presentará una lista de los programas de inicio de su Mac, que también se pueden editar. Además, al desplazarse hacia abajo, se mostrarán las aplicaciones con permiso para ejecutarse en segundo plano para realizar tareas de back-end como sincronizar, buscar actualizaciones de software y más.
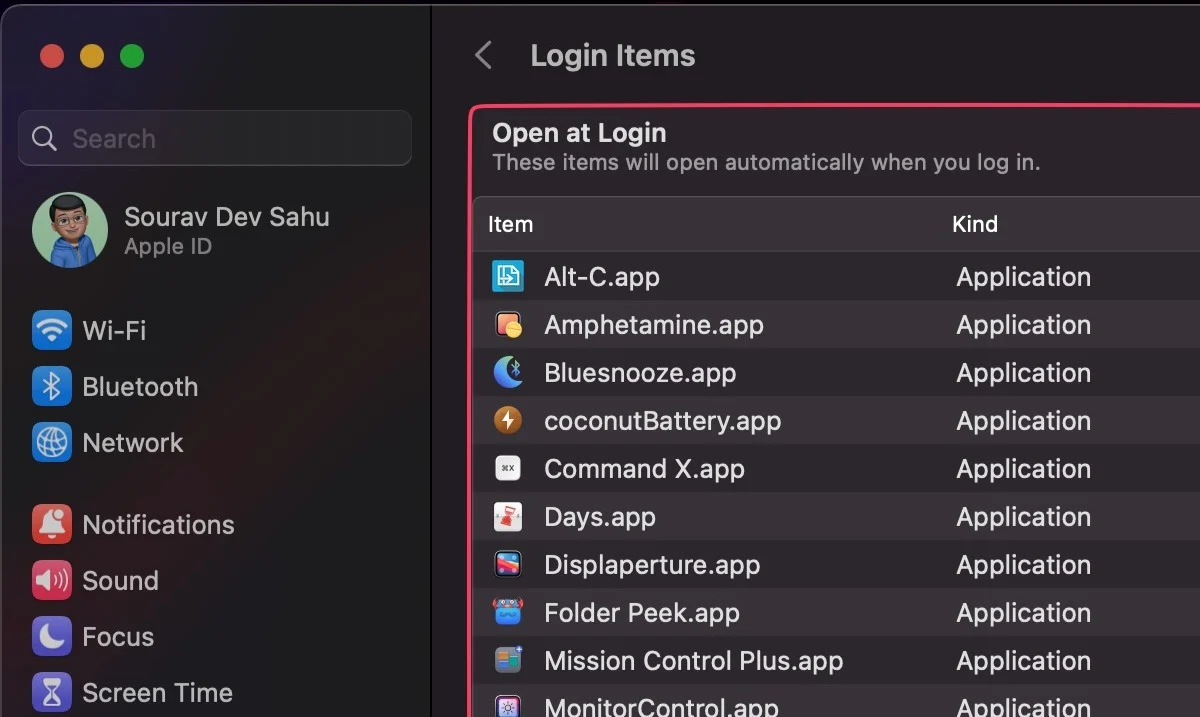
Cómo agregar, eliminar o editar programas de inicio de Mac
Hay muchas formas de modificar los programas de inicio de su Mac, y estas son las cinco mejores formas de hacerlo.
Uso de la configuración del sistema
Realice una búsqueda de Spotlight presionando Comando + Espacio y escribiendo Abrir al iniciar sesión . De lo contrario, puede acceder a la misma página de configuración siguiendo el procedimiento mencionado en el encabezado anterior.
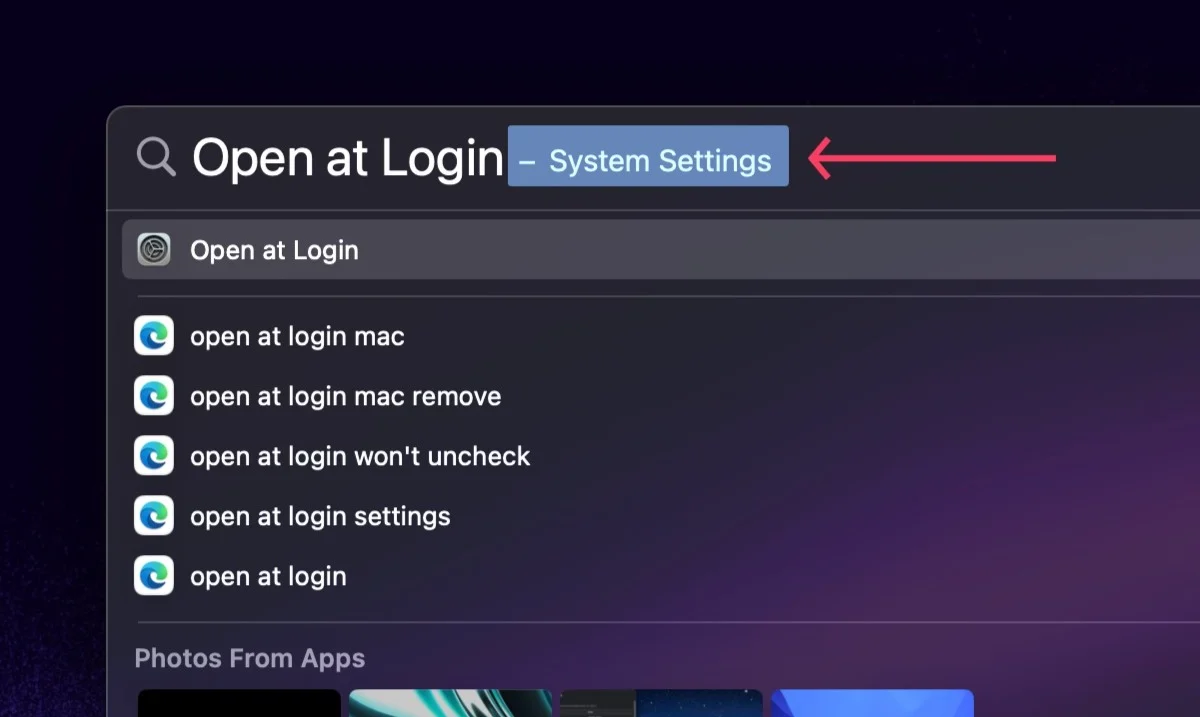
Para eliminar una aplicación:
- Seleccione la aplicación que desea eliminar, que es Mission Control Plus en este caso.
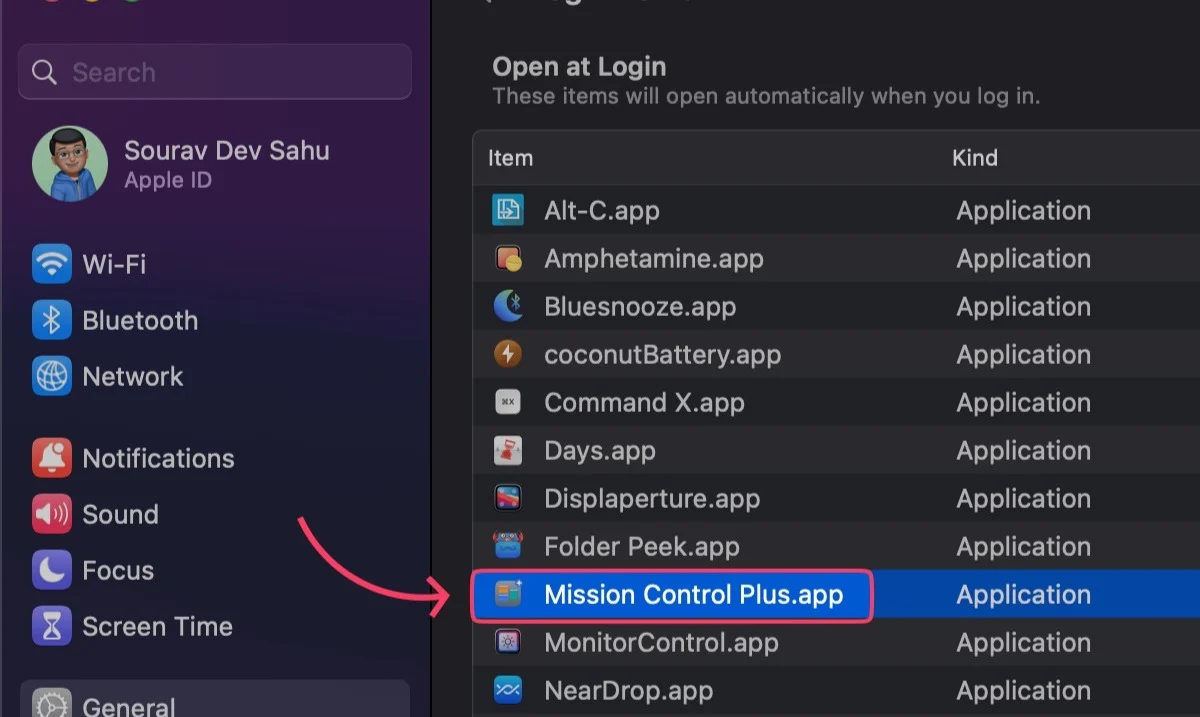
- Haga clic en el botón menos (-) en la esquina inferior izquierda para eliminarlo.
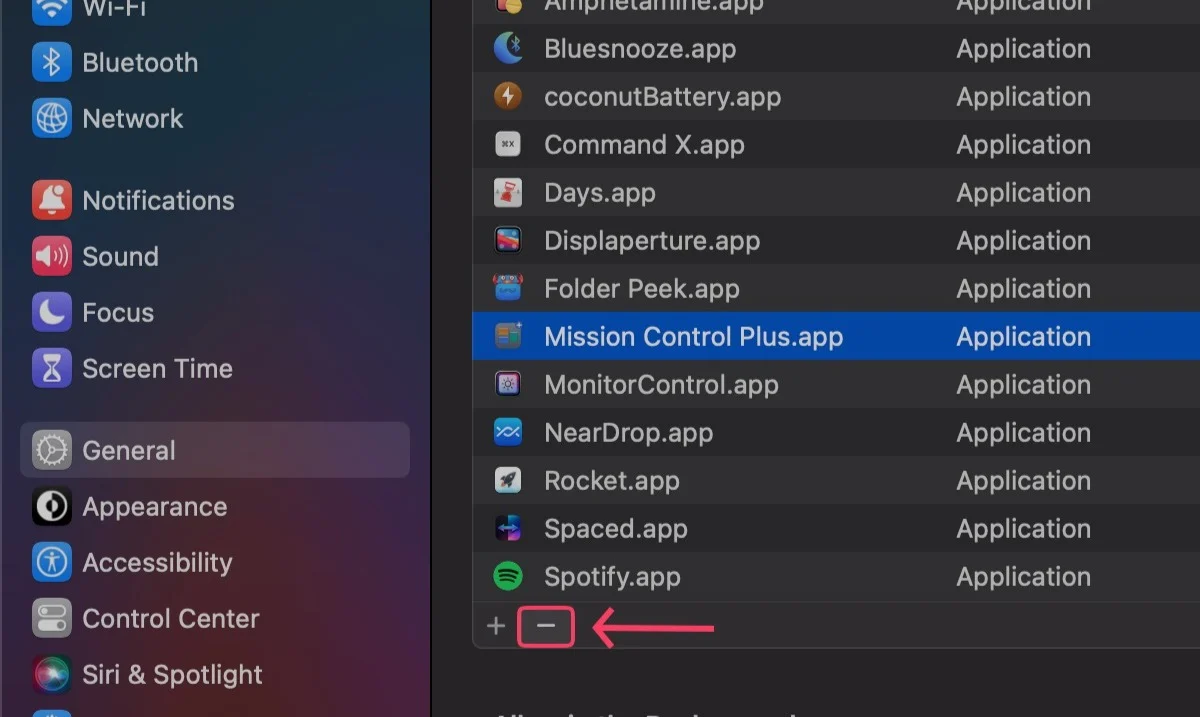
Para agregar una aplicación:
- Seleccione el botón más (+) en la esquina inferior izquierda.
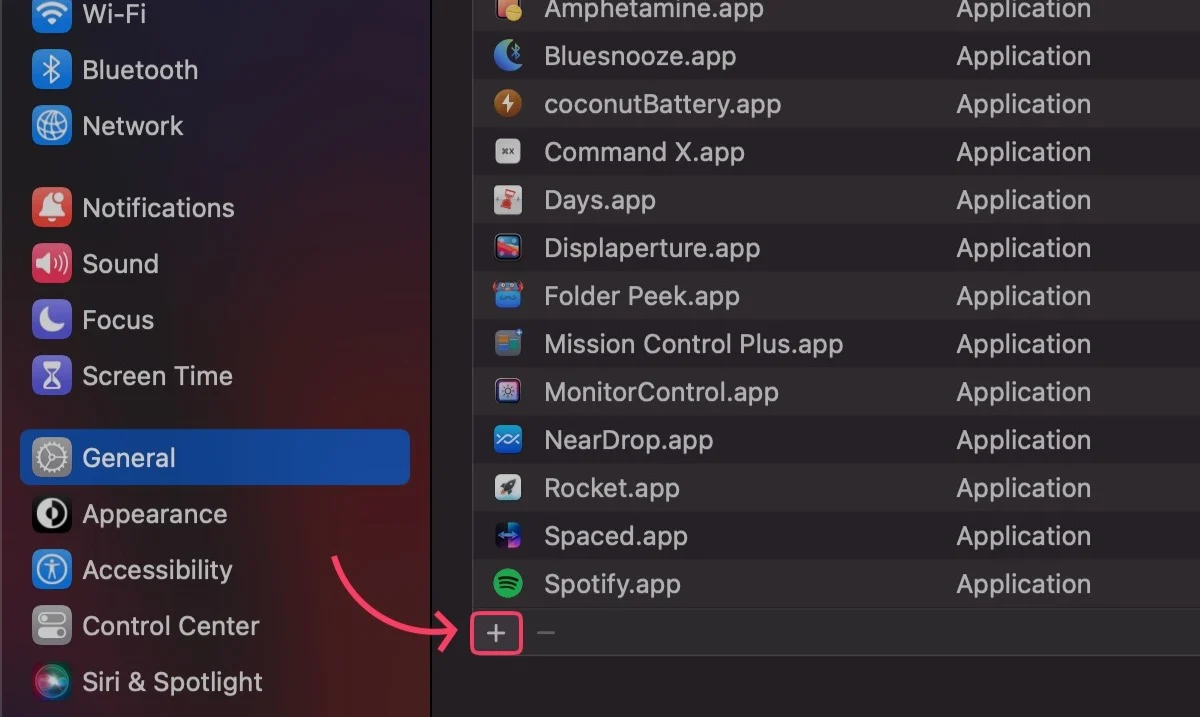
- Elija la aplicación requerida, que es Telegram en este caso, de la carpeta Aplicaciones y seleccione Abrir .
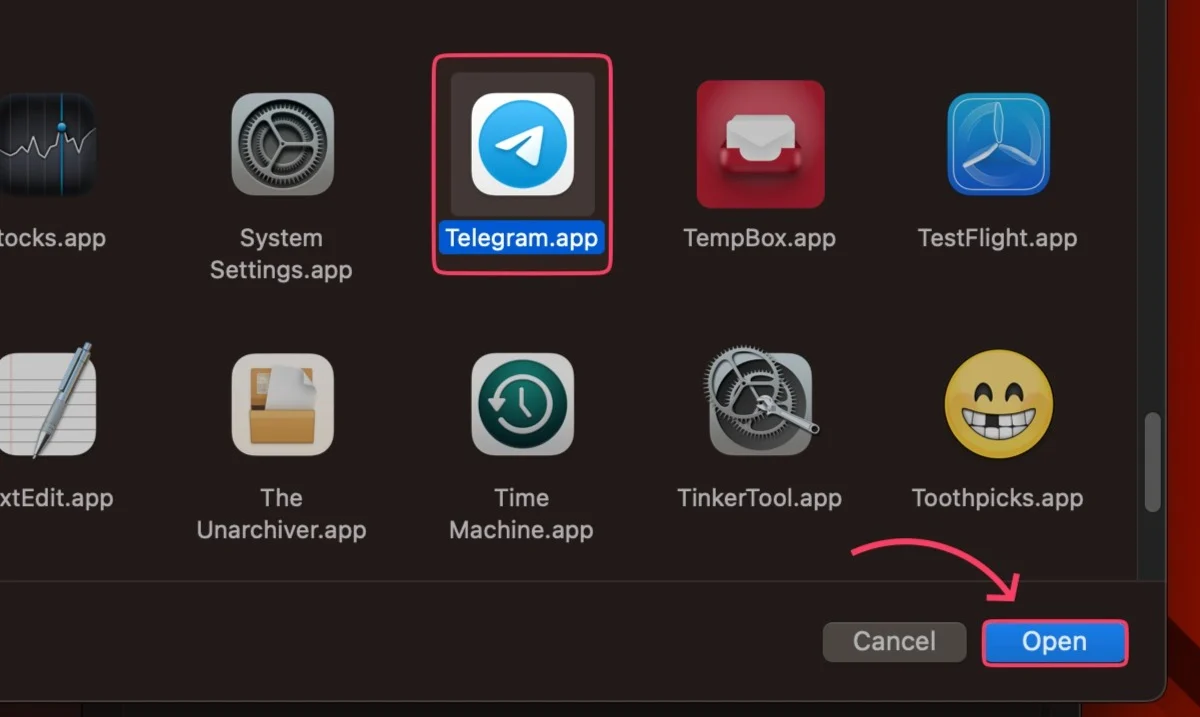
desde el muelle
Las aplicaciones en el Dock pueden permitirle modificar su comportamiento de inicio de sesión directamente. Para hacerlo,
- Haga clic derecho en el ícono de la aplicación requerida presente en el muelle.
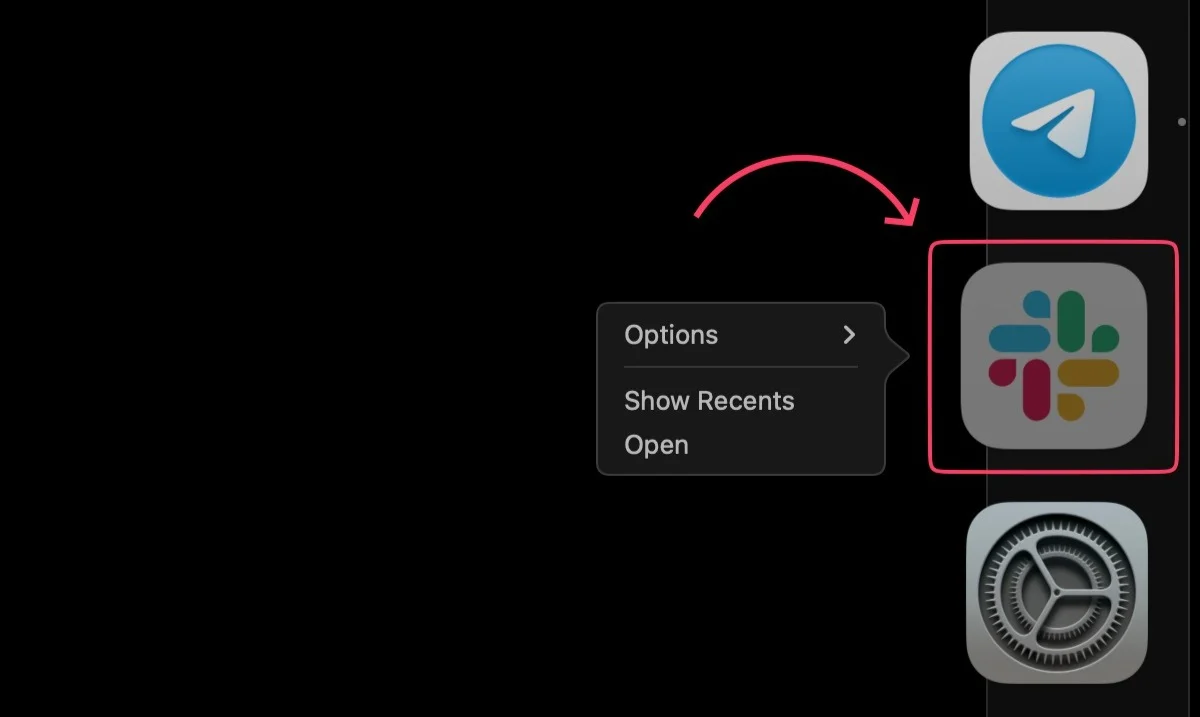
- Pase el cursor sobre Opciones .
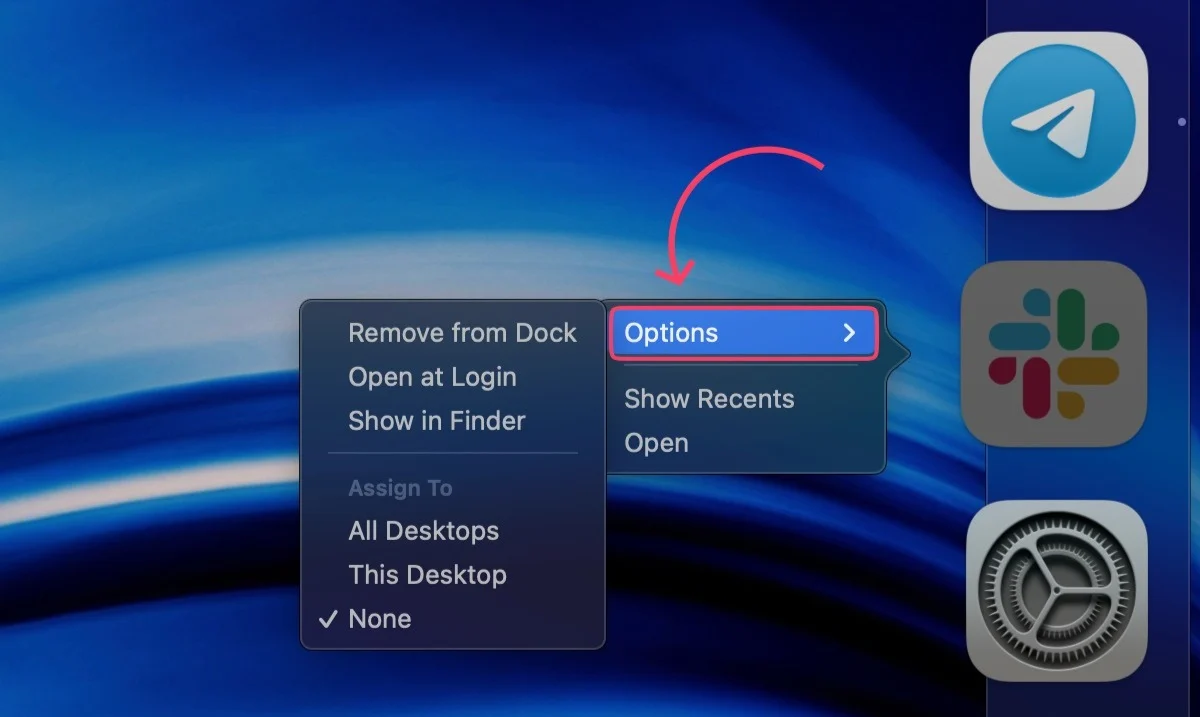
- Seleccione Abrir al iniciar sesión . Una marca de verificación () confirmará su acción.
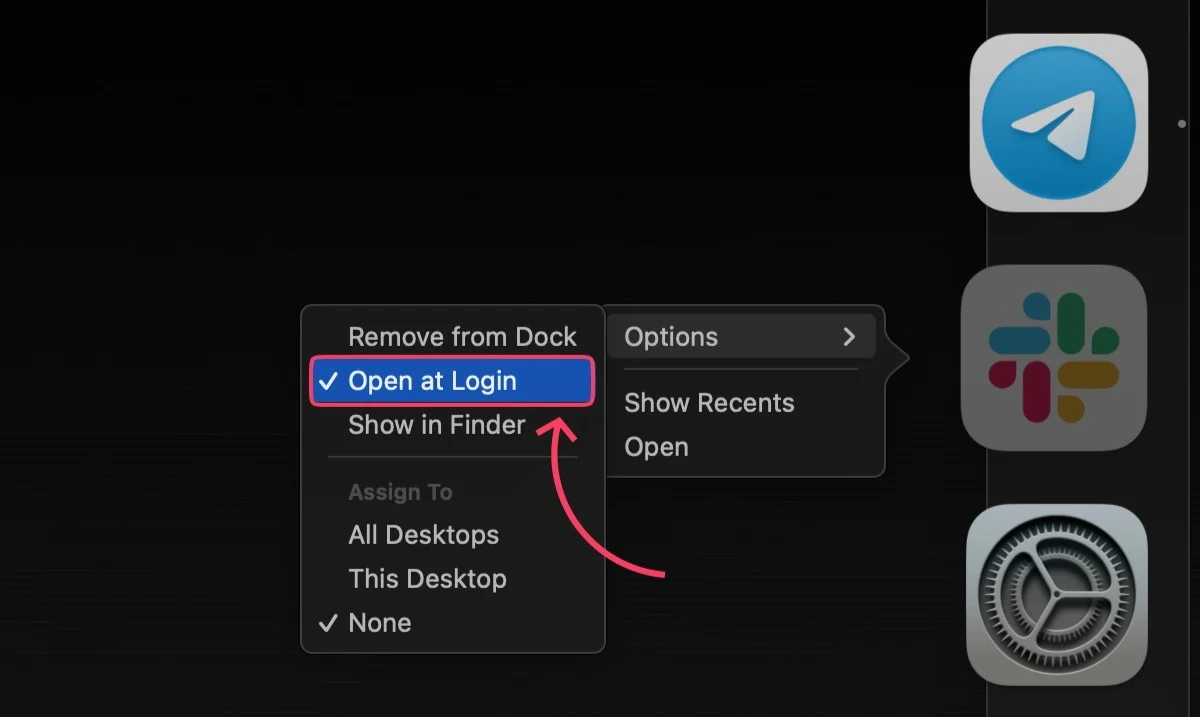
Del mismo modo, para eliminar una aplicación, haga clic en Abrir al iniciar sesión nuevamente para desmarcarla. La marca de verificación se eliminará posteriormente.
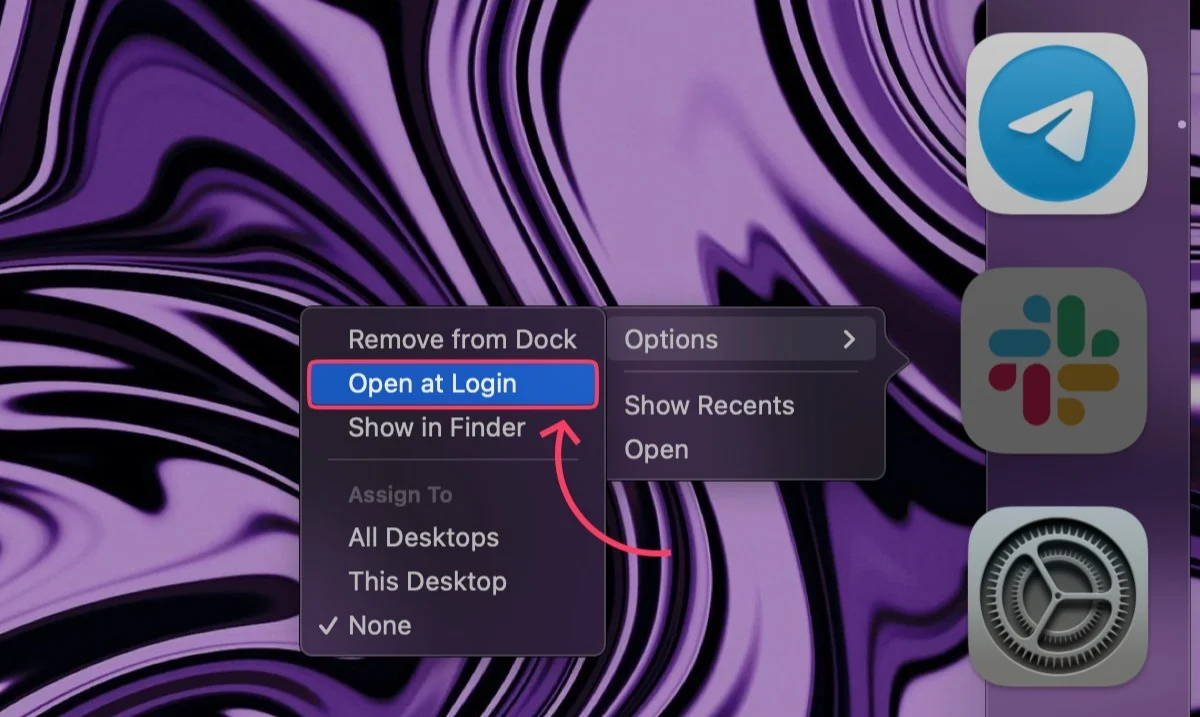
Dentro de la configuración de la aplicación
La configuración de la aplicación le permite cambiar el comportamiento de inicio de sesión de la aplicación, pero el proceso lleva mucho tiempo si desea agregar o eliminar varias aplicaciones de esta manera. Aún así, esta es la mejor manera de agregar o eliminar una aplicación específica a los elementos de inicio de sesión sin jugar con la configuración. El procedimiento puede variar significativamente ya que cada aplicación tiene su propia página de configuración. A continuación se muestra el procedimiento para Spotify.
- Abre Spotify .
- Haz clic en la opción que dice Spotify en la barra de menú .
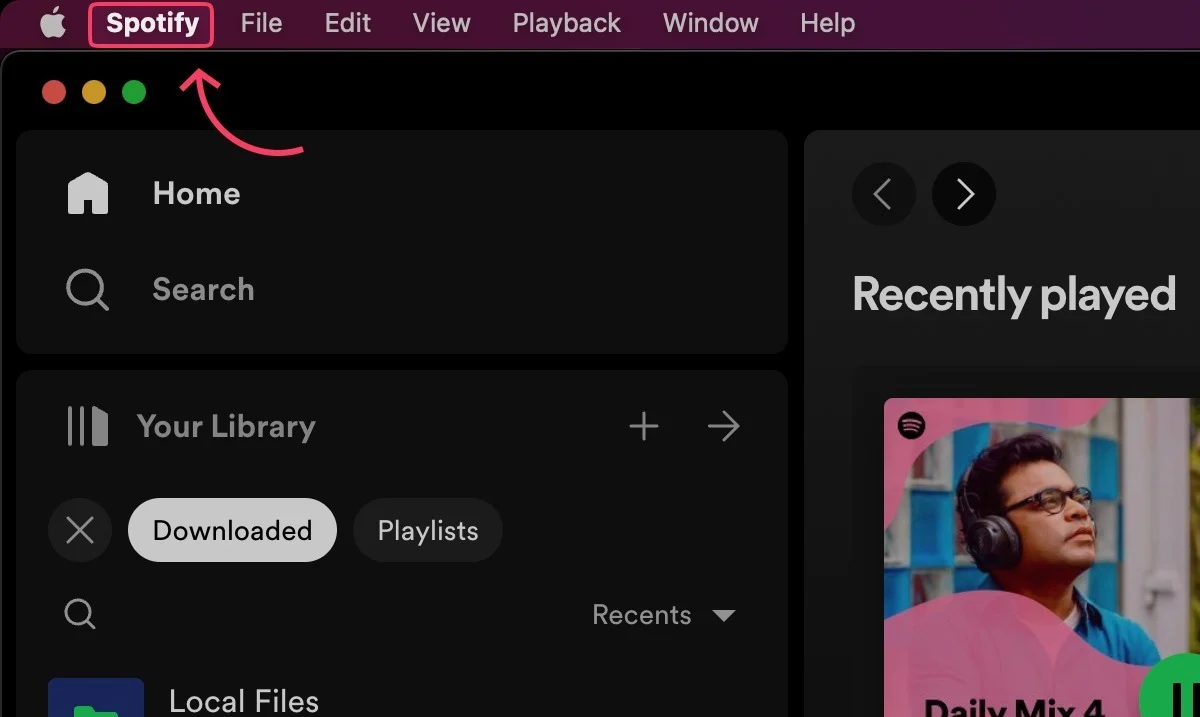
- Seleccione Configuración... en el menú desplegable.
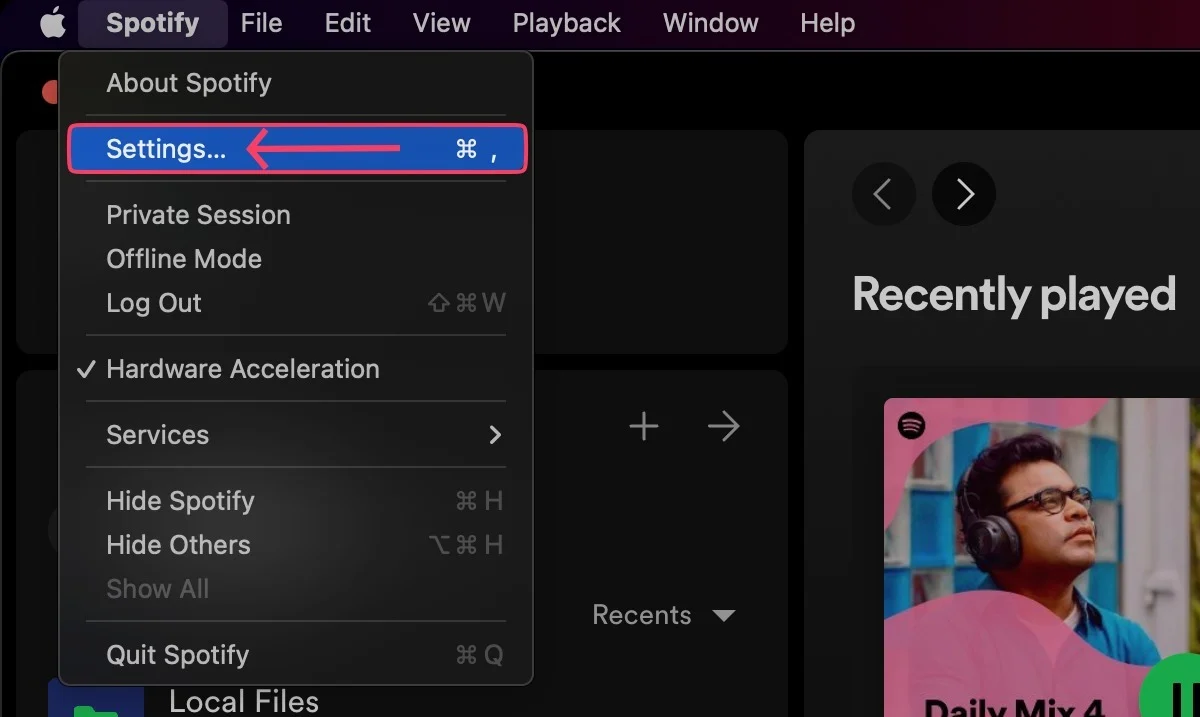
- Desplácese hacia abajo hasta que encuentre la sección Comportamiento de inicio y ventana .

- Abra el menú desplegable junto a Abrir Spotify automáticamente después de iniciar sesión en la computadora y elija entre Sí , No o Minimizado , según sus preferencias.
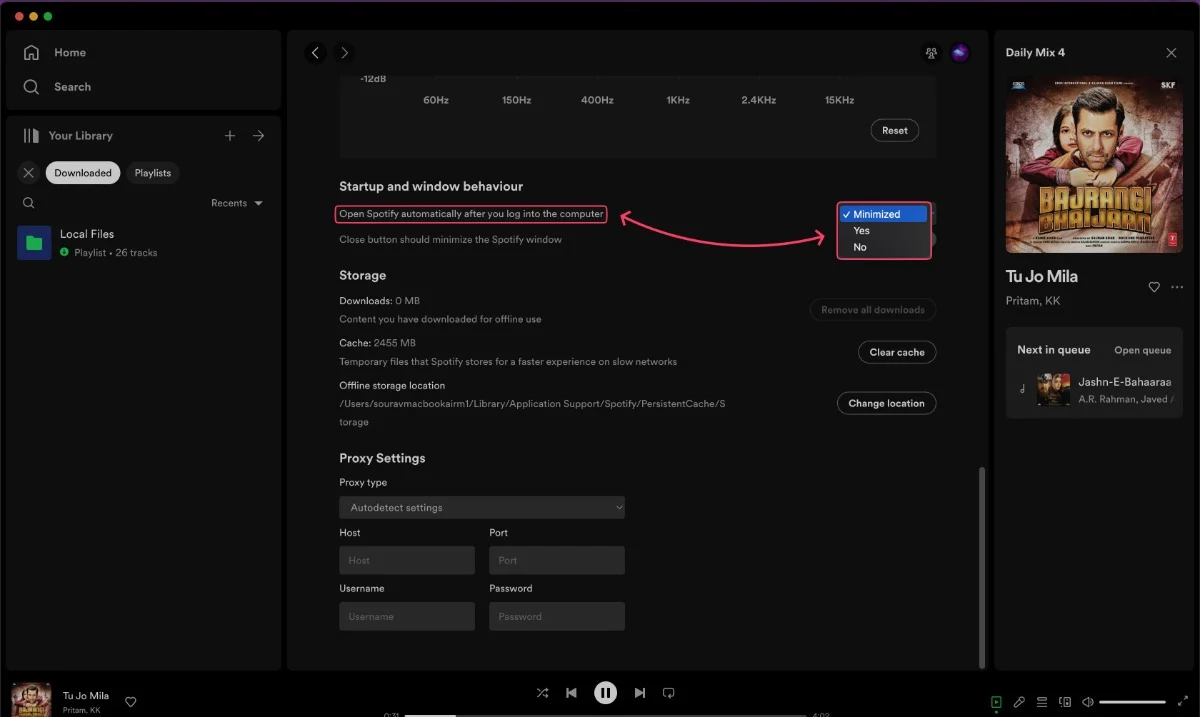
Lectura relacionada: 4 formas de detener las aplicaciones de inicio de Mac al iniciar sesión

Uso del buscador
A veces, los programas desconocidos que no se encuentran en la carpeta de la aplicación se agregan como objetos de inicio de sesión de la nada. Dichos programas generalmente están ocultos y representan archivos sobrantes que provienen de aplicaciones desinstaladas, programas macOS aleatorios, etc. Siga los pasos a continuación para eliminarlos.
- Abra Finder y seleccione Ir en la barra de menú en la parte superior.
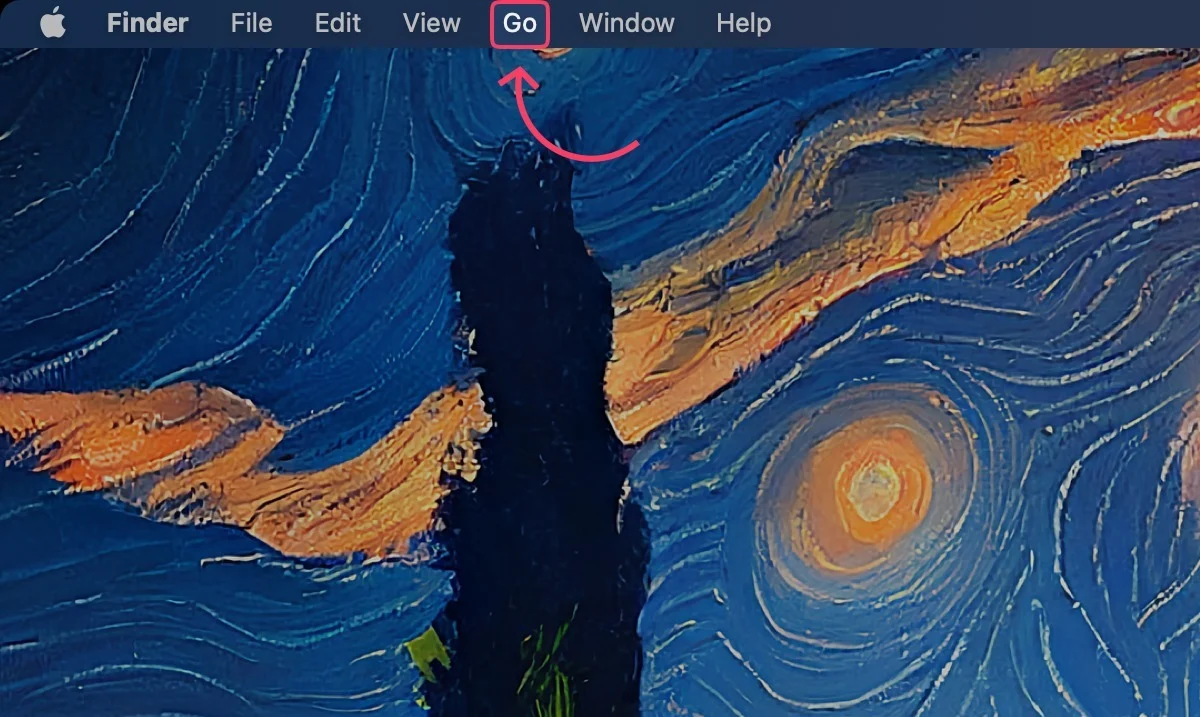
- Haga clic en Ir a la carpeta... en el menú desplegable. Alternativamente, puede ingresar directamente Comando + Shift + G .
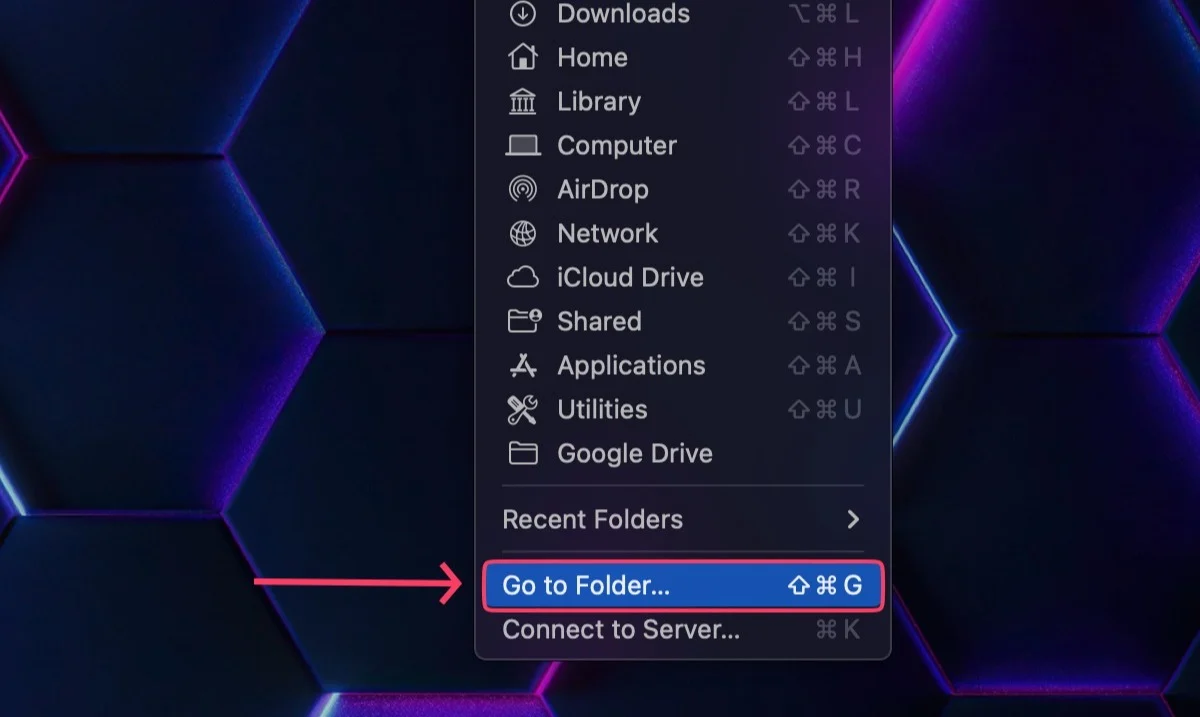
- Escriba /Library/LaunchAgents y /Library/LaunchDaemons uno tras otro y busque programas sospechosos.
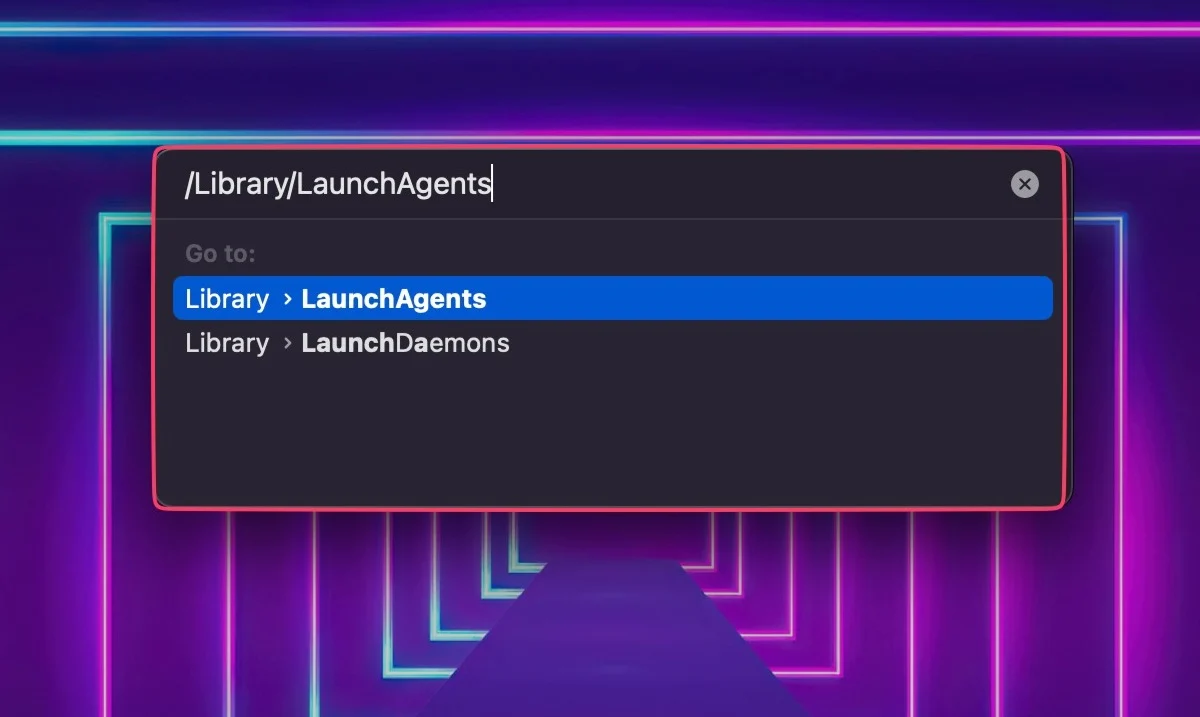
- Una vez identificado, seleccione el programa para eliminarlo. La eliminación se puede realizar arrastrando el ícono a la papelera , haciendo clic con el botón derecho y seleccionando Mover a la papelera , o usando el atajo Comando + eliminar .
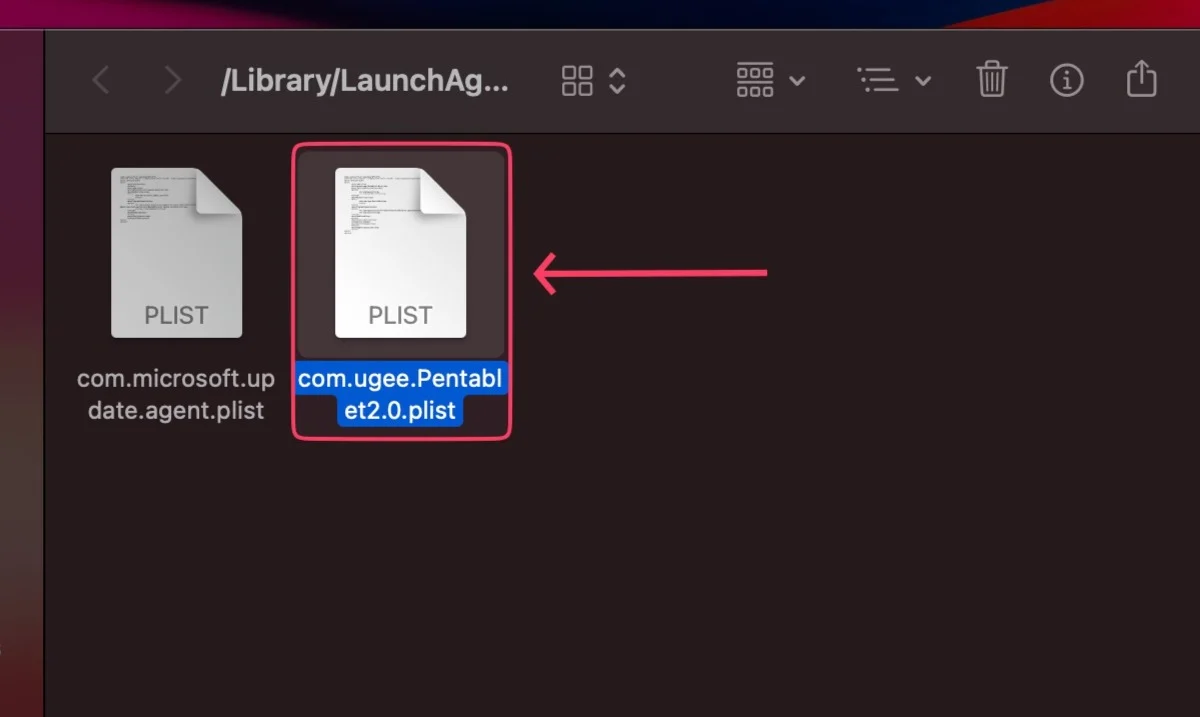
- macOS le pedirá que autentique la acción usando Touch ID o su contraseña .
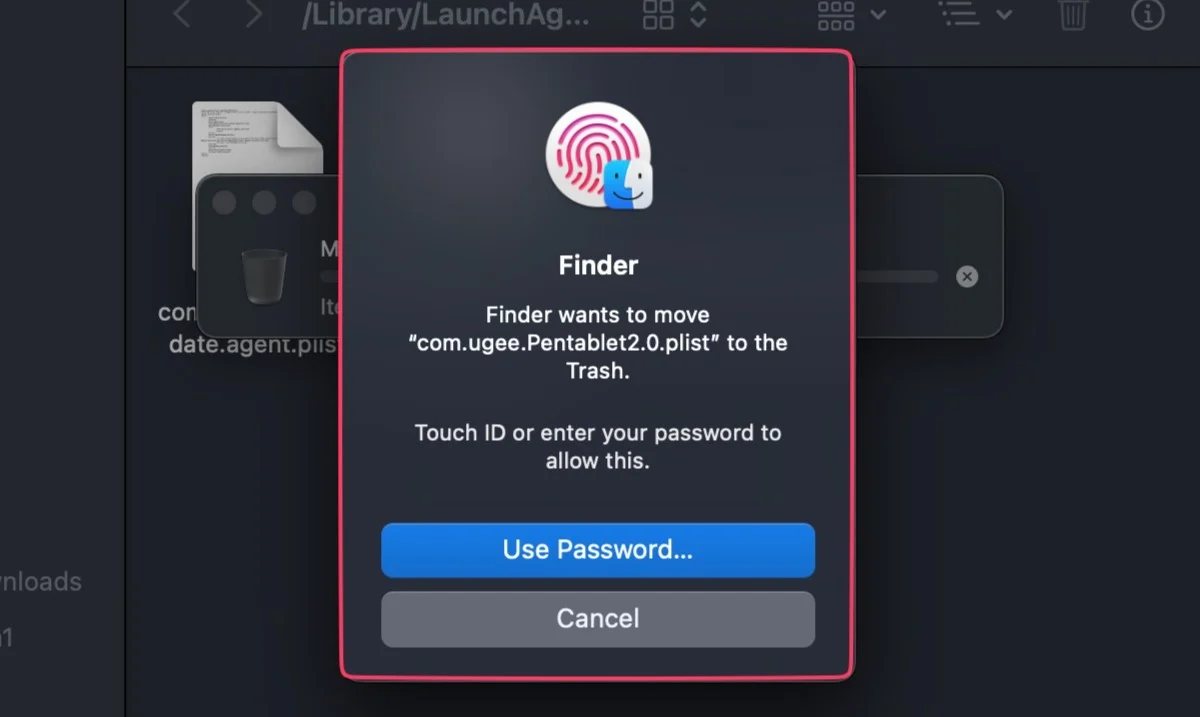
Uso de aplicaciones más limpias
El software de utilidad de Mac como CleanMyMac X y MacKeeper ayuda a mantener su Mac libre de malware, ataques de virus y archivos basura no deseados. Una parte de su conjunto de características también incluye un administrador de programas de inicio, lo que hace que el proceso sea aún más fluido y fácil.
Acelere su Mac sin eliminar las aplicaciones de inicio
¿Qué sucede si no desea eliminar los programas de inicio existentes y mantener su Mac tan rápida como antes? No digas más, ya que aplicaciones como Delay Start te permiten establecer un intervalo de tiempo personalizado antes del cual las aplicaciones que elijas no se iniciarán. De esta forma, el sistema ya no consumirá recursos adicionales para ejecutar programas de inicio durante el arranque.
Otra forma es desactivar temporalmente los programas de inicio, lo que se puede hacer presionando la tecla Mayús mientras inicia sesión en su Mac desde la pantalla de bloqueo.
Aplicaciones de inicio de Mac más comunes
Estas son algunas de las aplicaciones de inicio de Mac más comunes:
- Aplicaciones de almacenamiento en la nube : estas aplicaciones, como Dropbox, Google Drive e iCloud, mantienen sus archivos sincronizados en todos sus dispositivos.
- Aplicaciones de correo electrónico y mensajería : aplicaciones como Mail, Messages y Slack lo mantienen conectado con sus amigos, familiares y colegas. Se abren automáticamente cuando inicia su Mac para que pueda recibir sus mensajes lo más rápido posible.
- Aplicaciones de noticias y clima : Las aplicaciones como The New York Times, BBC News y Weather Channel lo mantienen actualizado sobre las últimas noticias y clima. Se abren automáticamente cuando enciende su Mac, por lo que siempre estará actualizado tan pronto como encienda su computadora.
- Programas antimalware : estos programas, como Avast, Malwarebytes y Norton, protegen su Mac contra malware y otras amenazas. Se abren automáticamente cuando enciende su Mac para que puedan comenzar a escanear en busca de virus y otro software malicioso lo antes posible.
- Otras aplicaciones de productividad : estas aplicaciones, como Microsoft Office, Adobe Creative Cloud, Flux y Evernote, lo ayudan a realizar su trabajo. Se abren automáticamente cuando inicia su Mac para que pueda comenzar con sus tareas de inmediato.
Use los programas de inicio de manera eficiente para sacar más provecho de su Mac
Los programas de inicio a menudo se consideran dañinos, pero a veces no puede darse el lujo de prescindir de algunas aplicaciones. Por lo tanto, cambiar los elementos de inicio de sesión es esencial para garantizar un inicio sin problemas y un flujo de trabajo eficiente. Los numerosos métodos de esta guía lo ayudarán a lograrlo y a simplificar el uso de su Mac.
Preguntas frecuentes sobre las aplicaciones de inicio de Mac
¿Cómo veo los programas de inicio de mi Mac? ¿Cuántas aplicaciones se recomienda mantener allí?
Dirígete a Configuración > General > Elementos de inicio de sesión para ver los programas de inicio de tu Mac. Si bien no hay un número en particular, se sugiere tener el mínimo indispensable para un arranque rápido. No se debe permitir que las aplicaciones pesadas como juegos, emuladores o editores de video se abran al iniciar sesión. Por el contrario, las aplicaciones ligeras como Spotify y WhatsApp están perfectamente bien si se configuran para abrirse al iniciar sesión.
¿Qué aplicaciones de Mac debo eliminar del inicio?
Aquí hay algunas pautas generales a tener en cuenta al decidir qué aplicaciones eliminar del inicio automático en su Mac:
- Aplicaciones que rara vez usa : si hay aplicaciones que rara vez usa o que no necesita inmediatamente al inicio, puede considerar eliminarlas del inicio.
- Aplicaciones que consumen muchos recursos : si tiene aplicaciones que consumen una cantidad significativa de recursos del sistema, como memoria o CPU, debe eliminarlas del Inicio. Esto puede ayudar a liberar recursos del sistema y mejorar el rendimiento general de su Mac.
- Aplicaciones en segundo plano no esenciales : algunas aplicaciones se ejecutan en segundo plano y brindan funciones o servicios adicionales. Si bien algunas de estas aplicaciones pueden ser necesarias, otras no son esenciales para sus tareas diarias. Considere eliminar las aplicaciones en segundo plano no esenciales del inicio para reducir los procesos en segundo plano innecesarios.
- Aplicaciones de la barra de menús : las aplicaciones que agregan íconos o elementos a la barra de menús a veces pueden consumir recursos del sistema y saturar la barra de menús. Revise las aplicaciones de la barra de menús y elimine las que no necesite al inicio.
¿Cómo evitar temporalmente que los elementos de inicio se inicien al iniciar sesión?
Si desea detener las aplicaciones de inicio de Mac solo temporalmente, puede hacerlo de la siguiente manera:
- Cuando vea la ventana de inicio de sesión, mantenga presionada la tecla Mayús mientras hace clic en el botón Iniciar sesión
- Suelte la tecla Shift cuando vea el muelle
- Si no ve la ventana de inicio de sesión, reinicie su Mac
- Mantenga presionada la tecla Mayús cuando vea la barra de progreso en la ventana de inicio
- Suelte la tecla Shift cuando aparezca el Escritorio.
¿Por qué Spotify comienza a ejecutarse automáticamente cuando enciendo mi Mac?
Spotify es conocido por persuadir a los usuarios para que permitan que se abra al iniciar sesión. Para eliminarlo como un programa de inicio, diríjase a Configuración> General> Elementos de inicio de sesión> seleccione Spotify de la lista> haga clic en el signo menos (-) . Alternativamente, seguir el tercer paso de la guía anterior le permite revocar los permisos dentro de la página de configuración de la aplicación.
No puedo encontrar una aplicación no identificable que se enciende automáticamente. ¿Qué tengo que hacer?
En ese caso, puede eliminar la aplicación usando Finder siguiendo los siguientes pasos:
- Use el atajo Comando + Shift + G para abrir la búsqueda del Finder.
- Escriba /Library/LaunchAgents y presione enter. Si no encuentra nada allí, visite /Library/LaunchDaemons en su lugar.
Se le proporcionarán todos los procesos de inicio de su Mac, que puede eliminar simplemente arrastrando el archivo responsable a la papelera. No juegue con archivos que no puede identificar.
