7 formas de agregar fácilmente Safari a la pantalla de inicio en el iPhone
Publicado: 2023-06-16Safari, el navegador integrado predeterminado del iPhone, se integra a la perfección con el sistema operativo del iPhone para brindar a los usuarios una experiencia de navegación eficiente. Sus características sólidas y su interfaz fácil de usar lo han convertido en la opción preferida entre los usuarios de iPhone. Sin embargo, a diferencia de muchas aplicaciones preinstaladas, Safari no se puede cambiar ni desinstalar.

En este artículo, presentaremos siete métodos diferentes para agregar Safari a la pantalla de inicio del iPhone. De esta manera, tendrá acceso instantáneo a sus sitios web favoritos, mayor velocidad de navegación y podrá aprovechar las funciones avanzadas de Safari.
A continuación, aprenderá cómo agregar Safari a la pantalla de inicio en el iPhone para una experiencia de navegación optimizada.
Tabla de contenido
Cómo agregar Safari a la pantalla de inicio en iPhone
Si nota que falta la aplicación Safari en la pantalla de inicio de su iPhone, no debe preocuparse. Es posible que se haya eliminado u ocultado accidentalmente. Pruebe los siguientes siete métodos para que Safari vuelva a la pantalla de inicio de su iPhone.
Busque Safari en las carpetas de aplicaciones
Si nota que la aplicación Safari ha desaparecido de la pantalla de inicio de su iPhone, puede seguir algunos pasos para encontrarla. Primero, revise minuciosamente todas las carpetas en la pantalla de inicio. Si una carpeta tiene una segunda página, debe buscarla completamente deslizando el dedo hacia la izquierda o hacia la derecha. Es posible que accidentalmente hayas movido el navegador Safari a otra carpeta o página.
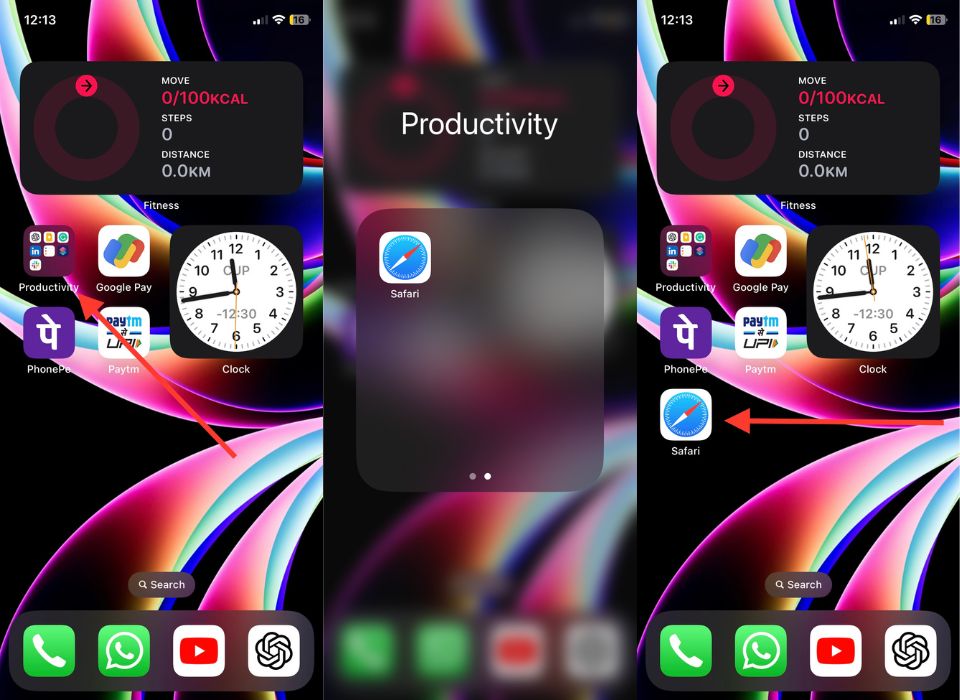
Si encuentra la aplicación Safari en una de las carpetas, puede restaurarla fácilmente en la ubicación deseada. Mantenga presionado el ícono de la aplicación, luego arrástrelo a la ubicación deseada en su pantalla de inicio.
Agregue Safari a la pantalla de inicio en iPhone usando la biblioteca de aplicaciones
Si accidentalmente eliminó Safari de la pantalla de inicio de su iPhone, no hay problema. Puede volver a encontrarlo fácilmente en la Biblioteca de aplicaciones, donde todas las aplicaciones instaladas están organizadas en diferentes carpetas. En la Biblioteca de aplicaciones, busque Safari en la carpeta o sección Utilidades.
Siguiendo estos pasos, puede acceder rápida y fácilmente a Safari, lo que le permite disfrutar de una experiencia de navegación optimizada directamente desde su pantalla de inicio.
1. En su pantalla de inicio, deslícese hacia la izquierda hasta llegar a la biblioteca de aplicaciones .
2. Intente encontrar la aplicación Safari en la carpeta Utilidades .
3. Una vez que encuentres Safari, mantén presionado el ícono de la aplicación por un momento. Aparecerá un menú contextual con varias opciones.
4. En el menú contextual, busque la opción " Agregar a la pantalla de inicio ". Si no puede encontrar esta opción, es posible que la aplicación Safari ya esté en su pantalla de inicio, así que trate de encontrarla solo allí.
5. Cuando encuentre la opción " Agregar a la pantalla de inicio ", selecciónela.
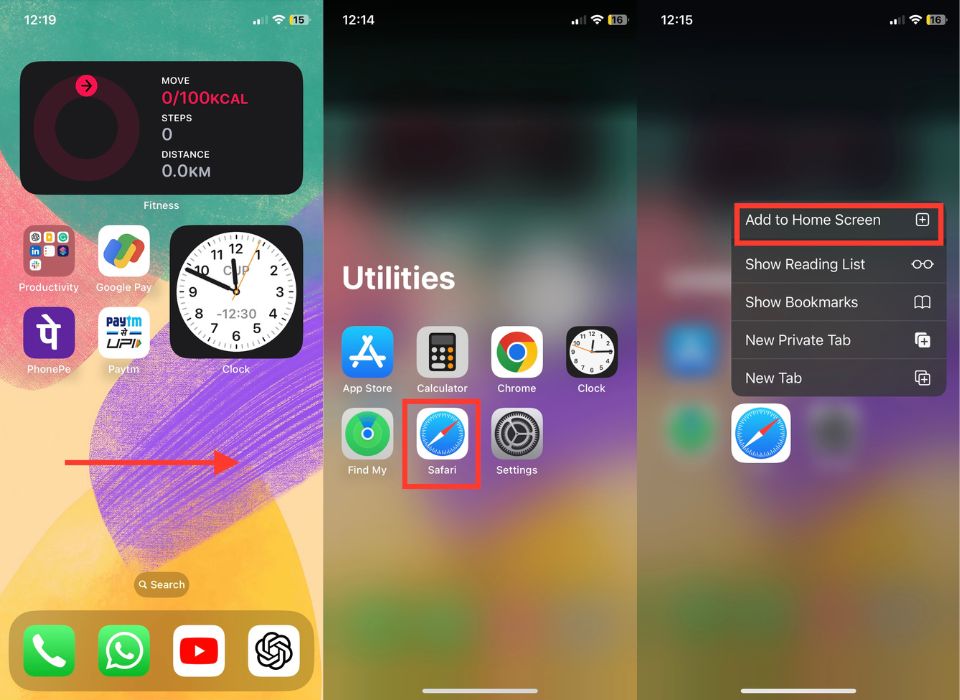
6. Después de seleccionar la opción, se le dirigirá automáticamente a la nueva ubicación de la aplicación Safari en su pantalla de inicio.
Si no puede encontrar el botón "Agregar a la pantalla de inicio" en el menú contextual, puede probar una solución alternativa rápida siguiendo estos pasos.
1. Toque y mantenga presionado el ícono de Safari en su dispositivo.
2. Continúe manteniendo presionado el icono y muévalo a la pantalla de inicio.
3. Levante el dedo para dejar el icono de Safari en la pantalla de inicio.
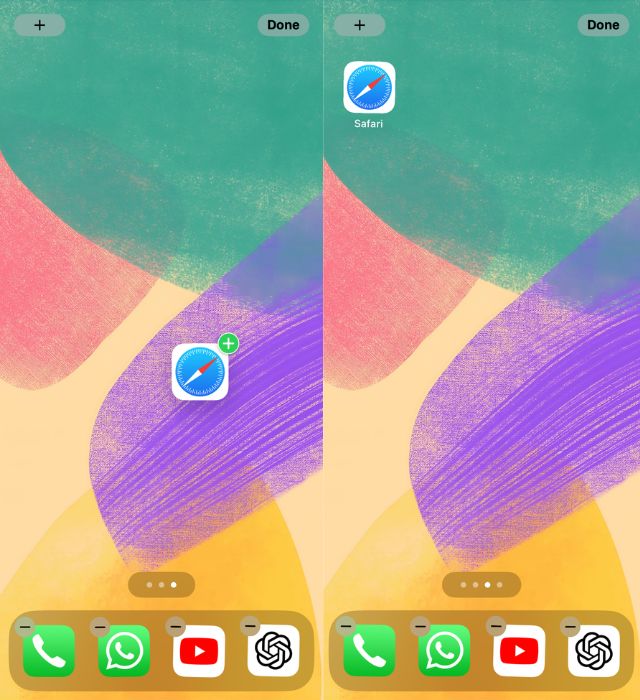
4. De esta manera, el ícono de Safari debería volver a agregarse a su pantalla de inicio.
Lectura relacionada: Cómo fijar pestañas en Safari en iPhone
Use la función de búsqueda para agregar Safari a la pantalla de inicio
Si tiene iOS 13 o posterior, puede agregar fácilmente la aplicación Safari a la pantalla de inicio de su iPhone usando la función de búsqueda o la búsqueda de Spotlight. Ya sea que haya perdido la aplicación o simplemente desee acceder a ella rápidamente, siga los pasos a continuación para hacerlo.
1. Primero, deslice hacia abajo desde el centro de la pantalla de inicio de su iPhone.
2. Escriba Safari en el cuadro de búsqueda. Al tocar, aparecerán resultados de búsqueda relevantes.
3. Busque Safari en los resultados de búsqueda y mantenga presionado su icono.
4. Elija "Agregar a la pantalla de inicio" en el menú contextual.
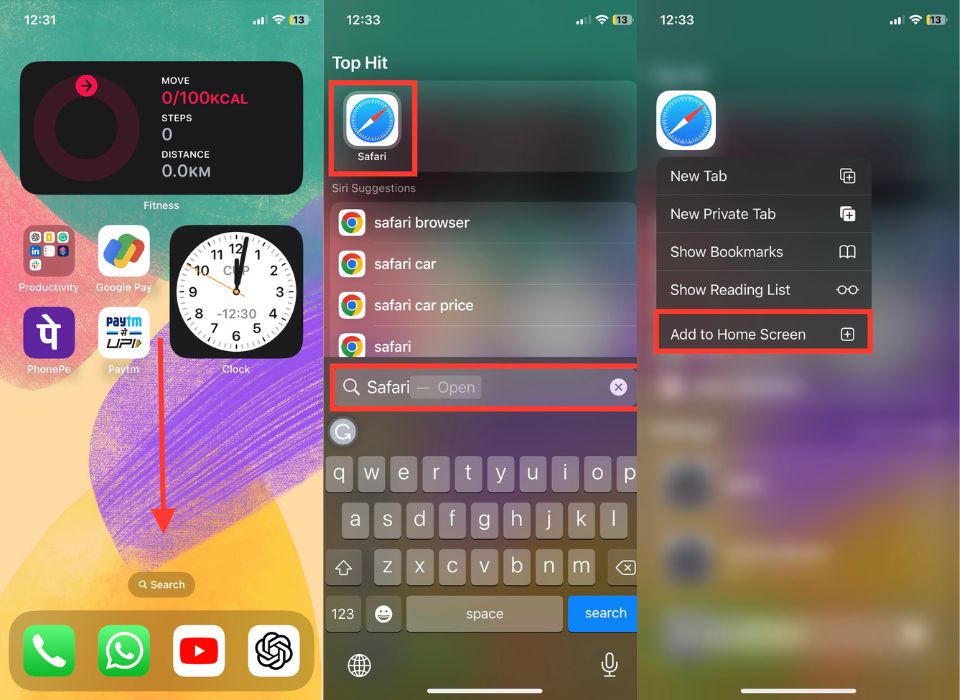
Agregue Safari a su pantalla de inicio con páginas ocultas
Si ha estado buscando una forma más efectiva de agregar Safari a la pantalla de inicio del iPhone, su búsqueda termina aquí. Con la función Pantalla de inicio oculta, puede encontrar Safari rápidamente y volver a colocarlo en su pantalla de inicio.
En algunos casos, Safari puede estar ubicado en una página de pantalla de inicio oculta, por lo que la opción "Agregar a la pantalla de inicio" ya no aparece en Spotlight o en la biblioteca de aplicaciones. ¡Pero no te preocupes! Lo guiaremos a través de todo el proceso y nos aseguraremos de que agregue Safari a la pantalla de inicio en el iPhone.
1. Mantenga presionada cualquier área vacía en su pantalla de inicio. Esto activará el modo de edición y los íconos de la aplicación se moverán.
2. Toque los puntos sobre la base del iPhone.
3. Busque páginas en las que se muestre Safari (y se oculte si hay círculos vacíos debajo de ellas). Estos muestran páginas ocultas.
4. Para mostrarlos nuevamente, toque el círculo debajo de la página. Aparece una marca de verificación dentro del círculo, lo que indica que la página ahora está visible.

5. Haga clic en "Listo" para guardar los cambios.
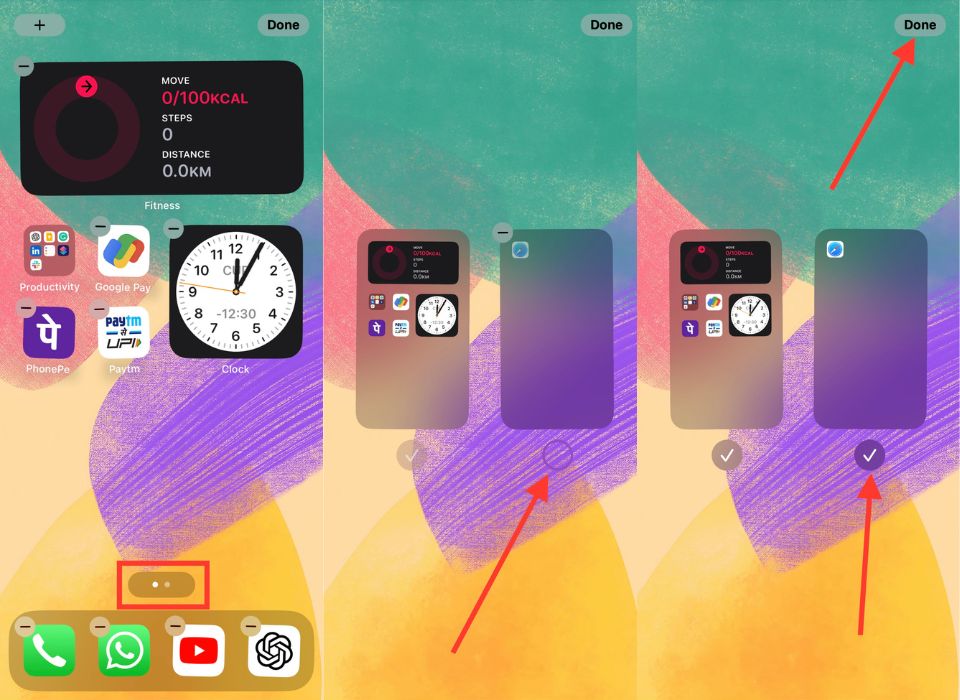
Restablecer pantalla de inicio
Suponga que desea mejorar la pantalla de inicio de su iPhone agregando Safari nuevamente a la pantalla de inicio de su iPhone. Puede hacerlo sin esfuerzo con la función de reinicio de la pantalla de inicio; siga los pasos a continuación.
1. Inicie la Configuración en su iPhone.
2. En " Configuración ", toque " General ".
3. Desplázate hacia abajo y selecciona " Transferir o restablecer iPhone ".
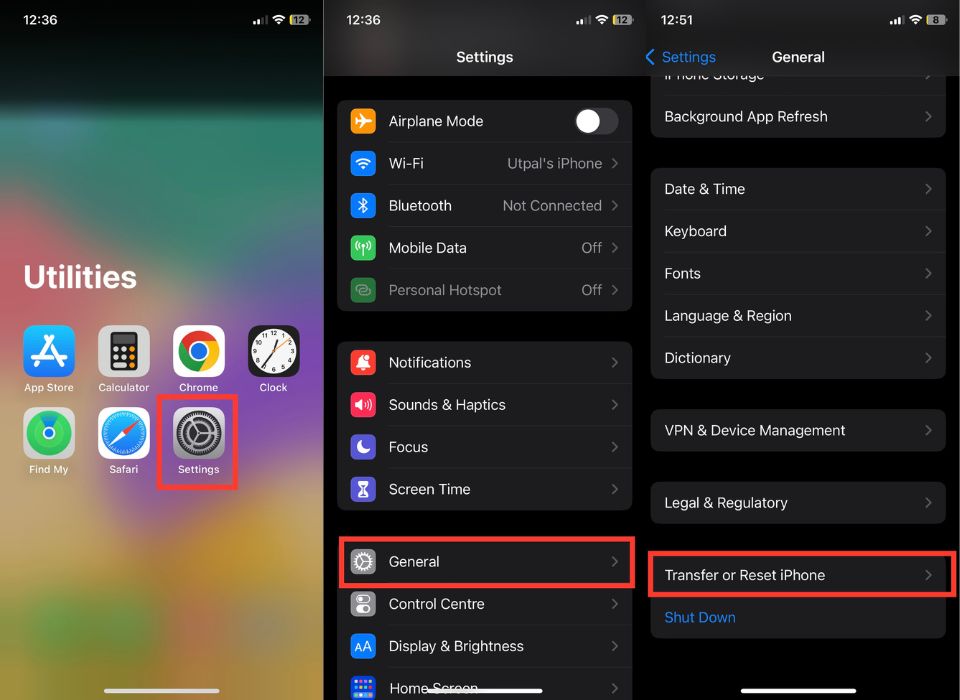
4. En la lista de opciones de reinicio, busque " Restablecer el diseño de la pantalla de inicio "; seleccione esta opción.
5. Toque Restablecer el diseño de la pantalla de inicio cuando se lo indique la ventana de confirmación.
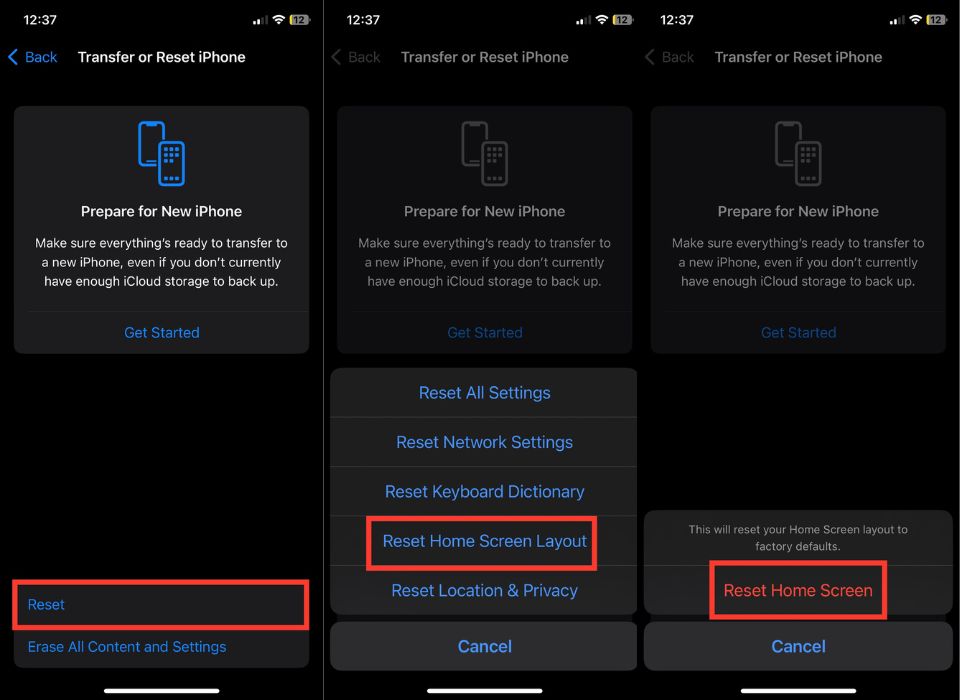
Desbloquear Safari de la restricción de privacidad
Si desea integrar la aplicación Safari en la pantalla de inicio de su iPhone, es esencial que la libere de las ataduras de las restricciones de privacidad. Siguiendo estos sencillos pasos, puede eliminar efectivamente las restricciones de tiempo de pantalla y devolverle a Safari el lugar que le corresponde en su pantalla de inicio. ¡Prepárate para desbloquear un mundo de posibilidades de navegación con Safari!
1. Abra Configuración .
2. En Configuración, toque Tiempo de pantalla .
3. Seleccione Restricciones de contenido y privacidad .
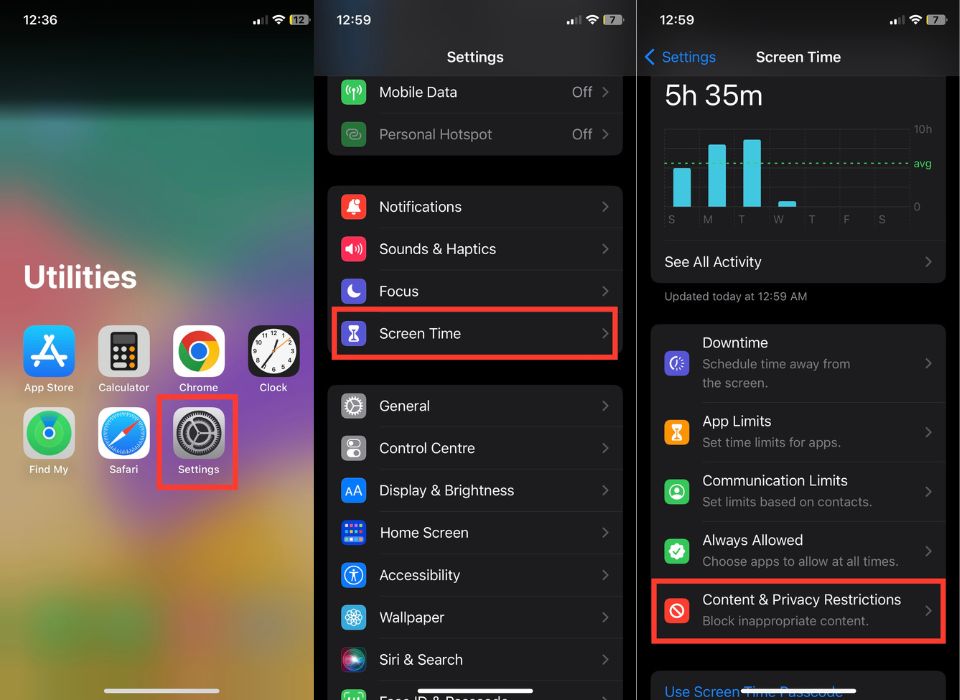
4. Seleccione Aplicaciones permitidas .
5. Busque Safari en la lista y asegúrese de que la marca de verificación junto a él esté desactivada. Si ya está apagado, puede omitir este paso.
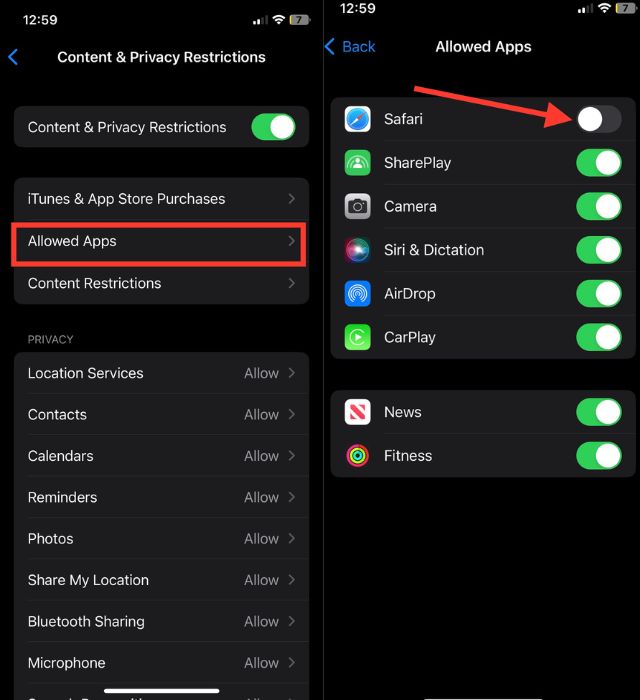
Agregue marcadores de Safari a su pantalla de inicio
Si ninguno de los métodos mencionados anteriormente resulta efectivo para usted, hay otra opción que puede probar: agregar marcadores de Safari a la pantalla de inicio de su iPhone. Este método ofrece una manera fantástica de mejorar su experiencia de navegación al brindarle acceso conveniente a sus sitios web favoritos con un solo toque. Siga los pasos a continuación para agregar marcadores de Safari a su pantalla de inicio.
1. Abre Safari en tu iPhone.
2. Toque la barra de búsqueda en la parte inferior de la pantalla.
3. Ingrese la URL del sitio web que desea y luego toque Ir en la parte inferior derecha del teclado.
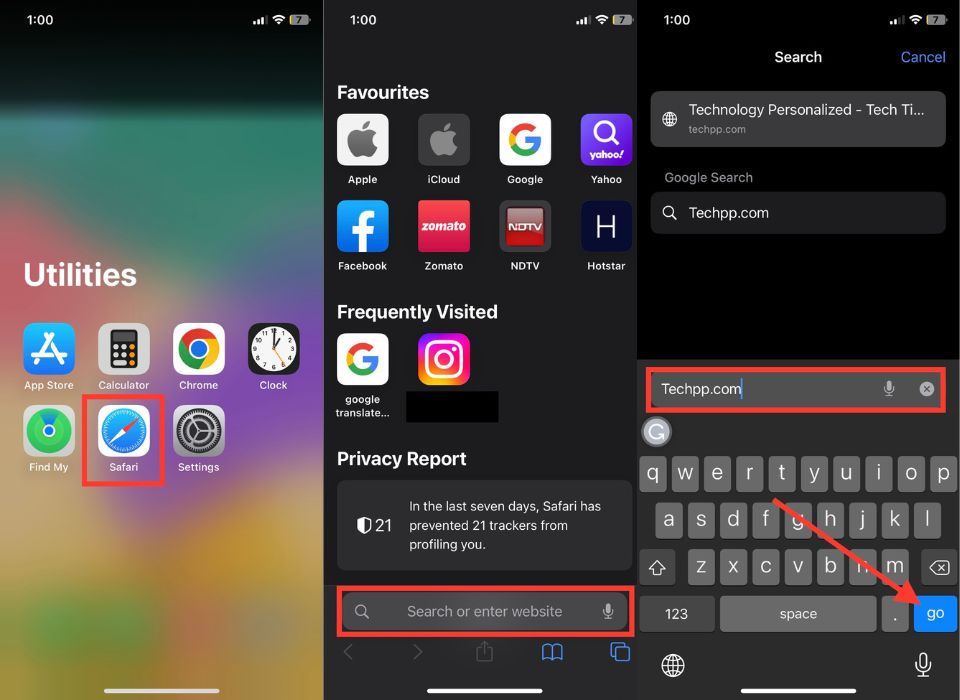
4. Busque el botón azul Compartir en la parte inferior central de la ventana del navegador.
5. Tóquelo para abrir un menú con varias opciones para compartir.
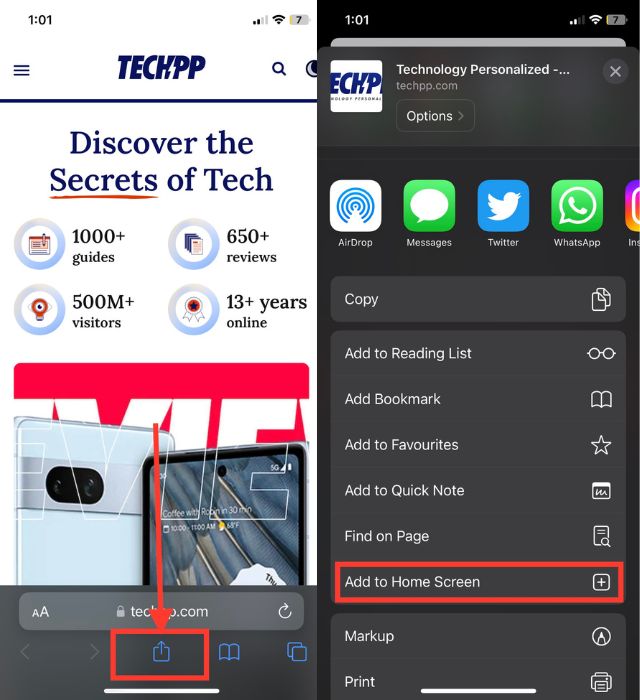
6. Desplácese por las opciones hasta que encuentre Agregar a la pantalla de inicio. Tóquelo para continuar.
7. A continuación, asigne a su marcador de Safari un nombre apropiado y luego toque Aplicación en la esquina superior derecha de su pantalla de inicio.
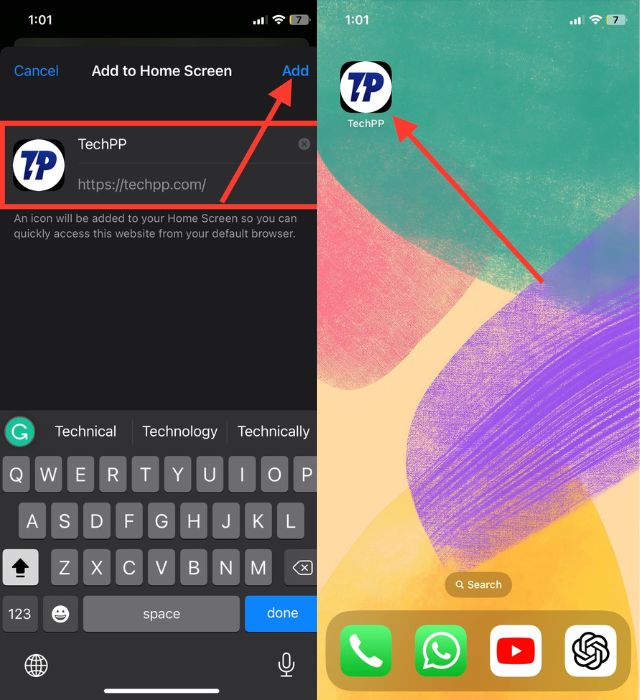
Lleva Safari a la pantalla de inicio de tu iPhone
Hemos probado varios métodos para agregar Safari a la pantalla de inicio de un iPhone. Si Safari no es fácilmente accesible, hay varias opciones que puede probar. Comience buscando Safari en las carpetas de aplicaciones y en las páginas ocultas de la pantalla de inicio. Si no tiene éxito con eso, pruebe otros métodos.
Además, considere crear una carpeta de marcadores de Safari dedicada para acceder convenientemente a los sitios web visitados con frecuencia. Lo invitamos a compartir su experiencia y conocimientos en los comentarios y decirnos los métodos más efectivos para agregar Safari a la pantalla de inicio de su iPhone.
Preguntas frecuentes sobre cómo agregar Safari a la pantalla de inicio del iPhone
La opción Agregar a la pantalla de inicio no aparece cuando encuentro Safari en la biblioteca de aplicaciones. ¿Qué tengo que hacer?
Si no encuentra la opción "Agregar a la pantalla de inicio" cuando busca Safari en la biblioteca de aplicaciones, podría indicar que Safari ya está en su pantalla de inicio o podría haber un problema técnico. Si desea la aplicación Safari en su pantalla de inicio, manténgala presionada y arrástrela a la pantalla de inicio de su iPhone. A veces, un simple reinicio forzado puede solucionar problemas menores de software.
Probé todos los métodos, pero todavía falta Safari. ¿Hay algo mas que pueda hacer?
Si ha probado todos los métodos anteriores pero aún tiene el mismo problema, intente reiniciar su iPhone. Podría ser un fallo. Sin embargo, si el problema persiste después de reiniciar, espere una actualización de iOS o programe una cita en Apple Genius Bar.
¿Es posible actualizar Safari por separado de las actualizaciones de iOS?
No, no existe un método directo para actualizar Safari independientemente de las actualizaciones de iOS. Safari es el navegador web predeterminado para dispositivos iOS y sus actualizaciones generalmente se incluyen con las actualizaciones de iOS. Cuando actualiza su dispositivo iOS, incluye las actualizaciones disponibles para Safari, así como otras mejoras del sistema y correcciones de errores.
¿Puedo agregar varios accesos directos de Safari a la pantalla de inicio?
Sí, puede agregar varios accesos directos de Safari a la pantalla de inicio. Cada sitio web que agregue creará un ícono separado en su pantalla de inicio, lo que le permitirá acceder rápidamente a diferentes sitios con un solo toque.
- Abre Safari en tu iPhone.
- Visite el sitio web que desea agregar a la pantalla de inicio.
- Toca el botón de compartir, que parece un cuadrado con una flecha apuntando hacia arriba. La ubicación de este botón puede variar según el modelo de iPhone y la versión de iOS.
- Desplácese por las opciones para compartir y seleccione "Agregar a la pantalla de inicio".
- Personalice el nombre del acceso directo del sitio web si lo desea.
- Toque "Agregar" en la esquina superior derecha de la pantalla.
- Repita estos pasos para cada sitio web adicional que desee agregar como acceso directo.
¿Puedo eliminar los accesos directos de Safari de la pantalla de inicio?
Sí, puede eliminar los accesos directos de Safari de la pantalla de inicio como cualquier otro ícono de aplicación. Mantenga presionado el ícono de acceso directo hasta que los íconos en la pantalla comiencen a moverse. Luego toque el botón "X" que aparece en la esquina del icono de acceso directo de Safari y confirme la eliminación cuando se le solicite.
¿Agregar Safari a la pantalla de inicio afecta mi experiencia de navegación?
Agregar accesos directos de Safari a la pantalla de inicio no cambia ni afecta su experiencia de navegación dentro de la propia aplicación Safari. Simplemente proporciona una forma conveniente de acceder a sitios web específicos directamente desde la pantalla de inicio, sin necesidad de abrir Safari y navegar manualmente al sitio deseado.
¿Añadir accesos directos de Safari a la pantalla de inicio consumirá almacenamiento adicional?
No, agregar accesos directos de Safari a la pantalla de inicio no consume almacenamiento adicional en su iPhone. Estos accesos directos son esencialmente marcadores o enlaces a sitios web, y no almacenan ningún dato o contenido del sitio web en su dispositivo.
