Cómo agregar detalles de recursos del sistema al escritorio de Windows 10
Publicado: 2016-06-16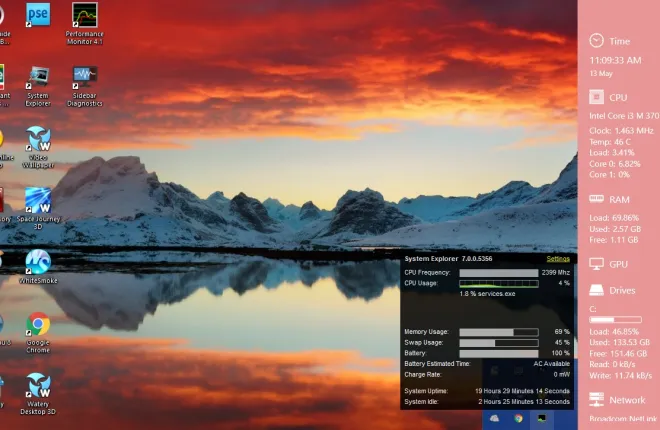
El artículo "Guía de herramientas del sistema de Windows 10" le informó sobre algunas de las herramientas que brindan detalles de los recursos del sistema, como el uso de RAM. Sin embargo, esas herramientas del sistema no le muestran esos detalles en su escritorio. Sin embargo, aún puede agregar monitores de recursos del sistema a su escritorio, barra de tareas y bandeja del sistema de Windows 10 con algunos paquetes de software.
Diagnóstico de la barra lateral
Primero, revise el paquete de software Sidebar Diagnostics . Este es un software que agrega detalles del sistema a su escritorio con una barra lateral. La barra lateral le muestra la RAM, los detalles del sistema de la CPU y más. Puede agregarlo a Windows 10 abriendo esta página y haciendo clic en el botón DESCARGAR allí. Luego abra su configuración para ejecutar una configuración inicial rápida para abrir la barra lateral en la instantánea a continuación.
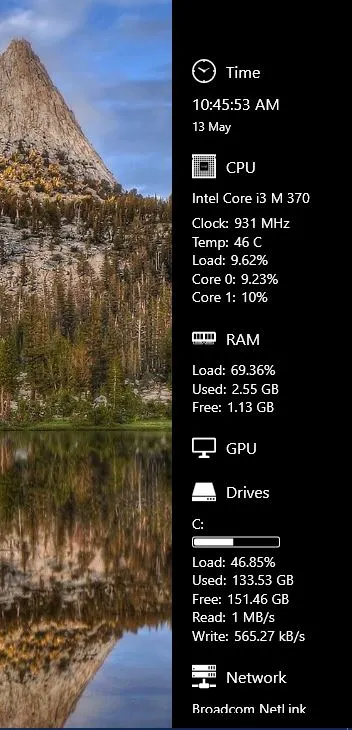
Su nueva barra de diagnóstico del sistema incluye una variedad de detalles de recursos. En la parte superior hay un reloj, y justo debajo están los detalles de los recursos de la CPU. Luego están los detalles de asignación de RAM que le muestran su uso de RAM. Los detalles de la unidad resaltan la cantidad de almacenamiento en disco que ha utilizado.
Hay una variedad de opciones de personalización para la barra lateral. Haga clic en el icono de la rueda dentada en la parte superior de la barra para abrir la ventana de abajo. Primero, puede mover la barra a la izquierda del escritorio seleccionando el menú desplegable Dock en la pestaña General y seleccionando Izquierda .
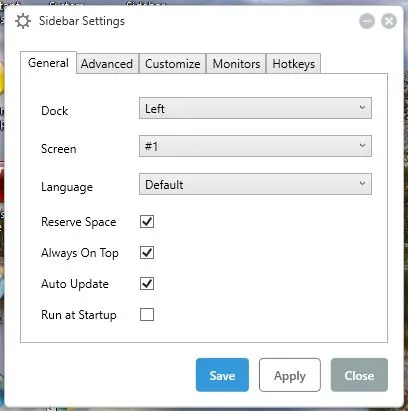
Haga clic en la pestaña Personalizar para abrir las opciones que se muestran en la captura de abajo. Allí puede ajustar el ancho de la barra lateral arrastrando la barra Ancho de la barra lateral. Arrastra la barra más a la derecha para expandir el ancho de la barra lateral.
Para agregar colores alternativos a la barra lateral, haga clic en el menú desplegable Color de fondo. Eso abre una paleta desde la que puede elegir un color arrastrando el Color de la barra de fondo y luego seleccionando un degradado con el círculo. Alternativamente, presione el botón Estándar y seleccione uno de los cuadros de color.
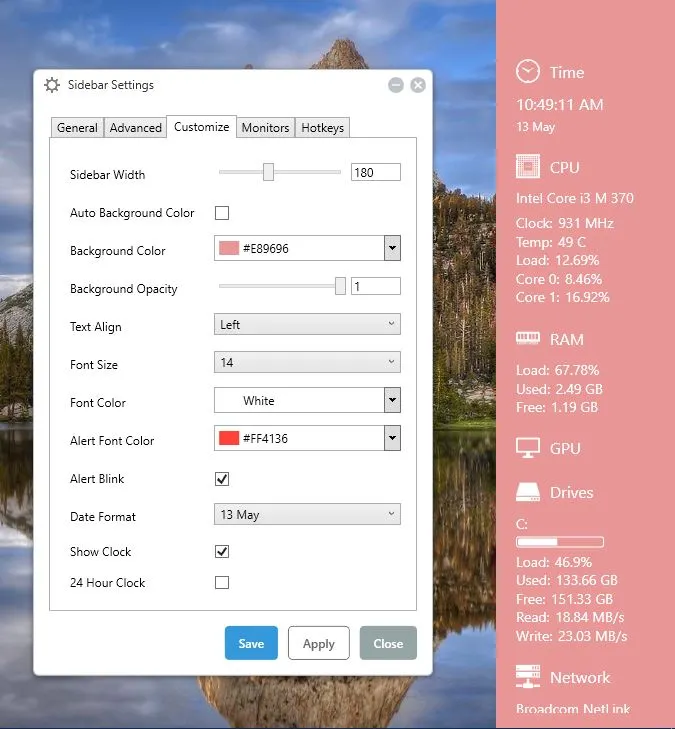
Si las fuentes no coinciden con los colores de fondo, haga clic en la lista desplegable Color de fuente. Luego puede seleccionar un color para el texto de la barra lateral muy parecido al del fondo. Haga clic en Aplicar y guardar para guardar cualquier configuración seleccionada.
Para personalizar la transparencia de la barra lateral, arrastre la barra Opacidad de fondo . Arrastre esa barra más hacia la izquierda para aumentar la transparencia. O puede arrastrarlo hacia el extremo derecho para eliminar cualquier efecto de transparencia.
También hay opciones de fecha y reloj en la pestaña Personalizar. Haga clic en la opción Formato de fecha para abrir un menú desplegable con formatos alternativos para la fecha. Haga clic en la casilla de verificación Clic de 24 horas para cambiar de reloj de 12 horas a 24 horas.
Para personalizar aún más los monitores en la barra lateral, haga clic en la pestaña Monitores. Luego puede seleccionar CPU, RAM, CPU, Unidades o Red. Haga clic en uno de ellos para expandir las opciones adicionales como se muestra a continuación.
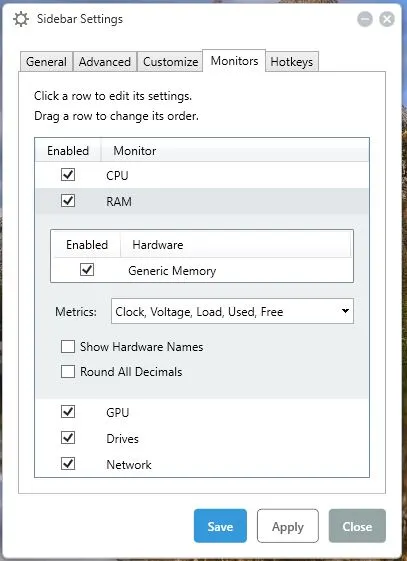
Medidores de la barra de tareas
Taskbar Meters es un software que agrega tres íconos de recursos del sistema a su barra de tareas. Con esto, puede agregar medidores de RAM, CPU y disco IO a la barra de tareas. Puede guardar su archivo Zip desde esta página de Softpedia y luego descomprimirlo abriéndolo en el Explorador de archivos y presionando Extraer todo. Elija una ruta para extraer las carpetas y abra la carpeta extraída.
A continuación, seleccione TaskbarMemoryMeter para abrir el icono de la barra de tareas que se muestra directamente debajo. Ese es un ícono de medidor en la barra de tareas que le muestra cuánta RAM está usando. Cuanto más color incluya, más RAM estás usando. Entonces, si es algo así como el 50%, aproximadamente la mitad del ícono incluirá color.
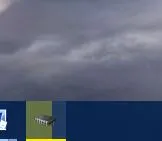

Luego, también puede seleccionar TaskbarDiskIOMeter y TaskbarCpuMeter desde la misma carpeta. Agregan iconos de E/S de disco y CPU a la barra de tareas como se muestra a continuación. Muestran la utilización de la CPU y los detalles de la latencia de E/S del disco.
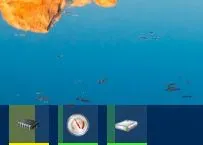
Haga clic en los iconos para abrir la ventana en la instantánea de abajo. Eso incluye un par de barras de colores que puedes arrastrar para configurar los colores. Además, también hay una barra de frecuencia de actualización incluida en la ventana.
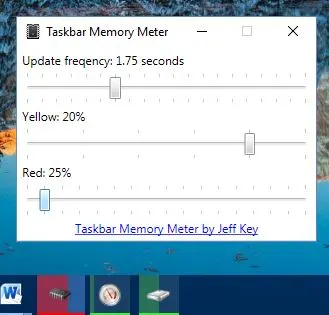
Monitor de rendimiento
El Monitor de rendimiento agrega cuatro iconos de recursos del sistema a la bandeja del sistema. Haga clic aquí para abrir su página de Softpedia desde la que puede guardar su Zip en Windows. Abra su configuración en la carpeta Zip para instalar el software. Cuando se esté ejecutando, encontrará algunos íconos nuevos de recursos del sistema en la bandeja del sistema como se muestra a continuación (siempre que estén seleccionados en la ventana Configuración). Proporcionan detalles del sistema para el uso de RAM, red, CPU y disco.
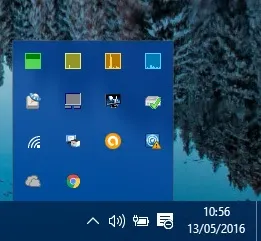
Al pasar el cursor sobre los íconos, se brindan más detalles del sistema, como se muestra en la instantánea directamente debajo. Por ejemplo, el ícono del sistema RAM le indicará su uso de RAM en términos porcentuales. También le dirá a cuántos megabytes asciende.
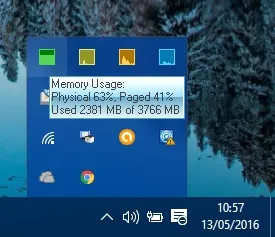
Puede hacer clic con el botón derecho en uno de los íconos de recursos del sistema y seleccionar Configuración para abrir la ventana a continuación. Eso incluye cuatro pestañas con opciones para cada icono de recurso del sistema. Allí puede personalizar los colores de los iconos de la bandeja haciendo clic en la opción Color de fondo .
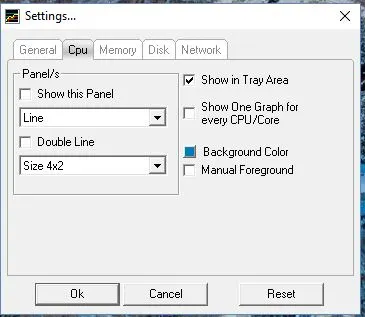
Las pestañas también incluyen una opción Mostrar este panel . Seleccione esa casilla de verificación para agregar un gráfico para el recurso del sistema en la parte superior izquierda del escritorio, como se muestra a continuación. Haga clic en el menú desplegable de tamaño para ajustar las dimensiones de cada gráfico y presione el botón Aceptar para aplicar la configuración y cerrar la ventana.
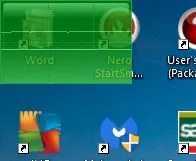
Explorador del sistema
System Explorer es una alternativa del Administrador de tareas mencionada en esta guía de TechJunkie . Eso también agrega detalles de recursos del sistema al escritorio de Windows 10. Cuando el software se está ejecutando, puede pasar el cursor sobre el icono de la bandeja del sistema para abrir los detalles de los recursos del sistema en la parte inferior derecha del escritorio.
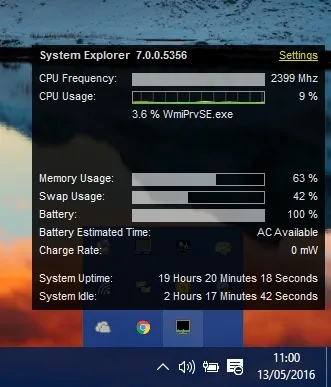
Los detalles de los recursos del sistema que se incluyen aquí son similares a los demás y se muestra el uso de RAM y CPU. Sin embargo, también incluye un monitor de uso de batería para portátiles. Haga clic en Configuración en la esquina superior derecha de ese cuadro para abrir el menú en la captura de abajo.
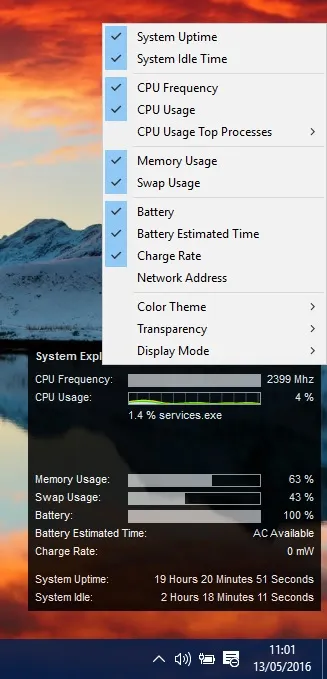
Allí puede seleccionar agregar o eliminar detalles del sistema del monitor de recursos. Seleccione Tema de color y Luz para cambiar el color de fondo del monitor de recursos. Seleccione Transparencia y una cifra porcentual para personalizar los niveles de transparencia del monitor de recursos.
Esos son cuatro paquetes de software gratuitos que agregan monitores de recursos del sistema al escritorio de Windows 10. Con ellos, ahora puede verificar rápidamente los detalles del sistema de CPU, E/S de disco, red, RAM y batería desde su escritorio. También puede agregar más monitores de recursos personalizables a Windows con software como Rainmeter y Samurize .
