9 formas de agregar texto a un video en línea y sin conexión
Publicado: 2023-01-29¿Sabe que agregar texto simple a su video hará que se vea más profesional y tendrá un alcance más amplio? Pero la mayoría de los editores de video no agregarán texto al video en sus primeros días de aprendizaje. Puede deberse a la falta de conocimiento sobre el uso de herramientas de texto en su software de edición. Entonces, para ayudar a esos editores de video a agregar texto a sus videos, hicimos este artículo.
Probamos varios software de edición de video populares y más utilizados para proporcionar la información precisa para agregar texto a los videos. Entonces, lea este artículo hasta el final y comience a editar sus videos agregándoles texto como un profesional.
Tabla de contenido
Cómo agregar texto a un video en línea y sin conexión
1. Adobe Premiere Pro
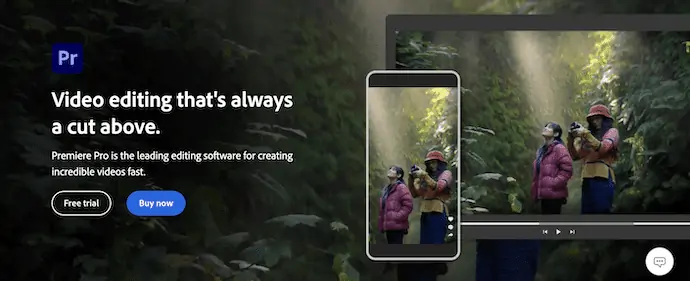
Adobe Premiere Pro es un software de edición de video avanzado utilizado por editores de video profesionales en todo el mundo. Tiene una base de usuarios muy grande con reseñas extraordinarias. Viene con una interfaz profesional o espacio de trabajo que necesita algo de tiempo para entenderlo. Una vez que se familiarice con Premiere Pro, podrá sobresalir en él y editar videos de forma creativa. Premiere Pro también se utiliza para editar películas. Puede usar los estilos o plantillas de texto disponibles para agregar texto a los videos. Está disponible para los sistemas operativos Windows y Mac.
Aspectos destacados de Adobe Premiere Pro
- Espacio de trabajo profesional
- Amplia gama de opciones de edición
- Manejar archivos grandes
- Tecnología de gradación de color avanzada
- Compatible con los sistemas operativos Windows y Mac
Precios
Adobe Premiere Pro está disponible para los sistemas operativos Windows y Mac . Se puede comprar en dos métodos. Uno es comprando Creative Cloud y el segundo método es comprando un solo software, es decir, Adobe Premiere Pro. Los precios son los siguientes.
- El precio de Creative Cloud (todas las aplicaciones con 100 GB de almacenamiento) es de $54,99/mes
- El precio de Adobe Premiere Pro es de $20.99 por mes
Cómo agregar texto a un video usando Adobe Premiere Pro

En esta sección, le mostraremos el procedimiento paso a paso para agregar texto a videos usando Adobe Premiere Pro.
PASO 1: Descarga Adobe Premiere Pro
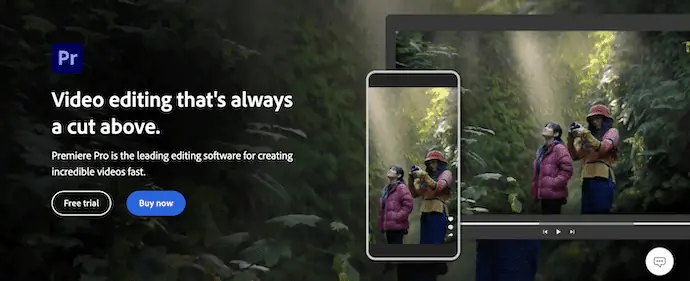
Visite el sitio oficial de Adobe Premiere Pro. Compre y descargue la última versión de la aplicación en su computadora de acuerdo con su sistema operativo. Está disponible para los sistemas operativos Windows y Mac .
PASO 2: Crear o abrir un proyecto
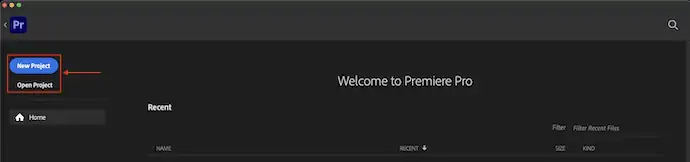
Inicie la aplicación después de la instalación exitosa. Elija "Nuevo proyecto o Abrir proyecto" en la página de inicio. Más tarde, importe los archivos y arrástrelos a la línea de tiempo.
PASO 3: Agregar texto
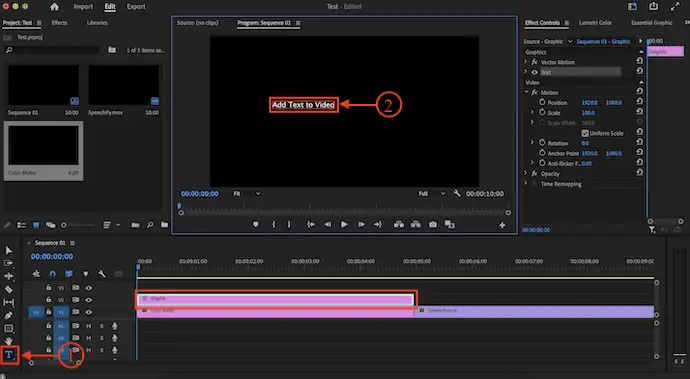
Como el espacio de trabajo de Premiere Pro se puede modificar según nuestros requisitos, se ve diferente para diferentes usuarios. Seleccione la herramienta "Texto" de la barra de herramientas y haga clic en el monitor de visualización. Luego se verá un rectángulo de color rojo . Escriba el texto que desea agregar a su video.
PASO 4: Panel de control de efectos

Para realizar modificaciones al texto agregado, muévase al panel "Control de efectos" y haga clic en la opción desplegable de la sección "Texto" . Luego muestra varias opciones como Transformar, Enmascarar, Fuente, Alineaciones, etc. Para su comodidad, maximizamos el panel de control Efectos y lo proporcionamos en la captura de pantalla.
PASO 5: Editar texto en Premiere Pro
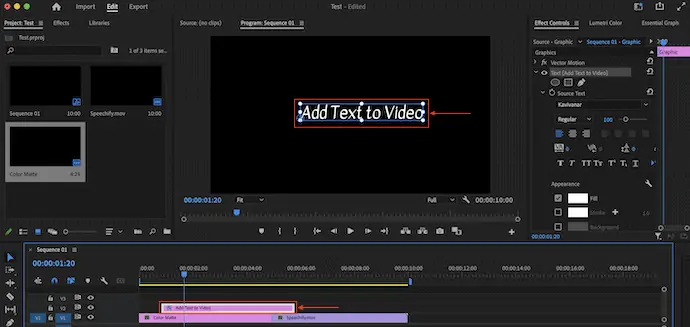
Puede ajustar la posición del texto desde el monitor de visualización utilizando el ratón. Incluso también puede mover la capa de texto en la línea de tiempo simplemente haciendo clic y arrastrando esa capa de texto.
PASO 6: Configuración de exportación en Premiere Pro
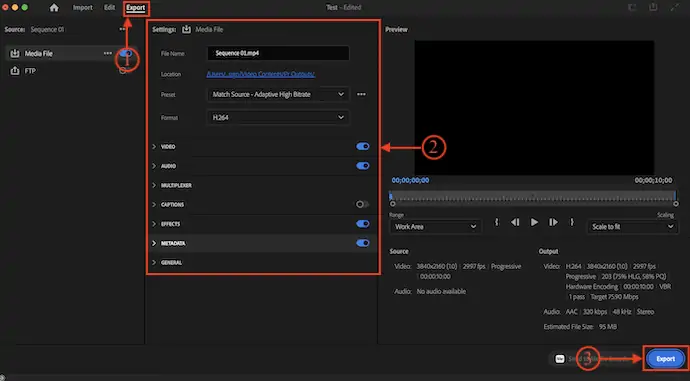
Después de completar su proceso de edición, muévase a la sección "Exportar" haciendo clic en la opción disponible en la parte superior izquierda de la ventana. De lo contrario, puede usar el método abreviado de teclado "CMD+M para Mac y CTRL+M para Windows" para pasar a la sección de exportación. Modifique la configuración de exportación si es necesario; de lo contrario, haga clic en la opción "Exportar" para iniciar el proceso de exportación. Eso es todo, así es como puede agregar fácilmente texto a videos en Adobe Premiere Pro.
Suministrar:
- Archivos multimedia
- Computadora
- Adobe Premiere Pro
Herramientas:
- Adobe Premiere Pro
Materiales: Edición de video
- RELACIONADO: Revisión de VideoProc: software de edición de video integral
- Revisión del editor de video TunesKit AceMovi: todo lo que necesita saber al respecto
2. Editor de vídeo Movavi

Movavi es uno de los mejores y más populares programas de edición de video que se adapta a todos, independientemente de su experiencia en edición de video. Esto tiene una interfaz muy limpia y fácilmente comprensible con un espacio de trabajo bien organizado. Proporciona muchos formatos de texto y estilos para agregar texto a videos con facilidad, que son absolutamente gratuitos. También puede obtener más estilos de texto desde su sitio oficial. Movavi tiene un paquete de paquete como Movavi Studio que viene con software de edición de video y grabación de pantalla. Esto es compatible con las últimas versiones de los sistemas operativos Windows y Mac.
Aspectos destacados de Movavi Video Editor
- Fácil de usar
- Admite la importación de varios formatos de video y audio
- Puede renderizar videos en varios formatos con una resolución de 4K
- Las presentaciones de diapositivas se pueden crear fácilmente
- 30 días de garantía de devolución de dinero
- Compatible con los sistemas operativos Windows y Mac
Precios
Movavi Video Editor está disponible en software Individual y Video Suites (Movavi Video Suite, Movavi Suite Business) . Las tres versiones son compatibles con los sistemas operativos Windows y Mac. Cada versión está disponible en versión de prueba gratuita y planes premium. Los precios de los planes premium se enumeran a continuación.
- El precio de Movavi Video Editor es de $74.95
- El precio de Movavi Video Suite es de $94.95
- El precio de Movavi Video Suite Business es de $236,95
Cómo agregar texto a un video usando Movavi Video Editor
- PASO 1: Visite el sitio oficial de Movavi y descargue la última versión del editor de video Movavi en su computadora. Está disponible para los sistemas operativos Windows y Mac.

- PASO 2: Instale y ejecute Movavi Video Editor en su computadora. Luego encontrará la interfaz como se muestra en la captura de pantalla. Haga clic en la opción "Agregar archivos" para importar los archivos (videos, imágenes y audio) que desea editar y, en el lado izquierdo, proporciona las herramientas necesarias para editar el video.
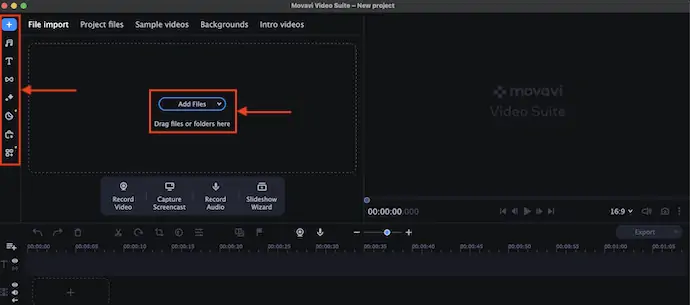
- PASO 3: Arrastre los clips a la línea de tiempo y luego haga clic en la herramienta "Texto" . Luego muestra todos los estilos de texto disponibles. Haga clic derecho en el estilo de texto que desea agregar al video. Se abrirá una lista de opciones con tres opciones, "Agregar a la posición actual, Agregar créditos de apertura y Agregar créditos de cierre". Elija la opción según sus requisitos para agregar texto a los videos. Luego, el estilo de texto se agrega al video.
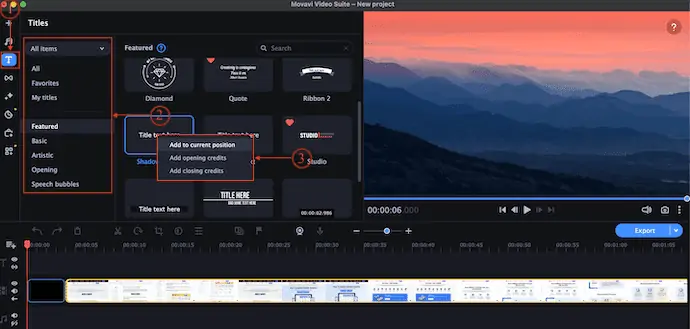
- PASO 4: Haga doble clic en el texto en la línea de tiempo para ver las opciones de edición de texto como Texto, Clip, Nuevo ajuste preestablecido y Movimiento. Desde la sección Texto, puede modificar las opciones de texto, color, Fuente, Alineación, Color de fuente, Sombra, Fondo y Contorno. Y desde la sección Clip, puedes ajustar la Velocidad y la duración del texto.
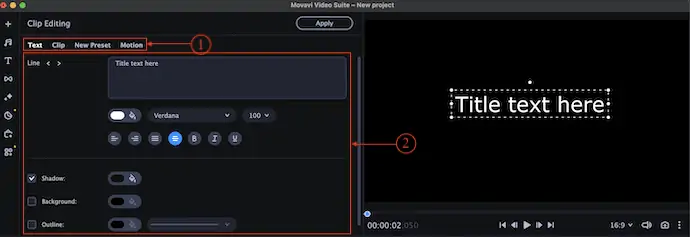
- PASO 5: Puede arrastrar la capa de texto por la línea de tiempo para cambiar su posición. Del mismo modo, puede ajustar el tamaño y mover la ubicación del texto desde el mismo monitor de visualización (Reproductor) .
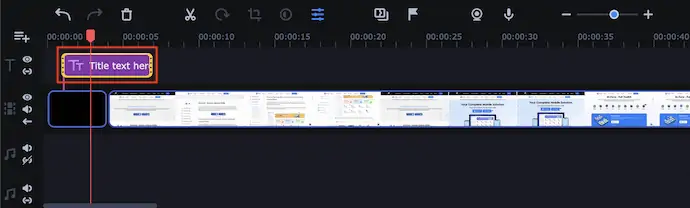
Eso es todo, así es como puede agregar fácilmente texto a los videos usando Movavi Video Editor.
3. iMovie

iMovie es un increíble software de edición de video de Apple que viene con una interfaz de usuario intuitiva y herramientas de edición avanzadas. Esta es una aplicación gratuita y puede descargarla directamente desde la tienda de aplicaciones de Apple. Es un software de edición de video muy fácil de usar y la mayoría de los usuarios de Apple prefieren usarlo. Tiene diferentes tipos de características incorporadas, efectos, etc., para agregar a sus videos. Está disponible integrado en dispositivos Apple como MacBooks.
Aspectos destacados de iMovie
- Gratis para descargar
- Fácil de usar
- Interfaz de usuario limpia y sencilla
- Compatible con macOS y iOS
Cómo agregar texto a videos usando iMovie
- PASO 1: Puede descargar el software iMovie de dos maneras. Uno es de su sitio web oficial y el otro es de la tienda de aplicaciones disponible en Mac y iPhone.

- PASO 2: Inicie la aplicación después de una instalación exitosa. Luego encontrará la interfaz como se muestra en la captura de pantalla. Haga clic en la opción "Agregar medios" para importar archivos como videos, imágenes y música.
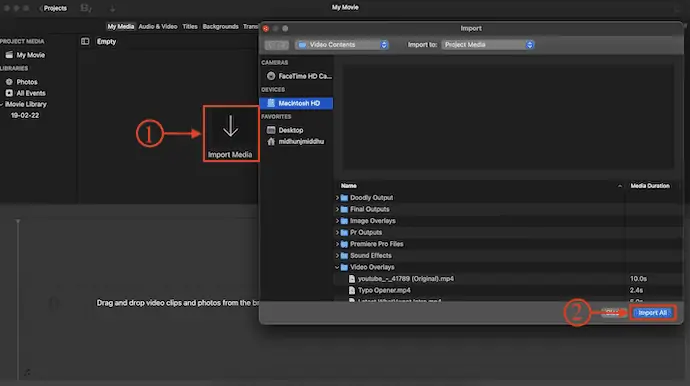
- PASO 3: Arrastre y suelte los recortes de video en la línea de tiempo para editarlos. Vaya a la sección "Títulos" disponible en el menú superior. Luego muestra todos los estilos de texto disponibles. Elija uno y arrástrelo y suéltelo en la línea de tiempo donde desea agregar texto al video.
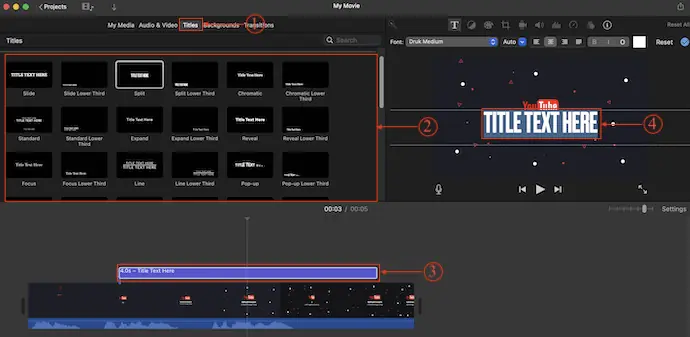
- PASO 4: Haga doble clic en la capa de texto para abrir las opciones de edición de texto. Desde allí, puede cambiar fácilmente la fuente, el tamaño, la alineación, el color, etc., del texto.
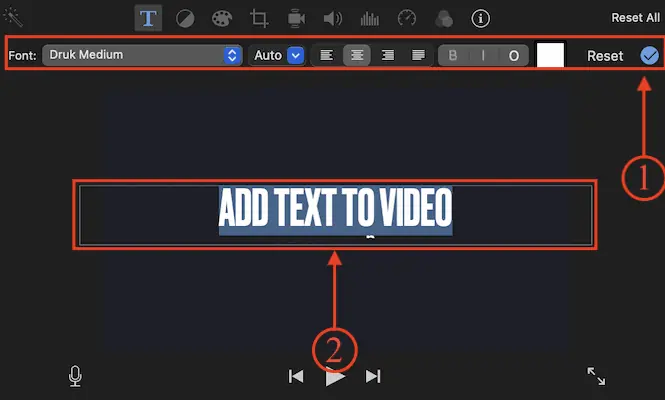
4. Camtasia

Camtasia es un software de edición de video fácil de usar que viene con una interfaz intuitiva y simple. Este es un software muy útil para que los principiantes comiencen su carrera de edición de video. Esto proporciona todas las herramientas necesarias a un precio muy asequible. Esto está disponible en versiones de prueba gratuitas y premium. Camtasia es compatible con todas las últimas versiones de los sistemas operativos Windows y Mac.
Aspectos destacados de Camtasia
- Fácil de usar
- Lo mejor para principiantes
- Grabador de pantalla incorporado
- Proporciona tutorial sobre el proceso de edición.
- Versión de prueba gratuita de 30 días
Precios
El precio de la última versión de Camtasia es de $299.99
Cómo agregar texto a video usando Camtasia
- PASO-1: Visite el sitio oficial de Camtasia y descargue la última versión de la aplicación en su computadora. Está disponible para los sistemas operativos Windows y Mac .

- PASO-2: Instale y ejecute la aplicación. Luego encontrarás el espacio de trabajo de la aplicación de forma organizada. Haga clic en la opción "Importar medios" e importe los archivos.
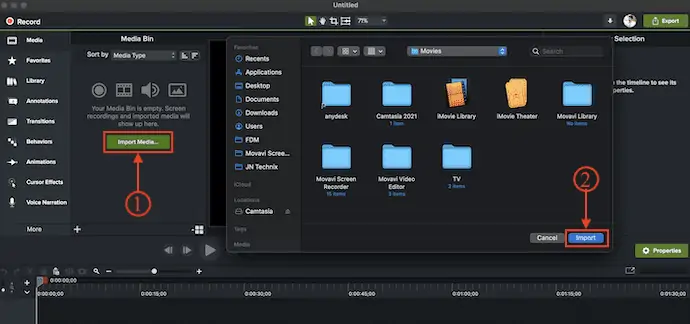
- PASO 3: Agregue los recortes de importación a la línea de tiempo. Haga clic en la opción "Anotar" disponible en el lado izquierdo de la interfaz. Luego muestra varios tipos de opciones de anotación de texto. Elija un estilo de texto y arrástrelo a la línea de tiempo para agregar texto al video. Haga clic en el texto e ingrese el texto que desea agregar al video.
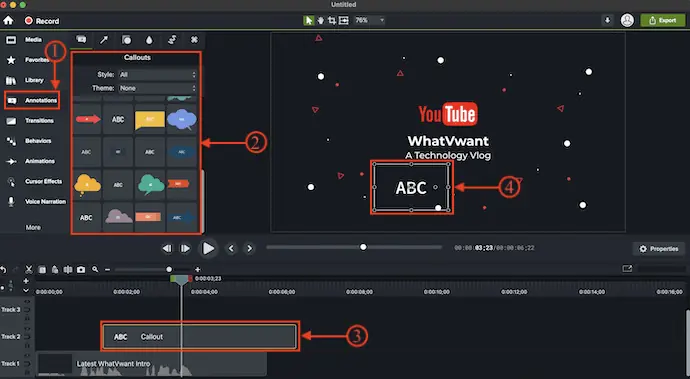
- PASO 4: Haga clic en la capa de texto para seleccionar y luego muestra las opciones relacionadas con el texto como Fuente, Tamaño, Color, Alineación, etc. Muévase a la opción de configuración de recorte y desde allí puede modificar la Escala, Posición y Rotación de la capa de texto en video.
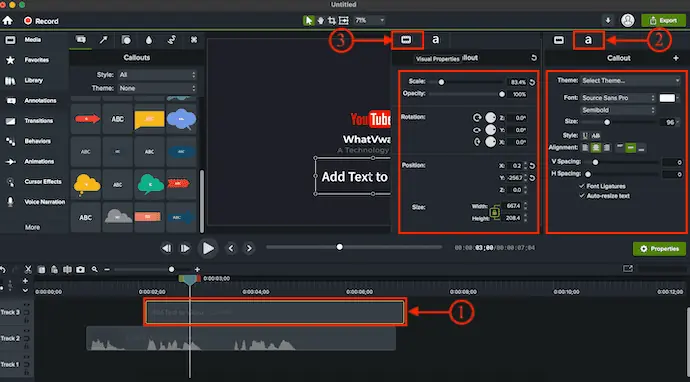
- RELACIONADO: Los 8 mejores sitios web gratuitos de edición de video en línea en Internet
- Revisión de FilmoraPro: facilidad de su viaje de edición de video
5. Corta videos

VidClipper es un software de edición de video gratuito y fácil de usar que se adapta tanto a principiantes como a editores de video profesionales. Es un software simple que viene con muchas herramientas útiles como una grabadora de pantalla, un convertidor de video, un convertidor de texto a audio y mucho más. Aunque Vidclipper es un software gratuito, proporciona todas las funciones necesarias que están disponibles en el software de edición de video de pago premium. Puede agregar transiciones, efectos, anotaciones de texto, superposiciones, efectos de audio, etc. Esto es compatible con Windows 11/10/8/7.
Aspectos destacados de VidClipper
- Software libre
- Proporciona una grabadora de pantalla integrada, un compresor de video y un convertidor de texto a audio
- Interfaz simple y optimizada
- Compatible con Windows 11/10/8/7
Cómo agregar texto a un video usando VidClipper
- PASO 1: Visite el sitio oficial de VidClipper y descargue la última versión de la aplicación en su computadora con Windows.

- PASO 2: Inicie la aplicación después de una instalación exitosa. Luego te pide que elijas la resolución del video que quieres editar.
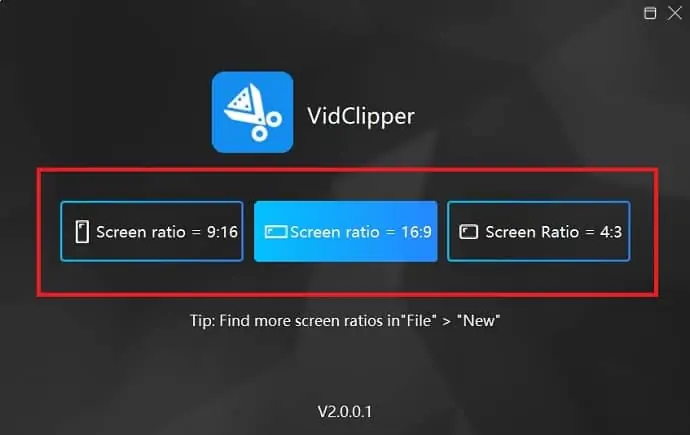
- PASO 3: Haga clic en el ícono "+" , luego aparecerá una ventana que le permitirá elegir los archivos para importar. Elija los archivos y haga clic en "Abrir" para importar los archivos.
- PASO 4: agregue los archivos multimedia importados a la línea de tiempo y haga clic en la sección "Títulos" disponible en el menú de la izquierda. Luego muestra varios estilos de texto para elegir. Haga doble clic en el título seleccionado o arrástrelo al tiempo para agregar texto al video.
- PASO 5: Haga clic en la capa de texto agregada para abrir el panel de edición de texto. Desde allí puedes modificar el texto, la fuente, el color, etc. Así es como puedes agregar texto a los videos usando VidClipper.
6. VEED.io
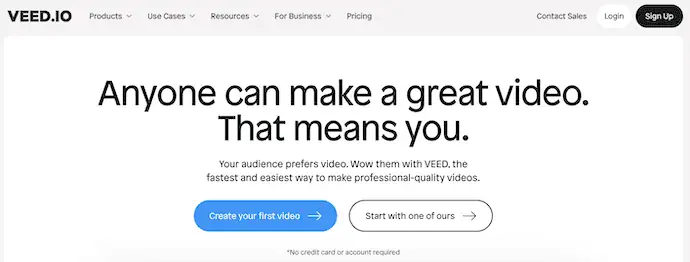
VEED.io es un software de edición de video en línea que le permite editar videos con un mínimo esfuerzo. Como se trata de una herramienta en línea, no debe preocuparse por el almacenamiento y la configuración de su sistema. Tiene un espacio de trabajo muy simple y fácilmente comprensible. VEED.io está disponible en versiones gratuita y premium. Le permite agregar efectos, transiciones, texto, subtítulos y muchos más. Desde la sección de creación de videos, puede crear introducciones y videos con letras de forma fácil y rápida.

Aspectos destacados de VEED.io
- Fácil de usar
- No se requiere descarga
- proporciona guías prácticas para un uso fácil de VEED.io
- Mantener una salida de calidad
Precios
VEED.io está disponible en cuatro planes, como Free, Basic, Pro y Business . Los precios de los cuatro planes se pueden comprar en facturación Mensual y Anual . Los precios son los que se indican a continuación.
- Facturación Mensual
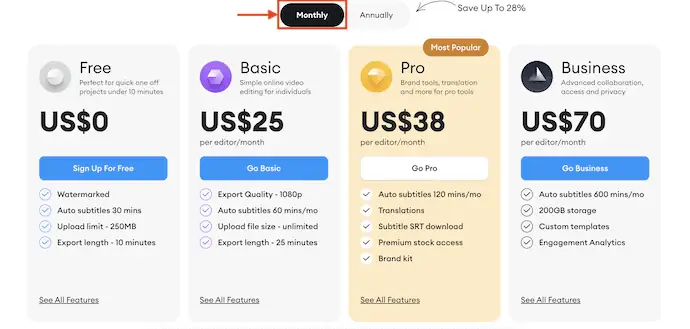
- Facturación Anual
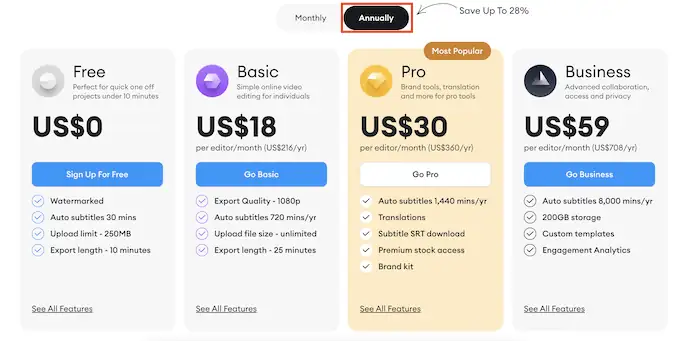
Cómo agregar texto a video usando VEED.io
- PASO 1: Abra cualquier navegador en su computadora y visite el sitio web "VEED.io" . Haga clic en la opción "Elegir video" .
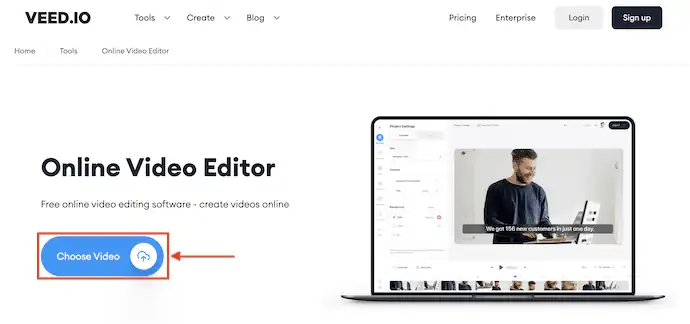
- PASO 2: Luego le muestra varias opciones para importar archivos multimedia. Te permite subir archivos desde tu computadora, Dropbox, etc.,
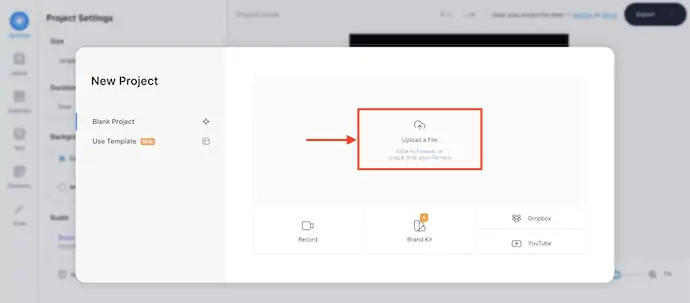
- PASO 3: Después de importar los archivos, haga clic en la opción "Texto" disponible en la barra de herramientas del lado izquierdo. Luego te muestra varios estilos de texto y plantillas. Puede crear su propio estilo de texto o agregar la plantilla disponible haciendo clic en ella.
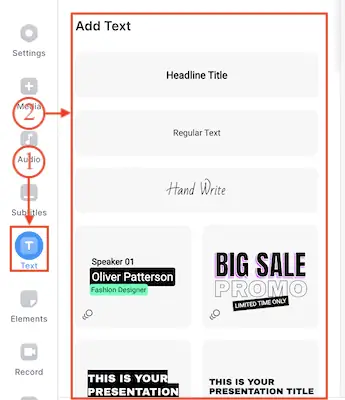
- PASO 4: La capa de texto se verá en la línea de tiempo. Para editar la capa de Texto, simplemente haz clic en ella y te muestra las opciones para editarla. Puede modificar el texto, la fuente, la alineación, el color, el efecto, la animación y la duración del texto.
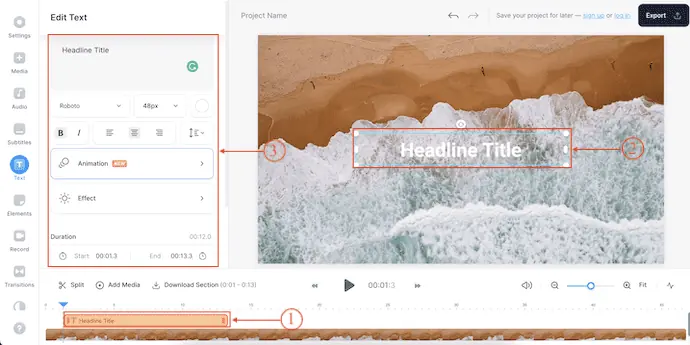
- Eso es todo, así es como puedes agregar fácilmente texto a un video usando VEED.io
- RELACIONADO: 6 mejores y más baratos programas de edición de video para YouTube
- Los 7 mejores programas de edición de video profesional (Gratis y Premium)
7. Clipchamp
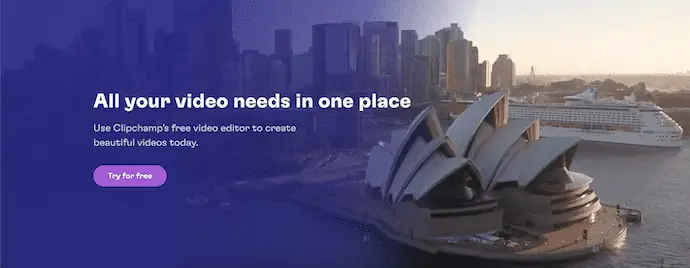
Clipchamp es una de las principales herramientas de edición de videos en línea que permite a los usuarios editar y exportar videos de alta calidad de forma gratuita. Proporciona plantillas y resoluciones predefinidas para crear videos fácilmente para varias plataformas como YouTube, TikTok, Instagram, etc. más. Aunque está disponible tanto en el plan gratuito como en el Essential, también ofrece las mejores funciones en el plan gratuito.
Lo más destacado de Clipchamp
- espacio de trabajo limpio
- No se requiere descarga
- Enorme biblioteca de imágenes, videos y audio
- Proporciona tutorial para editar videos fácilmente.
- Disponible en Planes Gratis y Premium
Precios
Clipchamp está disponible en planes gratuitos y esenciales (de pago) . El plan Premium se puede adquirir en Facturación Mensual y Anual . Los precios de las versiones premium se enumeran de acuerdo con la facturación.
- Mensual
- Gratis
- Esenciales – $11.99
- Anual
- Gratis
- Esenciales – $119.99
Cómo agregar texto a un video usando Clipchamp
- PASO 1: Abra cualquier navegador en su computadora y visite el sitio web de "Clipchamp" . Haga clic en la opción "Iniciar sesión" disponible en la esquina superior derecha de la interfaz. Puede iniciar sesión con cuentas de Google o Microsoft .
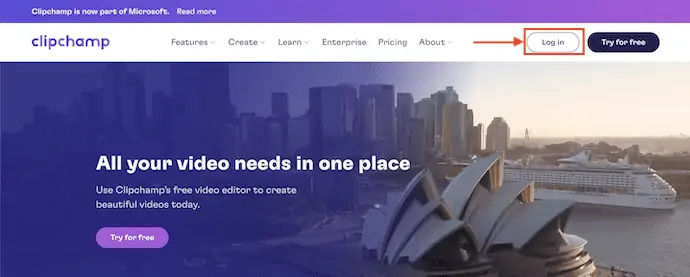
- PASO 2: Haga clic en la opción "Crear un nuevo video" y lo llevará al espacio de trabajo de edición.
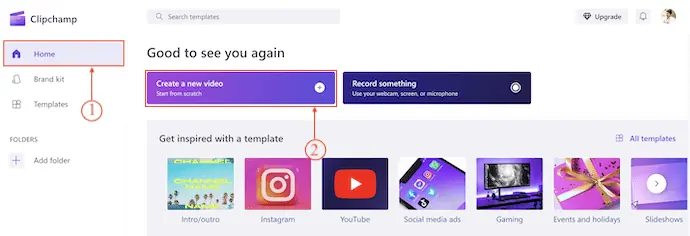
- PASO 3: Asegúrese de estar en la sección "Sus medios" y allí encontrará una opción para importar archivos. Haga clic en la opción "Importar medios" y se abrirá una lista desplegable. Le permite importar medios desde el almacenamiento local, OneDrive, Google Drive, Google Photos y Dropbox . Elija una fuente e importe los medios.
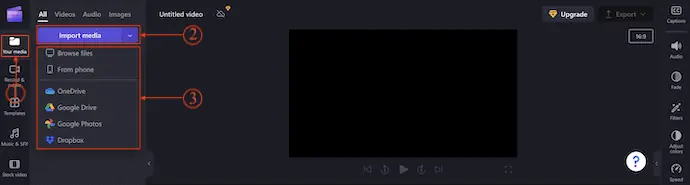
- PASO 4: arrastre el video importado a la línea de tiempo y haga clic en la opción "Texto" disponible en la barra de herramientas del lado izquierdo . Luego muestra varios formatos de texto como se muestra en la captura de pantalla. Pase el mouse sobre el texto y se verá un ícono " Más (+) ". Haz click en eso.
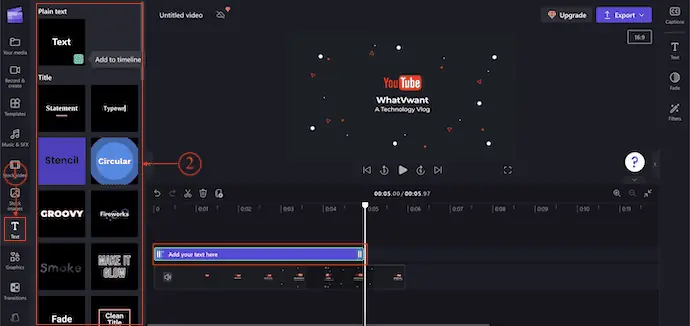
- PASO 5: Haga clic en la capa de texto en la línea de tiempo para seleccionar y haga clic en la opción "Texto" disponible en la barra de herramientas del lado derecho . Luego muestra opciones para editar/modificar el texto agregado. Así es como puedes agregar fácilmente texto a los videos usando Clipchamp.
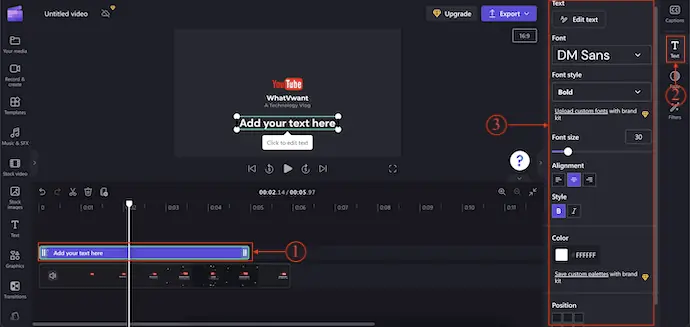
8. Final Cut Pro

Final Cut Pro es uno de los programas de edición de video profesional más famosos utilizados por los usuarios de Mac. Este es un software de edición de video oficial de Apple con herramientas profesionales y espacio de trabajo. Esto es lo preferido por la mayoría de los editores de video, ya que proporciona un espacio de trabajo de edición súper fluido y conveniente. Esto le permite crear magia en sus videos con sus funciones avanzadas como seguimiento de objetos, modo cinemático, clasificación de color, complementos y mucho más. Está disponible en versiones de prueba gratuitas y Premium.
Aspectos destacados de Final Cut Pro
- Proporciona herramientas avanzadas y profesionales.
- Modo cinemático, seguimiento de objetos y funciones mucho más avanzadas
- Interfaz de usuario limpia
- Aplicaciones de terceros
- Integración de primera clase
Precios
Final Cut Pro está disponible en las versiones de prueba gratuita y Premium . El precio de la versión premium es de $299.99
Cómo agregar texto a un video usando Final Cut Pro
- PASO 1: Visite el sitio oficial de Final Cut Pro y descargue la aplicación en su Mac. También puede descargarlo de Appstore mediante la compra.

- PASO 2: Inicie la aplicación después de una instalación exitosa. Luego encontrará la interfaz como se muestra en la siguiente captura de pantalla. Haga clic en la opción "Importar medios" para importar los archivos.
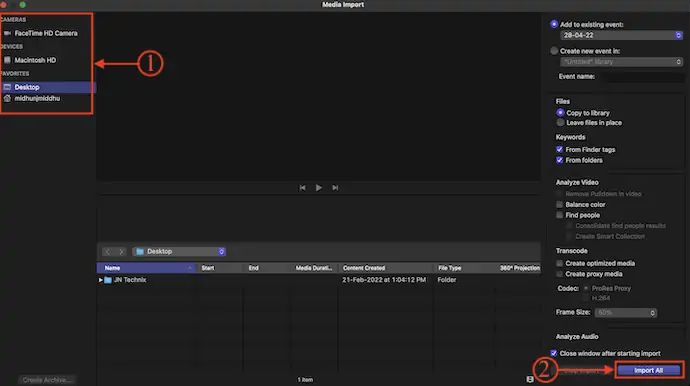
- PASO 3: arrastre los medios importados a la línea de tiempo y haga clic en el ícono "Texto" disponible en el menú superior. Luego muestra diferentes tipos de estilos de texto. Elija uno y haga doble clic en él para agregarlo a la línea de tiempo.
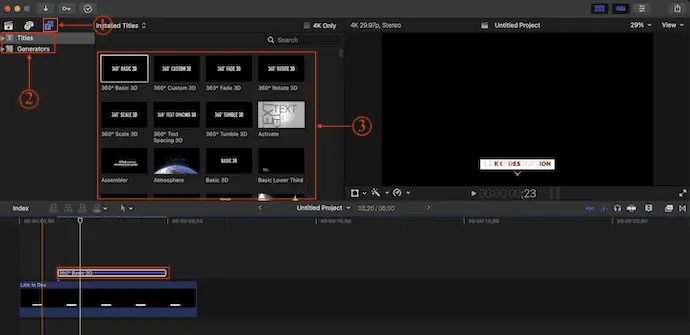
- PASO 4: luego, haga doble clic en la capa de texto para ingresar al panel de edición. Si no encontró el panel de edición de texto, diríjase a "Ventana>Mostrar en espacio de trabajo" y habilite la opción "Inspector" .
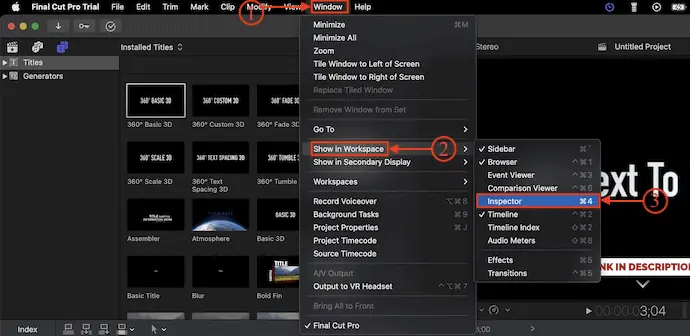
- PASO 5: desde ese panel de edición, puede modificar el texto y agregar efectos básicos de texto en 3D, iluminación, material, brillo y sombra paralela.
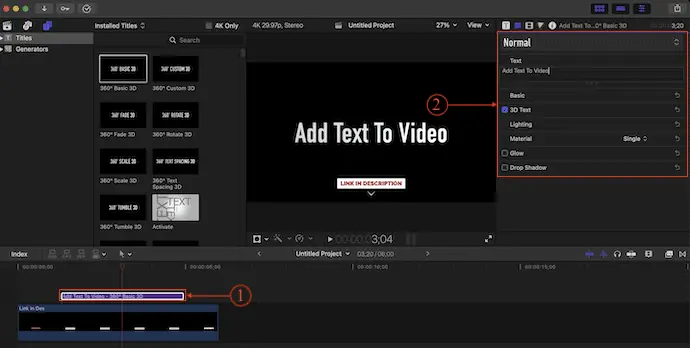
- Así es como puede agregar fácilmente texto a Video usando Final Cut Pro.
9. Wondershare Filmora

Filmora es un famoso software de edición de video de una compañía de renombre Wondershare. Esto le permite editar y renderizar videos en un rango cinematográfico. Proporciona funciones avanzadas y herramientas de IA integradas para editar videos de forma rápida y creativa. Puede guardar los archivos de su proyecto iniciando sesión en la cuenta de Wondershare. Esto ayuda a trabajar desde cualquier lugar. Al usar Filmora Workspace, puedes compartir fácilmente videos de salida para reseñas y comentarios en tiempo real. Filmora está disponible tanto en versión de prueba gratuita como en versión Premium. Es compatible con los sistemas operativos Windows y Mac.
Aspectos destacados de Wondershare Filmora
- Facil de manejar
- Herramientas de IA integradas
- Renderiza a una velocidad más rápida
- Compatible con los sistemas operativos Windows y Mac
- Editar videos de pantalla verde
Precios
Wondershare Filmora está disponible en versión de prueba gratuita y versiones Premium , como Individual, Team & Business, Educational y Bundles. Los precios son los que se indican a continuación.
- Individuos
- Mensual – $19.99/mes
- Anual – $49.99/año
- Plan multiplataforma – $69.99/año
- Plan Perpetuo – $79.99
- Equipo y Negocios
- para el equipo
- 1 usuario – $155.88
- 2 usuarios – $280.56
- 3 usuarios – $420.84
- 4 usuarios – $561.12
- 5 usuarios – $701.4
- Para empresas: póngase en contacto con el departamento de ventas
- para el equipo
- Educación: póngase en contacto con Ventas
- Paquetes: póngase en contacto con Ventas
Cómo agregar texto a videos usando Wondershare Filmora
- PASO-1: Visite el sitio oficial de Wondershare Filmora y descargue la aplicación en su computadora de acuerdo con su sistema operativo. Está disponible para los sistemas operativos Windows y Mac .

- PASO 2: Inicie la aplicación después de una instalación exitosa. Luego encontrará la interfaz como se muestra en la captura de pantalla. Desde allí, elija la resolución (relación de aspecto) y haga clic en la opción "Nuevo proyecto" para iniciar el espacio de trabajo.
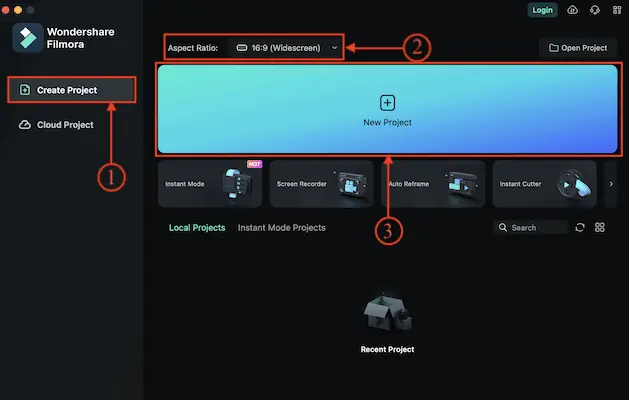
- PASO 3: Asegúrese de estar en la sección "Mis medios" y haga clic en la opción "Importar" . Se abrirá una lista de opciones. Elija una opción e importe los archivos.
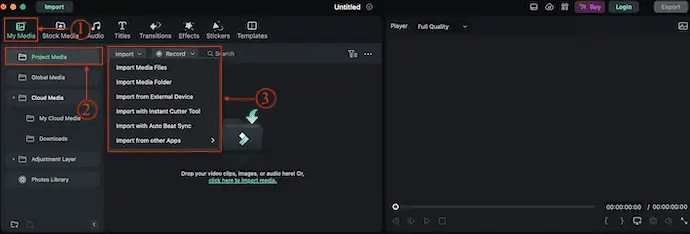
- PASO 4: Arrastre el archivo multimedia importado a la línea de tiempo. Vaya a la sección "Texto" haciendo clic en la opción Texto disponible en el menú superior. Luego muestra todos los estilos de texto disponibles. Elija uno y haga clic en el icono "Más (+) " para agregar la capa de texto.
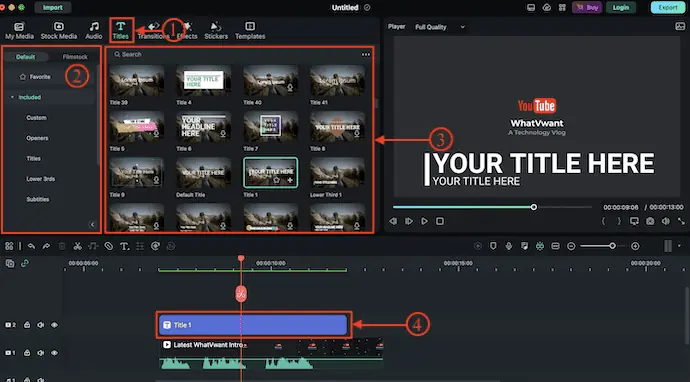
- PASO 5: Seleccione la capa de texto y se abrirá la pestaña de opciones. Desde allí, puede modificar fácilmente las opciones de texto como Fuente, Tamaño, Color, Alineación, Posición, Transformar, etc.
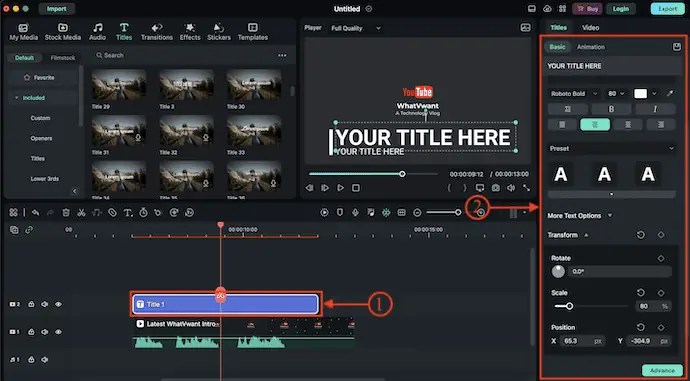
- RELACIONADO – Cómo editar videos con VidClipper
- 9 formas de agregar transiciones a videos en línea y sin conexión
Conclusión
Agregar texto a los videos es una gran idea para que los videos sean más efectivos y tengan más alcance. Cada software de edición de video proporciona diferentes estilos de texto y plantillas para agregar texto a los videos. ¡Entonces, siga los pasos discutidos en este artículo y comience a agregar texto a los videos hoy!
Espero que este tutorial te haya ayudado a saber cómo agregar texto a videos en línea y sin conexión . Si quieres decir algo, háznoslo saber a través de las secciones de comentarios. Si le gusta este artículo, compártalo y siga a WhatVwant en Facebook, Twitter y YouTube para obtener más consejos técnicos.
Cómo agregar texto a videos en línea y sin conexión: preguntas frecuentes
¿Cómo agrego texto al video de forma gratuita?
VEED es un editor de video en línea gratuito que le permite agregar texto fácilmente a sus videos. Puede agregar texto y cambiar su fuente, color, estilo y más con solo unos pocos clics.
¿Cómo se llama el texto de un vídeo?
La superposición de texto o superposición de video se refiere a agregar un elemento de texto sobre un archivo de video para que los usuarios vean el texto en su pantalla mientras miran un video. La superposición de texto es uno de los componentes más importantes del video social, una tendencia creciente en el contenido de las redes sociales.
¿Cómo edito el texto en Premiere Pro 2023?
Haga clic con el botón derecho en el título en el Monitor de programa y seleccione Editar propiedades en el menú contextual para abrir el Panel de gráficos esenciales donde puede personalizar su título con fuentes, color y opciones de estilo.
¿Final Cut Pro es gratis?
Final Cut Pro es un software de pago, pero para que los usuarios conozcan sus funciones, interfaz y funcionamiento del software, hay disponible una versión de prueba de 30 días de Final Cut Pro.
¿Qué editor de video utilizan principalmente los YouTubers?
Adobe Premiere Pro es uno de los programas de edición de video más populares del mercado. Lo utilizan todos, desde cineastas profesionales hasta YouTubers, ya que le permite editar y crear videos con facilidad.
