9 formas de agregar transiciones a videos en línea y sin conexión
Publicado: 2022-07-30¿Eres un editor de video? Entonces Debes haber escuchado sobre las Transiciones y su impacto en tus videos. Entonces, en este artículo, hemos incluido el proceso para agregar transiciones a un video usando un software de edición de video en línea y fuera de línea.
Las transiciones juegan un papel más destacado durante la edición de videos y ayudan a saltar entre los clips sin problemas. Habrá muchos tipos de transición disponibles en todos y cada uno de los programas de edición de video. Tanto si se trata de una versión de prueba gratuita como de una versión premium, las transiciones suelen estar disponibles.
- LEER MÁS – Revisión de VideoProc – Software de edición de video integral
- Revisión de FilmoraPro: facilidad de su viaje de edición de video
Tabla de contenido
¿Qué es la transición en video?
La transición es una técnica utilizada en la edición de video para pasar de un clip a otro sin problemas. Estos se utilizan principalmente para crear conectividad de múltiples filmaciones o escenas. Al agregar las transiciones, el espectador no sentirá la discontinuidad de la escena con la siguiente. Las transiciones están disponibles en todos los programas de edición de video, ya que esto es algo básico para proporcionar. Agregar la transición correcta entre las escenas correctas creará más impacto en los espectadores. Además, agregar muchas transiciones podría arruinar el metraje. Por lo tanto, asegúrese de agregar transiciones limitadas y adecuadas a sus videos.
Cómo agregar transiciones al video
Videotutorial
Proporcionamos este artículo en forma de video tutorial para la comodidad de nuestros lectores. Si está interesado en leer, omita el video por ahora y mírelo después de completar la lectura de este artículo.
1. Adobe Premiere Pro
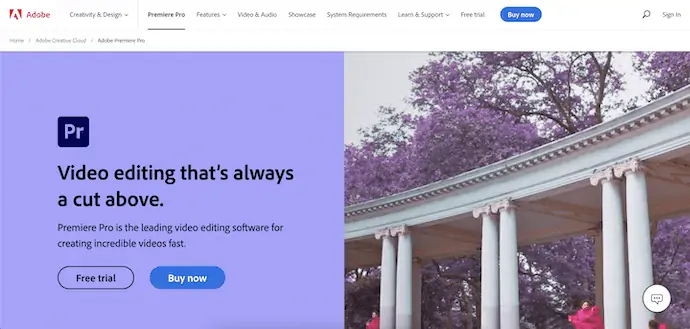
Adobe Premiere Pro es un software de edición de video premium preferido y utilizado por editores de video profesionales en todo el mundo. Como se trata de la familia de Adobe, nunca se compromete a proporcionar las mejores herramientas y funciones para los usuarios. Adobe Premiere Pro también se prefiere en la industria cinematográfica para editar las películas. Este producto está disponible en la nube creativa, de lo contrario, también puede comprarlo como un producto individual. Está disponible en las plataformas Windows y macOS.
Características
- Interfaz profesional
- Herramientas y funciones avanzadas
- Admite muchos formatos de video para editar
- La mejor tecnología de renderizado
- Clasificación de color de alto nivel
Precios
Adobe Premiere Pro se puede comprar de dos maneras. Uno es a través de la nube creativa y el otro es comprando el único Adobe Premiere Pro. Los precios de ambos se proporcionan a continuación.
- Todas las aplicaciones de Creative Cloud con 100 GB: $ 54.99 / mes
- Adobe Premiere Pro – $20.99/mes
Cómo agregar transiciones a videos usando Adobe Premiere Pro

En esta sección, le mostraré el procedimiento paso a paso para agregar transiciones a videos en Adobe Premiere Pro.
PASO 1: Descarga Adobe Premiere Pro
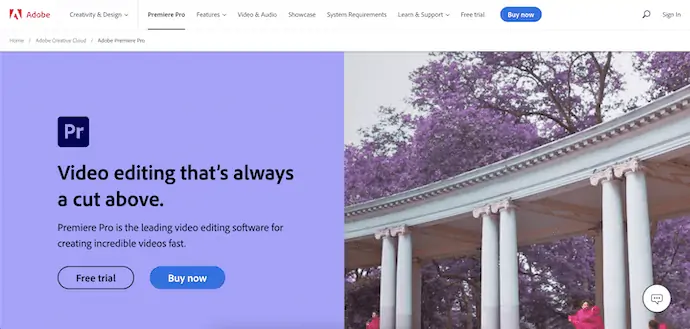
Visite el sitio oficial de Adobe y descargue la nube creativa o descargue solo la aplicación Adobe Premiere Pro. Está disponible tanto para Windows como para macOS.
PASO-2: Interfaz
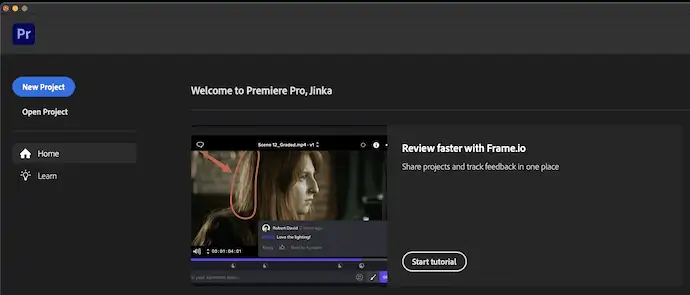
Instale y ejecute la aplicación en su computadora. Luego encontrará la interfaz de inicio de Adobe Premiere Pro. Haga clic en la opción "Nuevo proyecto" disponible en la esquina superior izquierda de la ventana.
PASO 3: Importar clips
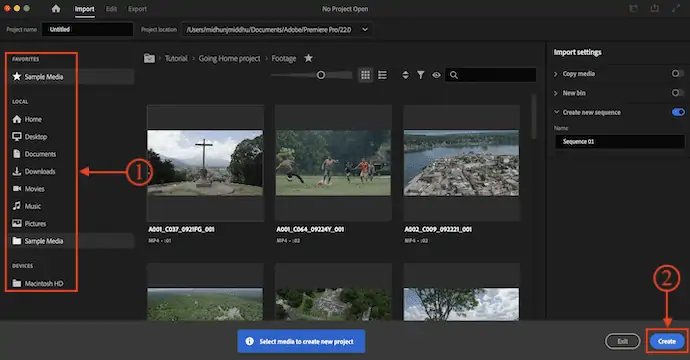
Luego lo lleva a una interfaz donde encontrará muchos videos de muestra para importar. De lo contrario, también puede importar los archivos necesarios desde su almacenamiento local desde allí mismo. Posteriormente, haz clic en “Crear” .
PASO 4: Edición del espacio de trabajo
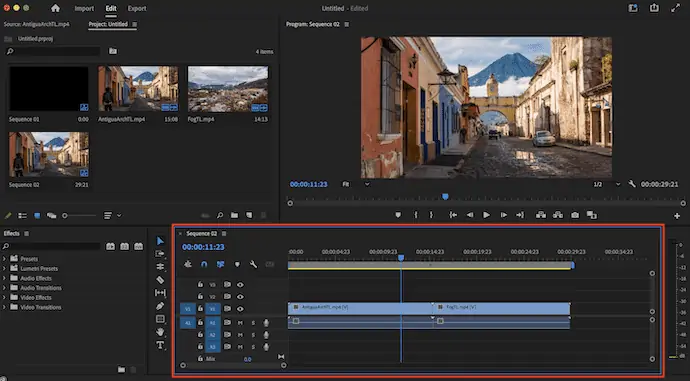
Ahora se le redirige al espacio de trabajo y allí verá varios paneles. Como he elegido dos clips de muestra, se importan automáticamente a la línea de tiempo.
PASO 5: Agregar transición
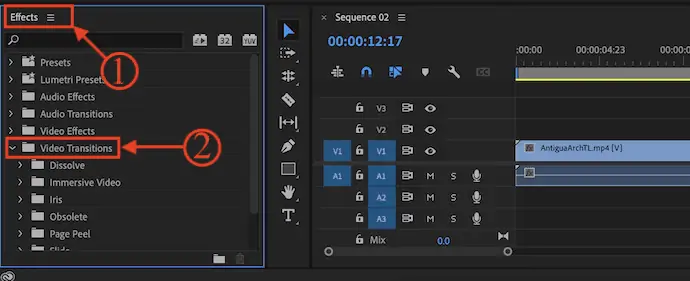
Haga clic en la carpeta "Transiciones de video" disponible en el panel Efectos . Luego muestra todas las transiciones de video disponibles. Arrastre y suelte la transición de video entre los clips para agregar.
PASO 6: Renderizar la transición
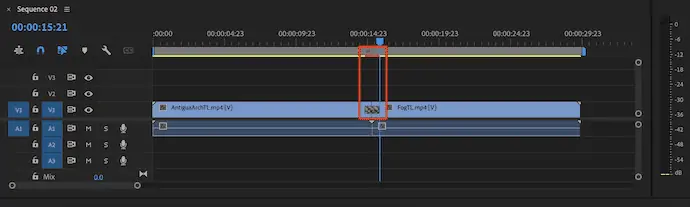
Si encuentra una línea roja en la línea de tiempo en la parte de transición, es una indicación de que una transición no se ha renderizado. Simplemente presione enter para representar la transición y la marca roja cambiará a otro color.
PASO 7: Modificar la transición

Para modificar el efecto de transición, haga clic en el efecto de transición agregado y muévase al panel de control de efectos. Desde allí puedes ajustar y modificar el efecto.
Suministro:
- adobe estreno pro,
- videoclips,
- Computadora (Windows/macOS)
Instrumentos:
- Edición de video
Eso es todo, así es como puede agregar transiciones a videos en el software de edición de video Adobe Premiere Pro.
- LEER MÁS – 6 mejores y más baratos programas de edición de video para YouTube
- Los 7 mejores programas de edición de video profesional (Gratis y Premium)
2. Suite de vídeo de Movavi

Movavi video suite es el mejor software de edición de video en su rango de precios. Viene con todas las funciones y herramientas profesionales necesarias para editar los videos. Esto es mejor tanto para los estudiantes como para los expertos. Tiene una interfaz de usuario intuitiva que hace que los usuarios se sientan fáciles de usar.
Características
- Interfaz de usuario sencilla
- Grabador de pantalla incorporado
- Puedes crear presentaciones de diapositivas
- Viene con una licencia de por vida.
- Garantía de devolución de dinero de 30 días
Precios
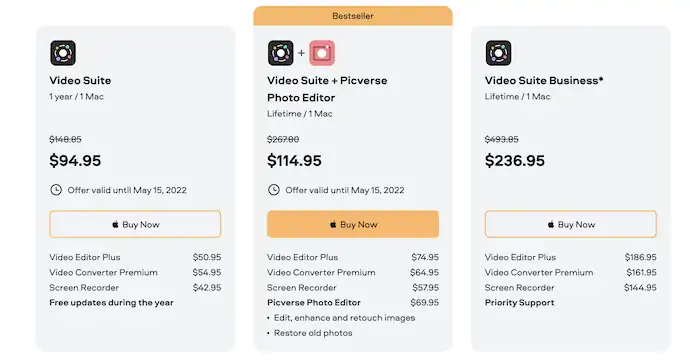
Cómo agregar transiciones a videos usando Movavi Video Suite
- PASO 1: Visite el sitio oficial de Movavi y descargue Movavi Video Suite o Movavi Video Editor según su sistema operativo. Está disponible tanto para Windows como para macOS.

- PASO-2: Instale y ejecute la aplicación. Aquí, estoy usando Movavi Video Suite y la página de inicio se verá como se muestra en la siguiente captura de pantalla. Elija el módulo "Editar video" de los módulos disponibles.
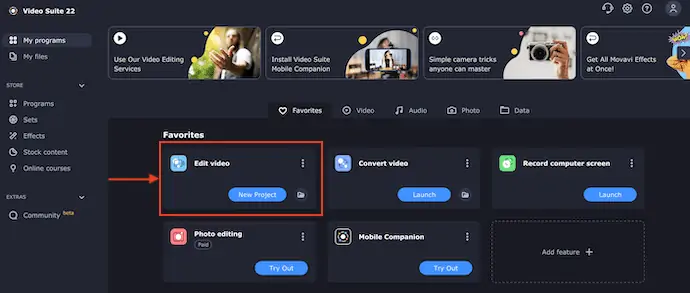
- PASO 3: Luego será redirigido a la interfaz de edición como se muestra en la captura de pantalla. Vaya a la sección "Importación de archivos" y haga clic en la opción "Agregar archivos" . Luego aparecerá una ventana y elegirá los videoclips a través de esa ventana.
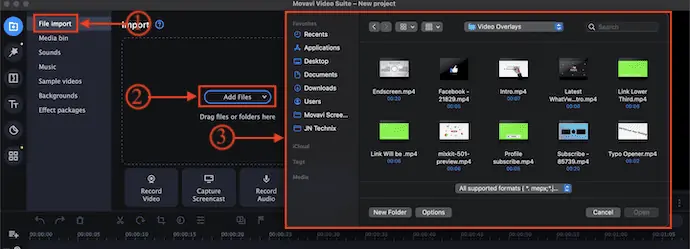
- PASO 4: Luego, los clips seleccionados se importan a la bandeja de medios. Arrastre y suelte los clips en la línea de tiempo para agregar clips.
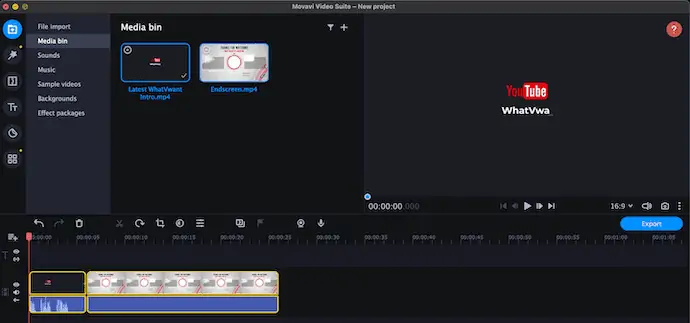
- PASO 5: Más tarde, vaya a la sección "Transiciones" haciendo clic en la opción Transición disponible en el lado izquierdo y en la lista inferior. Allí encontrarás todas las transiciones disponibles que se pueden agregar a tus videos.
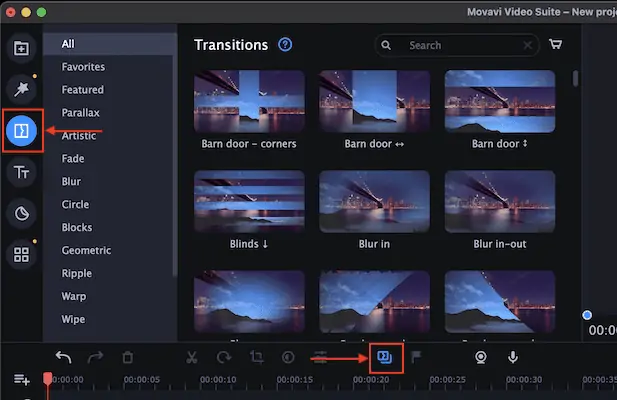
- PASO 6: Simplemente arrastre y suelte la transición entre dos clips para agregar la transición. Encontrará un pequeño ícono entre los clips que confirma que la transición se agregó correctamente. Haga doble clic en el icono de transición que se encuentra entre los dos clips. Luego abre el panel Propiedades de transición y muestra todas las configuraciones relacionadas con esa transición. Desde allí, puede personalizar la transición con opciones como Duración de la transición, Rellenar transición con, Volumen (para transición de audio) .
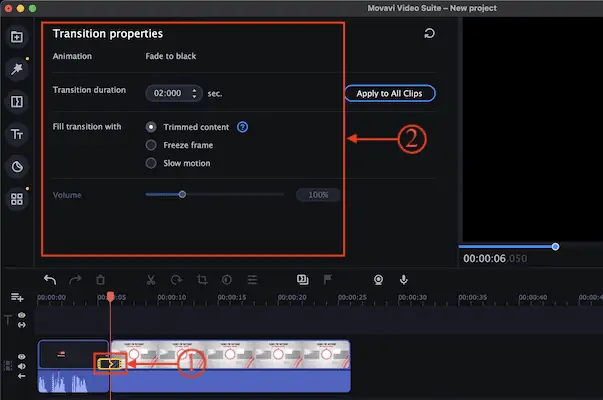
- Eso es todo, así es como puede agregar Transición a video en Movavi Video Suite.
Oferta: Nuestros lectores obtienen un descuento especial del 15 % en todos los productos de Movavi. Visite nuestra página de cupones de descuento de Movavi para obtener el código de promoción.
3. iMovie
iMovie es un software de edición de video incorporado disponible en las MacBooks de Apple de forma gratuita. Es un poderoso software de edición de video con muchas herramientas y efectos interesantes. Será muy útil para los usuarios de Apple aprender a editar videos sin gastar ni un centavo.
Características
- de uso gratuito
- Espacio de trabajo de edición simple
- Efectos de título
- Admite muchos formatos de video para importar y editar
Cómo agregar transiciones a videos usando iMovie
- Inicie la aplicación iMovie en su Mac. Luego encontrará la interfaz como se muestra en la siguiente captura de pantalla.
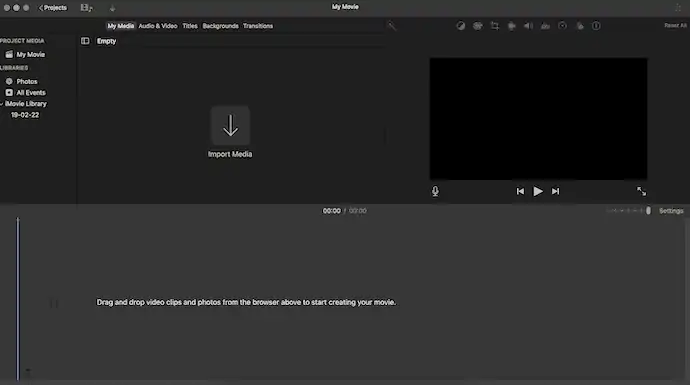
- Haga clic en la opción "Importar medios" , luego aparecerá una ventana. Elija los videoclips de esa ventana y haga clic en "Importar" .
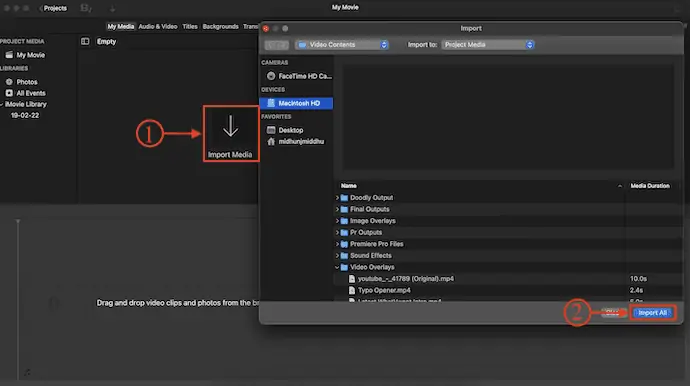
- Después de importar los archivos, encontrará todos los clips en el panel del contenedor de medios. Arrastre y suelte los clips desde el contenedor de medios a la línea de tiempo.
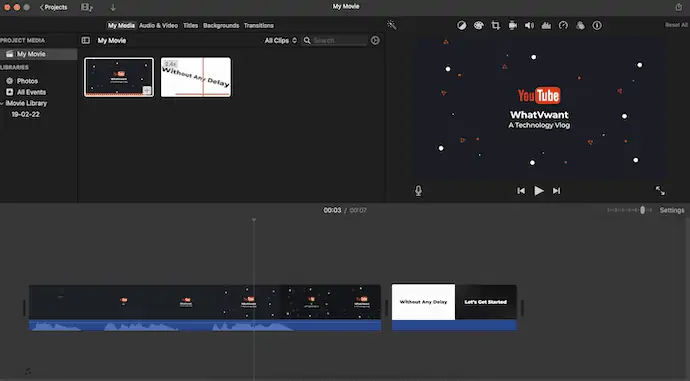
- Vaya a la sección Transición y allí encontrará muchas transiciones. Arrastre y suelte la transición entre los clips para agregar.
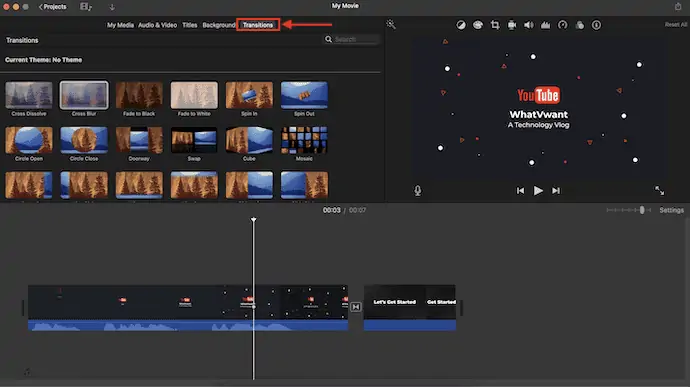
- Haga doble clic en la transición y aparecerá una pequeña ventana. Desde allí, puede modificar el tiempo de duración de la transición. Más tarde, haga clic en "Aplicar" para aplicar la modificación para una transición en particular. De lo contrario, haga clic en "Aplicar todo" para aplicar la modificación para todas las transiciones utilizadas en el proyecto.
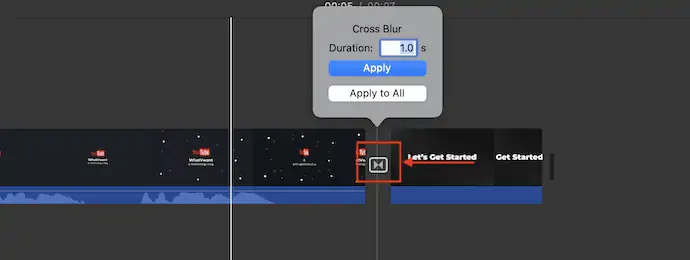
Así es como puede agregar transiciones a videos usando el software de edición de video iMovie.
4. Camtasia
Camtasia es el software de edición de video perfecto para aquellos que no tienen muchos conocimientos de edición. Está disponible en versiones de prueba gratuitas y premium. En ambas versiones, incluye la grabadora de pantalla en el editor de vídeo. Tiene una interfaz fácil de usar y también una sección de aprendizaje. Desde esa sección de aprendizaje, puede obtener información sobre el proceso de edición.
Características
- Fácil de usar
- Proporciona grabador de pantalla incorporado
- Disponible en versión de prueba gratuita de 30 días
- Sección de aprendizaje
Precios
La última versión de Camtasia está disponible a un precio de $299.99
Cómo agregar transiciones a videos usando Camtasia
- Visite el sitio oficial de Camtasia y descargue la última versión en su computadora.
- Instale y ejecute la aplicación en su computadora. Luego encontrará la interfaz como se muestra en la captura de pantalla. Elija la opción "Nuevo proyecto" de las opciones disponibles.
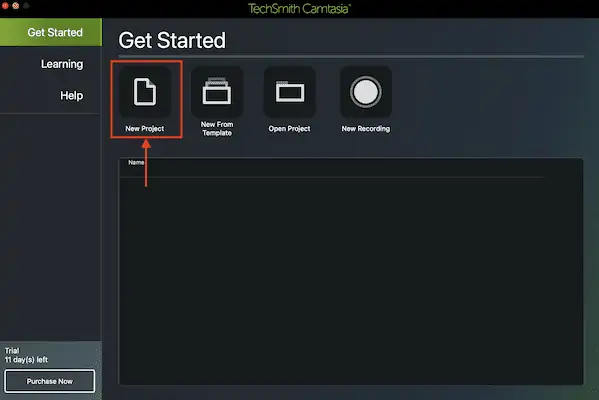
- Luego te lleva al espacio de trabajo de Camtasia. Haga clic en la opción "Importar medios" . Entonces aparecerá una ventana. Elija el archivo multimedia de esa ventana y haga clic en "Importar" .
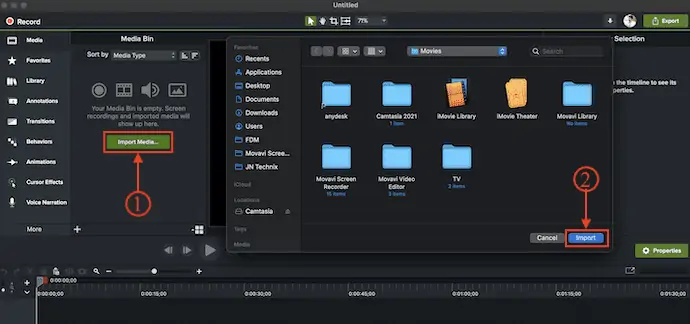
- Arrastre y suelte los archivos de medios desde el contenedor de medios a la línea de tiempo. Más tarde, vaya a la sección "Transiciones" disponible en el menú de la izquierda. Allí encontrará muchas transiciones para usar. Arrastre y suelte la transición seleccionada entre los clips para agregar la transición.
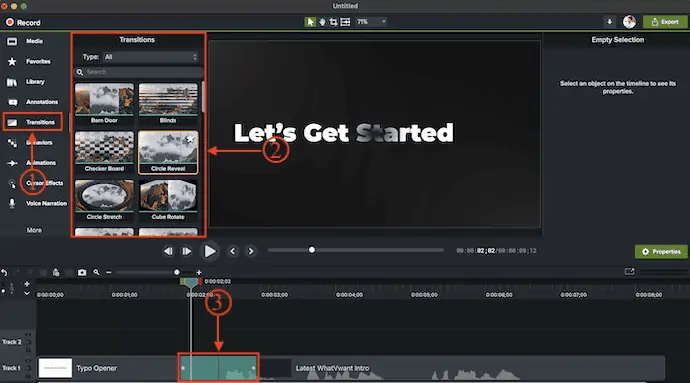
- LEER MÁS: las 5 mejores aplicaciones de edición de video gratuitas para Android
- CyberLink director suite: software completo de edición de video, audio y fotos
5. Filmora

Wondershare Filmora es un software de edición de video muy popular disponible para usuarios de Windows y macOS. Tiene un espacio de trabajo de edición muy profesional y proporciona todas las herramientas a mano. Admite casi todos los formatos de video para editar y exportar los videos con una salida de mayor calidad. También puede crear videos verticales cambiando la relación de aspecto del proyecto.

Características
- Espacio de trabajo profesional
- Grabador de pantalla incorporado
- Fácil de cambiar la relación de aspecto del proyecto
- Disponibilidad de medios de stock
Precios
Wondershare Filmora está disponible en tres planes diferentes, como Plan mensual, Plan anual y Plan perpetuo . Los precios de los tres planes se enumeran a continuación.
- Plan Mensual – $28.98/Mes
- Plan Anual – $68.98
- Plan Perpetuo – $98.98
Cómo agregar transiciones a videos usando Filmora
- Visita el sitio oficial de Filmora y descarga la última versión de la aplicación según tu sistema operativo. Filmora está disponible para los sistemas operativos Windows y macOS.

- Instale y ejecute la aplicación en su computadora. Luego muestra varias opciones de Herramientas y Proyectos. Elija la opción "Nuevo proyecto" .
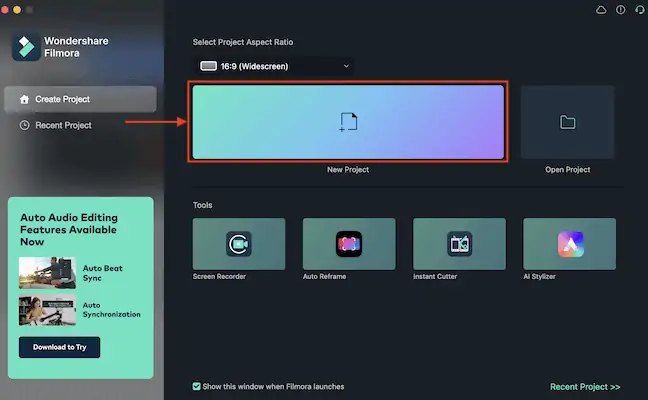
- A continuación, se le redirigirá al espacio de trabajo de edición. Haga clic en la opción "Importar" y luego aparecerá una ventana. Elija los medios de esa ventana y haga clic en "Importar" . Arrastre y suelte los videoclips desde el contenedor de medios a la línea de tiempo.
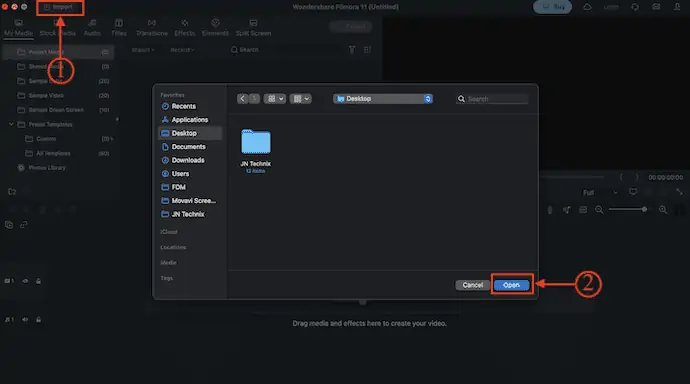
- Más tarde, vaya a la sección Transiciones haciendo clic en la opción disponible en el menú superior. Allí encontrará muchas transiciones para usar. Arrastre y suelte la transición entre los dos clips para agregar la transición.
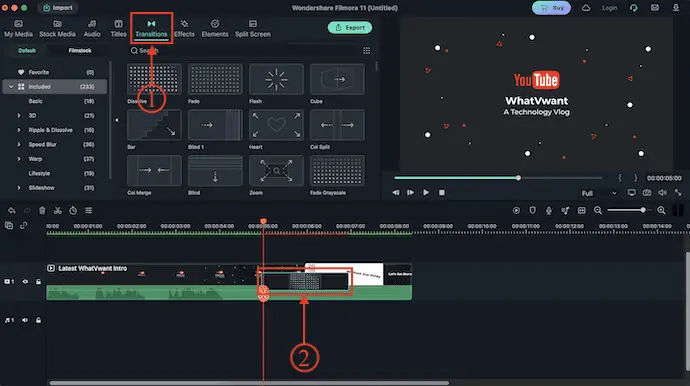
- Al hacer doble clic en la transición agregada, se abrirá un panel de propiedades. Desde allí, puede modificar la transición.
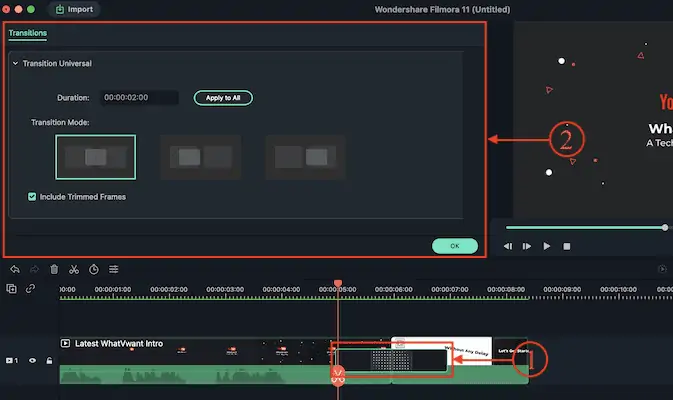
6. Clipchamp

Clipchamp es un sitio de edición de video en línea con un atractivo espacio de trabajo de edición. Como el software de edición de video ocupa una gran cantidad de almacenamiento y consume la mayor parte de la memoria RAM, los sitios de edición de video en línea son geniales y fáciles de usar. Puede iniciar sesión en el sitio y realizar su edición desde cualquier lugar sin instalar ningún tipo de software o aplicación en su computadora.
Características
- No se requiere descarga
- Espacio de trabajo de aspecto profesional
- Fácil de usar
- Proporciona todos los efectos y filtros básicos.
Precios
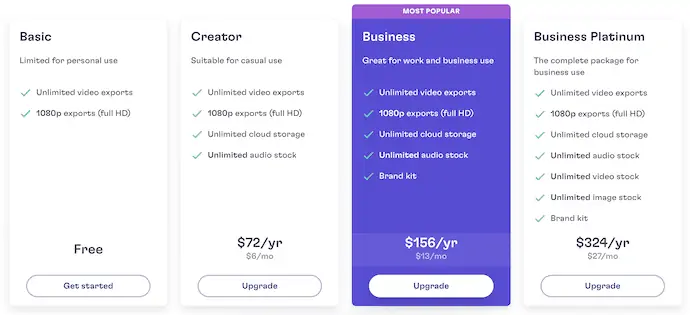
- Visita el sitio oficial de Clipchamp y allí encontrarás la opción “Iniciar sesión” . Haga clic en él e inicie sesión con cuentas de Google o Microsoft.

- Después de iniciar sesión, lo lleva a la página de bienvenida. Allí, haga clic en la opción "Crear video" disponible en la esquina superior derecha.
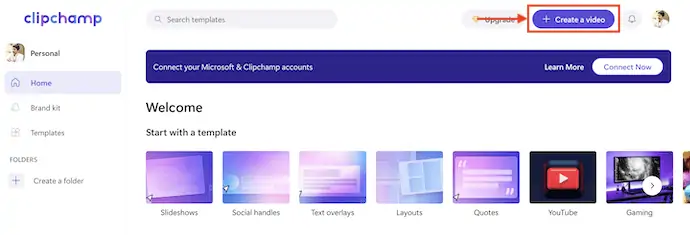
- Luego será redirigido al espacio de trabajo de edición. Haga clic en el icono Más + disponible en la barra de menú de la izquierda. Luego aparecerá una ventana que le pedirá que elija los clips multimedia para importar. Después de importar, arrastre y suelte los archivos en la línea de tiempo.
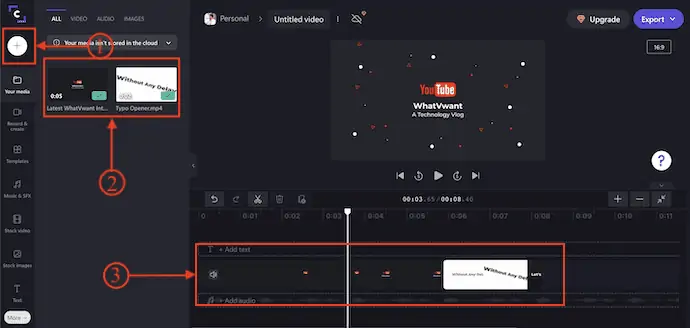
- Ahora, desplácese hacia abajo en el menú disponible a la izquierda para encontrar la opción de transiciones. Haga clic en él y allí encontrará muchas transiciones. Arrastre y suelte la transición entre los clips para agregar la transición.
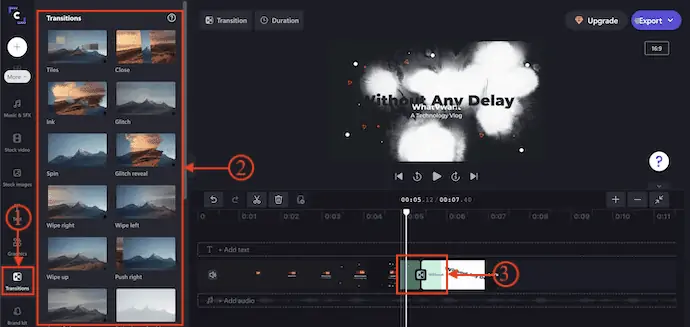
- LEER MÁS – Cómo editar videos en Android: 6 formas gratuitas
- Revisión del editor de video TunesKit AceMovi: todo lo que necesita saber al respecto
7. VEED.IO

Veed.io es el mejor sitio de edición de videos para que los principiantes editen sus videos con un solo clic. Esto proporciona muchas herramientas y funciones interesantes para agregar a sus videos. Desde este sitio, puede agregar subtítulos a sus videos, transcribir videos, grabar, convertir videos de un formato a otro y mucho más. También tiene una sección de creación de videos y desde allí puede crear fácilmente videos de introducción, videos de letras, creadores de memes, videos de archivo y mucho más.
Características
- Fácil de crear o editar videos con un solo clic
- Proporciona guías prácticas
- Subtítulos y Transcripción
- Permite crear videos de Social Media y Marketing
Precios
Veed.io ofrece sus servicios en cuatro planes diferentes, como Free, Basic, Pro y Enterprise. Todos los planes se facturan Mensual y Anualmente. Los precios se muestran en la siguiente captura de pantalla.
- Facturación Mensual
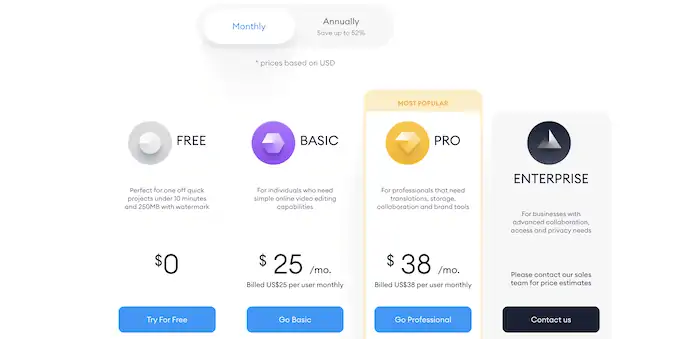
- Facturación Anual
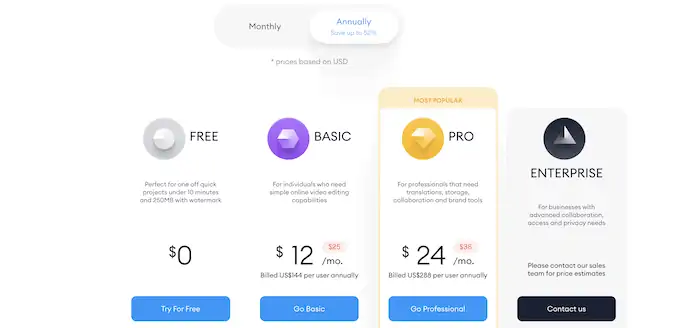
- Visite el sitio oficial de VEED.IO y haga clic en la opción "Elegir video" .

- Luego aparecerá una ventana de Nuevo Proyecto. Haga clic en la opción "Cargar archivos" y luego le permite elegir los archivos multimedia de su computadora.
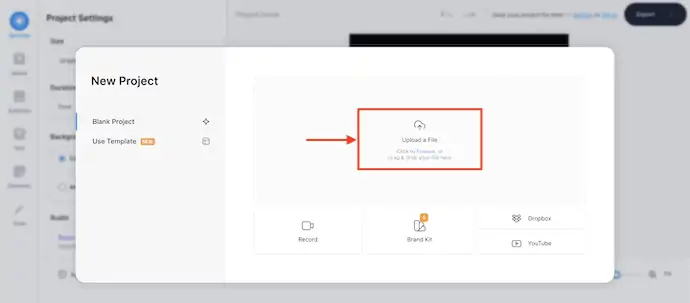
- Después de importar los archivos multimedia, los videoclips se colocarán automáticamente en la línea de tiempo, como se muestra en la siguiente captura de pantalla.
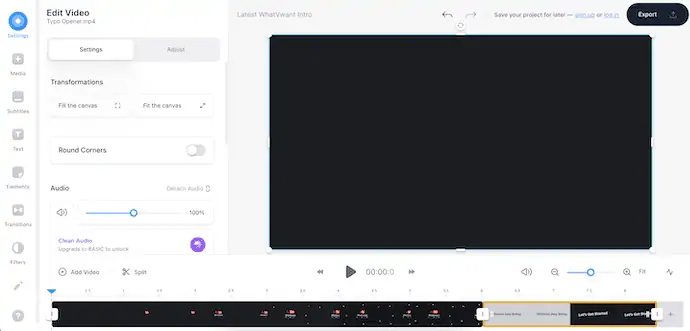
- Haga clic en la opción de transiciones disponible a la izquierda y luego encontrará todas las transiciones de video disponibles. Arrastre y suelte la transición elegida entre los videos para agregar.
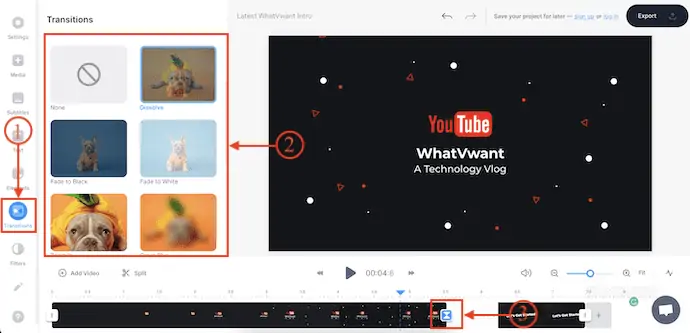
8. Final Cut Pro

Final Cut Pro es el mejor software de edición de video de Apple. Este es el software de edición de video más utilizado en todo el mundo. Es un poco costoso en comparación con otros programas de edición de video y viene con muchos de los mejores efectos y herramientas. Si está buscando el mejor software de edición de video profesional independientemente del precio, puede optar por Final Cut Pro.
Características
- Software de edición de video premium
- Soporta varios formatos de video
- Espacio de trabajo limpio y profesional
- Disponible en una versión de prueba gratuita
Precios
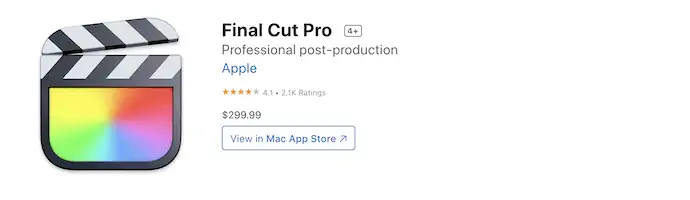
- En primer lugar, descargue la última versión de Final Cut Pro desde su sitio oficial.

- Instale e inicie la aplicación y encontrará la interfaz como se muestra en la siguiente captura de pantalla. Haga clic en la opción "Importar medios" .
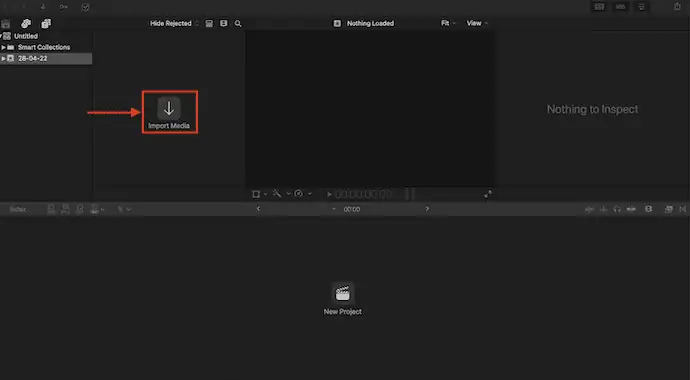
- Luego aparecerá una ventana que le permitirá elegir los archivos multimedia. Después de completar la elección de los medios, haga clic en "Importar" .
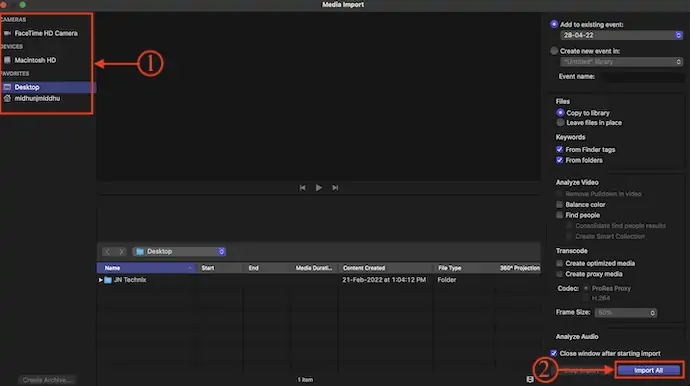
- Luego encontrará todos los datos importados en el contenedor de medios. Haga clic en la opción "Nuevo proyecto" disponible en la sección inferior. Luego aparecerá una pequeña ventana. Proporcione los detalles del proyecto y haga clic en "Aceptar" para crear el proyecto. Más tarde, arrastre y suelte los archivos multimedia en la línea de tiempo.
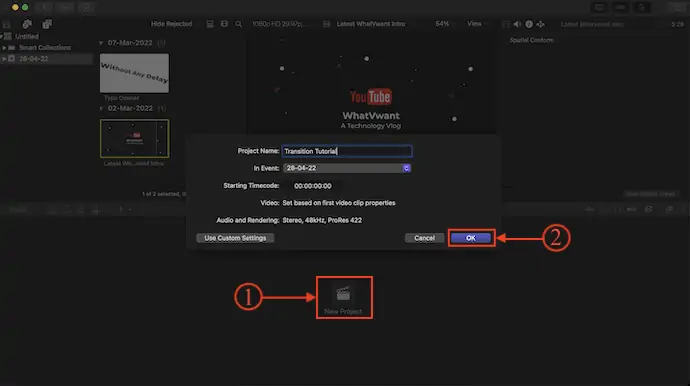
- Haga clic en la opción "Navegador de transiciones" disponible en la parte superior derecha de la línea de tiempo para abrir el panel de transiciones. También puede usar el método abreviado de teclado "Control + Comando + 5" para abrir el panel de transición. Simplemente arrastre y suelte las transiciones en los clips para agregar.
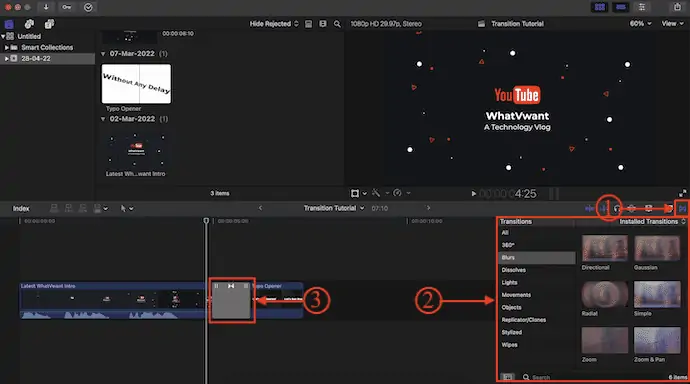
9. Wondershare Democreator

Demo Creator es un software de edición de video de la popular compañía Wondershare. Como Wondershare es una empresa que produce aplicaciones multimedia, no se han comprometido a proporcionar las funciones requeridas. Viene con una interfaz de usuario muy limpia que ayuda a los usuarios a editar videos muy fácilmente. Este software de edición de video ayuda a los estudiantes, educadores, autónomos y jugadores a llevar el intercambio de ideas al siguiente nivel.
Características
- Fácil de usar
- Lo mejor para estudiantes, educadores, autónomos y jugadores
- Grabador de pantalla incorporado
- Programar grabación
- función de IA
Precios
Wondershare Democreator está disponible en tres planes diferentes, como Estándar, Premium y Perpetuo. Los tres planes se pueden facturar mensual y anualmente. Los precios de los tres planes según la facturación se enumeran a continuación.
- Facturación Mensual
- Estándar – $9/mes
- Prima – $15/mes
- Perpetuo: $ 69 / tarifa única
- Facturación Anual
- Estándar – $45/año
- Prima – $65/año
- Perpetuo: $ 69 / tarifa única
Cómo agregar transiciones a videos usando Wondershare Democreator
- Visite el sitio oficial de Wondershare Democreator y descargue la última versión de la aplicación.

- Instale y ejecute la aplicación en su computadora. Luego encontrará la interfaz como se muestra en la captura de pantalla. Haga clic en el módulo "Editar video" .
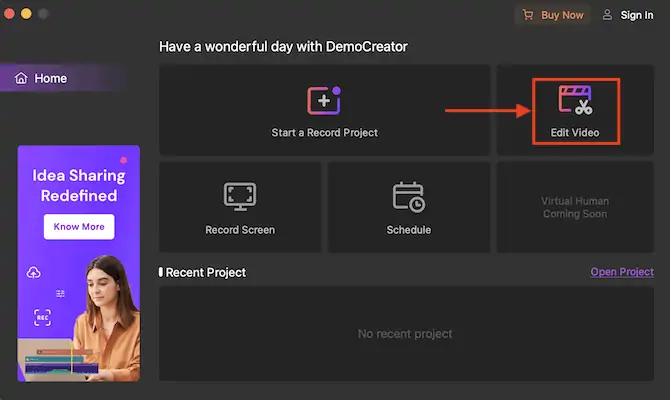
- Luego será redirigido al espacio de trabajo principal de Wondershare DemoCreator. Haga doble clic en el ícono más e importe los archivos multimedia para editar. Arrástrelos y suéltelos en la línea de tiempo.
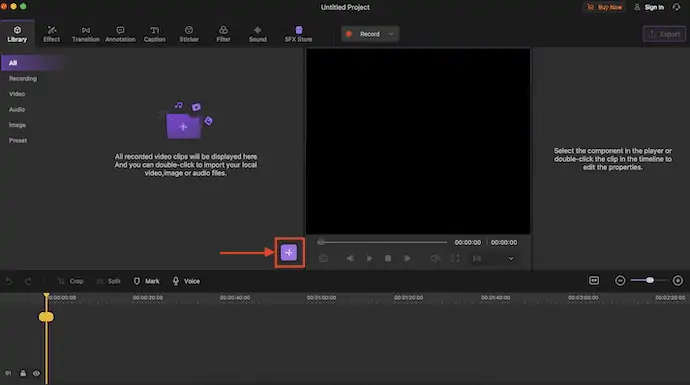
- Vaya a la sección "Transición" haciendo clic en la opción de transición disponible en el menú superior. Entonces encontrarás varias transiciones. Para agregar transiciones a los clips, simplemente arrástrelo y suéltelo entre los clips.
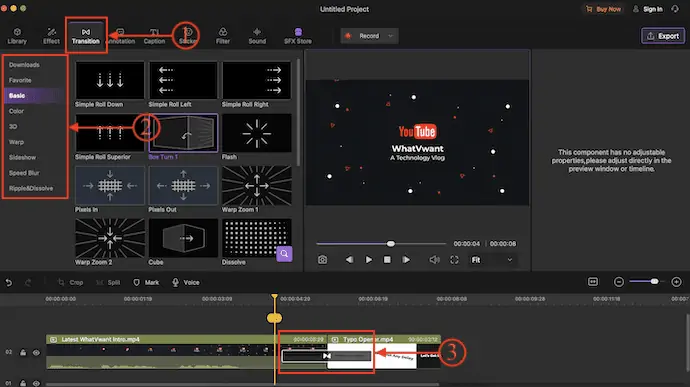
Conclusión
Hay una gran cantidad de software/herramientas de edición de video disponibles en el mundo actual. Entre ellos, elegimos algunos de los software de edición de video más utilizados para demostrar y mostrarle cómo agregar transiciones a los videos. En los últimos tiempos, cada software de edición de video proporciona las transiciones de video básicas de forma gratuita, que son muy necesarias para que el video sea más efectivo. El proceso para agregar una transición es similar en todos los programas, pero lo único que varía es la posición o ubicación de la opción de transición.
Recomendamos utilizar Adobe Premiere Pro para obtener las mejores funciones. Si necesita una alternativa de menor precio, puede optar por Movavi Video Suite.
Espero que este tutorial te haya ayudado a saber cómo agregar transiciones a videos en línea y sin conexión . Si quieres decir algo, háznoslo saber a través de las secciones de comentarios. Si le gusta este artículo, compártalo y siga a WhatVwant en Facebook, Twitter y YouTube para obtener más consejos técnicos.
- LEER MÁS: 5 formas de fusionar videos juntos gratis sin marca de agua
- Cómo editar videos con VidClipper
Cómo agregar transiciones a videos en línea y sin conexión - Preguntas frecuentes
¿Es necesario agregar transiciones a los videos?
Las transiciones son una herramienta valiosa para los creadores de videos, ya que ayudan a avanzar en la historia, transmiten un estado de ánimo o un tono a los espectadores y preparan el escenario para la siguiente escena.
¿Qué es una transición de vídeo?
Una transición de video es una forma creativa de pasar de una escena a otra.
¿Cuánto tiempo deben durar las transiciones?
Por lo general, una transición no debería durar más de medio segundo (15 cuadros a 30 fps), tal vez un segundo completo para los más largos.
¿Cuáles son las 3 transiciones comunes que se usan en la edición de video?
Hay tres tipos principales de transiciones de video utilizadas por los editores de video en la actualidad: el desvanecimiento, el borrado y el corte.
¿Qué es el efecto de transición?
Un método para cambiar la escena de una vista a otra. El efecto Transición puede dar interés visual a una presentación al introducir un elemento de movimiento en los gráficos.
