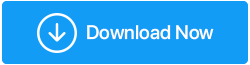Revisión avanzada del Grabador de pantalla: ¿Es el mejor grabador de pantalla para PC con Windows?
Publicado: 2023-02-22En una época en la que las presentaciones en vídeo, las conferencias en línea, las reuniones en línea y similares se han vuelto comunes, es importante realizar un seguimiento de los casos notables. Y para hacer eso necesitas un software de grabación de pantalla. Si bien existen muchas utilidades de grabación de pantalla, Advanced Screen Recorder es uno de los mejores grabadores de pantalla para PC.
En esta publicación, vamos a revisar Advanced Screen Recorder, una herramienta que viene cargada con todo lo que puede ayudarte a capturar actividades en pantalla con la mayor facilidad.
Requisitos del sistema
Compatibilidad con Windows: Windows 11, 10, 8.1, 8 y 7 (32 y 64 bits)
Tamaño del archivo: 28,1 MB
Espacio en disco requerido: al menos 150 MB
RAM: 1 GB mínimo, 4 GB recomendados
¿Dónde se puede utilizar el Grabador de pantalla avanzado?
Echemos un vistazo a algunas aplicaciones de la vida real de este grabador de pantalla para Windows:
- Grabe tutoriales, seminarios web, reuniones, conferencias, etc.
- Graba tanto vídeo como audio.
- Grabe en pantalla su juego para capturar momentos excepcionales.
- Realizar transmisiones en vivo.
- Marca de agua tus grabaciones de pantalla.
¿Cómo utilizar el Grabador de pantalla avanzado?
1. Descargue, ejecute e instale Grabador de pantalla avanzado
2. Seleccione la región de la pantalla que desea grabar.
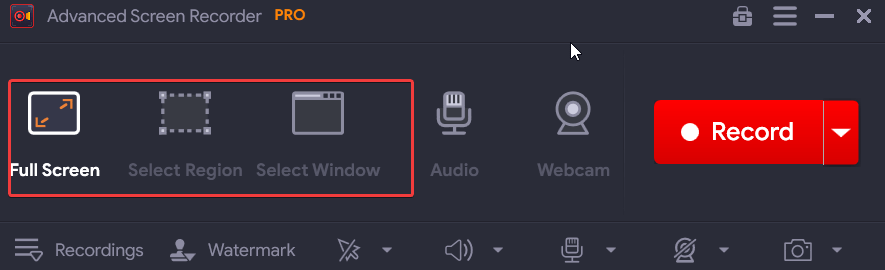
3. Si desea superponer su cámara web, haga clic en el ícono de hamburguesa en la esquina superior derecha de la interfaz y haga clic en Configuración .
4. Haga clic en Cámara web desde la izquierda y modifique la configuración según sus necesidades.
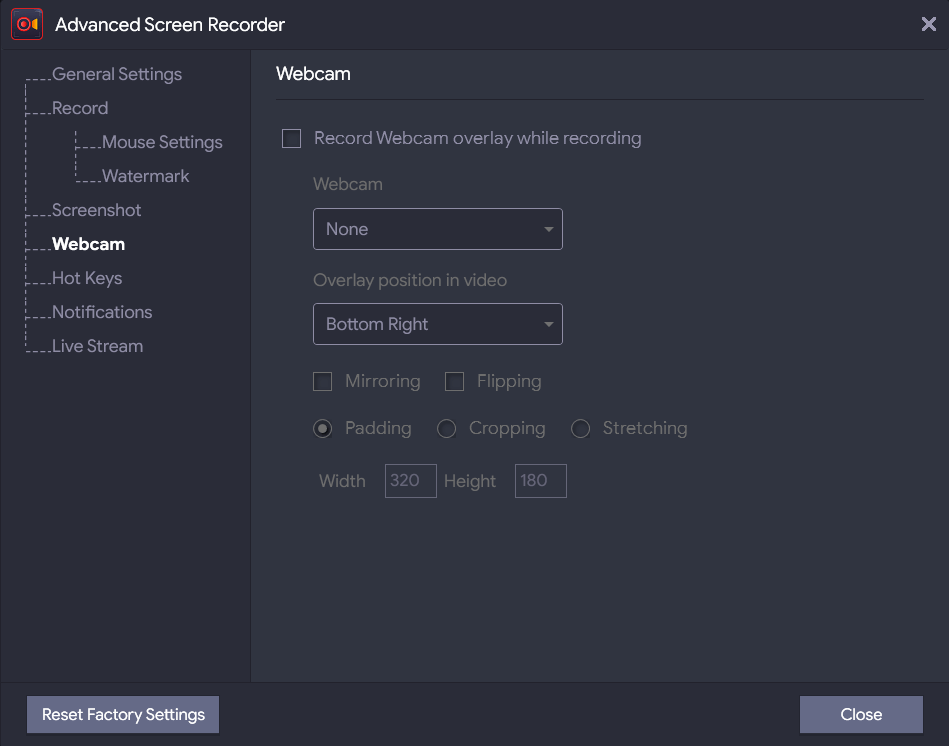
5. Una vez que esté satisfecho con la configuración, haga clic en Cerrar .
6. En la interfaz principal, haga clic en el botón Grabar . Para transmisión en vivo, haga clic en la flecha hacia abajo junto a Grabar y haga clic en Transmisión en vivo .
7. Una vez que hagas clic en Live Stream, podrás elegir entre varias opciones. Para saber más, puede consultar la sección de características a continuación.
Características del grabador de pantalla avanzado
Interfaz
Advanced Screen Recorder tiene una interfaz muy sencilla. A primera vista, sabes para qué sirve cada una de las opciones.
Después de haber ejecutado el archivo de instalación, así es como se ve la pantalla de inicio. Aquí tienes opciones para seleccionar la región de la pantalla que deseas grabar, la configuración de audio y la opción de capturar tu cámara web. En el momento en que graba su pantalla, puede acceder directamente a la grabación haciendo clic en la tecla de flecha hacia abajo como se muestra en la captura de pantalla a continuación.
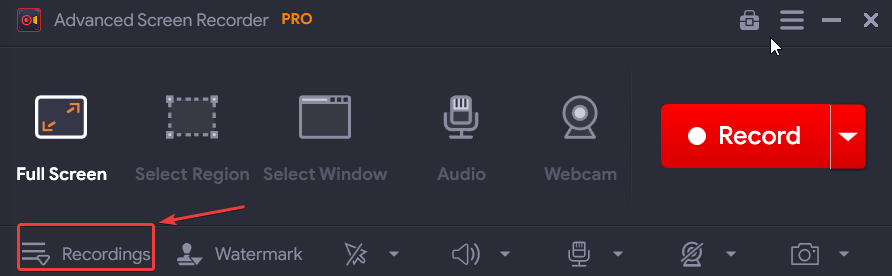
En el panel que se abre a continuación, puede ver todas sus grabaciones de video y audio, así como capturas de pantalla (si ha tomado alguna).
2. Registre cualquier región de su escritorio
Como grabador de pantalla de Windows, puede utilizar esta utilidad para capturar cualquier región de su escritorio. Para ayudarle a hacerlo, Advanced Screen Recorder le ofrece tres opciones: Pantalla completa , Seleccionar región y Seleccionar ventana .
La "Pantalla completa", como su nombre indica, le permite capturar todo lo que hay en la pantalla de su computadora. Con la opción "Seleccionar región", puede capturar la región precisa en su pantalla. De hecho, puedes poner a cero hasta el mismo píxel gracias a la mira que aparece en el momento en que eliges esta opción. Por último, pero no menos importante, puedes grabar una ventana específica en tu pantalla con la ayuda de la opción "Seleccionar ventana".
3. Grabar audio
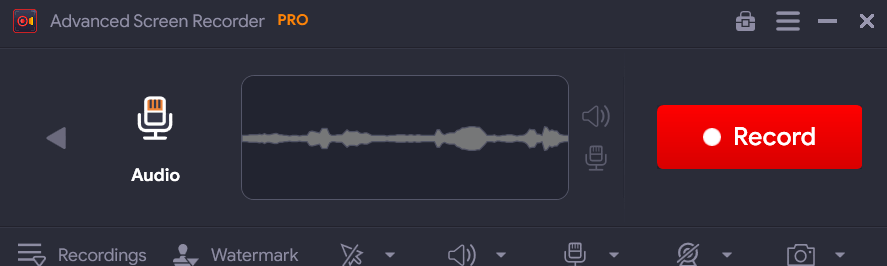
Además de grabar actividades en pantalla, también puede elegir grabar (o no) sonidos de su sistema, como el audio del video que se reproduce u otros sonidos del sistema. También puedes conectar tu micrófono y grabar una voz en off. Uno de los mejores aspectos de Advanced Screen Recorder es que puedes guardar un archivo de audio adicional mientras grabas.
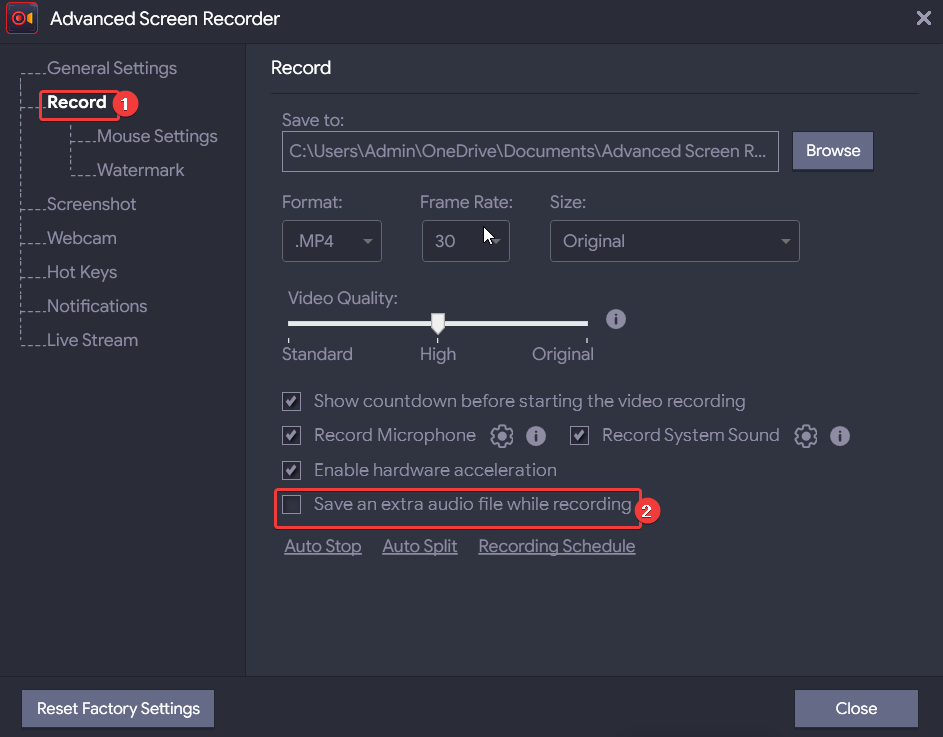
4. Parada automática
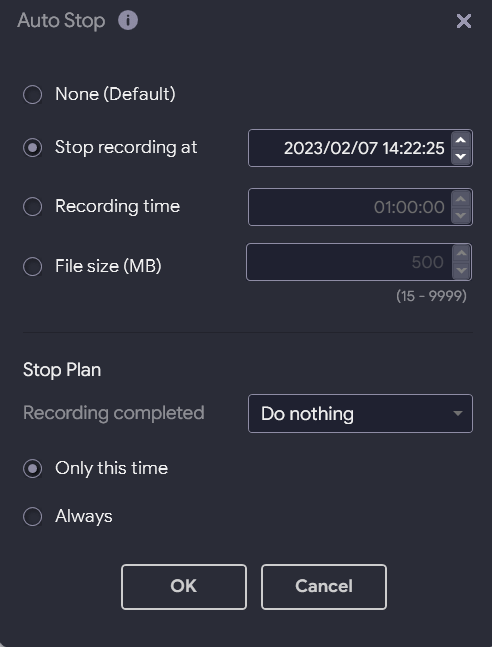
La función Auto Stop le permite detener su sesión de grabación según los parámetros establecidos por usted. Puede detener la grabación de pantalla tan pronto como alcance un tiempo, una duración o un tamaño de archivo específicos. No sólo eso, incluso puedes elegir la acción que ocurrirá una vez que se detenga la grabación. Por ejemplo, puede optar por salir después de que se detenga la grabación.
5. Capturar capturas de pantalla
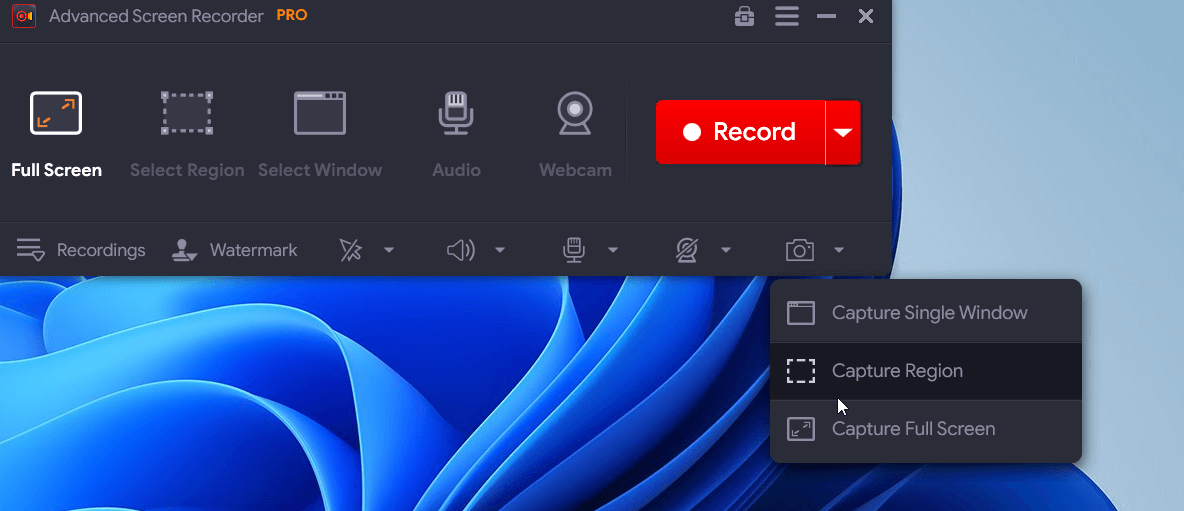

¿Quieres tomar una captura de pantalla de un momento memorable mientras grabas tu pantalla? Puede hacerlo presionando la tecla F11 en su teclado o haciendo clic en el ícono de la cámara en la esquina inferior derecha de la interfaz. Al igual que en el caso de grabar la pantalla, puedes capturar cualquier región que desees.
6. Graba tu cámara web
Al grabar una reunión, una conferencia en línea o transmitir un juego en vivo, es posible que también desees grabar tu cámara web. Advanced Screen Recorder te ofrece la opción de hacer ambas cosas. Esto significa que puede grabar solo el metraje de la cámara web o superponer la cámara web mientras graba la pantalla. Puede ajustar la posición de superposición, el ancho, el alto y muchas otras configuraciones según sus necesidades.
7. Personalizar marca de agua
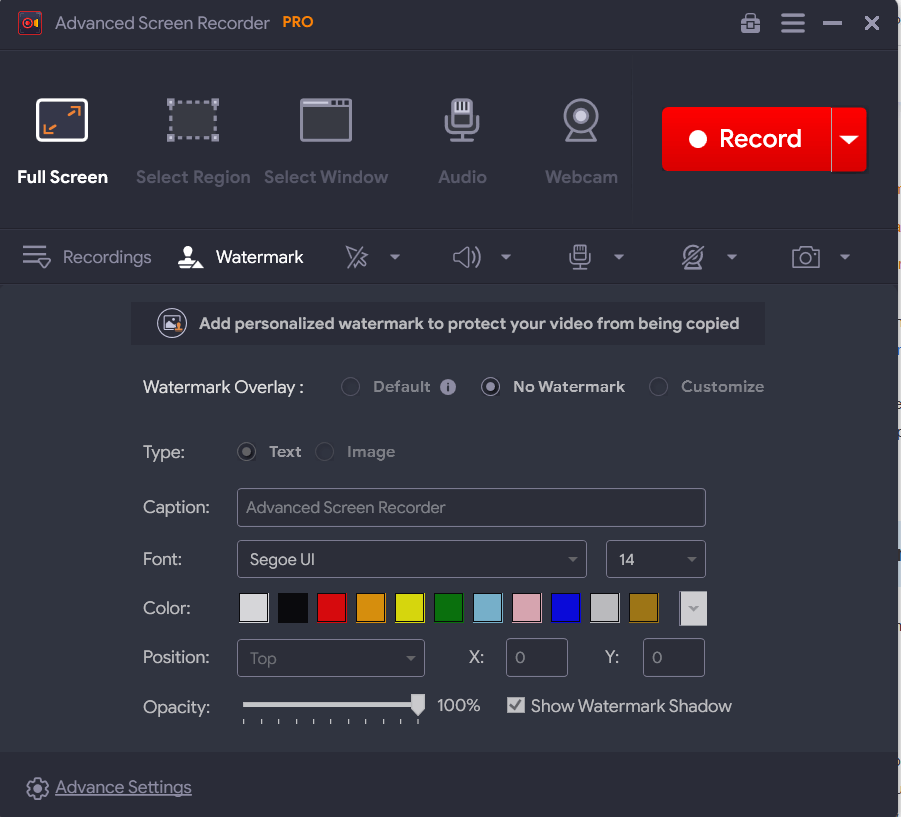
Antes de publicar la grabación de su pantalla para referencia posterior (por parte de colegas, estudiantes, clientes u otros usuarios), es posible que desee agregar una marca de agua a su grabación para evitar que se copien. Con este grabador de pantalla para Windows, puedes personalizar tu marca de agua exactamente como quieres que sea. Puedes elegir un título, cambiar su fuente, color y posición, e incluso jugar con la “Opacidad”.
8. División automática
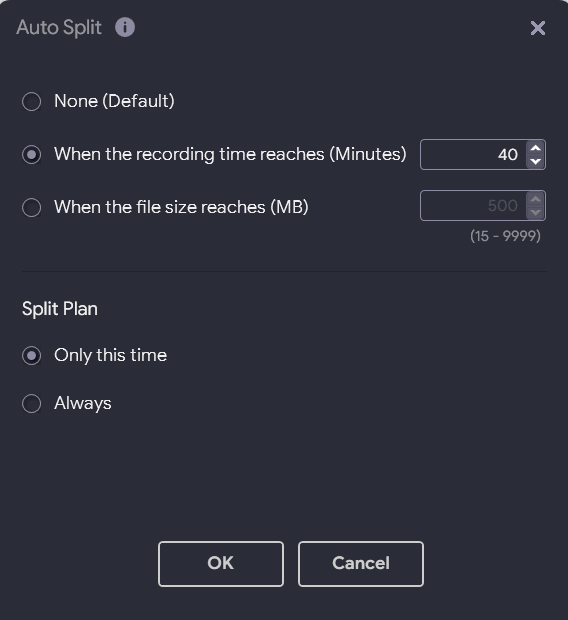
Con la función Auto Split, puedes dividir tu grabación en archivos separados. Muy similar a la función Detención automática, aquí también puede designar condiciones después de las cuales la grabación de pantalla se dividirá en archivos. Puede especificar un tiempo o tamaño después de que se realizará la división. También puedes elegir la frecuencia de tu “Plan Split”.
9. Transmisión en vivo
Supongamos que está realizando un seminario web en el que desea que una audiencia en vivo vea sus actividades en pantalla y su cámara web. Advanced Screen Recorder te permite hacer precisamente eso.
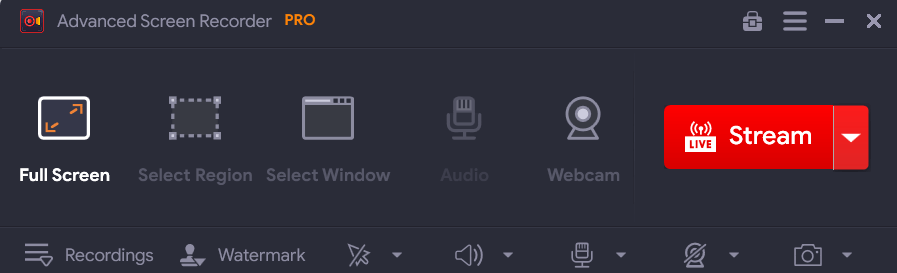
En la función "Transmisión en vivo", puede seleccionar el servicio de transmisión, la tasa de bits, la resolución y la clave de transmisión. Incluso puedes optar por guardar la grabación de tu transmisión en vivo en el disco de tu computadora para usarla más adelante.
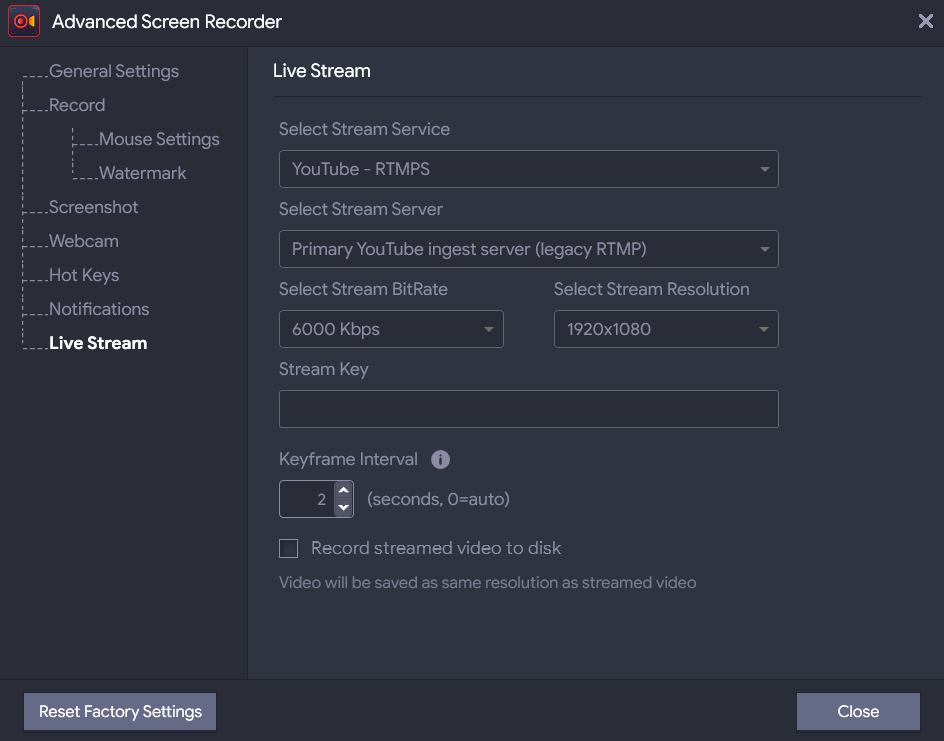
10. Programar grabación
Considere este ejemplo: tiene 4 reuniones diferentes programadas en diferentes momentos del día. Cada una de estas reuniones online tiene una agenda diferente. Además, en una de las reuniones, también es necesario que grabes tu cámara web. Ahora, en medio de un día agitado, en el que estás constantemente alerta, sería difícil hacer malabarismos con otras tareas mientras organizas una sesión de grabación, ¿no es así?
¿Qué tal programar todas estas reuniones con mucha antelación? Como uno de los mejores grabadores de pantalla para PC, Advanced Screen Recorder te permite programar tus sesiones de grabación.
Aquí puede realizar las siguientes acciones como se muestra en la captura de pantalla a continuación:
- Asigne un nombre separado a su horario.
- Elija la hora de inicio y finalización.
- Seleccione el área de grabación y elija si desea grabar o no los sonidos del sistema.
- Seleccione su micrófono y cámara web.
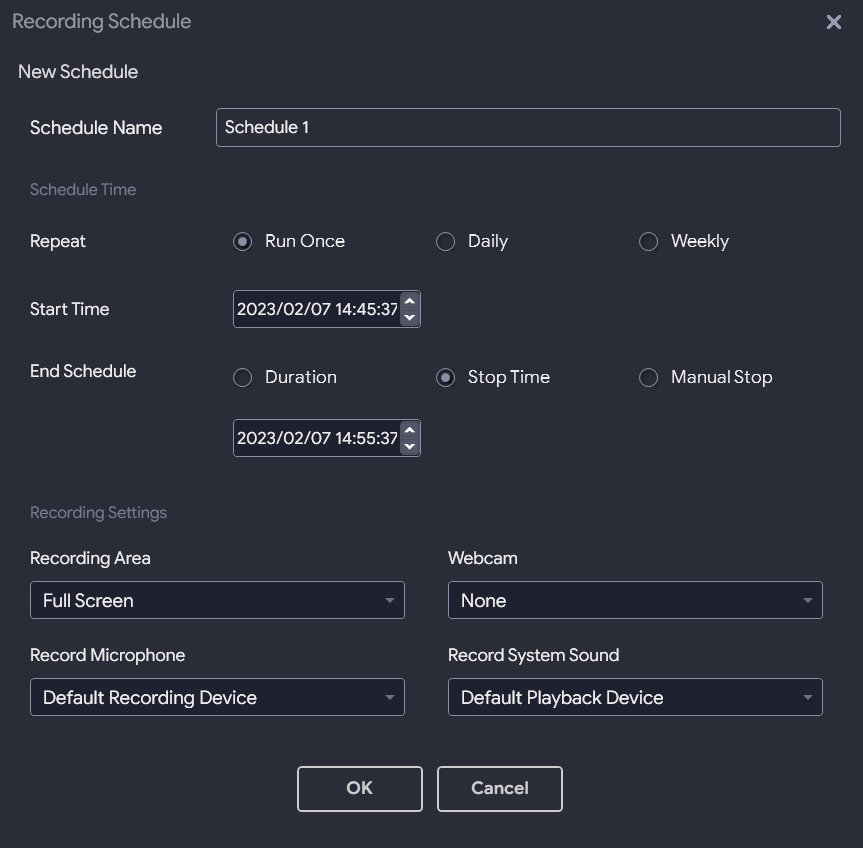
11. Precios: gratuito frente a pago
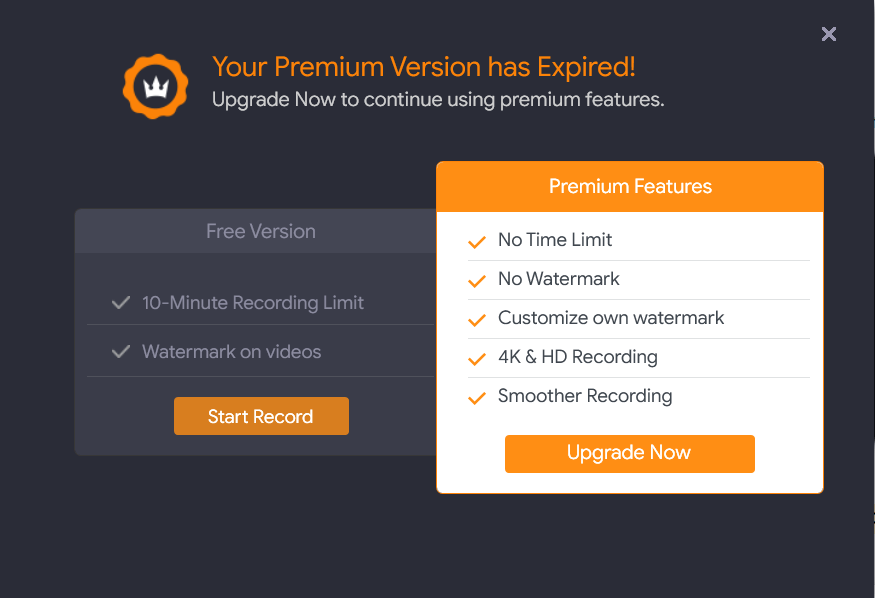
Como grabador de pantalla gratuito para PC, Advanced Screen Recorder te permite grabar la pantalla durante 10 minutos y te limita a algunas funciones. Además, el vídeo de salida llevará una marca de agua. Mientras que la variante premium elimina las restricciones de tiempo y funciones en la grabación. Por ejemplo, funciones como división automática, parada automática y programación de grabación solo están disponibles en la variante Pro.
Además, con la variante premium o “Pro”, puedes optar por poner o eliminar marcas de agua en las grabaciones de tu pantalla y capturar pantallas en 4K y HD. La variante premium tiene un precio de 39,95 dólares estadounidenses.
12. Actualizaciones
Se publican actualizaciones periódicamente en Advanced Screen Recorder para mantener la aplicación libre de errores y publicar nuevas funciones periódicamente. Aunque al usuario se le notifica automáticamente sobre dichas actualizaciones, puede hacer clic en el ícono de hamburguesa y luego hacer clic en Buscar actualizaciones.
13. Atención al cliente
Si se queda atascado con una función o tiene problemas con la licencia, existen varios canales donde puede buscar ayuda. Puede visitar la sección de ayuda y obtener una descripción general de cómo funciona cada una de las opciones de Advanced Screen Recorder. También puede visitar la página de contacto y dar más detalles sobre el producto y el problema al que se enfrenta.
Terminando:
Por muchas razones, Advanced Screen Recorder es sin duda uno de los mejores grabadores de pantalla para PC con Windows. Es fácil de usar, te permite grabar tu actividad en pantalla con gran resolución e incluso te permite automatizar tu sesión de grabación de pantalla. Pruébelo y comparta su experiencia con nosotros en la sección de comentarios a continuación. Para obtener más contenido de este tipo, siga leyendo Tweak Library.