La pestaña Alt no funciona en Windows 11/10 [Corregido]
Publicado: 2022-11-03Los usuarios de PC tienen la capacidad de realizar varias funciones en sus computadoras usando atajos de teclado. Alt Tab es uno de los métodos abreviados de teclado más utilizados, que se utiliza para cambiar entre pestañas y puede ser muy útil cuando se realizan múltiples tareas.
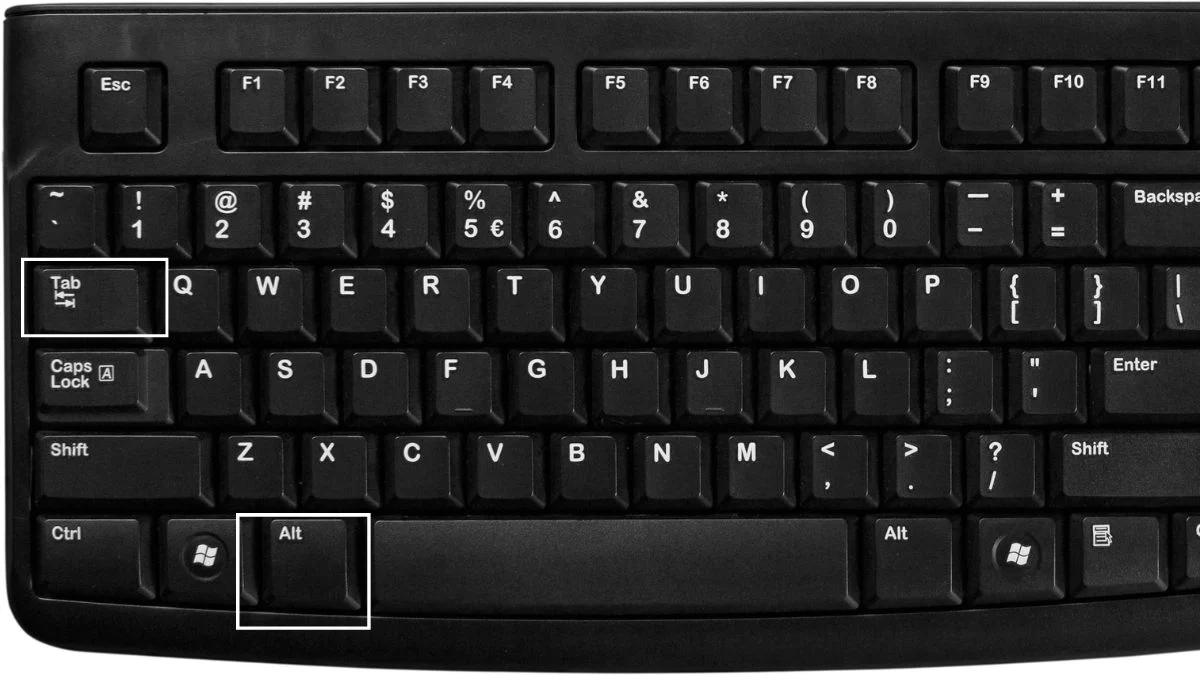
Sin embargo, muchos usuarios se han quejado de que la tecla Alt Tab a veces no funciona en Windows 11/10 cuando juegan o ejecutan programas importantes.
Descubrimos que este problema se debe principalmente a configuraciones incorrectas o incoherentes que se cambiaron manualmente o se crearon mediante una aplicación de terceros en su computadora.
Afortunadamente, hay una serie de soluciones que han ayudado a los usuarios de Windows 11/10 a solucionar el problema de que la pestaña Alt no funciona, y las analizaremos en este artículo.
Tabla de contenido
¿Por qué la pestaña Alt no funciona en Windows 11/10?
Alt+Tab que no funciona en Windows 11/10 puede deberse a varias variables. La solución y prevención de este problema se puede hacer más fácil al conocer estas posibles causas. Estas son algunas causas comunes de este problema en una computadora con Windows 11 o 10:
- Falla de hardware: si tiene problemas con las teclas Alt-Tab, es probable que su teclado esté dañado por suciedad o se haya averiado. Para verificar si el problema realmente proviene de su teclado o no, simplemente puede probar el atajo Alt-Tab en otro teclado conectado a su computadora para ver si funciona.
- Aplicación de terceros: algunas aplicaciones de teclado de terceros tienen la capacidad de interferir con la funcionalidad de su teclado, y esa podría ser la razón por la cual Alt-Tab no funciona en Windows 11.
- Problema con el controlador: cuando encuentre el problema de que la pestaña Alt no funciona, debe tener en cuenta que la mayoría de los problemas que puede tener en su computadora con Windows son con frecuencia el resultado de controladores obsoletos.
- Configuraciones en conflicto: este problema puede deberse a configuraciones de teclado en conflicto provocadas por un efecto de aplicación de terceros o una alteración humana.
Cómo arreglar la pestaña Alt que no funciona en Windows 11/10
Aquí hay algunas soluciones probadas para el problema de Alt-Tab en Windows 11/10, y es posible que deba probar varias de ellas antes de encontrar la que soluciona el problema. Sin embargo, debe reiniciar su computadora antes de probar cualquiera de estas soluciones, ya que esto a veces ayuda a resolver el problema.
Solución 1: intente usar otro teclado
Si algunas pulsaciones de teclas en su teclado no funcionan, es posible que la raíz de la pestaña Alt no funcione en una PC con Windows. Puede descartar esta posibilidad probando con un teclado diferente. Esto podría deberse a varias cosas.
Además, también puede intentar presionar la otra tecla Alt en su teclado. Si el problema no surge al usar el otro teclado, deberá obtener un teclado nuevo o hacer que un técnico experto repare el actual.
Corrección 2: Actualizar el Explorador de Windows
La gente ha afirmado que pudieron resolver este problema de Alt Tab que no funciona en Windows 11/10 al actualizar el Explorador de Windows. Por lo tanto, deberías probarlo tú también siguiendo estas instrucciones:
- Haga clic con el botón derecho en el menú Inicio y seleccione Administrador de tareas .
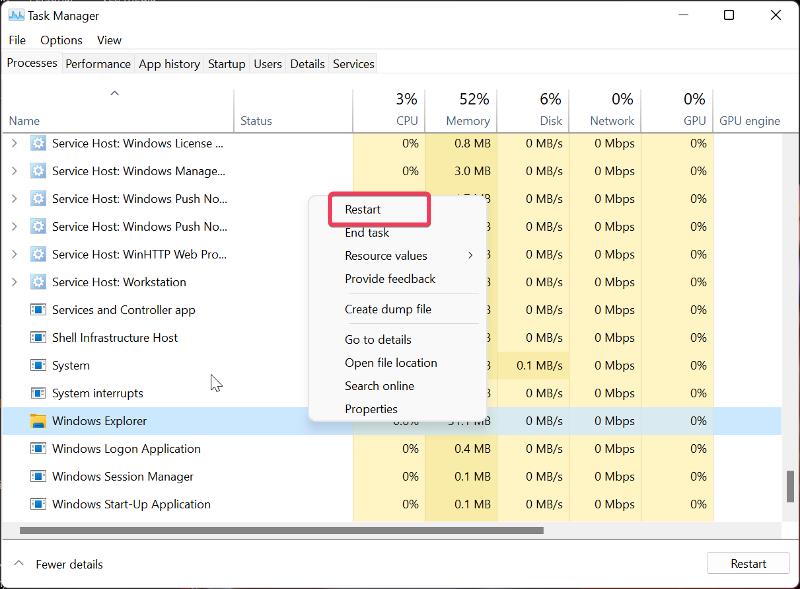
- Busque el Explorador de Windows en la pestaña Procesos , haga clic con el botón derecho y toque Reiniciar .
Solución 3: realice cambios en la configuración del registro del teclado
Otra cosa que puede intentar hacer para solucionar este problema es modificar la configuración del teclado a través del Registro de Windows. Aquí está cómo hacerlo:
- Presione Windows + R para iniciar el cuadro de comando Ejecutar .
- Escribe regedit y presiona Enter .
- En la ventana del Registro, navegue hasta la siguiente ruta:
Computadora\HKEY_CURRENT_USER\SOFTWARE\Microsoft\Windows\CurrentVersion\Explorer
Busque AltTabSettings en el menú Explorer .
![Editar registro de Windows Alt Tab Not Working in Windows 11/10 [Fixed] - Edit windows registry](/uploads/article/11339/5afONoQzTHC6n92g.jpg)
- Si no puede encontrar la opción AltTabSettings, haga clic con el botón derecho en Explorador , seleccione Nuevo en el menú desplegable resultante y toque Valor D WORD (32 bits) . Si AltTabSettings ya está en Explorer, vaya al paso 7.
- Haga doble clic en la ruta recién creada y establezca el Nombre del valor como AltTabSettings , Base como hexadecimal y Datos del valor como 1 .
![AltTabConfiguración Alt Tab Not Working in Windows 11/10 [Fixed] - AltTabSettings](/uploads/article/11339/y8plupoyn8k2qBqA.jpg)
- Haga doble clic en AltTabSettings y configure Base como Hexadecimal y Value data como 1 .
Arreglo 4: deshabilite las teclas adhesivas
Sticky keys es una función útil en las computadoras con Windows que facilita los atajos de teclado. Por otro lado, puede causar problemas a veces y puede ser la razón por la que esta pestaña Alt no funciona. Por lo tanto, debe deshabilitar la función y ver si el problema se resuelve.
- Presione Windows + I para abrir Configuración en su computadora.
- Seleccione Accesibilidad en el panel izquierdo y toque Teclado .
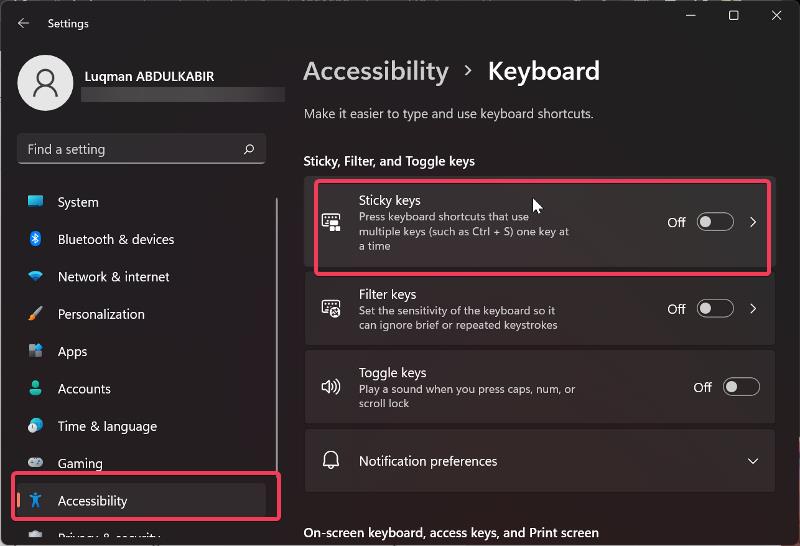
- Navegue a la opción Teclas adhesivas y cambie su control deslizante.
Solución 5: actualizar el controlador del teclado
Es importante saber que los controladores de teclado deben actualizarse con regularidad porque, de lo contrario, a veces pueden producirse fallas en el teclado.

- Vaya al sitio del fabricante de su teclado y descargue la última versión del controlador de su teclado.
- Busque el Administrador de dispositivos en el cuadro de búsqueda de Windows y ábralo.
- Vaya a la opción Teclados y haga doble clic en ella.
- Haga clic con el botón derecho en el controlador de su teclado desde los dispositivos en la categoría Teclados.
- Seleccione Actualizar controlador y toque Buscar en mi computadora el software del controlador .
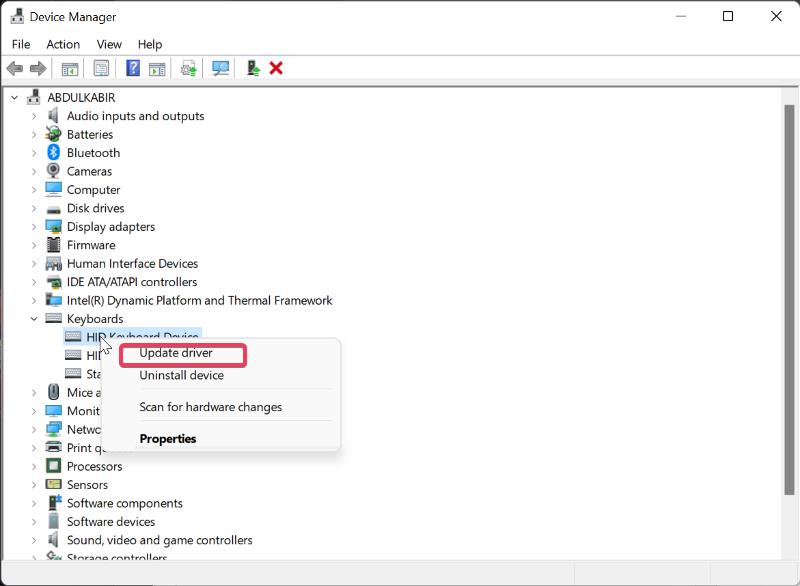
- Ahora seleccione el controlador que descargó anteriormente y vuelva a instalarlo.
Solución 6: Habilitar Peek
Tener habilitada la función Peek permite echar un vistazo a las ventanas simplemente pasando el cursor sobre ellas en la barra de tareas. Sin embargo, algunas personas que no tenían esta función habilitada y que enfrentaban el problema de que la pestaña Alt no funcionaba afirmaron que el problema se solucionó cuando la habilitaron. Entonces, si no lo tiene habilitado, debe seguir estos pasos:
- Presione Windows + R para abrir el cuadro de ejecución.
- Escriba sysdm.cpl en el cuadro y presione Entrar .
- En el cuadro de diálogo resultante, cambie a la pestaña Avanzado y seleccione Configuración en Rendimiento.
- Marque la casilla Habilitar vista previa , seleccione Aplicar y presione Aceptar .
Solución 7: Habilitar teclas de acceso rápido
Si las teclas de acceso rápido están deshabilitadas en su computadora, la tecla Alt Tab no funcionará. La mayoría de las veces, podría ser un malware o una aplicación de terceros que haya instalado en su PC que deshabilitó esta función. Por lo tanto, debe asegurarse de que esté habilitado.
- Haga clic derecho en un espacio en la página del escritorio.
- En el menú resultante, vaya a la opción Gráficos y seleccione Teclas de acceso rápido.
- Luego seleccione Habilitar .
Si estaba habilitado antes, también puede deshabilitarlo y habilitarlo nuevamente.
Arreglo 8: Realice un arranque limpio
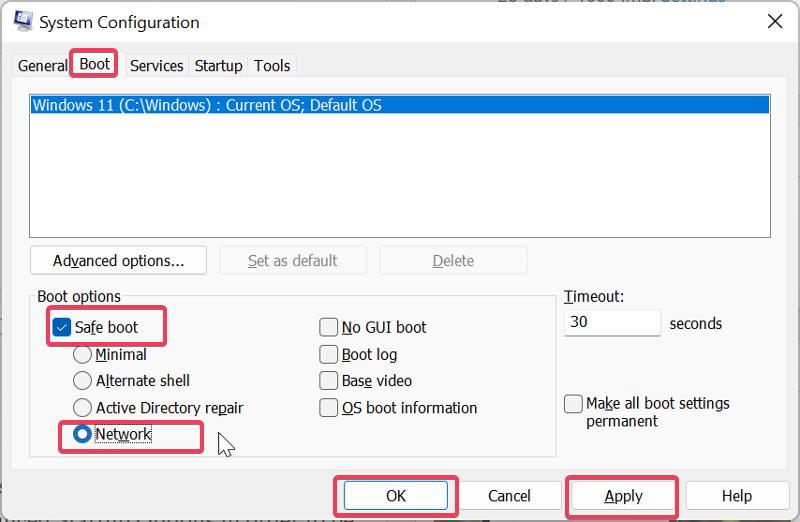
Si no puede resolver este problema, realizar un inicio limpio puede ayudarlo a identificar el programa o proceso que causa este problema.
- Presione Windows + R para abrir el comando Ejecutar .
- Escriba msconfig en el cuadro y presione Entrar .
- En Configuración del sistema , cambie a la opción Arranque .
- Marque las casillas de Arranque seguro y Red , luego haga clic en Aceptar .
Ahora reinicie su computadora para ingresar al modo seguro.
Solución 9: Ejecute el Solucionador de problemas del teclado
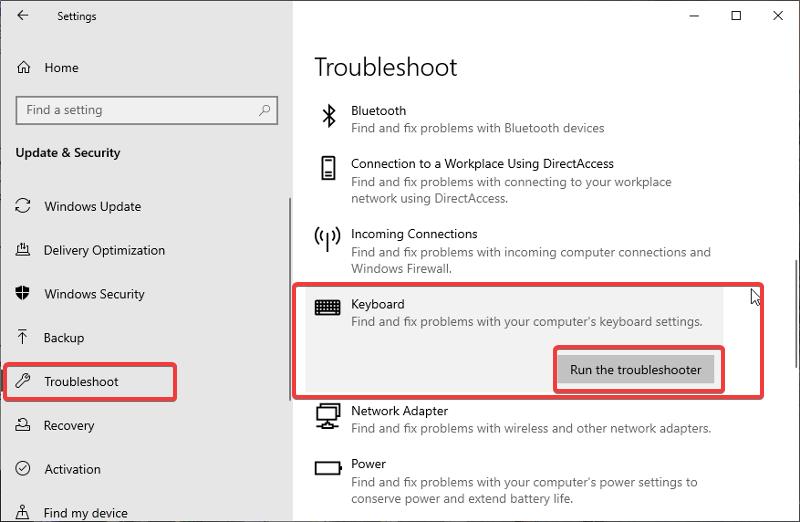
Ejecutar la solución de problemas del teclado es otra forma de solucionar problemas del teclado como este. El solucionador de problemas lo ayudará a identificar y brindar una solución al problema si es algo con lo que se puede relacionar. Aquí se explica cómo ejecutar un solucionador de problemas de teclado en una PC con Windows:
- Presione Windows + I para abrir Configuración en su computadora.
- Seleccione Actualización y seguridad , luego haga clic en Solucionar problemas .
- Navegue hacia abajo en el panel derecho y toque la opción Teclado .
- Seleccione Ejecutar el solucionador de problemas y espere unos minutos para que se ejecute el solucionador de problemas, e intente usar su teclado nuevamente.
Lea también: Métodos abreviados de teclado de Windows 11: la lista definitiva
Solución 10: Desconectar periféricos
Los periféricos que conecte a su computadora también pueden causar este problema, por lo que se recomienda que los desconecte y reinicie su computadora después.
Solución 11: desinstalar el software agregado recientemente
Este problema puede deberse a un software relacionado con el teclado que acaba de instalar en su computadora, ya que puede alterar la configuración de su teclado. Para que pueda resolver este problema, desinstale cualquier programa que haya instalado recientemente que tenga acceso a la configuración de su teclado.
Ultimas palabras
Alt Tab es un atajo de teclado que facilita cambiar entre pestañas abiertas en su computadora. Como discutimos en este artículo, tiene algunas soluciones para considerar si la tecla Alt Tabulador no funciona.
Preguntas frecuentes: la pestaña Alt no funciona
¿Qué teclas funcionan para cambiar de pestaña en Windows 11?
En las computadoras con Windows, muchos atajos facilitan que los usuarios completen ciertas tareas. Uno de estos atajos de teclado, Alt + Tab, le permite cambiar entre pestañas sin tener que arrastrar el mouse por la barra de tareas.
¿Puede el malware hacer que el atajo de la pestaña Alt no funcione?
Los cambios en la configuración de su teclado generalmente hacen que las teclas alt-tab no funcionen en las computadoras con Windows. Además, el malware puede haber alterado esta configuración del teclado, lo que provocó que las teclas Alt Tab no funcionaran.
¿Cómo obtengo la antigua Alt-Tab en Windows 11?
Siga estos pasos para habilitar el cuadro de diálogo clásico Alt+Tab en Windows 11.
- Ejecute el Editor del Registro presionando Win + R, escribiendo
regediten el cuadro Ejecutar y presionando Enter. - Navegue a la siguiente clave:
HKEY_CURRENT_USER\Software\Microsoft\Windows\CurrentVersion\Explorer. Simplemente puede copiar y pegar esta ruta en la barra de direcciones de regedit. - Elija Nuevo > DWORD de 32 bits en el menú cuando haga clic con el botón derecho en cualquier parte del panel derecho.
- Cambie el nombre del nuevo valor a
AltTabSettings. - Haga doble clic en él y cambie sus datos de valor a 1.
- Haga clic con el botón derecho en el botón Inicio y seleccione Apagar o cerrar sesión > Cerrar sesión.
¿Cómo restablezco la configuración del teclado en mi PC con Windows?
Si desea restablecer la configuración del teclado en su computadora con Windows, siga los pasos a continuación:
- Presione Windows + I para abrir Configuración en su computadora
- Seleccione la opción Hora e idioma y toque Idioma y región .
- Haga clic en Agregar un idioma frente a Idiomas preferidos .
- Elija Inglés (Canadá) y toque Siguiente . Ahora haga clic en Instalar y espere a que se descargue el idioma.
- Haga clic con el botón derecho en los tres puntos frente al nuevo idioma y toque Subir .
- Luego, haga clic derecho en los tres puntos frente a su idioma anterior y seleccione Subir .
Al hacer esto, se restablecerá la configuración del teclado a los valores predeterminados.
¿Por qué el teclado de mi PC no funciona?
Es posible que el teclado de una PC no funcione por varias razones, pero las más comunes son una falla de hardware, un problema con la configuración del teclado o un problema con el controlador.
Otras lecturas:
- Las 8 mejores aplicaciones de teclado para Android: memes, pegatinas y más
- Más de 50 atajos de teclado de Google Docs para PC y Mac
- Guía para comprar los mejores teclados gaming
