La pestaña Alt no funciona en Windows 10, 11 {Resuelto}
Publicado: 2023-06-21¿La pestaña Alt no funciona en Windows 10, 11?No se preocupe, si se enfrenta a este problema, hay una serie de soluciones probadas que le ayudarán a resolver el problema de forma fácil y rápida.
Los atajos de teclado brindan a las personas que usan PC la oportunidad de realizar una variedad de tareas en sus máquinas. El método abreviado de teclado Alt-Tab es el método abreviado de teclado más utilizado. Le permite al usuario hacer la transición entre pestañas y puede ser de gran ayuda mientras realiza muchas tareas.
Sin embargo, muchos usuarios de PC con Windows han afirmado que la tecla Alt-Tab en Windows 11/10 no funciona correctamente mientras intentan jugar o abrir aplicaciones vitales. De acuerdo con nuestra investigación, la causa principal de este problema son configuraciones inexactas o incompatibles que se han modificado manualmente en su PC o que han sido generadas por una aplicación desarrollada por un tercero.
En esta guía detallada, veremos las diversas soluciones que han demostrado ser exitosas para resolver que la pestaña Alt no funciona en Windows 11, 10.
¿Por qué la pestaña Alt no funciona en Windows 11, 10?
En una computadora con Windows 11 o 10, las siguientes son algunas de las razones más típicas de este problema:
Falla de hardware: si tiene problemas con las teclas Alt + Tab, es probable que la suciedad haya dañado su teclado o que simplemente se haya averiado.Puede determinar rápidamente si el problema es causado por su teclado usando la combinación de teclas Alt-Tab en otro teclado que esté conectado a su computadora y viendo si funciona. si lo hace, entonces el problema es causado por su teclado.
Aplicaciones de terceros: la imposibilidad de usar Alt-Tab en Windows 11 puede deberse a uno de los muchos programas de teclado de terceros que tienen la capacidad de impedir el rendimiento de su teclado.
Problema con el controlador: cuando se encuentra con el problema de que Alt-Tab no funciona, debe tener en cuenta que la mayoría de los problemas que pueden ocurrir en una computadora con Windows suelen ser consecuencia de que los controladores se han vuelto obsoletos.
Configuración de teclado incompatible: es posible que este problema se deba a una configuración de teclado incompatible, que podría haber sido provocada por un efecto provocado por un software de terceros o por un ajuste humano.
Soluciones para arreglar la pestaña Alt que no funciona en Windows 11, 10
Aquí hay varias soluciones potenciales para el problema de que Alt-Tab no funciona en Windows 11/10. Sin embargo, antes de intentar cualquiera de estas opciones, primero debe reiniciar su computadora, ya que hacerlo a menudo puede ayudar a resolver problemas de este tipo.
Solución 1: reinicie el Explorador de Windows
Algunas personas han dicho que lograron resolver el problema de que la tecla Alt Tab no funciona en Windows 11/10 al actualizar la aplicación Windows Explorer. Para solucionar el problema, siga los pasos a continuación:
Paso 1: para abrir el Administrador de tareas, haga clic con el botón derecho en el menú Inicio y luego selecciónelo.
Paso 2: Ubique el Explorador de Windows en la pestaña Procesos, haga clic con el botón derecho y elija la opciónReiniciaren el menú contextual.
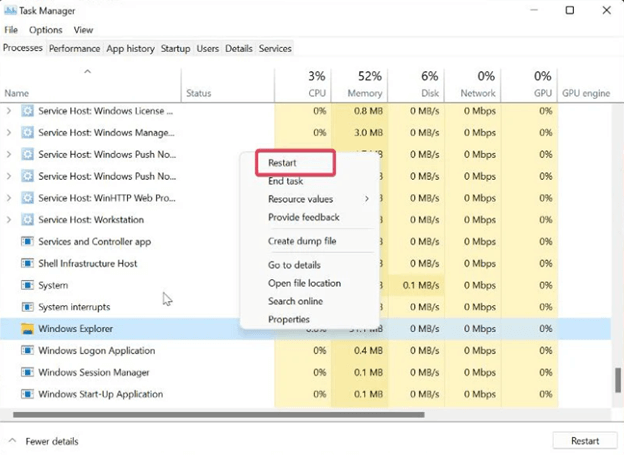
Lea también: Cómo arreglar la barra espaciadora del teclado que no funciona en Windows 10, 11
Solución 2: modificar la configuración del registro del teclado
También puede intentar reparar este problema haciendo un cambio en la configuración del teclado en el Registro de Windows. Esta es otra opción disponible para ti. Este es el procedimiento a seguir:
Paso 1: para abrir el cuadro de comando Ejecutar, presione la tecla de Windows + las teclas R simultáneamente.
Paso 2: luego presione Entrar después de escribir regedit.
Paso 3: En la ventana del Registro, vaya a la siguiente ruta:
Computadora\HKEY_CURRENT_USER\SOFTWARE\Microsoft\Windows\CurrentVersion\Explorer
Paso 4: en el menú Explorador, debería poder encontrar la opción AltTabSettings.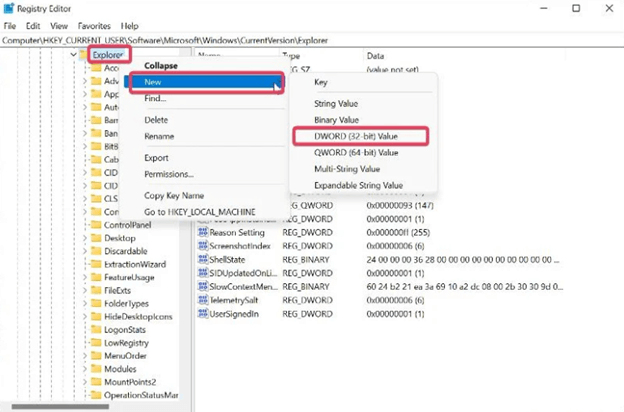
Paso 5: si no puede ubicar la opción AltTabSettings, haga clic con el botón derecho en Explorador, elija Nuevoen el menú desplegable que aparece y luego seleccioneValor DWORD (32 bits)en el menú resultante. Si AltTabSettings ya se encuentra en Explorer, vaya directamente al paso 7 del proceso.
Paso 6: Haga doble clic en la ruta recién generada y luego cambie el nombre de la propiedad Nombre del valor a AltTabSettings, elija Hexadecimal como Base y escriba 1 en la propiedad Información del valor.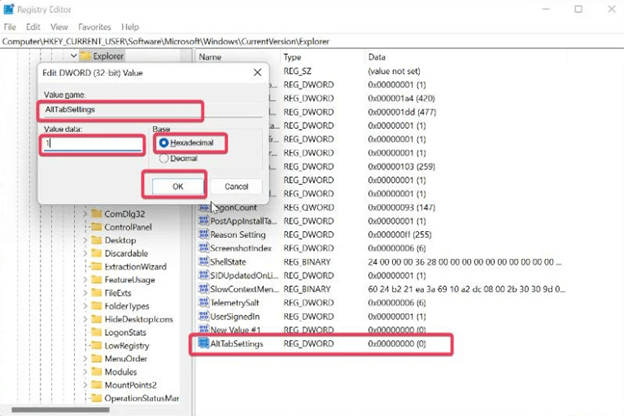
Paso 7: Para cambiar la base a hexadecimal y los datos del valor a 1, haga doble clic en el ícono AltTabSettings.
Lea también: Cómo corregir la respuesta lenta del teclado en Windows 10, 11
Solución 3: actualice el controlador del teclado
Es esencial tener en cuenta que los controladores de teclado deben actualizarse de manera constante, ya que es posible que, de no hacerlo, los teclados no funcionen correctamente. Puede visitar el sitio web oficial del fabricante de su teclado y descargar manualmente los controladores compatibles. Sin embargo, esto puede llevar mucho tiempo y ser propenso a errores. Por lo tanto, sugerimos usar Bit Driver Updater para realizar automáticamente y sin problemas el proceso de instalación del controlador.
Bit Driver Updater detecta automáticamente su PC y encuentra los controladores disponibles para él. Puede usar la versión gratuita o la versión pro de Bit Driver Updater para instalar las actualizaciones de controladores en su sistema. La versión pro proporciona una garantía de devolución de dinero total de 60 días y soporte técnico 24/7.

A continuación se muestra cómo actualizar un controlador obsoleto con Bit Driver Updater:
Paso 1: Descargue e instale Bit Driver Updater desde el botón a continuación.
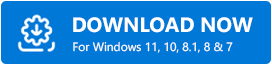
Paso 2: Inicie Bit Driver Updater y haga clic en la opción Escanear en el panel de menú izquierdo.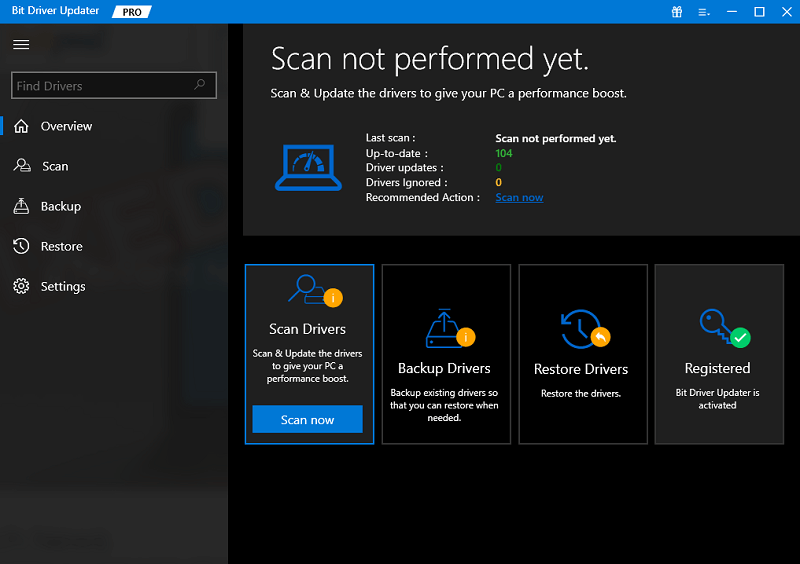
Paso 3: Después de eso, espera a que se complete el escaneo.
Paso 4: una vez hecho esto, verifique los resultados del escaneo y haga clic en el botón Actualizar ahora disponible junto al controlador que desea actualizar, pero si está utilizando la versión pro, entonces instala todos los controladores de PC de una vez.Para esto, simplemente debe hacer clic en la opción Actualizar todo. 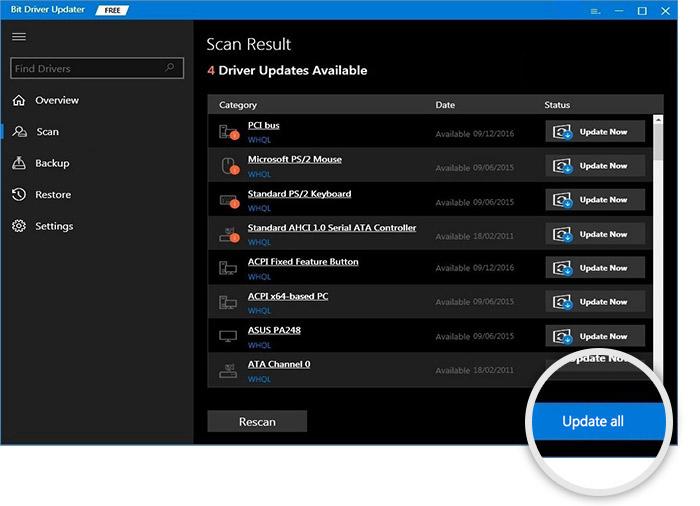
Después de instalar los controladores de teclado más recientes, compruebe si se ha resuelto el problema de que la pestaña Alt no funciona. Si no es así, pruebe con otra solución.
Lea también: Cómo arreglar el mouse y el teclado Corsair que no funcionan
Solución 4: deshabilite la función de tecla adhesiva
La tecla adhesiva es una característica útil que está disponible en los sistemas Windows y que facilita el uso de atajos de teclado. Por otro lado, a veces puede crear problemas y podría ser la razón por la cual Alt Tab no funciona correctamente. Como resultado, debe desactivar la función y verificar si el problema persiste después de hacerlo.
Paso 1: Para iniciar el menú de Configuración en su computadora, presione la tecla de Windows + las teclas Ijuntas.
Paso 2: elige Accesibilidaden el menú de la izquierda y luego eligeTecladoen ese menú.
Paso 3: Mueva el control deslizante para la opción Sticky Keys después de navegar a la misma.
Solución 5: use otro teclado
Si algunas pulsaciones de teclas en su teclado no funcionan, esta podría ser la causa de por qué la tecla Alt Tab en su computadora con Windows no funciona correctamente. Puede eliminar la probabilidad de que esto suceda usando un teclado diferente. Hay una variedad de posibles explicaciones para este fenómeno.
Además, también puede intentar tocar la otra tecla Alt en su teclado para ver si eso ayuda. Si el problema no se manifiesta cuando usa el otro teclado, deberá comprar un teclado nuevo o hacer que un técnico experimentado repare el que está usando ahora.
Lea también: Cómo corregir los símbolos de escritura de los números del teclado
Preguntas frecuentes relacionadas con la pestaña Alt que no funciona
P.1 ¿Cómo restablezco la configuración del teclado a sus valores predeterminados?
Si desea restaurar la configuración predeterminada del teclado en su PC con Windows, puede hacerlo siguiendo las instrucciones a continuación:
- Para ingresar al menú de Configuración en su computadora, presione la tecla de Windows + I.
- Elija la opción Hora e idioma , luego haga clic en Idioma y regiónen el menú que aparece.
- Para agregar un idioma a su lista de idiomas preferidos, elija la opciónAgregar un idioma .
- Seleccione Inglés (Canadá) y luego seleccione el botón Siguiente .Ahora puede proceder a hacer clic en el botón Instalar y esperar a que se descargue el idioma.
- Simplemente haga clic con el botón derecho en los tres puntos que se encuentran frente al nuevo idioma y luego elija la opción Mover hacia arriba .
- Después de eso, elija Mover hacia arriba en el menú contextual que aparece cuando hace clic con el botón derecho en los tres puntos que se encuentran frente a su idioma anterior.
- El procedimiento anterior restablecerá la configuración de su teclado a los valores predeterminados.
P.2 ¿Puede el malware hacer que el acceso directo de la pestaña Alt no funcione?
Alterar la configuración de su teclado en una PC con Windows a menudo resultará en que las teclas alt-tab no funcionen. Además, el software malintencionado podría haber cambiado la configuración del teclado, lo que explicaría por qué las teclas Alt y Tabulador no funcionan.
P.3 ¿Qué teclas funcionan para cambiar de pestaña en Windows 11?
Los usuarios de PC con Windows tienen acceso a una gran variedad de accesos directos que les facilitan la realización de determinadas operaciones. Con el uso de uno de estos métodos abreviados de teclado, conocido como Alt + Tabulador, puede navegar entre las pestañas del navegador sin tener que mover el mouse por la barra de tareas.
P.4 ¿Cómo obtengo la antigua Alt-Tab en Windows 11?
Siga estas instrucciones para activar el cuadro de diálogo clásico Alt+Tab en Windows 11.
- Para iniciar el Editor del registro, presione la tecla Win + la tecla R simultáneamente, luego escriba regedit en el cuadro Ejecutar y presione Entrar.
- Para acceder a la siguiente clave, vaya a: HKEY_CURRENT_USER\Software\Microsoft\Windows\CurrentVersion\Explorer. Solo necesita copiar y pegar esta ruta en la barra de direcciones del programa regedit.
- Cuando hace clic con el botón derecho en cualquier parte del panel derecho, aparecerá un menú que le permitirá elegir Nuevo > DWORD de 32 bits.
- Cambie el nombre del nuevo valor a AltTabSettings.
- Haga doble clic en él y luego cambie los datos del valor a 1 en el cuadro respectivo.
- Haga clic en el botón Inicio con el botón derecho del mouse, luego seleccione Apagar o cerrar sesión, seguido de Cerrar sesión.
P.5 ¿Por qué el teclado de mi PC no funciona?
Es posible que el teclado de una PC no funcione por varias razones diferentes, las más frecuentes son una pieza de hardware que no funciona correctamente, un problema con la configuración del teclado o un problema con el controlador.
Lea también: Cómo arreglar el teclado que no funciona en Windows 10
Cómo arreglar la pestaña Alt que no funciona en Windows 11, 10: Explicación
El atajo de teclado Alt Tab simplifica la navegación entre las diferentes pestañas que están actualmente abiertas en su computadora. Si tiene problemas para usar la tecla Alt-Tab, hay un par de soluciones potenciales que cubrimos en este artículo que puede consultar.
Esperamos que haya encontrado útil el tutorial sobre cómo arreglar la pestaña Alt que no funciona en Windows 11/10. Háganos saber en la sección de comentarios a continuación si tiene alguna pregunta o más sugerencias.
Para obtener más información relacionada con la tecnología, puede suscribirse a nuestro boletín. Además, también puedes seguirnos en las redes sociales para que nunca te pierdas nada.
