Agregue un Explorador de archivos alternativo a Windows 10
Publicado: 2016-05-05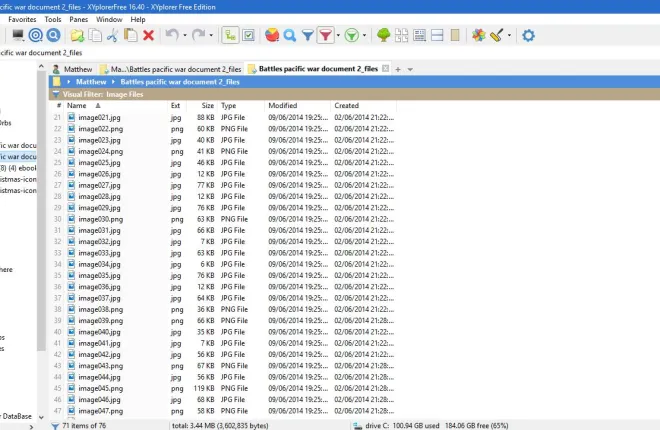
File Explorer es el administrador de archivos incluido con Windows 10, que esta guía de TechJunkie cubre con más detalle. Si bien Microsoft lo ha mejorado en Windows 10, el Explorador de archivos predeterminado todavía deja algunas cosas que desear. Hay algunos paquetes de software de administración de archivos alternativos que puede agregar a Windows 10 para agregar funciones que no están en el Explorador de archivos. Estas son algunas de las mejores alternativas a Explorer.
XYplorerGratis
XYplorerFree es un paquete de software de gestión de archivos portátil. Tiene dos versiones, y puede agregar la gratuita a Windows 10 desde esta página. Haga clic en la pestaña DESCARGAR para guardar su archivo Zip. Luego puede ejecutar su asistente de configuración desde el Zip sin extraerlo. Cuando lo haya instalado, abra su ventana como en la instantánea a continuación.
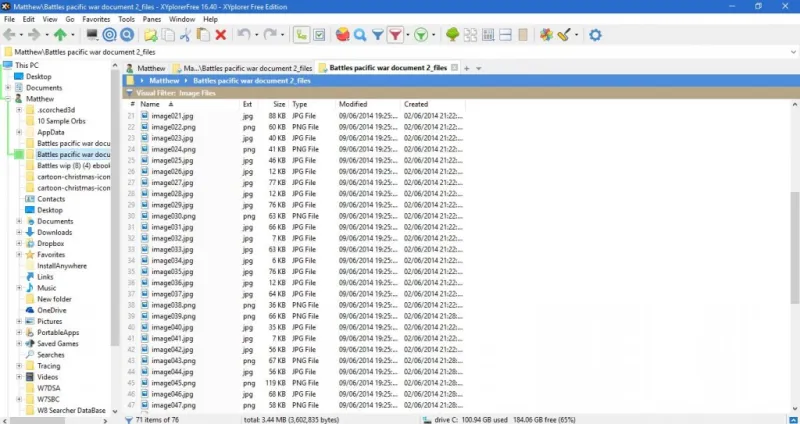
Lo primero que debe tener en cuenta sobre este software de administración de archivos es que tiene pestañas de carpeta. Haga clic en el botón Nueva pestaña "+" a la derecha de la barra de pestañas para abrir una pestaña en la que pueda abrir otra carpeta. Luego puede abrir carpetas en varias pestañas, lo cual es una gran ventaja en comparación con el Explorador de archivos.
Otra buena característica de XYplorer es la ventana de árbol en el lado izquierdo de la pantalla. Esto resalta la ruta de la carpeta seleccionada actualmente con una línea verde. También puede personalizar ese color de línea presionando F9, seleccionando Estilos y haciendo clic en el cuadro Ruta del árbol actual para abrir una paleta. Elija un color alternativo desde allí y presione OK para aplicarlo.
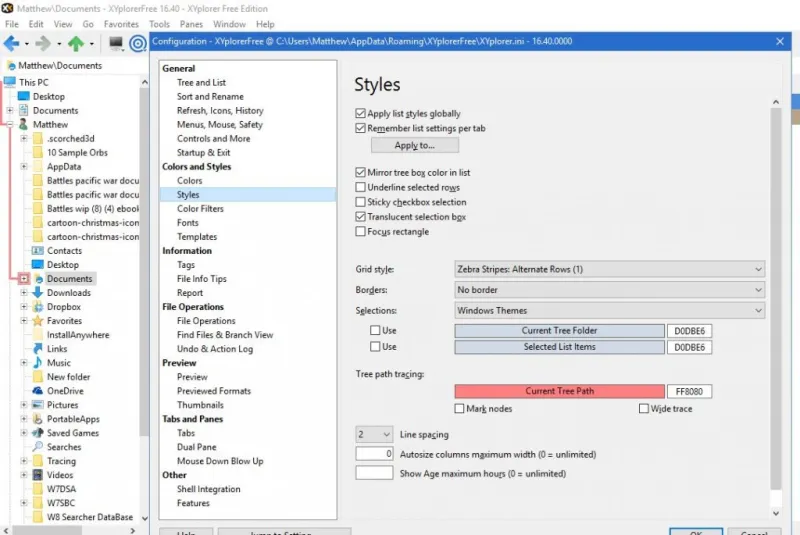
La ventana del árbol también tiene una práctica opción Mini Tree . Esa opción limpia la visualización del árbol al ocultar todas las ramas de carpetas que no ha seleccionado en XYplorer. Puede hacer clic en Ver > Mini árbol para activar el modo Mini árbol como se muestra a continuación.
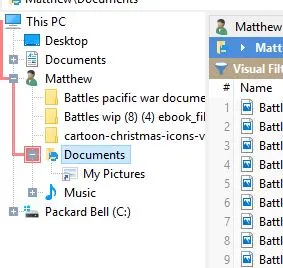
También tenga en cuenta que este software de administración de archivos codifica con colores los tipos de archivos. Presione el botón Habilitar filtros de color en la barra de herramientas para activar los filtros de código de color como se muestra a continuación. Estos filtros resaltan los archivos txt en verde, los archivos html en azul, los archivos de imagen en púrpura y los archivos de audio en naranja. Puede personalizar los colores presionando F9 y seleccionando Filtros de color en la ventana Configuración; haga doble clic en un filtro para abrir una paleta y elija un nuevo color para él.
Las opciones de filtro de archivos también son una gran adición a la barra de herramientas. Haga clic en la flecha junto al botón Alternar filtro visual para abrir el submenú que se muestra a continuación. Allí, puede seleccionar filtros para archivos de texto, video, audio, imagen y oficina. Por ejemplo, al seleccionar Archivos de imagen se filtrarán los archivos de una carpeta que no se ajusten a la categoría de imagen.
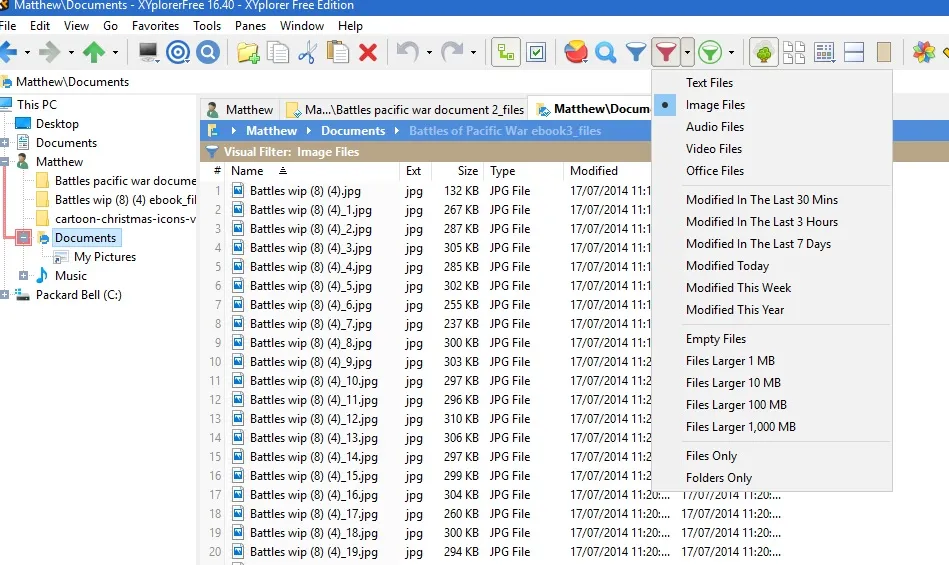
XYplorerFree también puede decirle cuántos archivos de cada tipo hay dentro de una carpeta. Haga clic en el botón Escribir estadísticas y filtrar en la barra de herramientas como se muestra a continuación. Eso abre un pequeño menú que enumera cuántos archivos de cada formato están incluidos en la carpeta.
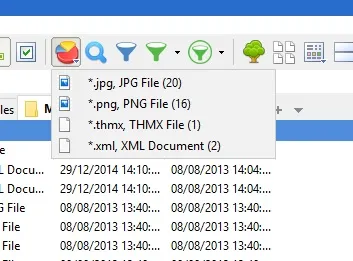
La opción de doble panel en la barra de herramientas también resulta útil. Abre efectivamente un segundo panel de carpetas en XYplorerFree. Seleccione una pestaña y luego el botón Panel dual para abrir la carpeta en un segundo panel como se muestra a continuación.
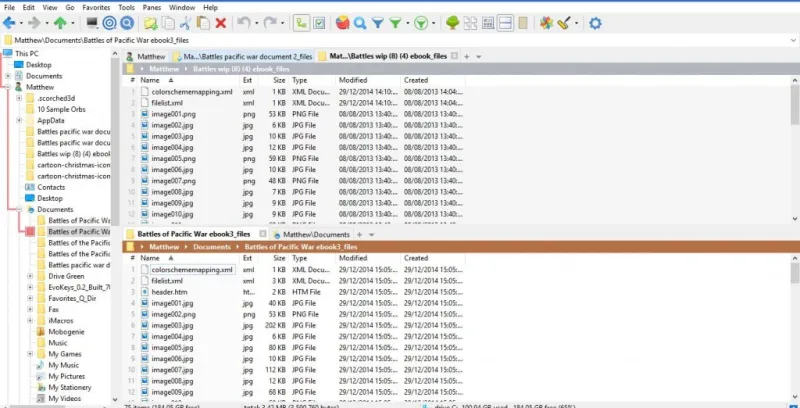

XYplorerFree también está repleto de opciones de personalización. Seleccione Herramientas en la barra de menú para abrir el menú como se muestra directamente a continuación. Luego puede seleccionar Personalizar barra de herramientas para agregar o eliminar botones de la barra de herramientas. Alternativamente, puede seleccionar Personalizar lista y Personalizar árbol para configurar aún más la ventana de árbol a la izquierda y las listas de archivos.
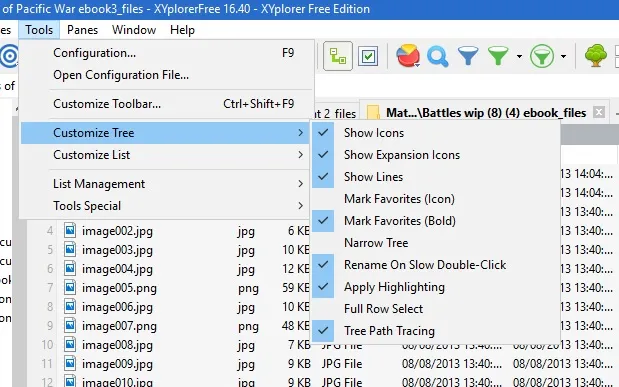
La ventana Configuración también tiene amplias opciones de personalización. Presione el botón Configuración en la barra de herramientas para abrirlo. Esto le permite personalizar colores, fuentes, pestañas, vistas previas, etiquetas y operaciones de archivo desde esa ventana.
Q-Dir
Q-Dir es otra buena alternativa al Explorador de archivos. La principal novedad del software es que divide la ventana en hasta cuatro paneles para que puedas navegar hasta en cuatro carpetas simultáneamente. Para instalar Q-Dir, haga clic aquí para abrir la página Q-Dir Softpedia, donde puede descargar su instalador. Luego ejecute el asistente de configuración para agregarlo a Windows 10 y abra la ventana a continuación.
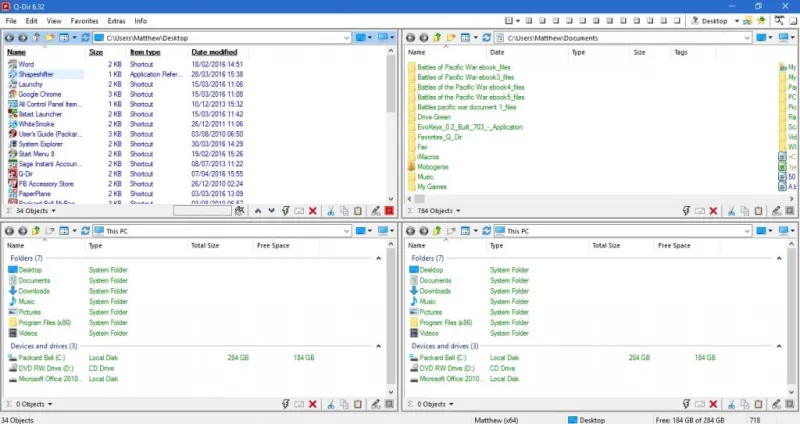
La ventana se abre con cuatro paneles de carpeta abiertos. Entonces ahora puede abrir cuatro carpetas separadas, una en cada uno de los paneles. Eso puede ser bastante útil cuando necesita arrastrar archivos de una carpeta a otra.
En la parte superior de la ventana hay opciones de panel que puede seleccionar. Puede cambiar la cantidad de paneles que se muestran: la disposición predeterminada es cuatro, pero puede reducirla a tres, dos o uno seleccionando los botones 3-Dir , 2-Dir o 1-Dir como se muestra a continuación. También puede seleccionar diferentes arreglos de paneles.
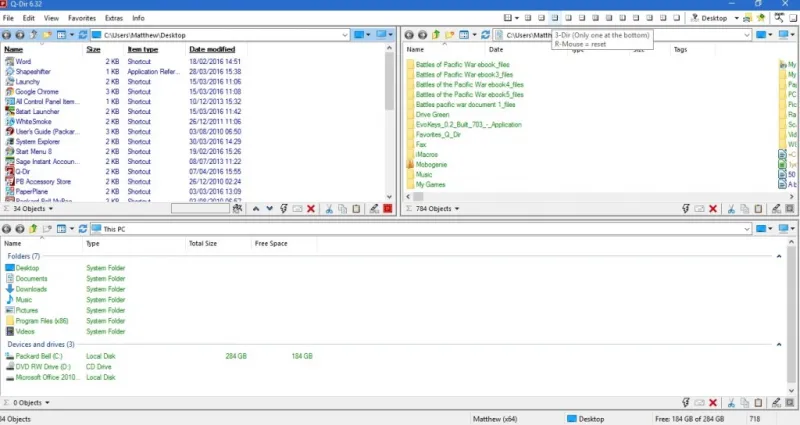
Para agregar una barra lateral de vista de árbol a la izquierda de la ventana, seleccione Extras y Vista de árbol . Luego puede seleccionar One 4 all para agregar la barra lateral a la ventana de abajo. Esa es una barra lateral de vista de árbol para todos los paneles. Puede usarlo para abrir nuevas carpetas en cada panel.
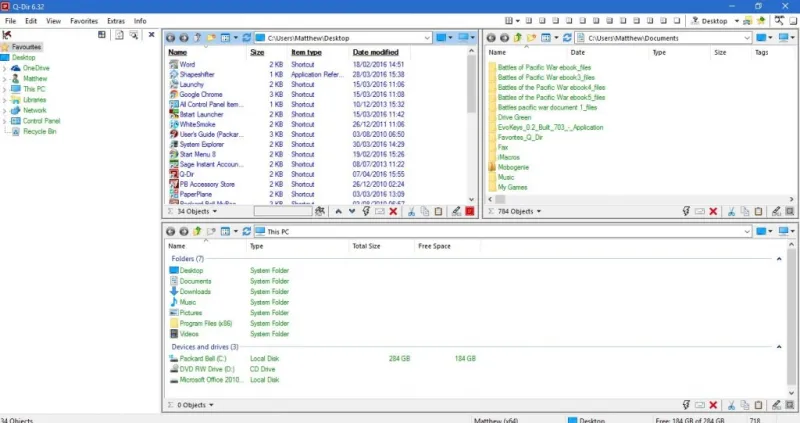
Además de sus paneles, Q-Dir incluye pestañas de carpetas. Para encontrar la opción de abrir pestañas de carpetas, seleccione Editar y Abrir . A continuación, puede abrir una nueva pestaña en el panel seleccionado, como se muestra a continuación. Puede hacer clic con el botón derecho en una pestaña para abrir su menú contextual, que incluye más opciones de pestaña.
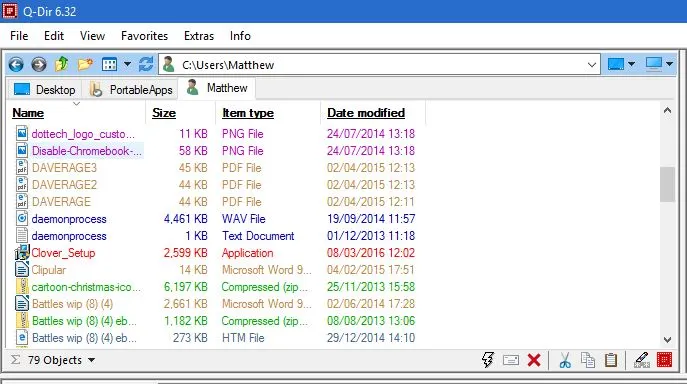
En la parte inferior de cada panel Q-Dir hay una barra de estado con algunas opciones adicionales. Haga clic en el botón EJECUTAR para abrir un menú con una variedad de útiles accesos directos de herramientas del sistema. Allí, puede abrir el Editor del registro, el Bloc de notas o el Símbolo del sistema. Para agregar más accesos directos a la herramienta del sistema, presione el botón Agregar en el menú. Luego presione Agregar nuevamente para elegir una herramienta del sistema o acceso directo de software.
También puede personalizar el esquema de colores de Q-Dir seleccionando Extras > Colores y diseño para abrir el submenú a continuación. Allí, puede elegir entre una variedad de colores alternativos de fondo y texto. Por ejemplo, se seleccionó un color neón en la siguiente instantánea. Haga clic en Colores en ese submenú para abrir la ventana Opciones, donde puede personalizar aún más la combinación de colores seleccionando un filtro y presionando el botón de la paleta.
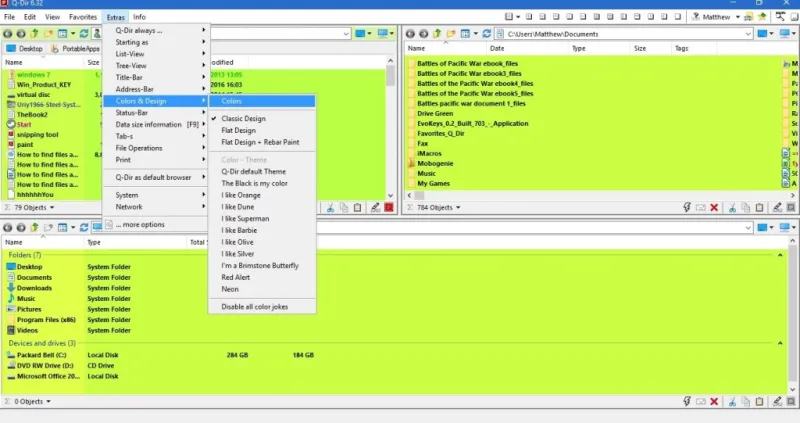
Tanto Q-Dir como XYplorerFree aclaran exactamente lo que falta en el Explorador de archivos predeterminado de Windows 10. Incluyen numerosas opciones que no encontrará en el Explorador de archivos, lo que los convierte en mejores administradores de archivos alternativos.
