Cómo iniciar siempre cualquier navegador web en navegación privada/modo de incógnito
Publicado: 2020-08-03El modo de incógnito o navegación privada es una de las varias funciones centradas en la privacidad en la mayoría de los navegadores web modernos. Permite a los usuarios navegar por Internet de forma privada, sin que el navegador registre su sesión, historial, cookies y otros datos relacionados. Para brindar esta funcionalidad, el navegador crea una sesión de navegación temporal dentro de una nueva ventana, que está aislada de otras pestañas/ventanas y sus datos de sesión. Entonces, si usted es alguien que usa su navegador en modo incógnito/privado la mayor parte del tiempo, y está buscando formas de tener su navegador en modo incógnito/privado cada vez que lo abre, aquí hay una guía sobre cómo abrir siempre cualquier navegador. en modo privado en Linux, Mac y Windows.
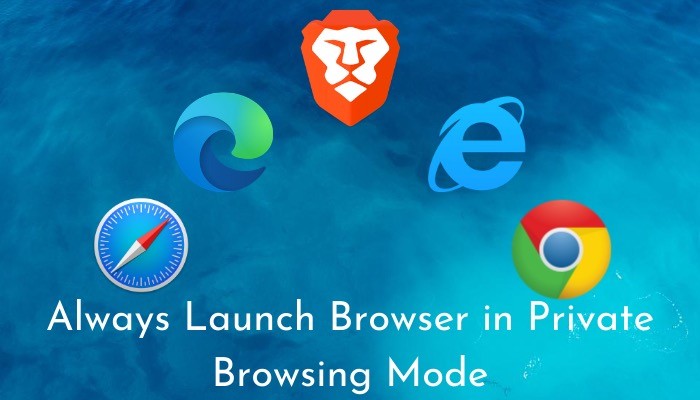
Tabla de contenido
1. valiente
Brave es un navegador de Internet gratuito y de código abierto basado en Chromium y, poco a poco, está ganando popularidad por su velocidad y privacidad. En comparación con Google Chrome, que también se basa en Chromium, Brave ofrece una experiencia menos desordenada con funciones mejoradas centradas en la privacidad y un menor consumo de recursos de energía. El navegador está disponible en todas las principales plataformas informáticas: Linux, Mac y Windows.
en linux
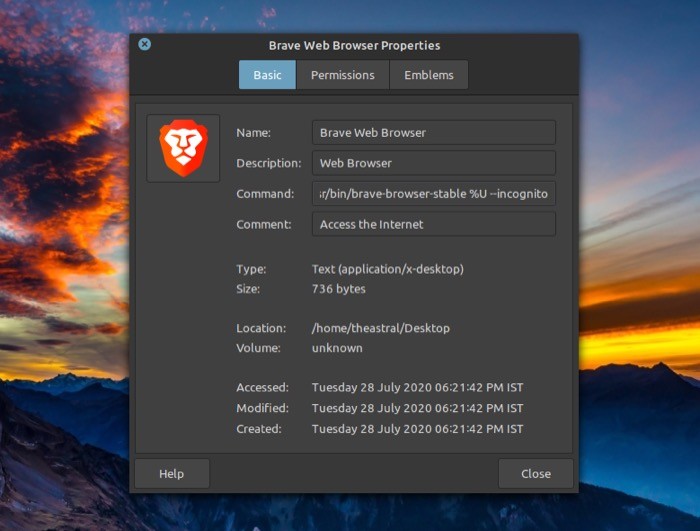
1. Desde su escritorio, haga clic derecho en el acceso directo de Brave y haga clic en Propiedades .
2. En la ventana Propiedades, seleccione Básico en la parte superior.
3. Aquí, haga clic en el campo de entrada junto a Comando y agréguelo con espacio , seguido de --incognito .
4. Pulse Cerrar .
En Mac
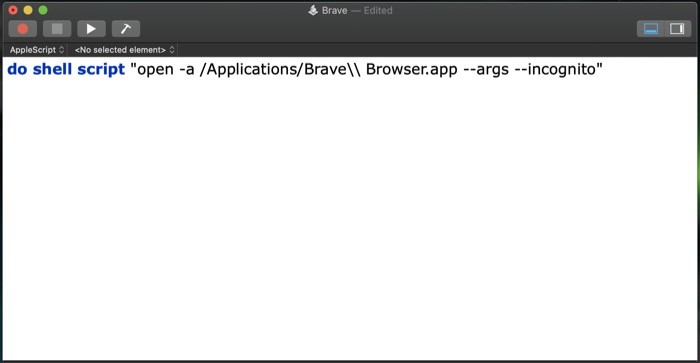
1. Abra Spotlight Search [comando + espacio], busque Script Editor y presione regresar.
2. Aquí, toque Nuevo documento en la parte inferior izquierda.
3. En el documento, pegue el siguiente código: do shell script "open -a /Applications/Brave\\ Browser.app --args --incognito” .
4. Vaya a Archivo > Guardar o presione comando + s para abrir el mensaje de guardar.
5. Aquí, asigne un nombre a su secuencia de comandos y toque el botón desplegable junto a Formato de archivo y seleccione Aplicación.
6. Presiona Guardar .
Una vez que se crea la secuencia de comandos, diríjase a Finder> iCloud Drive> Editor de secuencias de comandos. Desde aquí, copie el script que acaba de crear y colóquelo en su escritorio o base. Para ejecutar, tócalo dos veces.
en ventanas
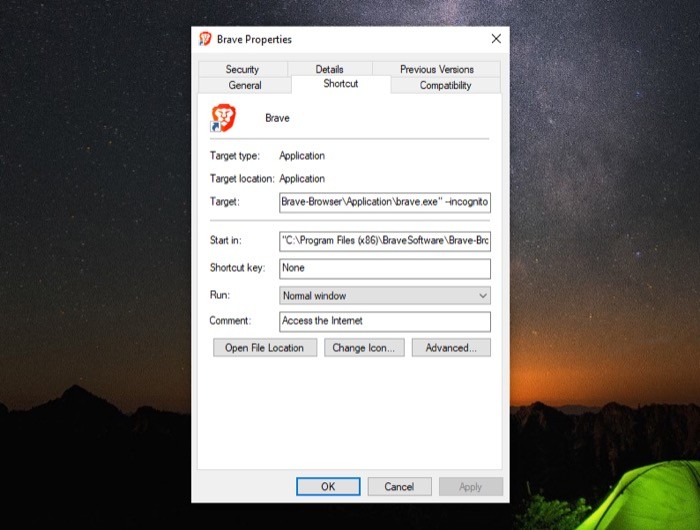
1. Haga clic con el botón derecho en el icono del iniciador de Brave y seleccione Propiedades .
2. En la página Propiedades, asegúrese de estar en la sección Acceso directo .
3. En el campo de entrada junto a Destino, agregue la ruta existente con un espacio , seguido de --incognito .
4. Haga clic en Aplicar y, cuando se le solicite, seleccione Continuar para proporcionar permiso de administrador.
5. Pulse Aceptar .
2. Google cromo
Google Chrome es, sin lugar a dudas, uno de los navegadores web más populares utilizados en una variedad de dispositivos. Se basa en el proyecto Chromium, similar a Brave, y ha sido la opción preferida por muchos usuarios desde hace bastante tiempo. A pesar de que tiene algunas deficiencias, en particular un consumo excesivo de recursos, Chrome sigue siendo uno de los navegadores más utilizados en Internet en una variedad de dispositivos.
en linux
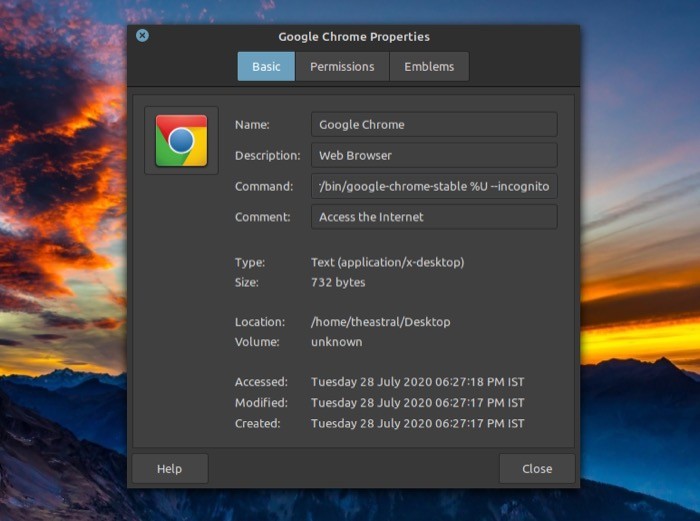
1. Haga clic derecho en el acceso directo de Google Chrome y seleccione Propiedades .
2. En la ventana Propiedades, vaya a la pestaña Básico .
3. Desde aquí, haga clic en el campo de entrada para Comando y agregue el comando existente con espacio y agregue --incognito .
4. Haga clic en Cerrar para cerrar la ventana.
En Mac
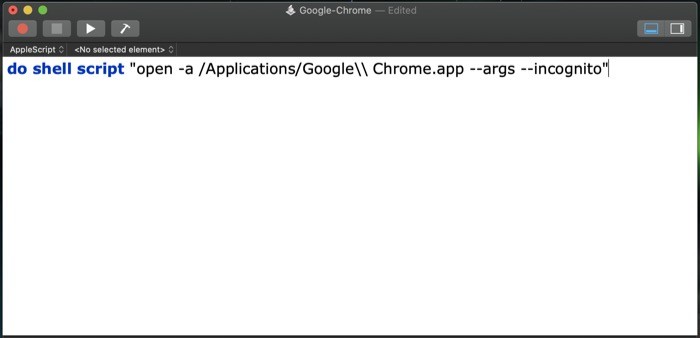

1. Abra Spotlight Search [comando + espacio], busque Script Editor y ábralo.
2. Ahora, toque Nuevo documento en la parte inferior izquierda.
3. Copie el siguiente código y péguelo en el documento: do shell script "open -a /Applications/Google\\ Chrome.app --args --incognito" .
4. Presiona comando + s o ve a Archivo > Guardar para abrir la ventana de guardar.
5. Aquí, proporcione un nombre a su secuencia de comandos y seleccione Formato de archivo como Aplicación en el menú desplegable junto a Formato de archivo.
5. Finalmente, presione Aceptar .
Una vez que se crea la secuencia de comandos, diríjase a Finder> iCloud Drive> Editor de secuencias de comandos. Desde aquí, copie el script que acaba de crear y colóquelo en su escritorio o base. Para ejecutar, tócalo dos veces.
en ventanas
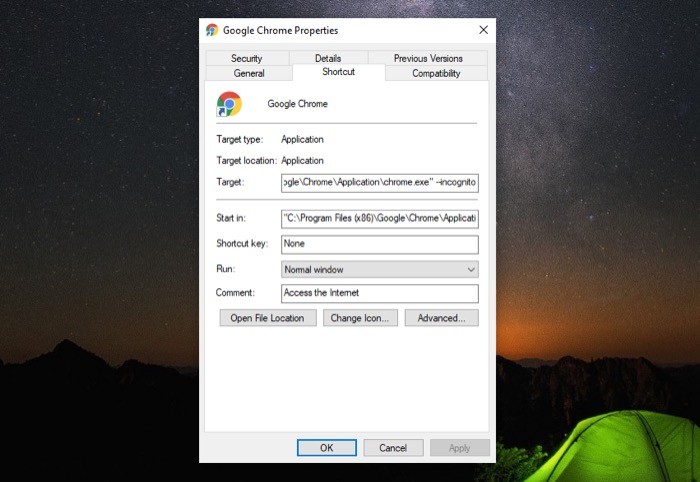
1. Localice el acceso directo de Google Chrome en su escritorio, haga clic derecho sobre él y seleccione Propiedades .
2. En Propiedades, vaya a la pestaña Acceso directo .
3. Toque el campo de entrada para Target y agréguelo con espacio y --incognito .
4. Presione Aplicar y otorgue acceso al administrador de la aplicación para realizar los cambios.
5. Haga clic en Aceptar .
3. Borde de Microsoft
En las últimas décadas, Microsoft ha incluido Internet Explorer como navegador predeterminado en su plataforma Windows. Y aunque inicialmente la gente tenía una buena experiencia con el navegador, en la última década, con la aparición de mejores opciones de navegador ricas en características, Internet Explorer casi se ha lamentado en términos de la cantidad total de usuarios. Después de lo cual, unos años más tarde, Microsoft presentó un nuevo navegador, Edge, inicialmente creado en EdgeHTML y, más tarde, reconstruido con Chromium. Desde su lanzamiento, Microsoft Edge ha visto un aumento en su base de usuarios, con más personas incorporándose cada día. Una razón principal por la cual tiene que ver con el buen rendimiento que tiene para ofrecer, sin acaparar los recursos de la máquina. Edge está actualmente disponible en Mac y Windows y se espera que también llegue a Linux.
En Mac
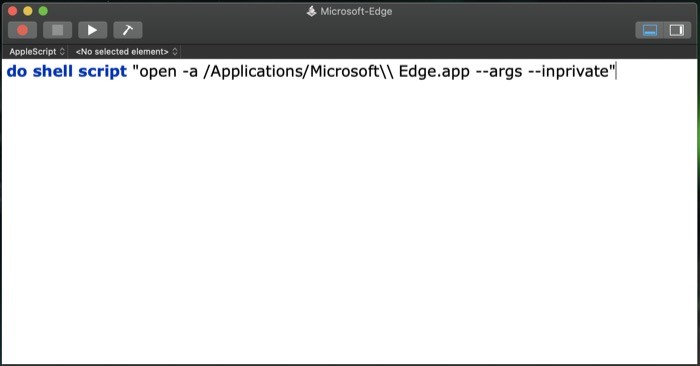
1. Abra Spotlight Search [comando + espacio] y busque Script Editor .
2. Aquí, toque el botón Nuevo documento en la parte inferior izquierda.
3. En la ventana del documento, pegue el siguiente comando: do shell script "open -a /Applications/Microsoft\\ Edge.app --args —inprivate" .
4. Presiona el comando + s o ve a Archivo > Guardar para obtener el aviso de guardar.
5. En la ventana Guardar, asigne un nombre a su secuencia de comandos y toque el botón desplegable junto a Formato de archivo y seleccione Aplicación .
6. Pulse Aceptar .
Una vez que se crea la secuencia de comandos, diríjase a Finder> iCloud Drive> Editor de secuencias de comandos. Desde aquí, copie el script que acaba de crear y colóquelo en su escritorio o base. Para ejecutar, tócalo dos veces.
en ventanas
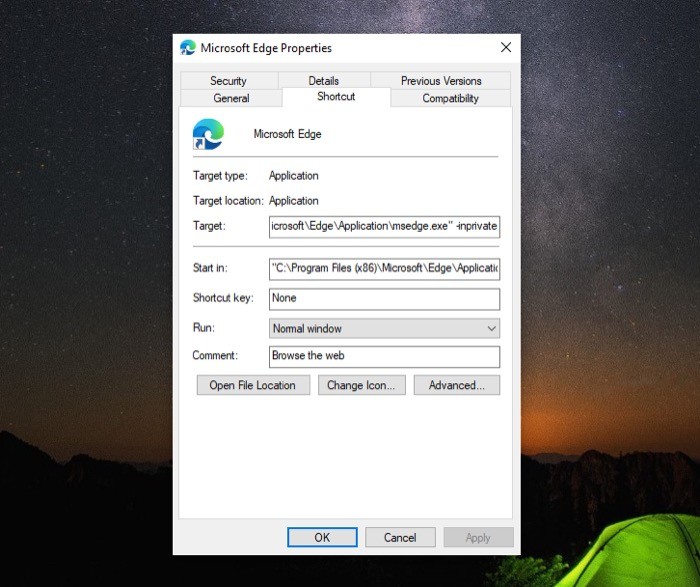
1. Haga clic con el botón derecho en el acceso directo de Microsoft Edge en su escritorio y seleccione Propiedades .
2. En la página Propiedades, seleccione la sección Acceso directo .
3. Aquí, toque el campo de entrada junto a Target y agréguelo con un espacio , seguido de -inprivate .
4. Presione Aplicar y permita que la aplicación realice los cambios especificados.
5. Finalmente, toca Aceptar.
4. Safari
Safari es el navegador web interno de Apple para su línea de dispositivos que incluye Mac, iPhone e incluso iPad. En comparación con algunos de los otros navegadores web populares que existen, Safari se destaca como un navegador elegante y liviano. Principalmente porque, a pesar de ofrecer menos funciones que sus competidores, el navegador no compromete el rendimiento y la experiencia de navegación. Safari solo está disponible en Mac .
En Mac
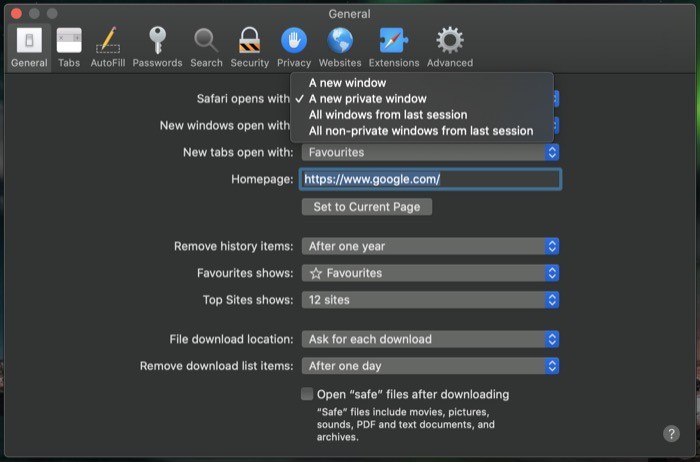
1. Abra Safari y diríjase a Preferencias de Safari [comando +,].
2. Vaya a la pestaña General y toque el botón desplegable junto a Safari que se abre con .
3. De la lista de opciones, seleccione Una nueva ventana privada .
4. Cierre la ventana.
5. Explorador de Internet
Internet Explorer es uno de los navegadores más antiguos del lote. Y desde el inicio del sistema operativo Windows, se ha incluido como el navegador predeterminado en el sistema operativo. En los días iniciales, sin muchas opciones de navegador disponibles, el navegador superaba los estándares y ofrecía a los usuarios las funcionalidades necesarias que prevalecían en ese momento. A día de hoy, no son muchos los usuarios de Internet Explorer, salvo una minoría que sigue aferrándose al navegador para sus necesidades de navegación. Internet Explorer solo está disponible en Windows.
en ventanas
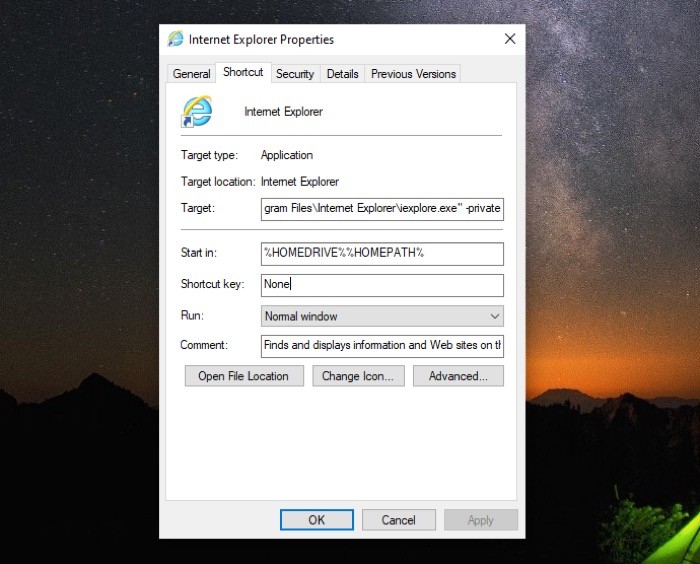
1. Vaya al acceso directo de Internet Explorer y haga clic derecho sobre él.
2. Seleccione Propiedades y toque la sección Acceso directo .
3. Aquí, haga clic en el campo de entrada para Target y agréguelo con espacio y agregue -private .
4. Haga clic en Aplicar y otorgue acceso al administrador de la aplicación para realizar los cambios.
5. Pulse Aceptar .
Siguiendo los pasos descritos anteriormente, siempre puede iniciar cualquiera de los navegadores mencionados anteriormente en modo de incógnito/navegación privada y evitar que su navegador guarde datos de sesión, historial, cookies, etc. para esa sesión.
