¿Cómo anotar PDF? 8 mejores maneras
Publicado: 2022-02-13¿Sabes qué significa Anotar? ¿Quiere conocer los mejores métodos para anotar PDF ? Luego, lea este artículo para obtener la información completa sobre la anotación y los métodos para anotar PDF.
Tabla de contenido
¿Qué es Anotar en PDF?
Agregar objetos adicionales a un documento se conoce como Anotación. Estas anotaciones se utilizan principalmente para mejorar el contenido ya presente con material adicional o extra o medios como imágenes, dibujos. Esto hace que el contenido sea más elaborado y fácil de entender para los lectores o espectadores. Con esta función de anotación, puede agregar resaltados, notas adhesivas y otros archivos adjuntos para que el documento sea más efectivo.
Los 8 mejores métodos para anotar PDF
Videotutorial
Proporcionamos este artículo en forma de videotutorial para comodidad de nuestros lectores. Si está interesado en leer, omita el video por ahora y mírelo después de completar la lectura de este artículo.
1. Adobe Acrobat CC
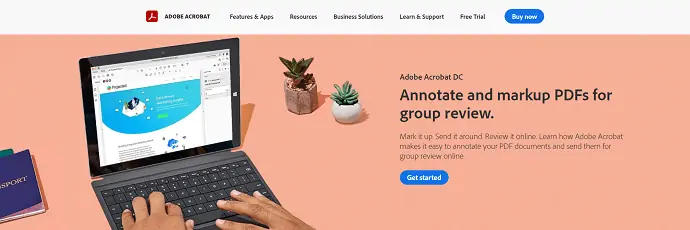
Adobe Acrobat DC es el mejor lector de documentos de la conocida empresa “Adobe” . Adobe tiene muchos productos en los que Acrobat es uno de ellos. Acrobat DC se clasificó como uno de los mejores lectores de PDF y muchos usuarios lo recomiendan. Tiene todas las funciones y herramientas necesarias para ver, editar, modificar y convertir documentos PDF. Tiene una función exclusiva para anotar PDF fácilmente en poco tiempo.
Funciones y herramientas
- Interfaz amigable
- Fácil de editar y convertir el PDF
- Rellenar y firmar
- Solicitar Firma
- preparar un formulario
Precios
Adobe Acrobat DC está disponible en versión estándar y Pro. Los precios de ambas versiones se proporcionan en la siguiente captura de pantalla.
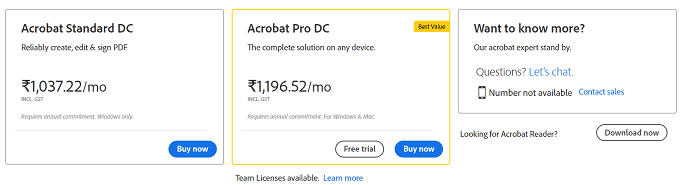
Cómo anotar PDF usando Adobe Acrobat Dc
En esta sección, le mostraré el proceso para anotar PDF utilizando Adobe Acrobat DC.
Tiempo Total: 5 minutos
PASO 1: Descargue Adobe Acrobat DC
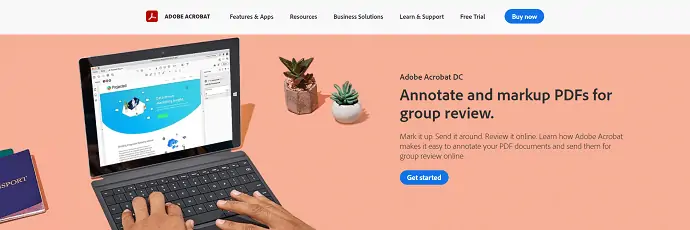
En primer lugar, visite el sitio web oficial de Adobe Acrobat DC. Descarga e instala la aplicación en tu computadora. Inicie la aplicación después de completar la instalación.
PASO-2: Importar el PDF
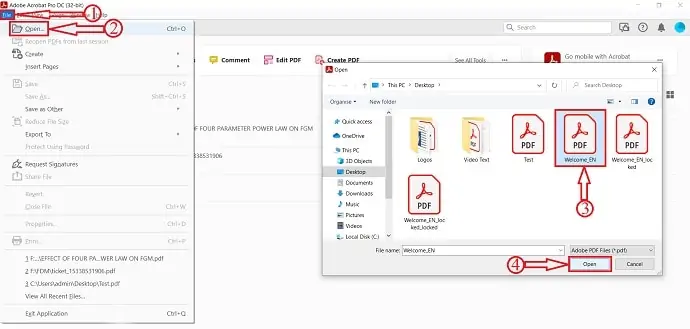
Después de iniciar la aplicación, encontrará la interfaz como se muestra en la captura de pantalla. Dirígete hacia la opción "Archivo" ubicada en la esquina superior izquierda y haz clic en "Abrir" . Luego se abrirá una ventana y elegirá el archivo de esa ventana. Más tarde, haga clic en "Abrir" para importar el archivo PDF.
PASO 3: Opciones de anotación
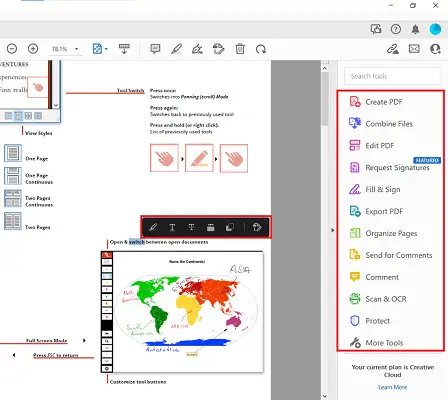
Toque dos veces o haga clic y arrastre la parte del PDF para comenzar a anotar. Las herramientas de anotación como Resaltar, Subrayar, Tachar contenido, etc., están disponibles una vez que selecciona la porción de texto en el documento PDF. Simplemente haga clic en ellos para "Aplicar". También puede probar las herramientas disponibles en el lado derecho de la ventana, como se muestra en la captura de pantalla.
PASO 4: Guardar el PDF
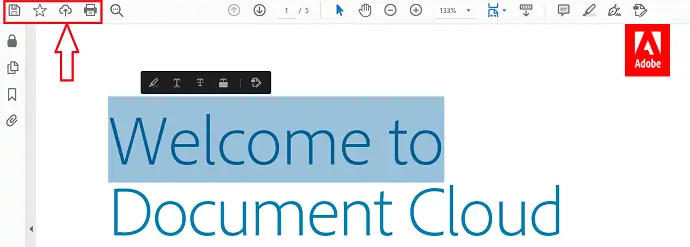
Después de completar las anotaciones en el PDF, haga clic en la opción "Guardar" ubicada en la parte superior izquierda de la ventana.
Suministro:
- Documento PDF,
- Adobe Acrobat CC
Herramientas:
- Productividad
2. Wondershare PDFelement
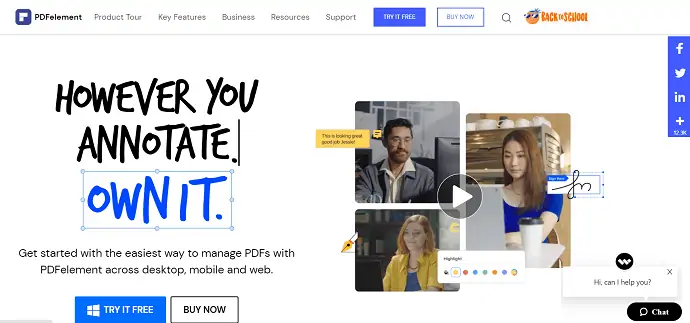
Wondershare PDFelement es un lector de PDF que le permite crear, editar, convertir y anotar documentos PDF de manera fácil y efectiva. El elemento PDF se puede administrar desde cualquier lugar a través de plataformas de escritorio, móviles y web. Tiene una interfaz de usuario muy útil con herramientas profesionales para editar y anotar PDF.
Características
- Editar, convertir y crear
- proteger el documento
- LOC
- Firmar
- Anotar
Precios
Los planes y precios de Wondershare PDFelement se proporcionan en la siguiente captura de pantalla.
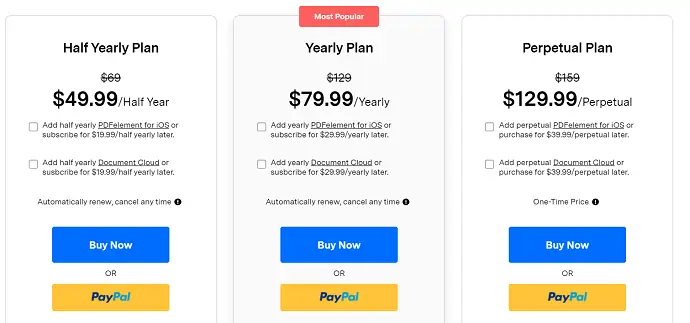
Cómo anotar PDF usando PDFelement
- PASO-1: Inicie la aplicación PDFelement e importe el PDF en el que desea anotar.
- PASO 2: Haga clic en la opción "Comentario" ubicada en el menú superior. Luego se abrirá una lista de opciones.
- PASO-3: Esas son las opciones que están disponibles para anotar PDF. Proporciona opciones como Resaltar, Subrayar, Cuadro de texto, Dibujar formas y mucho más.

- PASO 4: Use las herramientas de acuerdo con sus requisitos y luego siga "Archivo> Guardar" para guardar el PDF.
Oferta: Nuestros lectores obtienen un descuento especial en todos los productos de Wondershare a través de nuestra página de cupones de descuento de Wondershare.
3. Tamaño
Sizle es un editor de PDF en línea rápido, potente y gratuito que se utiliza para resaltar, anotar y editar texto en PDF. Esta herramienta es de uso gratuito y viene con más de 25 herramientas PDF adicionales.
Cómo resaltar texto PDF gratis con Size
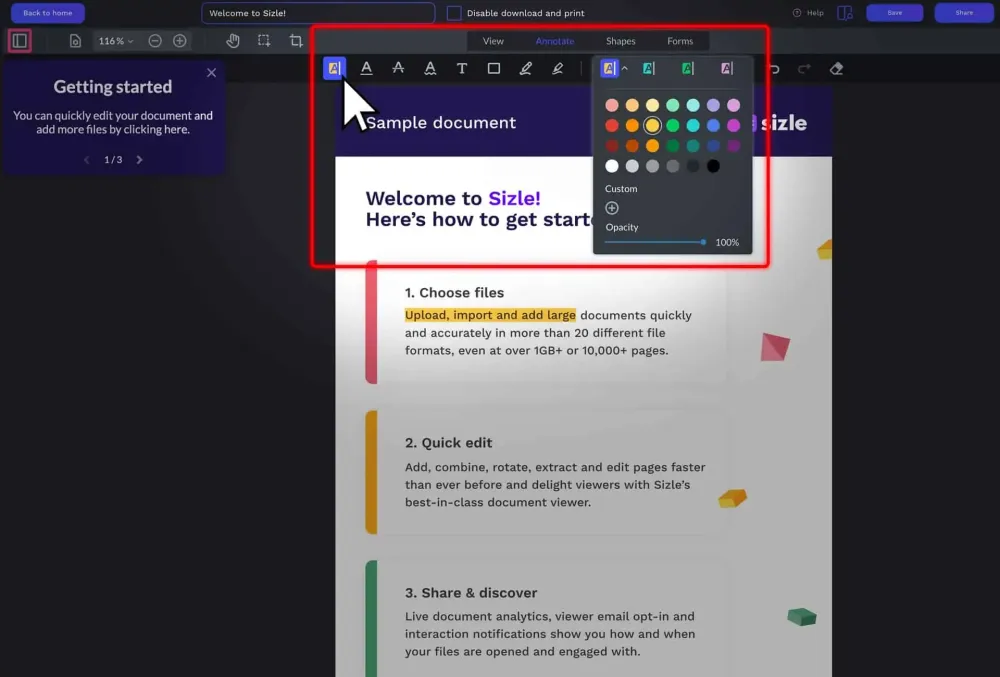
Paso 1: para resaltar un texto en PDF, primero visite el sitio web de Sizle y regístrese o inicie sesión de forma gratuita, luego haga clic en " Crear" para cargar o importar su PDF.
Paso 2: seleccione "PDF" en el menú desplegable o importe el archivo PDF que desea anotar o resaltar desde Dropbox o Google Drive.
Paso 3: con la " Herramienta de resaltado" seleccionada, establezca el color que desea usar para resaltar su PDF. Puede configurar hasta cuatro ajustes preestablecidos de color de resaltado personalizados con opacidad variable para una mayor variedad.
Paso 4: luego, simplemente haga clic y arrastre para resaltar el texto del PDF. Puede resaltar diferentes secciones de texto con varios colores.
Paso 5: Después de resaltar todo el texto deseado, haga clic en el botón "Configuración" y seleccione "Descargar" de las opciones desplegables.
Paso 6: Una vez que haya terminado su documento, puede "Guardar" o "Compartir" su PDF con otros.
Conclusión: Y ahí lo tienes, Sizle es una forma rápida y gratuita de resaltar texto PDF.
4. Anotador de PDF
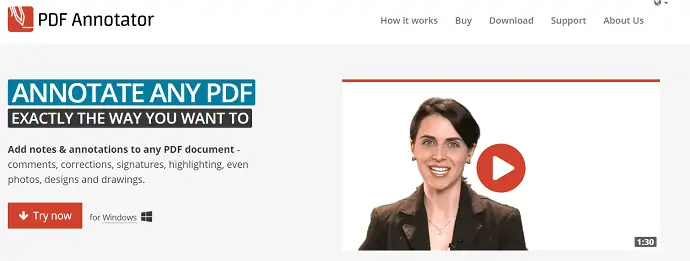
PDF Annotator es un lector de PDF fácil de usar que le permite anotar PDF como desee. Con esto, puede agregar fácilmente comentarios, correcciones, firmas, resaltados y medios como fotos, dibujos.

Características
- Agregar notas y anotaciones
- Permite restaurar el documento original en cualquier momento
- Modo de presentación único
- Las anotaciones se pueden guardar en el archivo original
Precios
PDF Annotator proporciona 3 tipos de licencias, como licencias básicas, para estudiantes y para docentes . Los precios de todos los planes se enumeran a continuación.
- Licencia Básica – $69.95
- Licencia de estudiante – $39.95
- Licencia de Facultad – $69.95
Cómo anotar PDF usando PDF Annotator
- PASO 1: Inicie PDF Annotator e importe el archivo PDF.
- PASO 2: En el menú superior, encontrará herramientas de anotación como resaltador, texto, sello y mucho más . Las anotaciones a mano alzada son compatibles con PDF Annotator.
- PASO 3: Después de completar la Anotación, también puede guardar los cambios en el archivo original. Para guardar el archivo, diríjase a la opción "Archivo" ubicada en el menú superior y haga clic en "Guardar/Guardar como" .
5. Tablero PDF
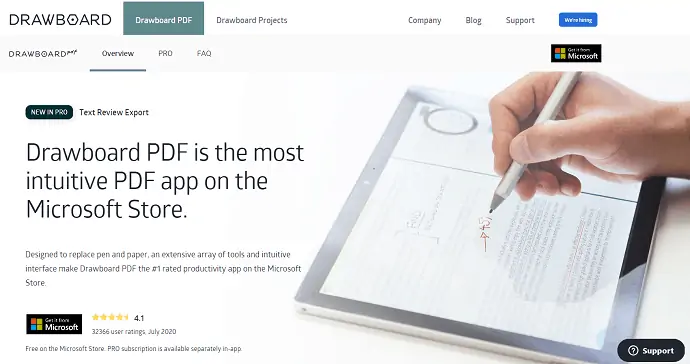
DrawBoard PDF es la aplicación PDF más utilizada en la tienda de Microsoft. El lema principal de esta aplicación es reemplazar lápiz y papel. DrawBoard PDF viene con una interfaz de usuario intuitiva con una amplia gama de herramientas y esto la convirtió en la aplicación de productividad número 1 en Microsoft Store.
Características
- Herramienta de revisión de texto
- Insertar objeto
- Interfaz intuitiva
- Modo nocturno
- Rotar, insertar y eliminar páginas
Precios
DrawBoard ofrece sus servicios tanto en versión gratuita como Pro. El precio de la versión Pro es de $ 6.99 / mes y en el pago anual, puede aprovechar el 30% de descuento.
Cómo anotar PDF gratis usando DrawBoard PDF
- PASO 1: descargue la aplicación de Microsoft Store y ejecútela.
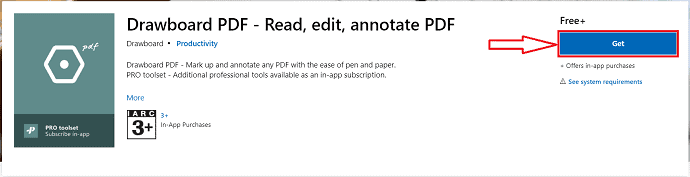
- PASO 2: Después de iniciar la aplicación, encontrará la interfaz que se muestra en la siguiente captura de pantalla. Haga clic en la opción "Abrir/Crear" para importar el archivo PDF.
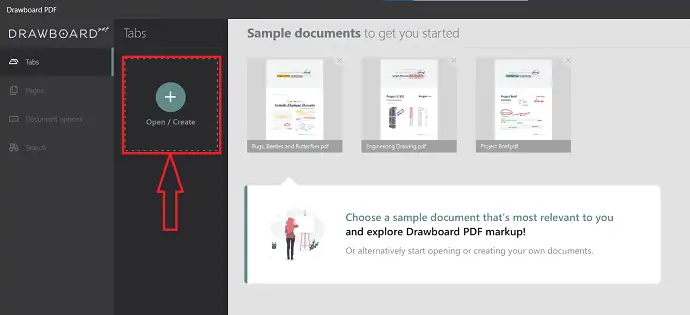
- PASO 3: Después de importar el archivo, se verá una sección de herramienta circular en la interfaz principal. Proporciona las herramientas de anotación como Pluma, Resaltador, Resaltador de texto, inserción y borrador.
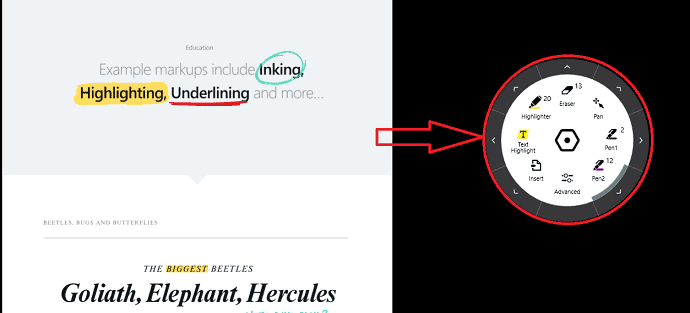
- PASO 4: Haga clic en las tres líneas ubicadas en la esquina superior izquierda de la ventana. Luego se abrirá una barra lateral. En esa barra lateral, encontrará la opción "guardar" . Haga clic en él para guardar el archivo PDF anotado.
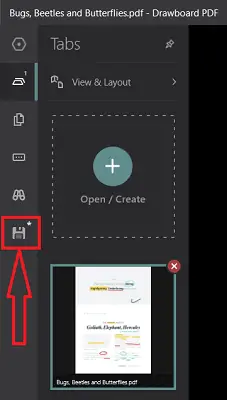
6. Herramientas de PDF24: anotar PDF gratis en línea
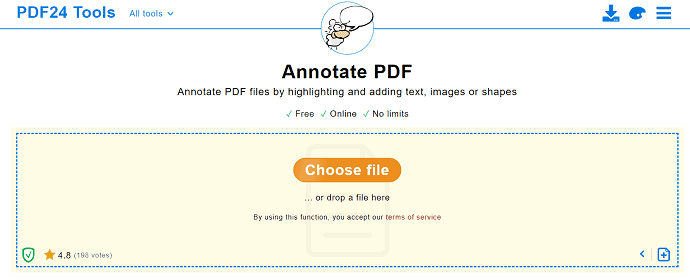
PDF24 Tools es un sitio en línea para anotar PDF de forma gratuita. Le permite agregar imágenes, texto o formas. Esto es completamente gratuito y puede agregar anotaciones a PDF sin ninguna limitación. No se requiere instalación para usar y se puede usar en cualquier plataforma/navegador.
Características
- Herramienta en línea gratuita
- Anota sin límites
- No se requiere instalación
Cómo anotar PDF gratis en línea usando PDF24 Tools
- PASO 1: Visite el sitio web de PDF24 Tools y haga clic en "Elegir archivo" para seleccionar el archivo PDF.
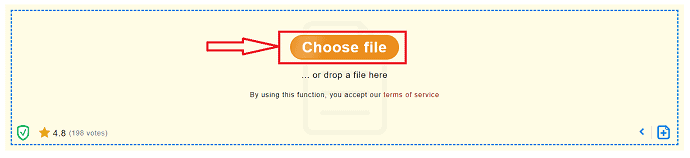
- PASO 2: Después de importar el PDF, encontrará las herramientas que se muestran en la siguiente captura de pantalla. Proporciona herramientas de anotación como dibujos, texto y resaltado.

- PASO 3: Después de completar la adición de anotaciones, puede guardar el PDF haciendo clic en la opción "Guardar" ubicada debajo del archivo PDF.
7. PDF4Me
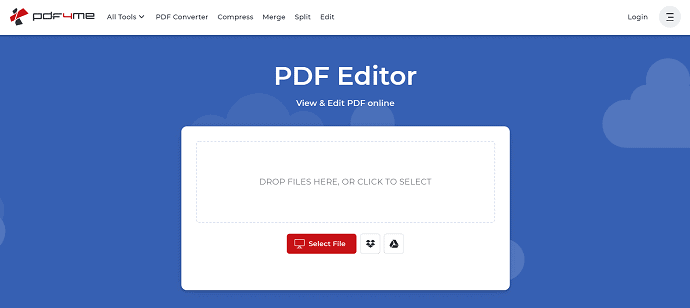
PDF4ME es otra herramienta en línea gratuita que lo ayuda a anotar PDF. Proporciona herramientas de anotación como agregar comentarios, Resaltador, sellos, dibujos, imágenes y mucho más . PDF4Me le permite agregar códigos QR a su PDF, lo cual es una característica increíble.
Características
- Fácil de usar
- Código QR
- Sellos
Cómo anotar PDF en línea usando PDF4Me
- PASO 1: Visite el sitio oficial de PDF4Me y haga clic en la opción "Seleccionar archivo" para importar el archivo PDF.
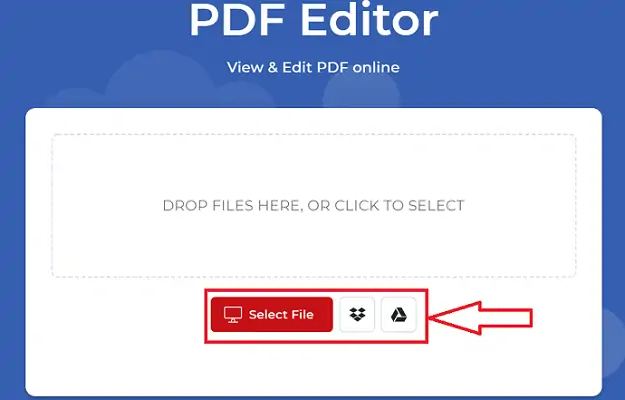
- PASO 2: Después de importar, encontrará las herramientas de anotación como comentarios, resaltador, sellos, dibujos en la barra izquierda.
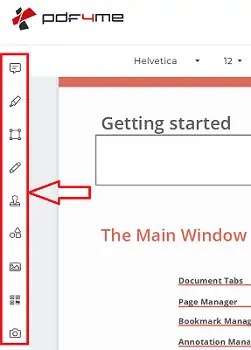
- PASO-3: Proporciona opciones para guardar e imprimir el documento desde el propio sitio. Puede encontrar esas opciones en la parte superior derecha de la ventana.
8. Lector y anotador de PDF XODO
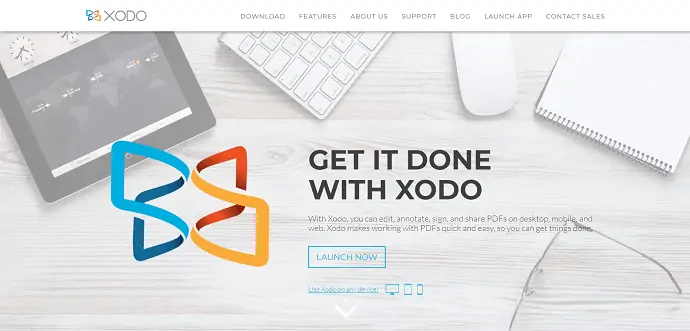
XODO PDF Reader & Annotator es una aplicación fácil de usar disponible para varias plataformas como escritorio, móvil y web. XODO le permite ver, editar y anotar PDF con facilidad.
Características
- Combinar archivos PDF
- Colaboración en línea
- Múltiples modos de vista y zoom flexible
- Más opciones de anotación
- Acceder a archivos PDF en Google Drive
Cómo anotar PDF usando XODO
- PASO-1: Visite el sitio oficial de XODO PDF Reader & Annotator.
- PASO 2: En la página de inicio, encontrará la opción de descarga. También puede usar la versión en línea de XODO, que no requiere descarga. Aquí, he elegido la versión web.
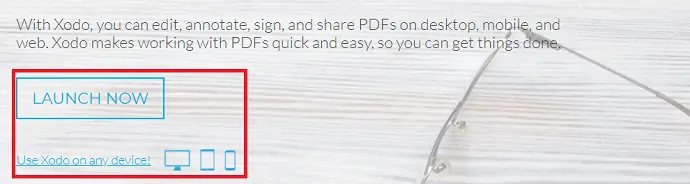
- PASO 3: La interfaz de la versión en línea se verá como se muestra en la siguiente captura de pantalla. Elija el modo de importación de las opciones proporcionadas.
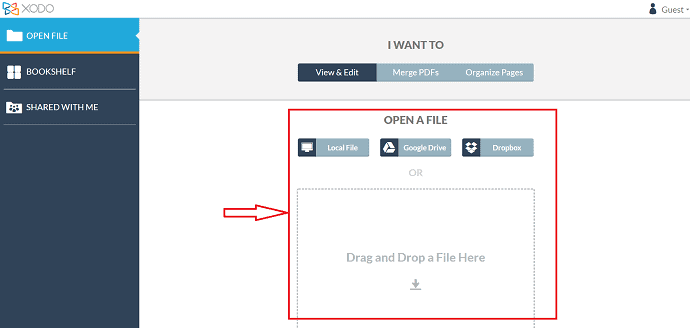
- PASO 4: Después de importar, encontrará las herramientas de anotación en la parte superior derecha de la ventana. Use esas herramientas de anotación para anotar PDF.

- PASO 5: Después de completar las anotaciones, haga clic en la opción Guardar ubicada en la parte superior izquierda de la ventana para guardar el archivo PDF.
Conclusión
Como discutimos anteriormente, hay muchos programas de lectura de PDF que lo ayudan tanto a ver como a anotar el PDF. Entre ellos, he enumerado los mejores softwares para una fácil selección. Después de usar ese software por un tiempo, me gustaron más Adobe Acrobat DC y Wondershare PDFelement en comparación con los softwares restantes. Para obtener las mejores herramientas y características en la edición de un PDF, le recomiendo que elija Adobe Acrobat DC si el precio no es un criterio para usted. De lo contrario, si desea un software destacado premium a un precio más bajo en comparación con Adobe Acrobat DC, entonces puede optar por Wondershare PDFelement .
Espero que este tutorial te haya ayudado a saber acerca de ¿Cómo anotar PDF? 7 mejores maneras . Si quieres decir algo, háznoslo saber a través de las secciones de comentarios. Si le gusta este artículo, compártalo y siga a WhatVwant en Facebook, Twitter y YouTube para obtener más consejos técnicos.
Cómo anotar PDF - Preguntas frecuentes
¿XODO está disponible para PC?
Sí, XODO está disponible para escritorio, móvil y web.
¿Es PDF Reader Pro gratuito?
¡Es gratis! PDF Reader Pro funciona en cualquier dispositivo Apple, incluidos Mac, iPad y iPhone, Android y Windows.
¿Cómo se escribe en un PDF en Google Drive?
Google Drive no ofrece ninguna edición de PDF, lo que significa que no puede hacer cosas como completar formularios o cambiar el diseño de un PDF.
¿Adobe es de uso gratuito?
El software Adobe Acrobat Reader Dc es el estándar global gratuito y confiable para ver, imprimir, firmar, compartir y anotar archivos PDF.
