¿Cómo usar la biblioteca de aplicaciones en iPhone y iPad?
Publicado: 2021-12-08Con iOS 14, Apple introdujo varias características nuevas que afectan la experiencia principal de usar un iPhone. Una de esas funciones fue App Library , que sigue estando disponible en la versión actual de iOS, iOS 15, para ayudar a los usuarios a reducir el desorden en su pantalla de inicio. De hecho, Apple también lo introdujo en iPadOS 15 para proporcionar una funcionalidad de organización de aplicaciones similar en el iPad.
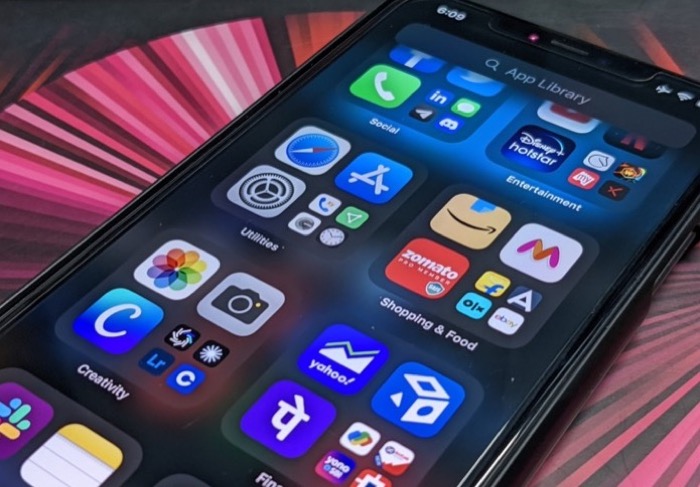
Pero, ¿qué es exactamente la biblioteca de aplicaciones? ¿Y cómo lo usa en su iPhone o iPad para reducir el desorden de la pantalla de inicio?
Síganos mientras respondemos estas preguntas en detalle para ayudarlo a aprovechar al máximo la Biblioteca de aplicaciones en iPhone y iPad.
Tabla de contenido
¿Qué es la biblioteca de aplicaciones de iPhone?
La biblioteca de aplicaciones es una función de organización de aplicaciones en iOS 14 (y posterior) y iPadOS 15 que organiza categóricamente sus aplicaciones dentro de carpetas en una página dedicada para que le resulte más fácil encontrarlas y reducir el desorden en la pantalla de inicio.
Agrupa sus aplicaciones existentes y nuevas en carpetas categorizadas como Sugerencias, Agregadas recientemente, Social, Entretenimiento, Utilidades, Foto y video, etc.
Cada uno de estos grupos tiene cuatro secciones. En grupos con solo cuatro aplicaciones, encontrará los cuatro lugares ocupados por cuatro aplicaciones diferentes, mientras que en grupos con más aplicaciones, la última sección nuevamente se divide en una sección de cuatro con íconos de aplicaciones más pequeños.
Independientemente de si está en un iPhone o iPad, la funcionalidad de la biblioteca de aplicaciones sigue siendo la misma en ambos dispositivos.
Cómo acceder a la biblioteca de aplicaciones en iPhone y iPad
App Library está disponible en iPhones con iOS 14 o posterior y iPads con iPadOS 15. Entonces, para usarla, asegúrese de que su iPhone o iPad esté ejecutando estas versiones.
Llegar a la biblioteca de aplicaciones en su iPhone es bastante sencillo. Todo lo que necesita hacer es deslizar el dedo hacia la izquierda en la pantalla de inicio hasta llegar a la última página. Esta es su biblioteca de aplicaciones de iPhone, y debería ver todas sus aplicaciones organizadas categóricamente en carpetas en esta página.
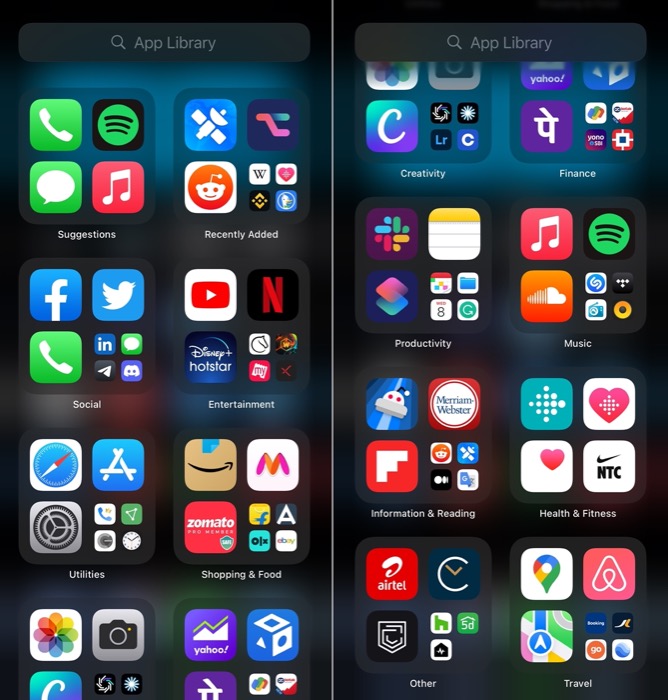
Aquí puede abrir aplicaciones, buscar aplicaciones instaladas, eliminar aplicaciones o mover aplicaciones de la biblioteca de aplicaciones a la pantalla de inicio. Para abrir una aplicación en la Biblioteca de aplicaciones, puede hacer clic en una categoría de aplicación para expandirla y abrir una aplicación, buscar la aplicación desde el campo de búsqueda o desplazarse por la lista alfabética de aplicaciones para encontrar su aplicación e iniciarla desde allí.
Cómo usar la biblioteca de aplicaciones en iOS 14/iOS 15 y iPadOS 15
Ahora que está en la biblioteca de aplicaciones de su iPhone/iPad, puede realizar un montón de operaciones diferentes aquí.
Siga los pasos de las secciones a continuación para realizar estas operaciones en su dispositivo. Estas instrucciones son comunes tanto para iPhone como para iPad, por lo que puede usarlas para realizar diferentes operaciones de la biblioteca de aplicaciones en cualquier dispositivo.
Buscar una aplicación en la biblioteca de aplicaciones
- Mientras esté en la Biblioteca de aplicaciones, haga clic en la barra de búsqueda que dice Biblioteca de aplicaciones o deslice hacia abajo desde la parte superior para que aparezca el teclado.
- Comience a escribir el nombre de la aplicación que desea abrir en el campo de búsqueda.
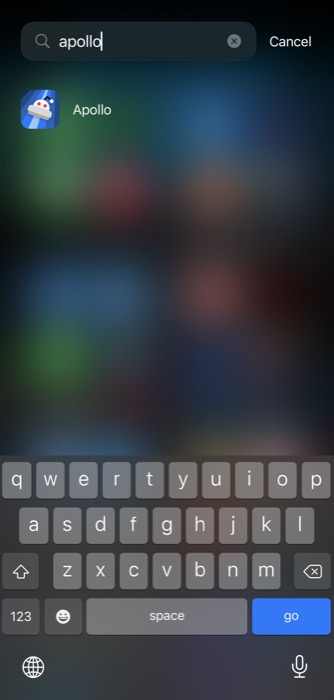
- Toque la aplicación de los resultados para abrirla.
Alternativamente, en lugar de usar la búsqueda de la Biblioteca de aplicaciones, puede deslizar el dedo en la lista de aplicaciones alfabéticas a la derecha para desplazarse por las aplicaciones de la Biblioteca de aplicaciones y hacer clic en una para abrirla.
Eliminar una aplicación de la biblioteca de aplicaciones
- En la biblioteca de aplicaciones, busque la aplicación que desea eliminar utilizando el cuadro de búsqueda o ubíquela en las carpetas de aplicaciones.
- Toque y mantenga presionado el ícono de la aplicación y seleccione Eliminar aplicación en las opciones del menú.
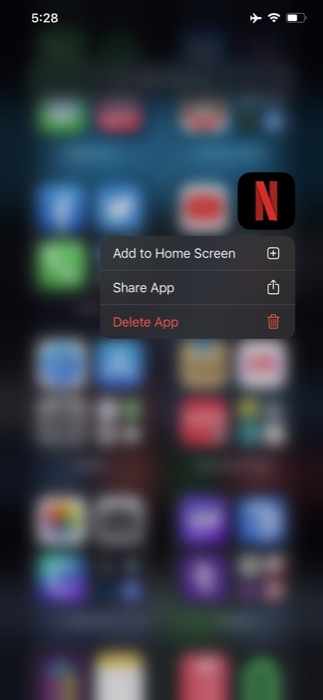
- Cuando se le solicite que confirme la eliminación, presione Eliminar .
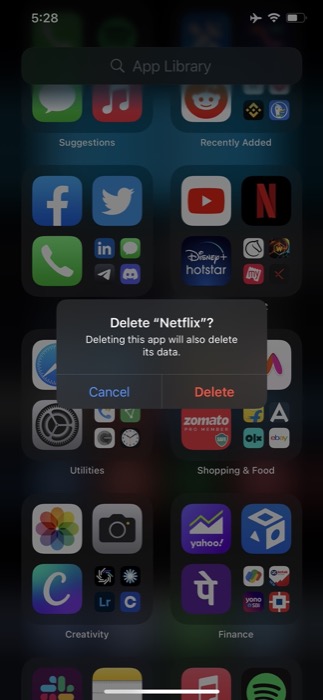
Mover una aplicación a la biblioteca de aplicaciones
- Abra la pantalla de inicio con la aplicación que desea mover a la biblioteca de aplicaciones.
- Toque y mantenga presionado el ícono de la aplicación y seleccione Eliminar aplicación en el menú contextual. Alternativamente, mantenga presionada una aplicación para ponerla en modo jiggle, toque el botón menos ( - ) en la parte superior izquierda del ícono y seleccione Eliminar de la pantalla de inicio en el menú.
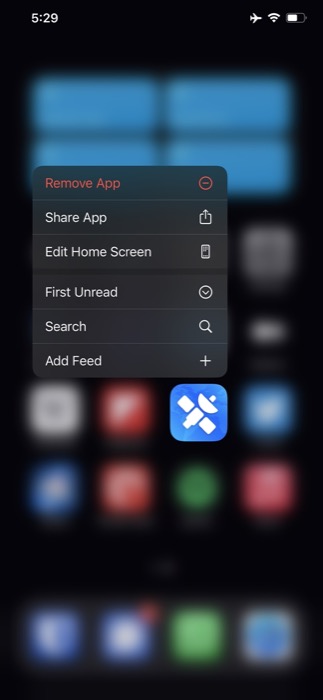
- Si opta por el método anterior, obtendrá el mensaje Eliminar . Toque Eliminar de la pantalla de inicio aquí.
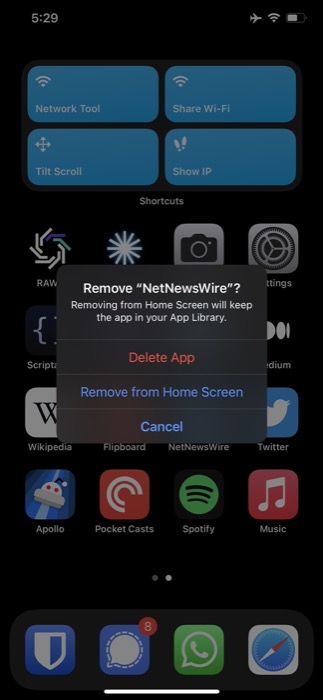
Tan pronto como lo haga, la aplicación se ocultará de la pantalla de inicio. Ahora aparecerá en la Biblioteca de aplicaciones, y puede iniciarlo o realizar otras operaciones en él, como lo hace con otras aplicaciones de la Biblioteca de aplicaciones.

Mover una aplicación fuera de la biblioteca de aplicaciones
- Busque la aplicación que desea sacar de la Biblioteca de aplicaciones en el iPhone o ubíquela en las carpetas agrupadas.
- Toque y mantenga presionado el ícono de la aplicación y arrástrelo fuera de la biblioteca de aplicaciones a la pantalla de inicio donde desea moverlo.
- Suelte la aplicación para colocarla en la pantalla de inicio.
Mostrar/ocultar insignias de notificación en la biblioteca de aplicaciones
De manera similar a cómo iOS (y iPadOS) muestran insignias de notificación para aplicaciones en la pantalla de inicio, los sistemas operativos también hacen lo mismo para las aplicaciones en la biblioteca de aplicaciones. Sin embargo, si desea una experiencia más limpia y no quiere íconos de notificación en las aplicaciones en la Biblioteca de aplicaciones en iPhone, puede ocultar estas insignias de notificación siguiendo los siguientes pasos.
- Abre Configuración .
- Desplácese hacia abajo para encontrar la configuración de la pantalla de inicio y haga clic en ella.
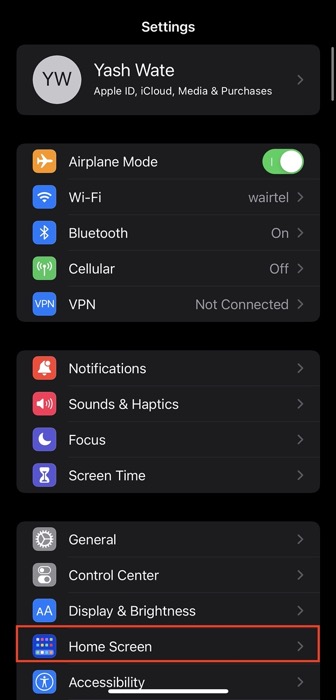
- Desactive el botón junto a Mostrar en la biblioteca de aplicaciones en INSIGNIAS DE NOTIFICACIÓN .
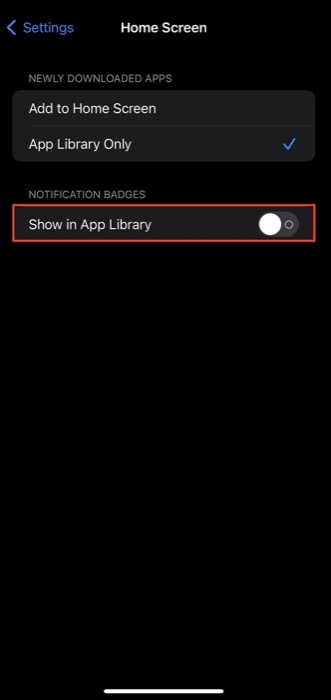
Descargar nuevas aplicaciones a la biblioteca de aplicaciones
De forma predeterminada, iOS 14 y 15 y iPadOS 15 están configurados para mostrar las aplicaciones recién descargadas en la pantalla de inicio. Sin embargo, si busca esa interfaz de usuario limpia en su pantalla de inicio, puede optar por agregar nuevas aplicaciones solo a la biblioteca de aplicaciones.
Siga los pasos a continuación para hacer esto.
- Abra Configuración en su iPhone o iPad.
- Desplácese hacia abajo hasta la configuración de la pantalla de inicio.
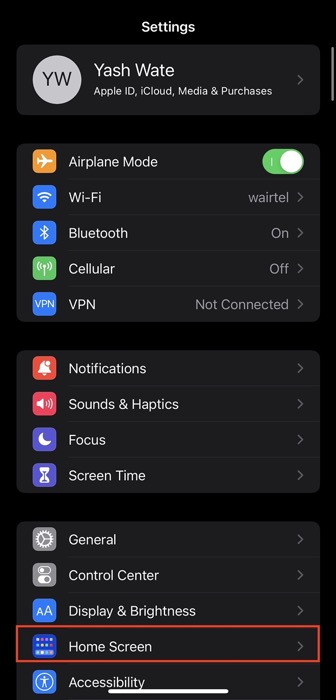
- Seleccione la opción Solo biblioteca de aplicaciones en APLICACIONES RECIENTEMENTE DESCARGADAS .
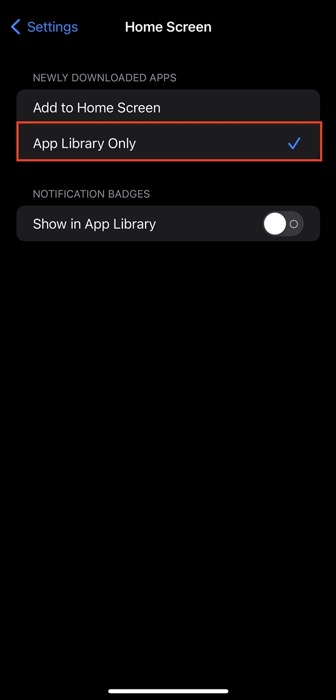
Ahora, cada vez que descargue una nueva aplicación en su iPhone o iPad, irá directamente a la biblioteca de aplicaciones. Puede encontrarlo en el grupo de aplicaciones Agregado recientemente por el momento, después de lo cual aparecerá en una de las carpetas.
Use la biblioteca de aplicaciones de manera efectiva para mantener su iPhone o iPad organizado
Dado que pasa mucho tiempo en la pantalla de inicio de su dispositivo viendo widgets o iniciando aplicaciones, es aconsejable reducir su desorden y limitar la cantidad de páginas.
La biblioteca de aplicaciones lo ayuda a hacer precisamente eso, y con la ayuda de esta guía, debería poder usar la biblioteca de aplicaciones en su iPhone o iPad de manera efectiva y mantener su dispositivo organizado.
Preguntas frecuentes sobre la biblioteca de aplicaciones de iPhone
2. ¿Puedo organizar la biblioteca de aplicaciones en iPhone?
Desafortunadamente, Apple no ofrece la capacidad de organizar la Biblioteca de aplicaciones en iPhone o iPad a partir de iOS 14/iOS 15 y iPadOS 15. Sin embargo, puede acceder a las aplicaciones en la Biblioteca de aplicaciones y realizar algunas otras operaciones en ellas, como se explica en la guía anterior.
3. ¿Cómo me deshago de la biblioteca de aplicaciones en mi iPhone?
Lamentablemente, no puede deshacerse de la biblioteca de aplicaciones en su iPhone o iPad. Apple no te da la opción de ocultar o eliminar la página de la biblioteca de aplicaciones. Sin embargo, si encuentra confusa la biblioteca de aplicaciones y no desea usarla, puede crear nuevas páginas y agregarles aplicaciones. Además, si es necesario, puede cambiar la opción para agregar aplicaciones recién descargadas de App Store desde App Library Only para Agregar a la pantalla de inicio .
