Cómo crear y usar plantillas en Apple Notes
Publicado: 2024-06-21Apple Notes es la aplicación de notas preferida por muchos usuarios. Es de uso gratuito, sencillo y se integra perfectamente en el ecosistema de Apple. Sin embargo, no admite plantillas de forma nativa y no hay señales de que Apple Notes admita plantillas en el corto plazo, ya que las últimas versiones de iOS y iPadOS ya están disponibles y aún no son compatibles con plantillas.
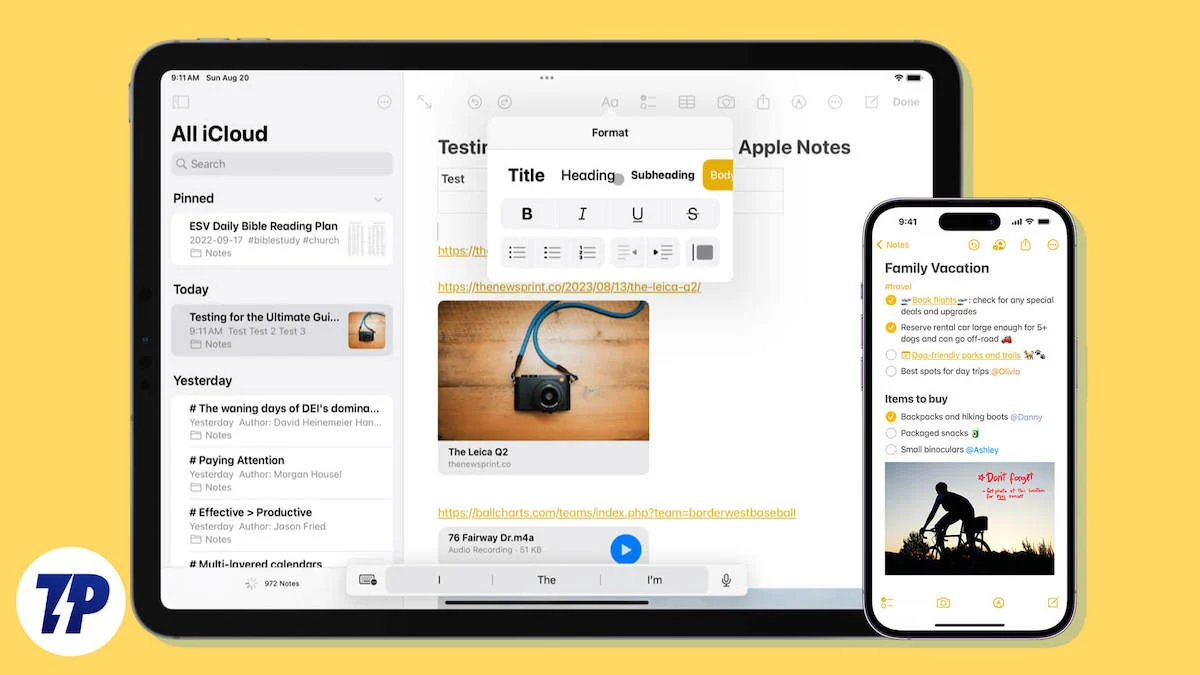
Las plantillas son muy útiles, especialmente para la aplicación Notas. Pueden ayudarle a estructurar rápidamente sus notas, mantener la coherencia de las notas y ahorrar tiempo. Afortunadamente, aún puedes obtener todos esos beneficios utilizando métodos manuales, atajos y una aplicación alternativa como Apple Pages. Veamos cada método, cómo crear plantillas usándolos y cuál es mejor para usted.
Cómo utilizar plantillas en Apple Notes
Si. No | Método | Beneficios | Limitaciones |
|---|---|---|---|
1 | Crear plantillas de notas manualmente | Simple, ahorra tiempo y mantiene la coherencia. | Tienes que crear plantillas manualmente y duplicarlas. |
2 | Usar aplicaciones alternativas como Apple Pages | Apple Notes viene con soporte de plantillas nativas y opciones avanzadas de formato de texto. | Vaya a las páginas de Apple y transfiera sus notas. |
3 | Usar atajos | Automatiza tareas repetitivas y ahorra tiempo. | Requiere crear y configurar conocimientos breves y técnicos. |
Crear plantillas manualmente
Puede crear una nota manualmente, duplicarla y usarla como plantilla. Este es el método más sencillo y más adecuado para usuarios ocasionales que desean un enfoque sencillo para crear notas estructuradas y ahorrar tiempo. Puede crear varias plantillas, duplicarlas manualmente y reemplazar el texto con su texto similar a las plantillas.
Cree una carpeta para plantillas:
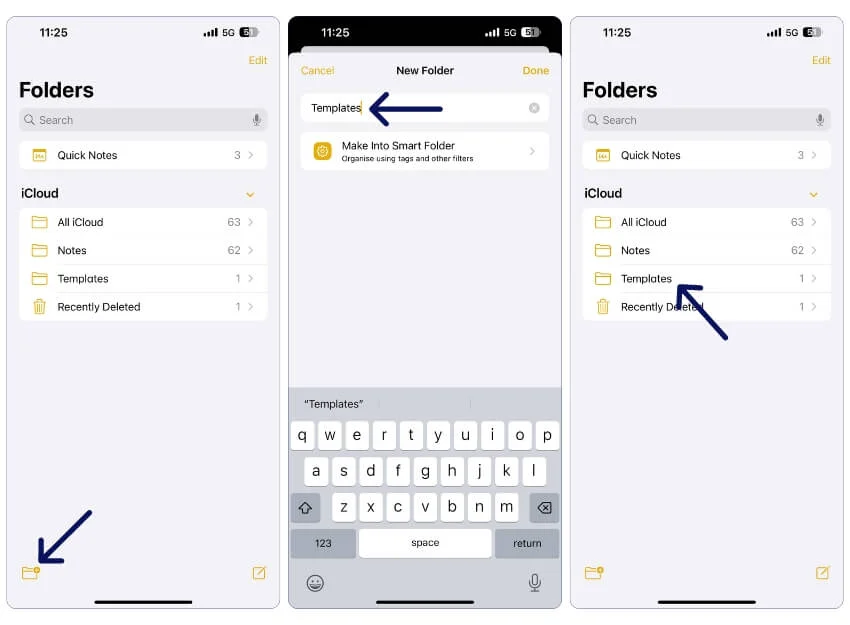
- Abra la aplicación Apple Notes en su dispositivo.
- Vaya a la pestaña Carpetas, haga clic en el signo más de Carpeta y agregue una nueva carpeta de Plantillas . Si ya tiene una carpeta de plantillas, omita este paso.
Cree una nueva plantilla de nota:
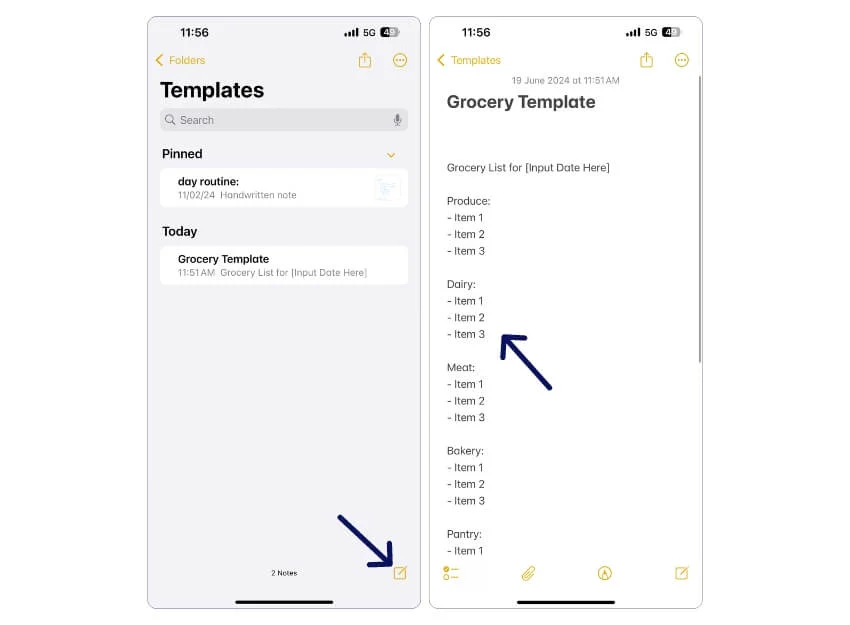
- Crea una nueva plantilla de notas. Puedes crear cualquier plantilla. Ejemplo: plantilla de comestibles.
- Puede estructurar las plantillas según sus necesidades. Puedes copiar mi plantilla a continuación si quieres una plantilla de notas de supermercado.
Copie el enlace Plantillas de comestibles.
Copie el contenido y agregue nuevas notas:
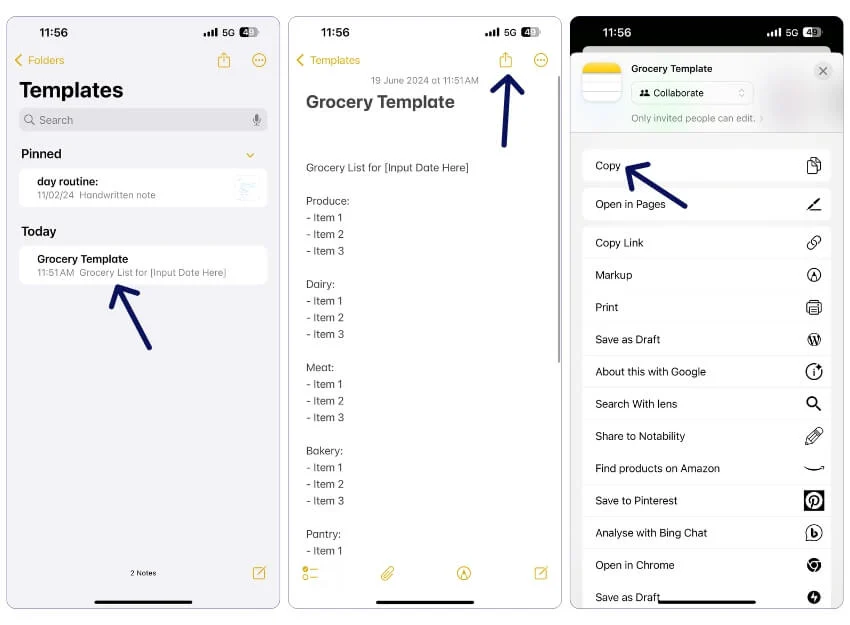
- Para usar esta plantilla, vaya a la carpeta Plantillas , abra la Plantilla (Nota) que desea usar , haga clic en el ícono de compartir en la parte superior y seleccione Copiar en el menú.
- Ahora, crea una nueva nota y pégala. Reemplace el texto de la plantilla con su texto.
De manera similar, siguiendo el mismo método, puedes crear notas para listas de tareas pendientes, presupuestos y más.
Utilice Apple Pages: la mejor alternativa a Apple Notes con soporte para plantillas
Apple Pages es un procesador de textos para dispositivos Apple, similar a Microsoft Word y Google Docs. Viene con funciones avanzadas de formato de texto y soporte para plantillas. Al igual que la aplicación Notes, Apple Pages es de uso gratuito y está disponible para todos los dispositivos Apple. Pasé a las páginas de Apple desde las Notas hace unos meses. La experiencia no es muy diferente a la de la aplicación Notas.
Viene con una interfaz similar, es de uso gratuito y lo mejor es que viene con soporte para plantillas, por lo que también puedes crear tu plantilla y usarla más tarde. También probé Goodreads y Notability, pero Apple Pages sigue siendo mi mejor opción.
Aquí hay una comparación entre Apple Notes y Apple Pages para crear notas:
Característica | notas de manzana | Páginas de Apple |
|---|---|---|
Costo | Gratis | Gratis |
Soporte de plantilla | No | Sí |
Personalización | Personalización limitada | Alta personalización con herramientas de diseño avanzadas. |
Facilidad de uso | Simple y fácil de usar | Comparación compleja con la aplicación Notas |
Opciones de formato de texto | Formato de texto básico | Opciones de formato de diseño y texto enriquecido |
Soporte multimedia | Insertar fotos, vídeos y bocetos | Admite imágenes, vídeos, audio y gráficos. |
Bloquear notas | Sí | Puedes ocultarte con el bloqueo de aplicaciones |
Cómo utilizar las páginas de Apple:
Instale la aplicación Apple Pages:

- Descargue e instale la aplicación Apple Pages desde App Store en su dispositivo.
Usando plantillas existentes:
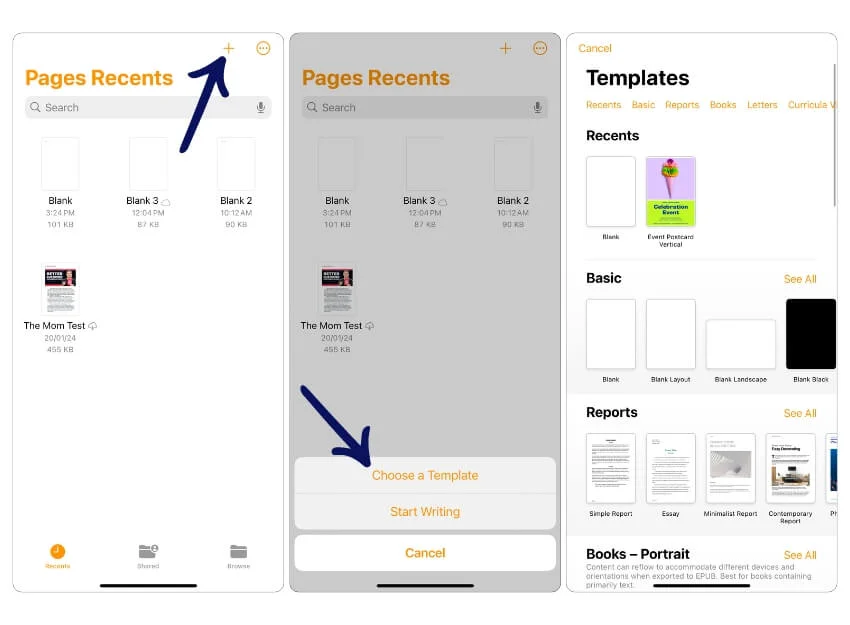
- Abra Apple Pages y haga clic en el ícono más en la parte superior.
- Toque Elegir una plantilla .
- Elija la plantilla que desea utilizar.
Creando sus plantillas:
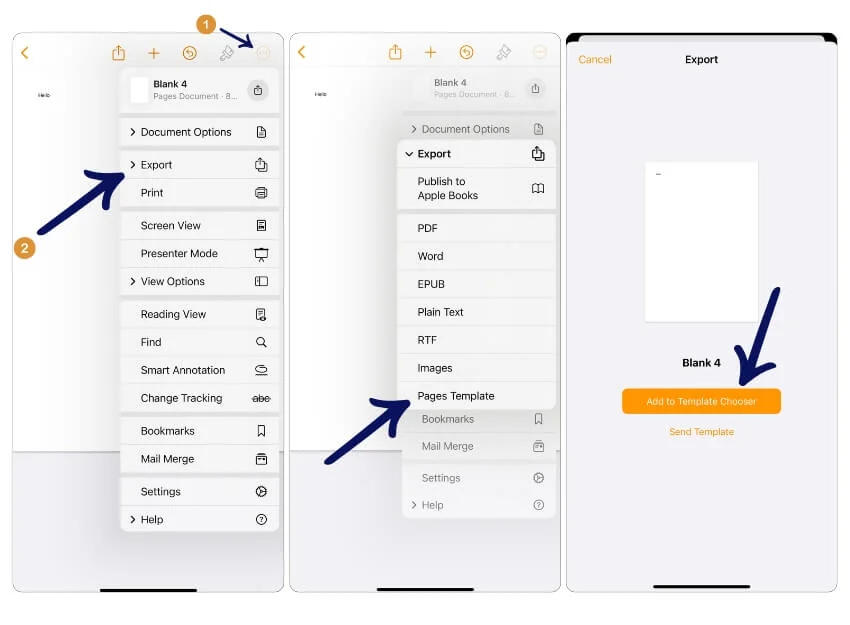
- Cree una nueva página o abra un documento existente en Apple Pages que desee utilizar como plantilla.
- Haga clic en el menú de tres puntos y seleccione Exportar .
- Elija Plantilla de páginas .
- Haga clic en Agregar al selector de plantillas .
Exportación de notas de Apple Notes a Apple Pages:
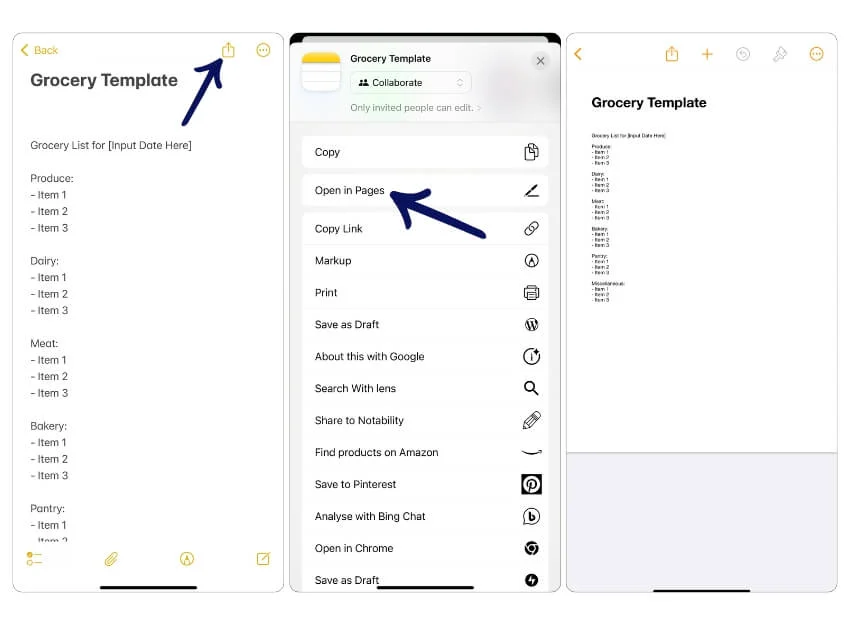
- Si desea exportar sus notas existentes a Apple Pages, abra las notas que desea exportar en Apple Notes.
- Haga clic en el icono de compartir en la parte superior y seleccione Abrir en Pages .
- Tus notas se exportarán a las páginas de Apple. Puede comenzar a editar sus notas o crear una plantilla de notas desde allí.
Utilice atajos y automatización
También puedes utilizar atajos y automatización para crear plantillas en Apple Notes. Sin embargo, este proceso requiere varios pasos y conocimientos técnicos para configurarlo y automatizar los accesos directos. Si está familiarizado con los atajos, este es el mejor método que recomendaría.
Debes crear un nuevo acceso directo para cada plantilla de nota que quieras usar en Apple Notes. Puede editar la plantilla y cambiar plantillas futuras, pero estos cambios no se aplicarán a las notas anteriores creadas con los atajos más antiguos. Creemos una plantilla de presupuesto usando la aplicación Atajos en iOS. Alternativamente, puedes crear notas de clase, plantillas de recetas, agendas semanales y plantillas de seguimiento de presupuestos.
Puede editar el cuerpo del texto de las notas y cambiar el nombre del acceso directo. Descarga el acceso directo y agrégalo a tu aplicación de accesos directos. Haga clic en el menú de tres puntos, haga clic en el menú desplegable y cambie el nombre. Para editar la plantilla de notas, haga clic en el texto y agregue su plantilla. También puedes duplicar el acceso directo y crear varias notas de Apple.
Cómo crear una plantilla de notas usando accesos directos
1. Abra la aplicación Atajos
2. Crea un nuevo acceso directo
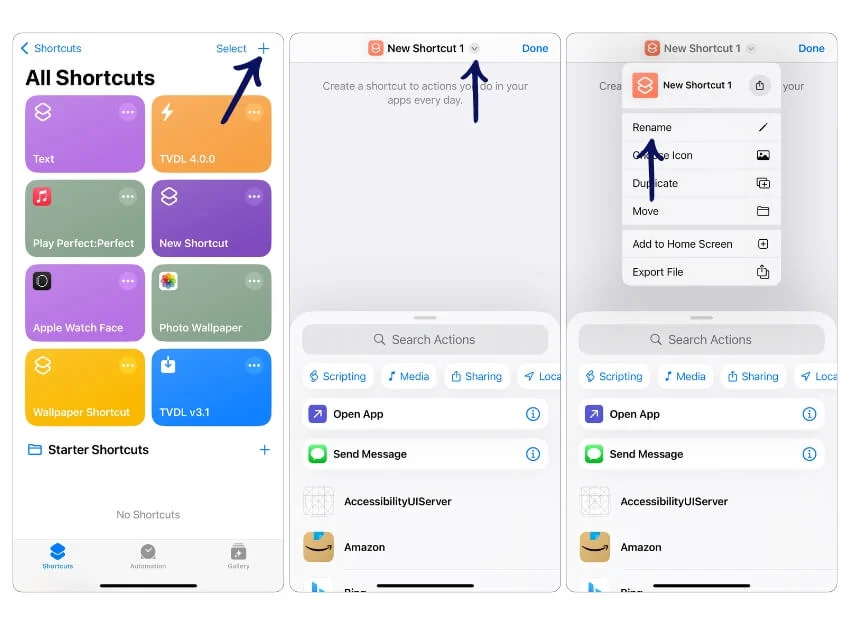
- Toque el ícono + para crear un nuevo acceso directo.
- Toque el acceso directo y haga clic en Cambiar nombre del acceso directo.
3. Agregue acciones al acceso directo.
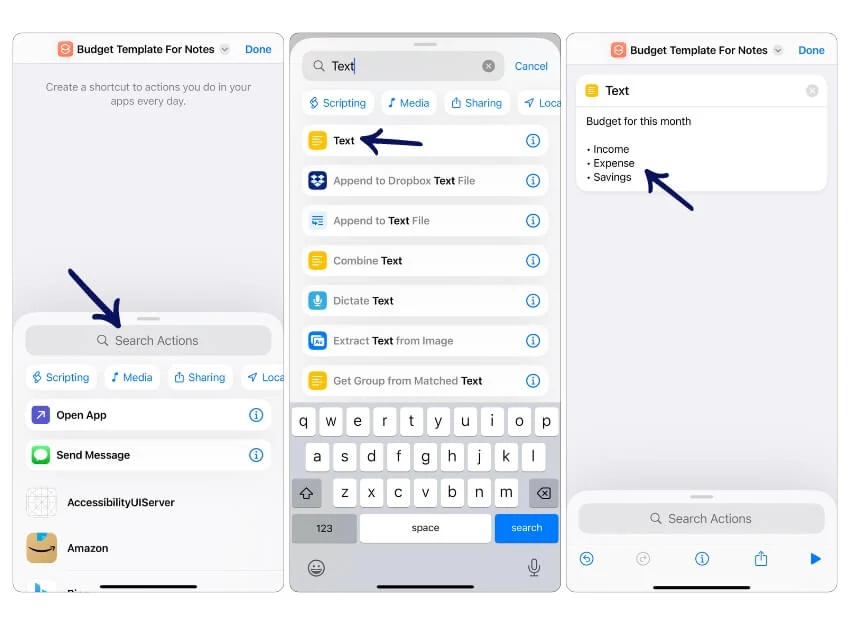
- Haga clic en la barra de acciones de búsqueda en la parte inferior y escriba texto . Este es el cuerpo del texto de su nota. Puedes crear tu plantilla de nota aquí. En este caso, estoy creando la plantilla de presupuesto con texto de ingresos, gastos y ahorros.
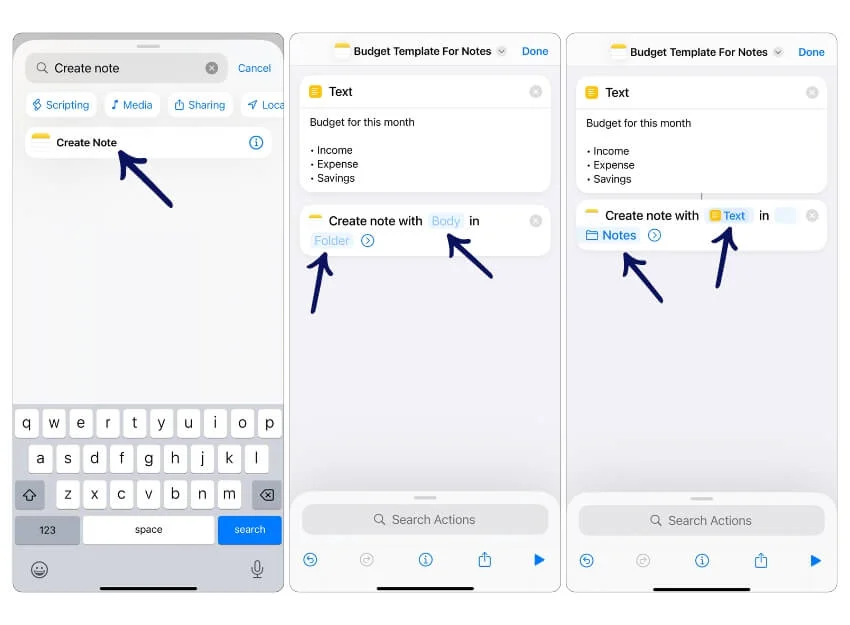
Imagen: agregue la acción Crear nota en la aplicación Atajos, configure el cuerpo de la nota con el texto de la plantilla de presupuesto y seleccione la carpeta Notas para guardarla. - Ahora, haga clic nuevamente en la barra de búsqueda, busque la acción Crear nota y seleccione la acción Crear nota . Toque el cuerpo, seleccione el texto y la carpeta, y elija la carpeta Notas para guardar sus notas en la carpeta de notas. También puede crear una carpeta separada y agregar las notas a la carpeta.
- Haga clic en Listo para guardar su acceso directo.
- Consejo: Pruebe el acceso directo para asegurarse de que crea la nota correctamente. Haga clic en Listo y toque el acceso directo para ejecutar.
4. Agregue a la pantalla de inicio para facilitar el acceso.
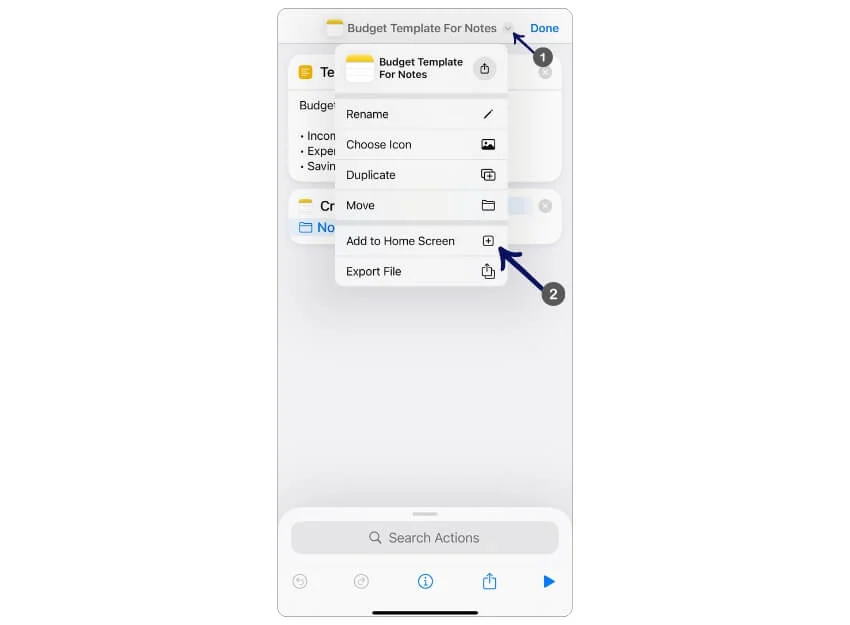
- Haga clic en el menú desplegable y seleccione Agregar a la pantalla de inicio para agregar un acceso directo a la pantalla de inicio.
- Para crear una plantilla, toque el acceso directo desde la pantalla de inicio para ejecutarla.
Resumen: simplifique la toma de notas con plantillas
Puede utilizar esos tres métodos para crear plantillas en Apple Notes. Usar atajos es la mejor manera de crear plantillas; sin embargo, puede resultar complejo para un usuario habitual e implica seguir varios pasos. Si prefiere un proceso simple, considere crear plantillas manualmente y duplicarlas según sea necesario.
Si no desea pasar por estos procesos y está de acuerdo con cambiar a otra aplicación, Apple Pages es la mejor opción y la mejor alternativa a Apple Notes, con soporte para plantillas y opciones de edición de texto enriquecido. También puedes crear tus plantillas en Apple Pages.
