Los 20 mejores consejos y trucos de la aplicación Apple Notes para iPhone y iPad
Publicado: 2022-04-08Notes es la aplicación predeterminada para tomar notas en iPhones y iPads. Le permite anotar sus pensamientos o ideas, redactar notas escritas a mano, crear listas de verificación y escanear documentos, entre otras cosas. Además, puede sincronizar sus notas en todos sus dispositivos para acceder a ellas desde cualquier lugar.
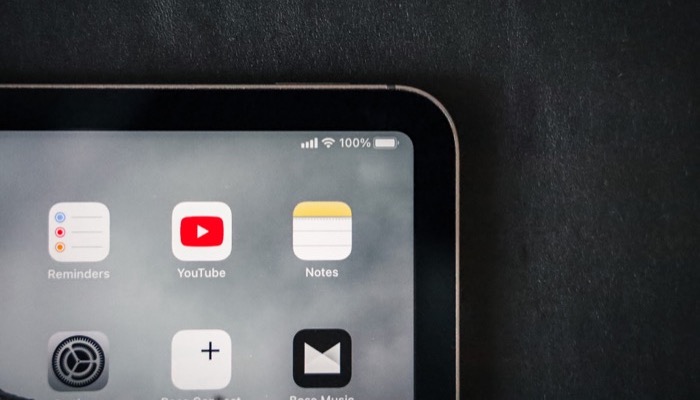
Aunque App Store tiene varias aplicaciones para tomar notas que pueden hacer bien la mayoría de estas tareas, creemos que Notes es una mejor aplicación para tomar notas para la mayoría de los usuarios. Por un lado, tiene una interfaz limpia y fácil de usar, y dos, incluye algunas funciones útiles que van más allá de la simple toma de notas.
Entonces, si está comenzando con Notes o lo ha estado usando durante un tiempo pero no lo ha explorado mucho, estos son algunos de los mejores consejos y trucos de Notes que debe consultar para aprovechar al máximo la aplicación en su iPhone y iPad.
Tabla de contenido
1. Tome una nota rápida en el iPad
Quick Note es una función ingeniosa en iPadOS 15 que le permite capturar notas rápidamente desde cualquier lugar de su iPad. Todas sus notas rápidas se almacenan en la carpeta Notas rápidas y se sincronizan en todos sus dispositivos Apple con la misma ID de Apple.
Para tomar una nota rápida, tienes cuatro formas. El más fácil de estos es deslizar el dedo en diagonal hacia adentro desde la esquina inferior derecha de la pantalla para abrir la ventana Nota rápida y comenzar a ingresar su texto en ella.
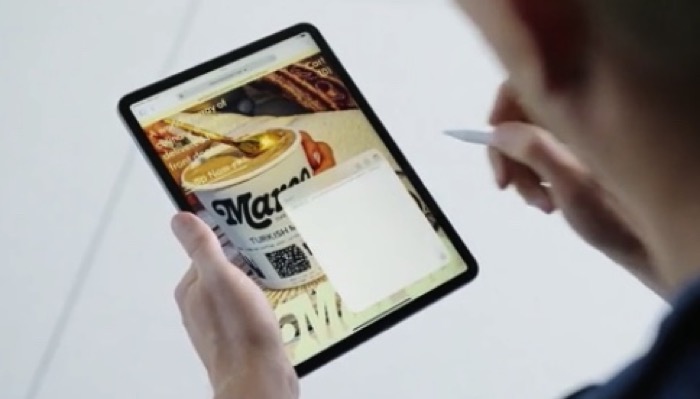
Hemos cubierto este y los otros tres métodos en detalle en nuestra guía de Notas rápidas, que puede seguir para obtener más información.
2. Escanear un documento con Apple Notes
No muchos usuarios saben esto, pero Apple tiene un escáner de documentos integrado en la aplicación Notes que le permite escanear documentos y guardarlos o adjuntarlos a sus notas. De esa manera, no tiene que depender de escáneres de documentos de terceros.
Escanear un documento en Notes es bastante sencillo:
- Cree una nueva nota o abra una existente.
- Toque el icono de la cámara y seleccione Escanear documentos en el menú contextual.
- Apunte la cámara al documento y coloque el documento dentro de la vista.
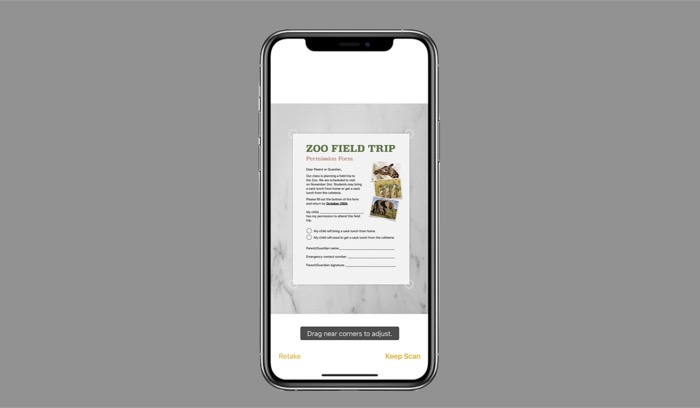
IMAGEN: manzana - Una vez que el documento esté alineado, haga clic en el botón del obturador para escanearlo.
Si desea cancelar un escaneo, haga clic en el botón Cancelar en la esquina superior izquierda. Consulte nuestra guía de escaneo de documentos en iPhone y iPad para obtener más información.
3. Usa Siri para crear una nota
Si bien el asistente de voz incorporado de Apple, Siri, puede no ser perfecto para muchas operaciones del sistema, seguro que puede hacer algunas tareas muy bien. Agregar una nota es uno de estos, lo que hace que sea más fácil anotar algo mientras estás en movimiento.
Para crear una nota usando Siri, presione el botón Inicio o lateral en su dispositivo para invocar a Siri. Luego, diga algo como "Haga una nota o tome una nota" y comience a dictar su nota.
4. Tome nota de algo de otra aplicación
Para todos esos momentos en los que usa una aplicación y se encuentra con algo que vale la pena anotar, Notes lo tiene cubierto. Es posible gracias a la extensión para compartir, y puedes usarla así:
- Con el contenido/medios que desea anotar/guardar en Notas abierto en su aplicación, presione el botón Compartir . En algunas aplicaciones, como Twitter, es posible que deba presionar Compartir a través de... . después de pulsar Compartir para abrir el menú Compartir .
- Busque el icono de la aplicación Notas en el menú Compartir. Es posible que deba desplazarse horizontalmente por la sección de aplicaciones para llegar a Notas. Si no está allí, presione el botón Más y, en la siguiente pantalla, presione Editar y agregue Notas .
- Haga clic en la aplicación Notas .
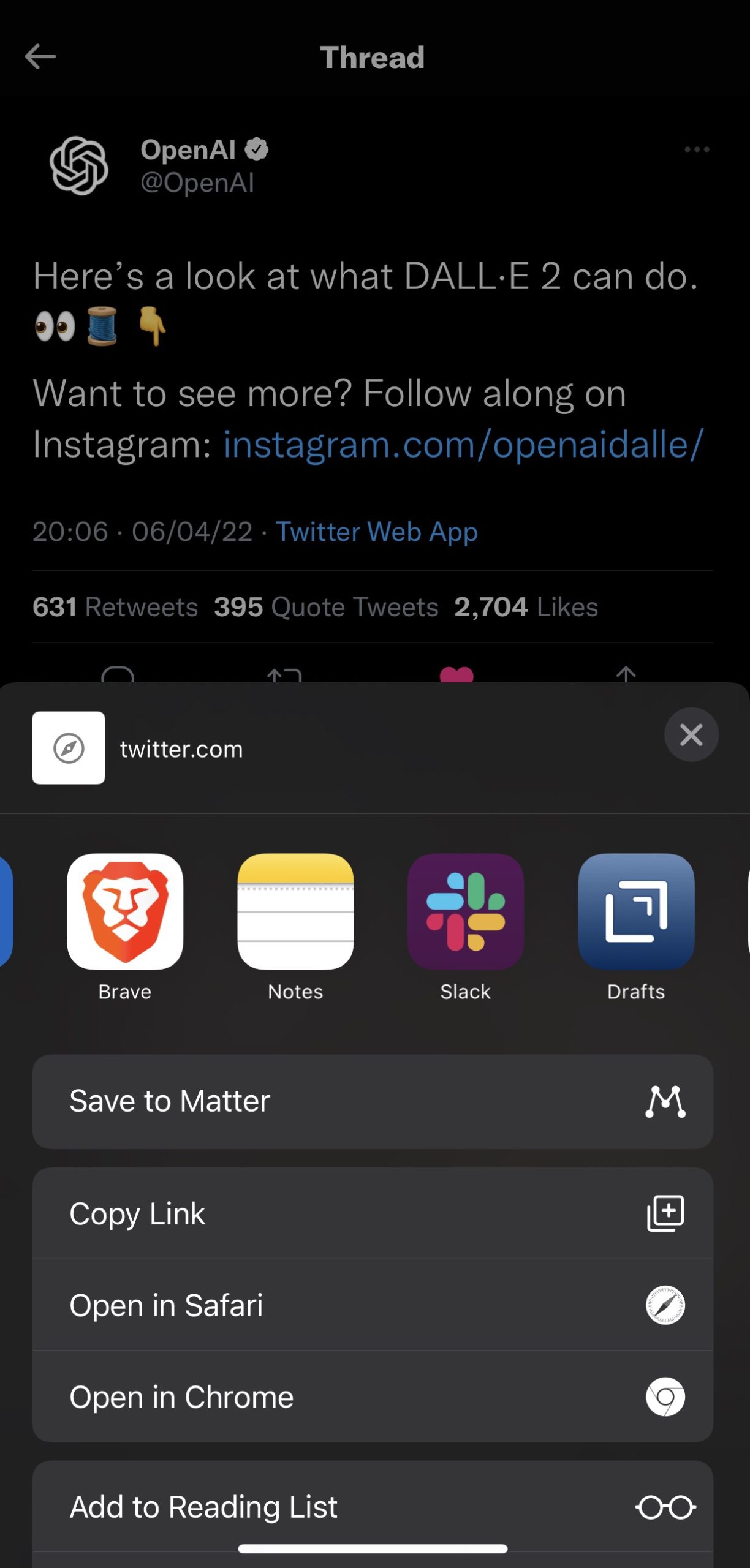
- Agregue texto a su nota y seleccione la carpeta donde desea guardar la nota.
- Pulse Crear nueva nota para guardarla.
5. Agregue medios a sus notas
Al igual que escanear un documento, Notes también le permite agregar medios (fotos y videos) a sus notas. Entonces, si está escribiendo una nota que requiere representación visual de algún tipo para agregar más información o contexto, esta función puede ser muy útil.
Siga estos pasos para agregar medios a sus notas:
- Abra una nota existente o cree una nueva.
- Haga clic en el icono de la cámara.
- Seleccione Elegir foto o video para agregar medios desde el almacenamiento local o seleccione Tomar foto o video para capturar una foto o video.
- Con el primero, seleccione la foto o el video de la aplicación Fotos y haga clic en Agregar , mientras que en el caso del segundo, capture una foto o video y presione Usar foto o Usar video según corresponda para agregarlo a la nota.
6. Ver todos los archivos adjuntos
A medida que agregue medios a sus notas, eventualmente terminará con muchos archivos adjuntos en algún momento. Apple facilita el acceso a estos archivos adjuntos, por lo que puede eliminar los que ya no necesita de sus notas.
Así es como puede acceder a sus archivos adjuntos:
- Vaya a la carpeta de notas cuyos archivos adjuntos desea ver.
- Toque el botón de puntos suspensivos (Más) en la parte superior derecha.
- Seleccione Ver archivos adjuntos de las opciones para ver todos los archivos adjuntos que ha usado en sus notas.
- Haga clic en un archivo adjunto y presione Mostrar en nota en la parte superior para abrir la nota con este medio.
- Elimine los medios de la nota para borrarlos de la lista de Adjuntos.
7. Cambiar formato de texto
Cambiar el estilo y el formato del texto le permite mejorar la presentación de la información y llamar la atención sobre detalles importantes en sus notas. Al igual que muchas aplicaciones para tomar notas, Notes también le brinda la posibilidad de formatear sus notas, aunque con una capacidad limitada.
Para formatear una nota correctamente:
- Abra la nota que desea modificar.
- Haga clic en el botón Aa para que aparezca la tarjeta Formatear . Aquí verá múltiples opciones para el título y el encabezado, con opciones de estilo como negrita, cursiva, subrayado y tachado justo debajo. Además, también habrá opciones para listas y sangrías.
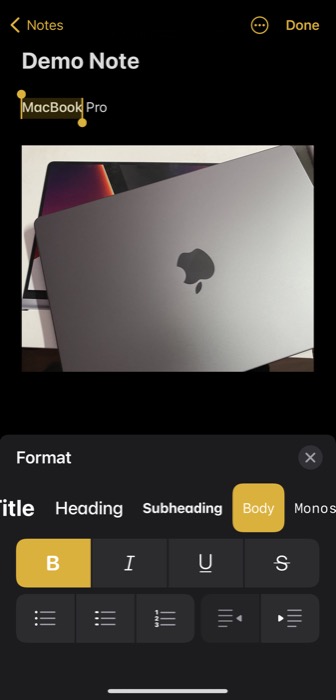
- Seleccione el texto que desea formatear y, según sus requisitos, haga clic en una opción de estilo o formato en la tarjeta Formato para verlo en acción.
- Cuando haya terminado, presione Listo para guardar los cambios.
8. Ordenar notas en una carpeta
De forma predeterminada, Apple ordena todas sus notas dentro de una carpeta por fecha de edición , es decir, fecha de última modificación. Si bien algunos pueden encontrar útil esta opción de clasificación, otros pueden preferir clasificar sus notas por otros criterios, como el título o la fecha de creación. De esa forma, cuando edites una nota antigua, no aparecerá en la parte superior de tu lista.
Si usted también desea cambiar el orden de clasificación, haga clic en el botón de puntos suspensivos y seleccione Ordenar notas por . Cuando aparezca una lista de opciones de clasificación, elija una (según su preferencia) para ordenar sus notas en consecuencia.
9. Etiqueta tus notas
Si bien la clasificación le permite ordenar las notas de forma sistemática dentro de una carpeta, no es una solución confiable para mantener sus notas organizadas. El uso de etiquetas es una forma mucho mejor de hacer esto, ya que te ayuda a acceder rápidamente a tipos de notas similares en un solo lugar.
Siga estos pasos para etiquetar sus notas:
- Abra una nota existente o cree una nueva.
- Escriba # (almohadilla) y añádalo con algún texto. Por ejemplo, si desea organizar todas sus notas sobre el iPhone en un solo lugar, puede agregar #iPhone a todas esas notas (en su título o cuerpo).
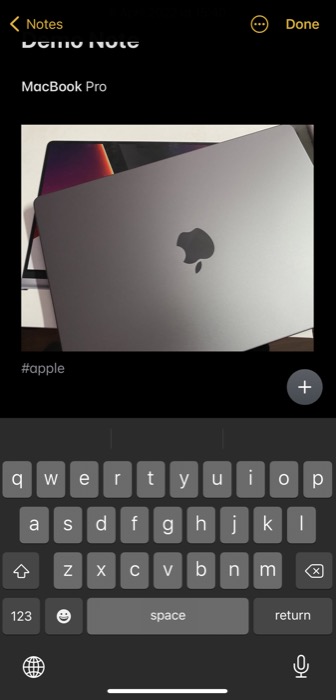
Notes guarda todas sus etiquetas en su página de inicio. Una vez que esté aquí, desplácese hacia abajo hasta la sección Etiquetas y haga clic en el nombre de una etiqueta para ver todas sus notas con la misma etiqueta.

10. Use carpetas inteligentes para organizar notas similares
El uso de carpetas es una forma de mantener organizados tipos similares de notas en la aplicación Notas. Pero para mejorar las cosas, Apple también ofrece carpetas inteligentes, que te permiten reunir tus notas etiquetadas en un solo lugar. Por lo tanto, es una especie de extensión para etiquetar notas y facilita la organización de sus notas etiquetadas.
Digamos, por ejemplo, si necesita consultar algunas notas en particular de vez en cuando, puede etiquetarlas y colocarlas dentro de una carpeta inteligente para encontrarlas fácilmente.
Puede crear una carpeta inteligente siguiendo estos pasos:
- Toque el botón Nueva carpeta en la parte inferior izquierda de la pantalla.
- Seleccione Nueva carpeta inteligente de las opciones.
- Asigne un nombre a esta carpeta.
- Seleccione una etiqueta o agregue una nueva para filtrar sus notas.
- Presiona Listo para guardar la carpeta.
11. Crear carpetas anidadas
La creación de carpetas anidadas es un pequeño truco para almacenar un montón de tipos de carpetas similares dentro de una estructura de carpetas enorme. Para colocar una carpeta dentro de otra como subcarpeta, haga clic y arrástrela encima de la otra carpeta. Cuando desee acceder a la subcarpeta, haga clic en su carpeta principal y encontrará la carpeta debajo.
12. Restaurar notas eliminadas
A veces, mientras limpia la aplicación Notas, puede eliminar accidentalmente una nota importante, o puede suceder que elimine una nota que no necesitaba inicialmente solo para darse cuenta de que podría necesitarla más adelante.
Apple te respalda cuando esto sucede y te brinda un margen de 30 días para recuperar tus notas eliminadas dentro de Notes. Así es como puede recuperar una nota eliminada:
- Vaya a la página de inicio de Notas.
- Desplácese hasta la parte inferior y haga clic en Eliminados recientemente .
- Deslice el dedo hacia la izquierda en la nota que desea restaurar y haga clic en el ícono de carpeta púrpura.
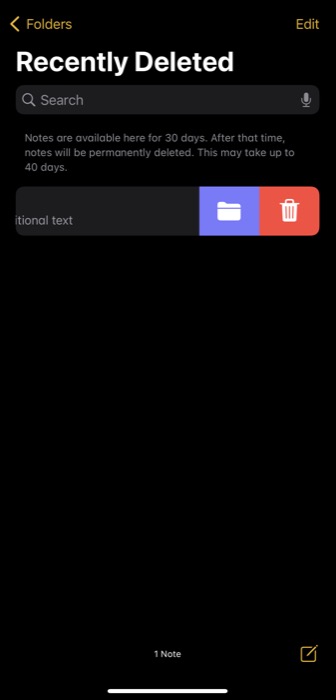
- Seleccione la carpeta donde se encontraba originalmente la nota para moverla allí. O haga clic en Nueva carpeta para restaurar la nota a una nueva carpeta.
13. Comparte una nota con alguien
A veces puede encontrar la necesidad de compartir una nota con alguien, tal vez para obtener sus comentarios o para que colaboren en ella. Apple te da la opción de compartir tus notas con otras personas usando cualquier aplicación.
Aquí está cómo hacerlo:
- Abra la nota que desea compartir.
- Presione el botón Más en la parte superior y seleccione Compartir nota .
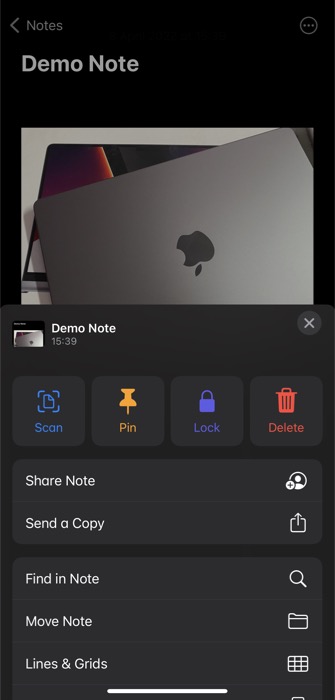
- Toque Opciones para compartir y configure los permisos para la nota en la siguiente pantalla.
- Vuelva a la página Compartir nota .
- Elija una aplicación a través de la cual le gustaría compartir la nota, agregue el destinatario y envíela.
14. Buscar una nota
Si desea encontrar una nota en una larga lista de notas dentro de una de sus carpetas, puede usar la función de búsqueda rápida para encontrar una nota. Para hacer esto, haga clic en el cuadro de búsqueda en la parte superior e ingrese su consulta. Cuando muestre los resultados, haga clic en el resultado más relevante para abrirlo.
15. Buscar dentro de una nota
Al igual que buscar una nota, también puede encontrar algo dentro de una nota. Esto es útil cuando desea encontrar información dentro de una nota larga.
Para buscar dentro de una nota, abra la nota. Luego, toque el botón de puntos suspensivos y seleccione Buscar en nota . Ingrese su término de búsqueda y, si coincide con el texto de su nota, lo verá resaltado en la nota.
16. Pin una nota
Aunque la funcionalidad de búsqueda en Notas es rápida y funciona bien, si necesita acceder a una nota con más frecuencia, es mejor anclarla en la parte superior de la carpeta para que sea más accesible. En caso de que tenga más de una nota importante, Notas le permite anclar varias notas dentro de una carpeta.
Aquí se explica cómo fijar una nota:
- Abre la nota que quieras anclar.
- Presiona el botón Más y haz clic en Anclar.
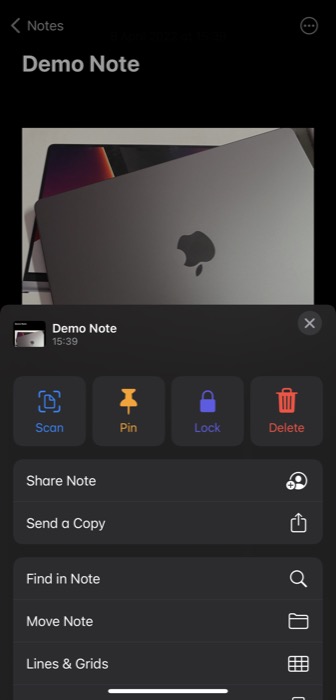
Las notas no fijarán su nota en la parte superior de la pestaña Fijado.
17. Bloquear una nota
Para todas sus notas que contienen información personal valiosa, puede bloquearlas dentro de Notas para evitar el acceso no autorizado. Esto es útil si comparte su dispositivo con alguien en casa o simplemente no quiere arriesgarse a que se acceda a sus notas incluso cuando le roban el dispositivo.
Hemos cubierto todos los matices de bloquear una nota en nuestra guía aquí. Pero para darte un resumen rápido de los pasos, así es como bloqueas una nota:
- Abra la nota que desea bloquear.
- Haga clic en el botón de puntos suspensivos y seleccione Bloquear .
- Introduzca una contraseña en el campo Contraseña . Vuelva a ingresarla en el campo Verificar y también configure una pista para la contraseña en caso de que la olvide.
- Alterne la opción Usar Face ID si desea bloquear notas con Face ID.
- Presiona Listo .
- Toque el ícono de candado en la parte superior para bloquear la nota.
18. Dibuje o escriba a mano una nota
Además de escribir notas, la aplicación Notas también le permite dibujar o tomar notas escritas a mano. Entonces, para todos esos momentos en los que se sienta creativo, puede escribir a mano la información o dibujar un gráfico para agregar un estilo visual a sus notas. Por supuesto, si tiene un iPad y un Apple Pencil, esta combinación lo convierte en una mejor experiencia para tomar notas y dibujar.
Para dibujar o escribir a mano una nota, ábrala y presione el icono del lápiz (Marcado). Elija una herramienta de la selección disponible y comience a escribir o dibujar en la pantalla con los dedos o Apple Pencil. Presiona Listo para guardar tu nota.
19. Guardar una nota como PDF
Notes ofrece la posibilidad de exportar notas como PDF, que es una característica útil que le brinda la libertad de acceder a sus notas también en dispositivos que no son de Apple.
Para guardar una nota como PDF, siga estos pasos:
- Abra la nota que desea guardar como PDF.
- Haga clic en el botón de puntos suspensivos en la parte superior y seleccione Enviar una copia de la lista.
- Seleccione Marcado para generar un PDF. Si desea editar algo en el PDF, puede hacerlo en la página de marcado.
- Toque Listo y, cuando se le solicite que realice una acción, seleccione Guardar archivo en y elija una carpeta en su dispositivo.
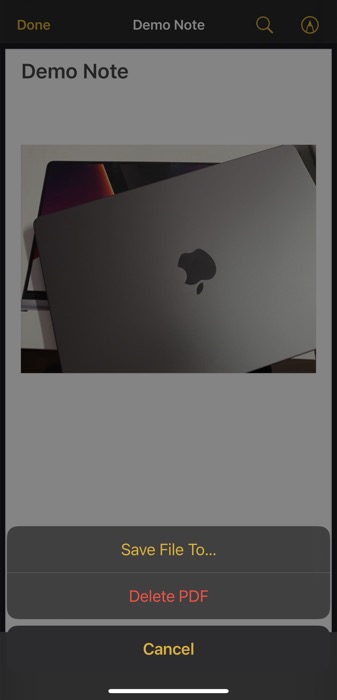
- Presiona Guardar para guardar el PDF.
20. Sincroniza tus notas
Por último, pero no menos importante, si posee varios dispositivos Apple y usa Notas en todos ellos, puede activar la sincronización para mantener todas sus notas sincronizadas.
Aquí se explica cómo habilitar la sincronización:
- Abra Configuración en su iPhone o iPad.
- Desplácese hacia abajo y seleccione Notas .
- Haga clic en Cuentas .
- Seleccione iCloud y toque en iCloud . Para guardar sus notas en su cuenta de Google, haga clic en Gmail .
- Active el botón junto a Notas .
Dominar las notas de Apple para mejorar su experiencia al tomar notas
Conocer las mejores funciones y trucos de cualquier aplicación de notas le permite usar la aplicación en todo su potencial y realizar operaciones en ella de manera eficiente. Por supuesto, esto se extiende a la aplicación de notas integrada en iPhones y iPads, Notas, también, que incluye un montón de funciones útiles para mejorar la experiencia general de tomar notas. Esperamos que esta guía lo ayude a familiarizarse con la mayoría de estas funciones y trucos, para que pueda tomar mejores notas en la aplicación Notas y administrarlas mejor de manera efectiva en su iPhone o iPad.
Preguntas frecuentes sobre el uso de Apple Notes en iPhone y iPad
¿Existen plantillas para Apple Notes?
Lamentablemente no. Sin embargo, puede crear una plantilla usted mismo y copiarla y pegarla en una nueva nota que requiera la misma plantilla.
¿Cómo usa Apple Notes de manera efectiva?
Para usar Apple Notes de manera efectiva, debe aprovechar al máximo su conjunto de funciones. Como tal, estas son algunas de las funciones que debe comenzar a usar en Notes en su iPhone o iPad:
- Nota rápida
- Escáner de documentos incorporado
- Intercambio rápido de notas
- Etiquetas y carpetas inteligentes
- Nota de bloqueo
- Notas de dibujo y escritura a mano.
- Guardar como PDF
¿Cómo organizo mi lista de notas?
Apple ofrece varias formas de ayudarlo a organizar su lista de notas en la aplicación Notas. Éstos incluyen:
- Uso de etiquetas y carpetas inteligentes
- Uso de subcarpetas
- Cambio de vista
- Clasificación de notas
- Fijar notas importantes
- Borrar notas antiguas
