¿El Apple Pencil no funciona? Aquí hay 9 formas de solucionar fácilmente el problema
Publicado: 2023-07-20El Apple Pencil es una herramienta útil para tomar notas y trabajar creativamente en el iPad. Enriquece la experiencia del iPad. Puede ser muy frustrante cuando el Apple Pencil deja de funcionar repentinamente. Pueden haber muchas razones para esto. Las razones más comunes incluyen problemas de conectividad, problemas de compatibilidad, errores de software, problemas de batería y más.
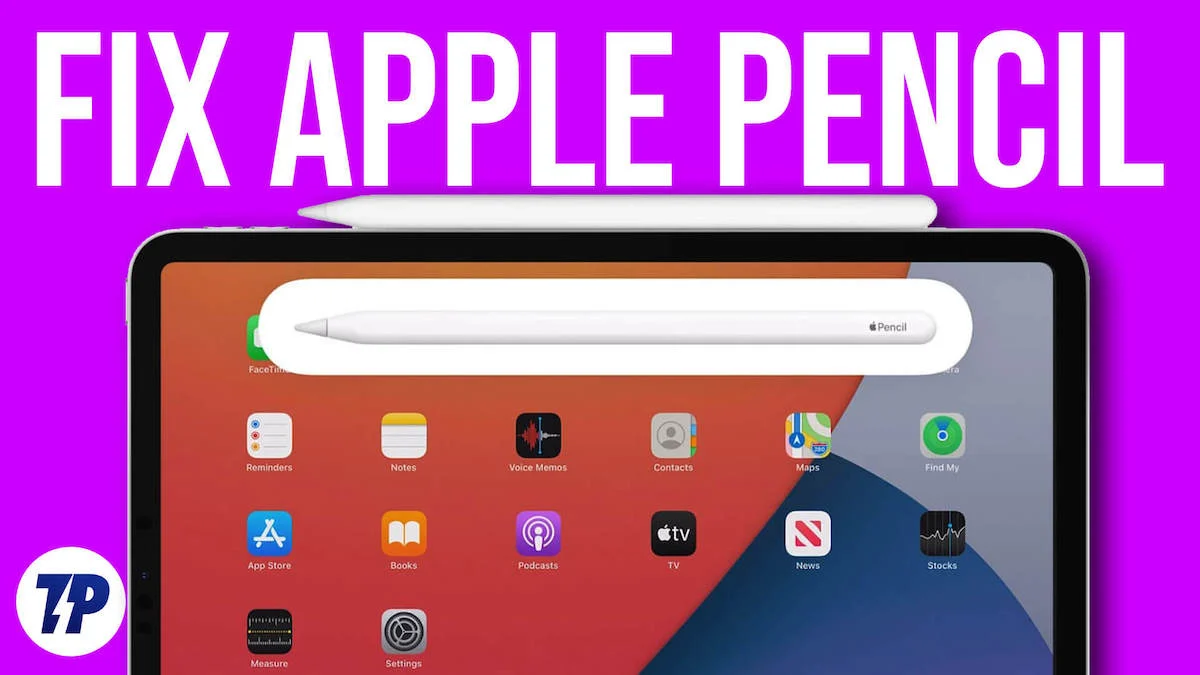
Esta guía le mostrará diferentes formas de solucionar el problema de que su Apple Pencil no funcione. Tenga en cuenta que la mayoría de estos métodos funcionan tanto para Apple Pencils de primera como de segunda generación. Entonces, comencemos a solucionar este problema.
Tabla de contenido
Cómo arreglar el problema de Apple Pencil que no funciona
Compruebe la compatibilidad
Como cualquier otro accesorio, el Apple Pencil tiene ciertos requisitos de compatibilidad. Basado en la generación de Apple Pencil, está diseñado para funcionar con ciertos modelos de iPad. Si tiene problemas, existe la posibilidad de que su iPad no sea compatible con el Apple Pencil que trajo consigo. Puede consultar la lista completa en la página de soporte de Apple. Para ahorrarle algo de tiempo, hemos compilado una lista para usted aquí.
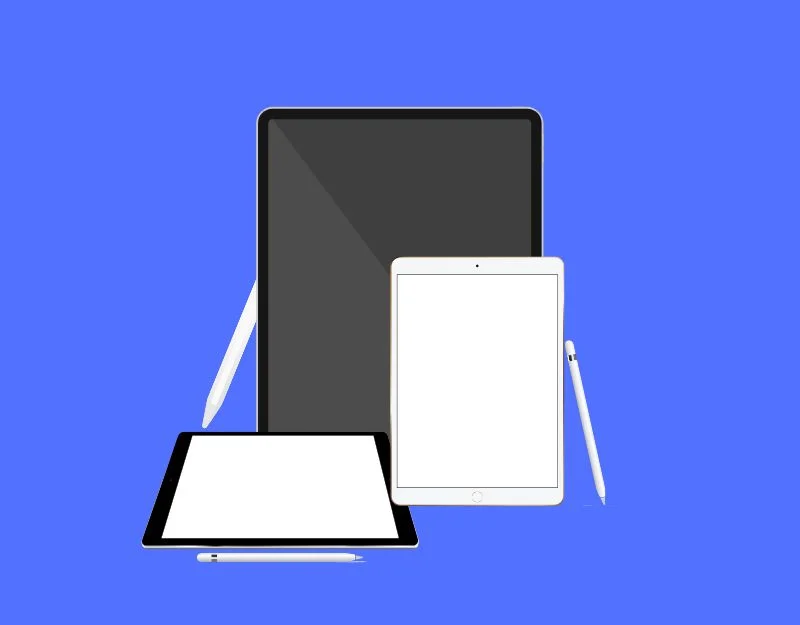
iPads compatibles con Apple Pencil (2.ª generación):
El Apple Pencil 2 se puede usar con el iPad mini de 6.ª generación, el iPad Air de 4.ª generación y posteriores, el iPad Pro de 3.ª generación y posteriores, el iPad Pro de 12,9 pulgadas y el iPad Pro de 1.ª generación.
iPads compatibles con Apple Pencil (1.ª generación):
Esta versión es compatible con el iPad mini de 5.ª generación, el iPad de 6.ª a 9.ª generación, el iPad de 10.ª generación (pero necesitará un adaptador de USB-C a Apple Pencil), el iPad Air de 3.ª generación, el iPad Pro de 12,9 pulgadas de 1.ª y 2.ª generación y el iPad Pro y iPad Pro de 12,9 pulgadas posteriores.
Empareje Apple Pencil con su iPad

Asegúrate de que tu Apple Pencil esté conectado a tu iPad. Debe emparejar su Apple Pencil con su iPad para que funcione. El Apple Pencil puede funcionar sin Bluetooth, pero no será tan inteligente. Todavía puede escribir y puedes tocar cosas en la pantalla con él, pero a veces deja de funcionar. Para solucionar el problema, asegúrese de que el Apple Pencil esté conectado al iPad.
Cómo emparejar Apple Pencil con el iPad:
Lápiz Apple de primera generación:
- Retire la tapa en la parte superior del lápiz.
- Conecta el Lápiz a tu iPad.
- Aparece un mensaje en su iPad. Tóquelo para emparejar el Lápiz.
Lápiz Apple de segunda generación:
- Desbloquea tu iPad.
- Encuentra el lado de tu iPad con la banda magnética.
- Coloque su lápiz en esa tira.
- Aparecerá un mensaje en su iPad. Tóquelo para emparejar su Lápiz.
Apriete la punta
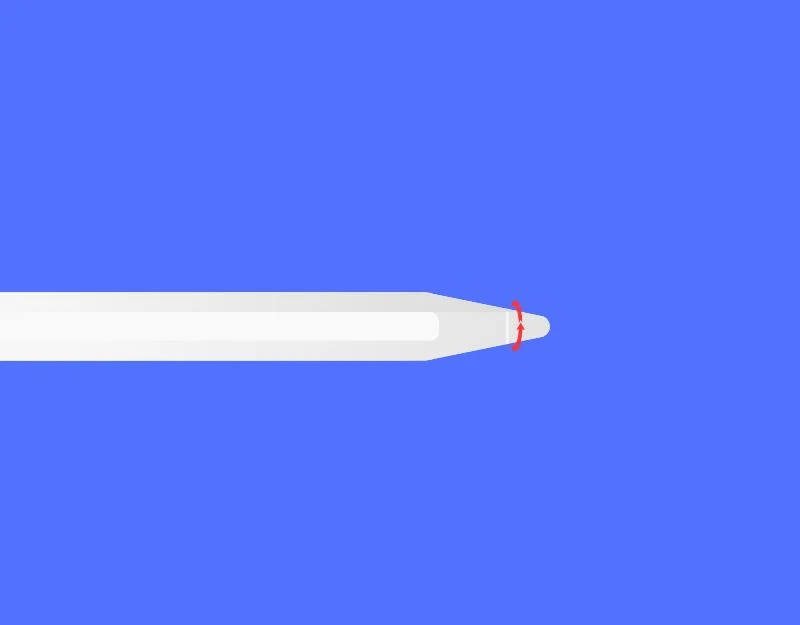
El Apple Pencil viene con puntas reemplazables y puedes reemplazar la punta del Apple Pencil (punta) por una nueva. La punta está diseñada para ser removible con el tiempo y puede aflojarse. Si la punta está suelta, es posible que el iPad ya no funcione con el Apple Pencil. Para arreglar esto, simplemente apriete el resorte girándolo hacia la derecha. Asegúrese de hacerlo con cuidado, ya que una fuerza excesiva puede causar roturas.
Cambiar la punta
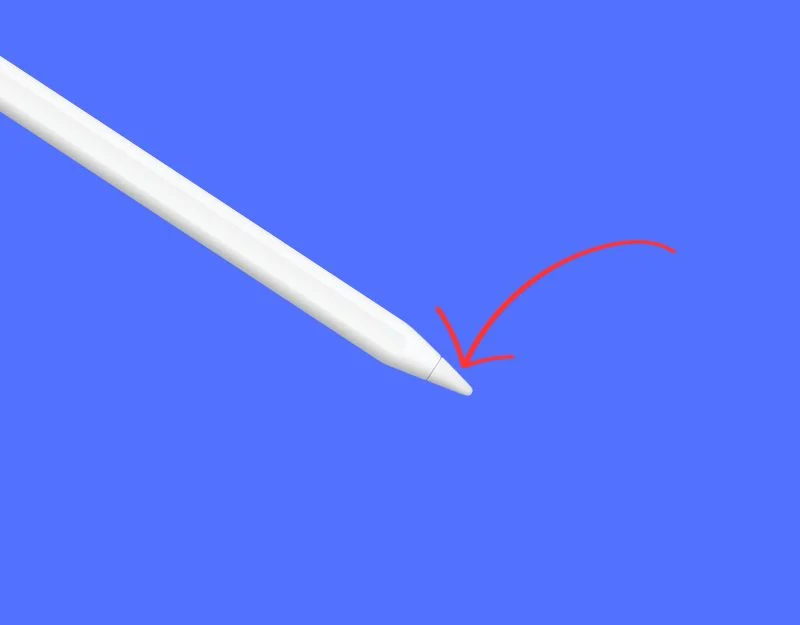
Como se mencionó anteriormente, la punta del Apple Pencil está diseñada para ser reemplazada. Con el uso regular, la punta puede aflojarse o desgastarse con el tiempo. Si la punta de su Apple Pencil se ve áspera, o puede ver metal debajo de la parte lisa, o si a veces no responde, es hora de reemplazar la punta de Apple Pencil. Apple incluye un consejo extra en la caja si usas el Apple Pencil de primera generación. Para el Apple Pencil de segunda generación, no se incluye una punta adicional en la caja, debe comprarla por separado. Apple vende puntas de reemplazo en paquetes de cuatro por $19. Alternativamente, puede encontrar puntas de Apple Pencil de terceros disponibles en Amazon por menos de $ 10.
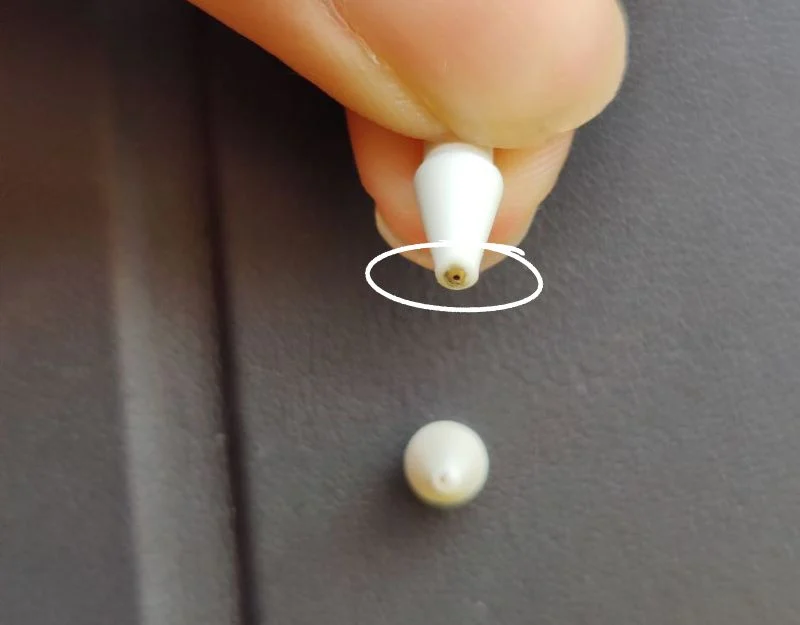
Carga tu Apple Pencil

Asegúrate de que la batería del Apple Pencil sea suficiente para funcionar. Puedes comprobar la duración de la batería del Apple Pencil en la sección Baterías de la pantalla de inicio de tu iPad. Si está utilizando un lápiz de segunda generación, también puede conectarlo a su iPad y una ventana emergente mostrará el nivel de batería. Si la batería está baja, cargue el Apple Pencil por un tiempo y, con suerte, volverá a funcionar. Si está utilizando el Apple Pencil de primera generación, puede conectarlo a su iPhone o iPad para cargarlo. Si está utilizando la segunda generación, puede adjuntarla al costado de su iPad. Luego se pegará magnéticamente y comenzará a cargarse.
Activar el modo de garabatos
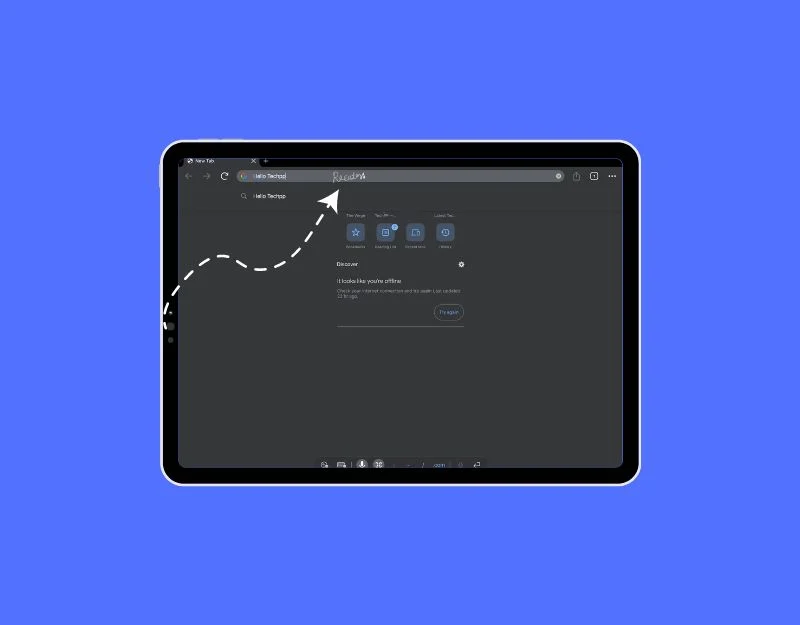

Con el iPad OS 14, Apple introdujo una nueva función Scribble en el iPad que le permite escribir con el Apple Pencil en lugar de escribir en un teclado. Si tiene problemas para completar los cuadros de texto con el Apple Pencil, asegúrese de habilitar la función Scribble en su iPad.
Cómo activar la función Scribble en el iPad
- Abre la configuración en tu iPad
- Toque "Apple Pencil" y luego encienda el interruptor para "Scribble".
- Una vez que Scribble está habilitado, puede usar el Apple Pencil para escribir en cualquier campo de texto en su iPad.
Reinicie su iPad
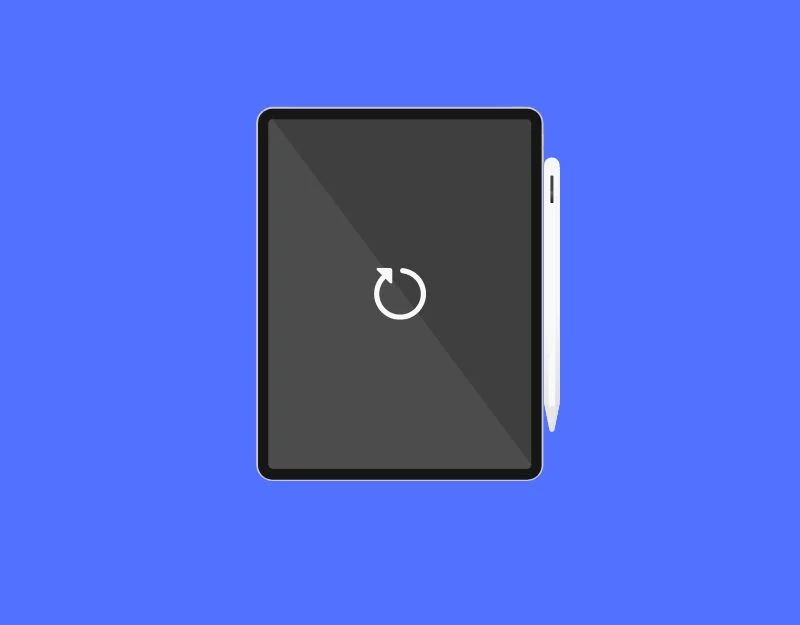
Si el problema persiste, intente reiniciar su iPad. Se sabe que esta es la forma más fácil y efectiva de solucionar problemas temporales. Para reiniciar su iPad, mantenga presionado el botón de encendido hasta que aparezca el control deslizante de reinicio >. Ahora deslice el control deslizante de reinicio y espere un tiempo hasta que el dispositivo se reinicie. Ahora puedes desbloquear tu iPhone y conectar tu Apple Pencil. Esto deberia resolver el problema.
Restablecimiento de fábrica de su iPad
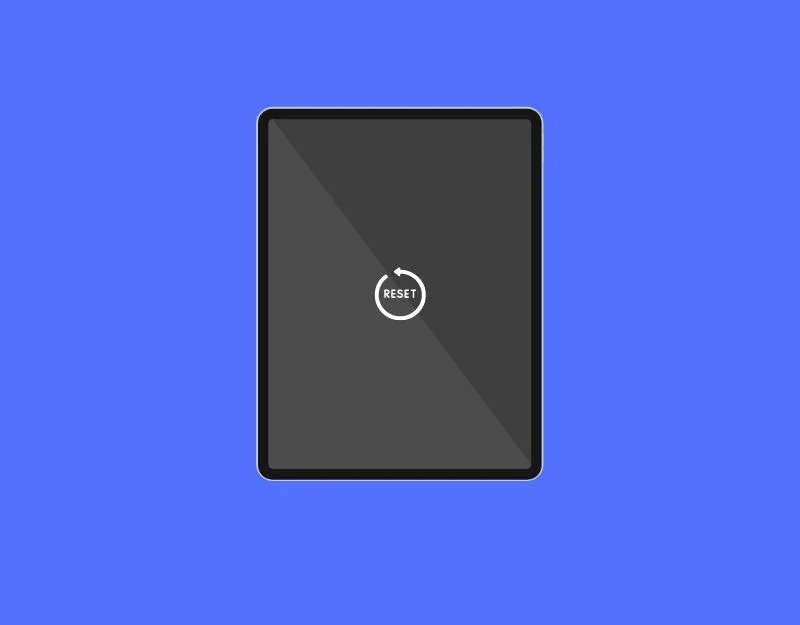
Si ninguno de los pasos funcionó para usted, intente restablecer su iPad a la configuración de fábrica. Asegúrese de hacer una copia de seguridad de sus datos importantes antes de continuar con estos pasos, ya que restablecer su iPad eliminará todo de su iPad y le dará un nuevo comienzo. Cuando restablezca su iPad de fábrica, vaya a Configuración> General> Borrar todo el contenido. Este método eliminará todo. Puedes configurar tu iPad como si fuera nuevo. Después de la configuración, vuelva a vincular su Apple Pencil con su iPad y verifique si el problema persiste.
Póngase en contacto con el soporte de Apple
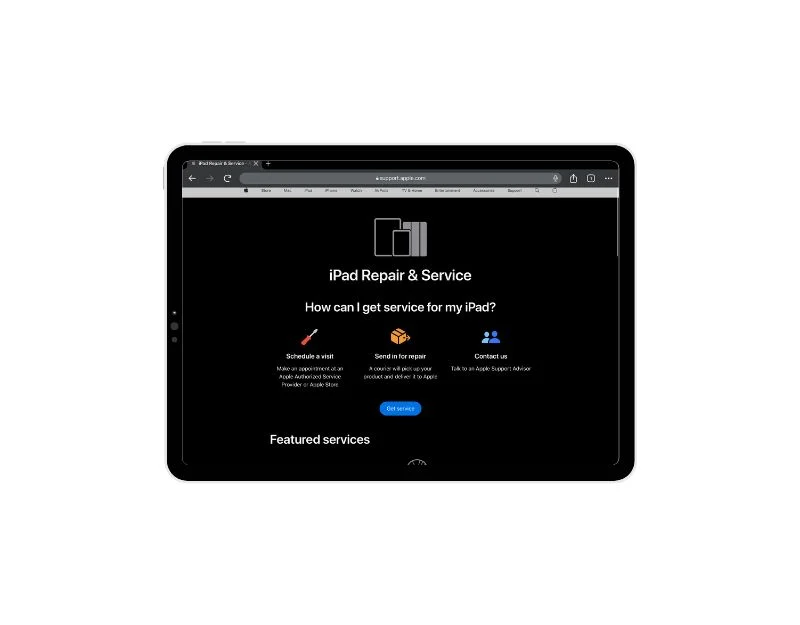
Si ninguno de los pasos lo ayuda a solucionar el problema de Apple Pencil en su iPad, comuníquese con el Soporte de Apple. Puede ser una falla de hardware o un problema raro que está causando el problema. Puede comunicarse con el Soporte de Apple a través del sitio web o reservar una cita en Apple Genius Bar para resolver el problema.
Arreglos rápidos y fáciles de Apple Pencil
El Apple Pencil es el mejor accesorio que puedes usar con tu iPad. Proporciona la forma más fácil y conveniente de tomar notas, dibujar y hacer otras cosas con el Apple Pencil. Puede ser muy frustrante cuando tu Apple Pencil de repente deja de funcionar. Espero que estos pasos te ayuden a solucionar el problema.
Evitar problemas con Apple Pencil en el futuro
- Mantenga su lápiz cargado : asegúrese de que su Apple Pencil tenga suficiente batería. Cárguelo cuando se esté agotando o no esté en uso. Si está utilizando el Apple Pencil de segunda generación, puede colocar el lápiz de costado y se cargará automáticamente.
- Sin suciedad en la punta : Mantén limpia la punta del Apple Pencil y la pantalla de tu iPad. Utilice un paño suave o una solución de limpieza adecuada para eliminar la suciedad. Las partículas de polvo pueden afectar la escritura en su iPad.
- Actualizar software : mantenga actualizado el software de su iPad y Apple Pencil. Busque e instale actualizaciones regularmente. Las actualizaciones a menudo mejoran el rendimiento y corrigen errores de software. Si tiene problemas después de la actualización, comuníquese con el soporte de Apple o cambie a una versión anterior de la actualización del sistema operativo si tiene los conocimientos suficientes.
- Use aplicaciones compatibles : asegúrese de usar aplicaciones que funcionen bien con el Apple Pencil. Elija aplicaciones que admitan Apple Pencil y que no experimenten retrasos ni obturaciones cuando las use.
- Manéjelo con cuidado : Maneje el Apple Pencil con cuidado para evitar daños. Evite dejarlo caer o ejercer demasiada presión sobre él. Dejarlo caer accidentalmente puede romper el lápiz o causar daños físicos.
- No use protectores de pantalla duros : no use protectores de pantalla duros o protectores similares al papel, ya que la punta del Apple Pencil puede desgastarse con el tiempo debido a la carcasa dura o la superficie áspera.
Preguntas frecuentes sobre cómo solucionar problemas con Apple Pencil
¿Cuánto dura la batería del Apple Pencil?
Todo depende de los casos de uso individuales. Según los datos de Internet y lo que dice la mayoría de los usuarios, el Apple Pencil de 2.ª generación puede durar unas 12 horas de uso continuo con una carga completa, mientras que el Apple Pencil de 1.ª generación puede durar unas 9 horas de uso continuo con una carga completa.
¿Necesito cargar el Apple Pencil antes del primer uso?
Sí, el Apple Pencil funciona con batería y requiere un mínimo de energía para funcionar. La mayoría de las veces, el Apple Pencil recién empaquetado viene con una carga mínima para emparejarlo y usarlo, pero siempre se recomienda cargarlo antes de usarlo.
¿Cómo verifico si mi iPad es compatible con Apple Pencil?
- Busque el número de modelo yendo a Ajustes > General > Acerca de
- Visite el sitio web de soporte de Apple para buscar la compatibilidad de ese modelo específico de iPad con el Apple Pencil.
- Encuentre la lista oficial de compatibilidad con Apple Pencil o verifique las especificaciones técnicas del modelo específico de iPad en el sitio web de Apple para ver si es compatible con Apple Pencil.
¿Por qué mi Apple Pencil se retrasa al dibujar?
Si su Apple Pencil se retrasa al dibujar, puede haber varias razones. Primero, asegúrese de que su Apple Pencil esté cargado y correctamente conectado a su iPad. Una batería baja o una conexión suelta pueden causar un retraso. En segundo lugar, comprueba si hay suciedad en la punta del Apple Pencil o en la pantalla de tu iPad, ya que esto puede influir en el uso del lápiz. Finalmente, verifique si hay problemas con la aplicación. Ciertas aplicaciones pueden tener problemas al usar el Apple Pencil, lo que hace que toda la experiencia se retrase. Para solucionar esto, asegúrese de que su Apple Pencil tenga suficiente batería y que no haya residuos ni suciedad en la punta del Apple Pencil y que la punta no esté dañada o desgastada.
