Se bloqueó el acceso de la aplicación al hardware de gráficos de Windows 10 {CORREGIDO}
Publicado: 2022-02-08En este artículo, aprenderá cómo solucionar el bloqueo de la aplicación para acceder al hardware de gráficos en una PC con Windows 10.
Abrió su PC con Windows para jugar su videojuego favorito y simplemente intentó iniciar la aplicación, lamentablemente, algo salió mal y terminó mostrando un mensaje de error. En lugar de una página de carga del juego, recibió un terrible mensaje de error que decía que la aplicación ha sido bloqueada para acceder al hardware de gráficos. Ahora, debes estar pensando, aunque "No he hecho ninguna modificación al juego desde hace tanto tiempo" . ¿Qué impide que el juego se inicie con precisión?
En primer lugar, tienes que estar relajado. Entendemos que es frustrante, pero no se preocupe, no es el único que recibió este mensaje de error. Hemos visto a numerosos usuarios de PC con Windows 10 quejándose de este error. Y, afortunadamente, este error se puede corregir fácil y rápidamente, eso también es por su cuenta.
Soluciones simples para resolver la aplicación ha sido bloqueada para acceder al hardware de gráficos
Esta guía tutorial cubre algunas formas efectivas y simples de solucionar problemas de hardware de gráficos en una PC con Windows. Sin más preámbulos, comencemos:
Solución 1: actualice su controlador de pantalla
Este error se produce principalmente cuando los controladores de gráficos, también conocidos como controladores de pantalla, se pierden o quedan obsoletos. Puede resolverlo rápidamente actualizando el controlador de su tarjeta gráfica.
Hay dos formas de actualizar los controladores de pantalla; de forma manual o automática.
Para actualizar los controladores manualmente, puede visitar el sitio web oficial del fabricante de su adaptador de pantalla y descargar los controladores más recientes. Después de esto, haga doble clic en el instalador e instale los controladores manualmente siguiendo las instrucciones en pantalla.
Sin embargo, la actualización manual de controladores requiere mucho tiempo y una buena cantidad de habilidades técnicas, por lo que le sugerimos que realice esta tarea de encontrar e instalar controladores automáticamente con Bit Driver Updater.
Bit Driver Updater es una conocida herramienta de actualización de controladores que requiere solo uno o dos clics del mouse para actualizar todos sus controladores. Además, la utilidad de actualización de controladores viene con varias herramientas integradas para hacer que este proceso sea mucho más fácil, como el optimizador del sistema, el refuerzo del rendimiento, el programador de análisis y el asistente de copia de seguridad y restauración. El software solo proporciona controladores probados y firmados por WHQL.
Para saber cómo funciona esta increíble utilidad, sigue los siguientes pasos:
Paso 1: Descargue e instale Bit Driver Updater.

Paso 2: invoque la herramienta de utilidad de actualización de controladores y haga clic en Escanear en el panel de menú izquierdo.
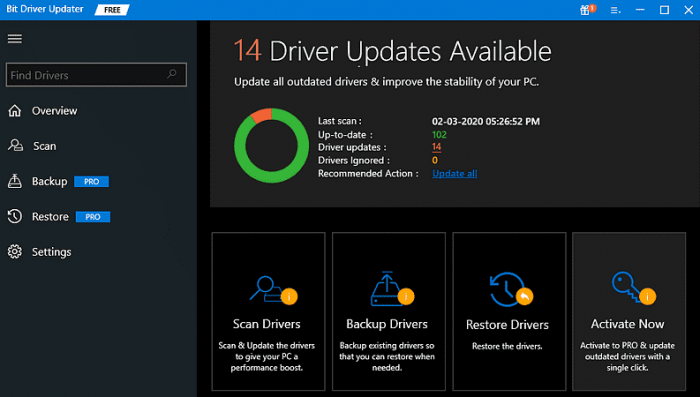
Paso 3: Siéntese y deje que Bit Driver Updater escanee su PC en busca de controladores rotos u obsoletos.
Paso 4: una vez hecho esto, muestra una lista de controladores que requieren una actualización. En la lista, localice la GPU problemática o los controladores de pantalla y haga clic en el botón Actualizar ahora junto al controlador. Alternativamente, puede hacer clic en el botón Actualizar todo . Esto actualizará todos los controladores obsoletos con solo un clic del mouse.
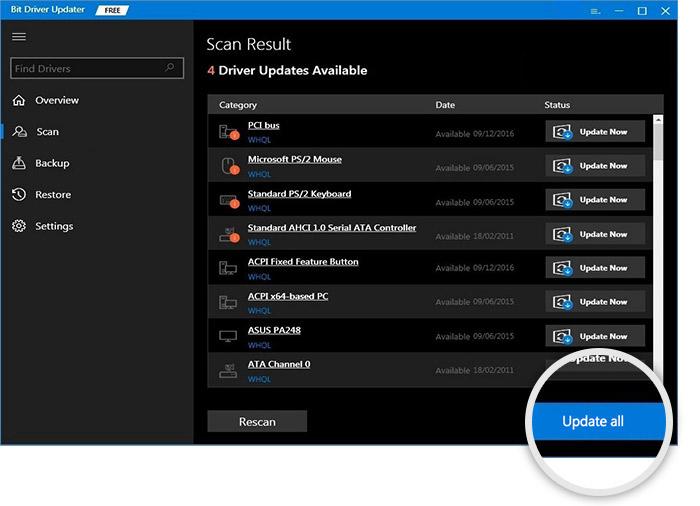
Sin embargo, vale la pena señalar que para utilizar la función de actualización de controladores con un solo clic de Bit Driver Updater, debe confiar en la versión pro. Su versión pro también le brinda soporte técnico las 24 horas, los 7 días de la semana y una garantía de devolución de dinero de satisfacción de 60 días.

Consulte también: Una guía de DevOps para ayudarlo a automatizar el proceso de implementación de la infraestructura
Solución 2: Ejecute los comandos SFC y DISM
Puede recibir este error cuando los archivos de su sistema se corrompieron o dañaron. Por lo tanto, para resolver el problema, puede usar los comandos SFC y DISM para reparar o reemplazar los archivos del sistema dañados o defectuosos en su PC. Siga los pasos a continuación para usar esta solución:
Paso 1: Vaya al cuadro de búsqueda y escriba cmd dentro. Luego, haga clic con el botón derecho en Símbolo del sistema para elegir Ejecutar como administrador.
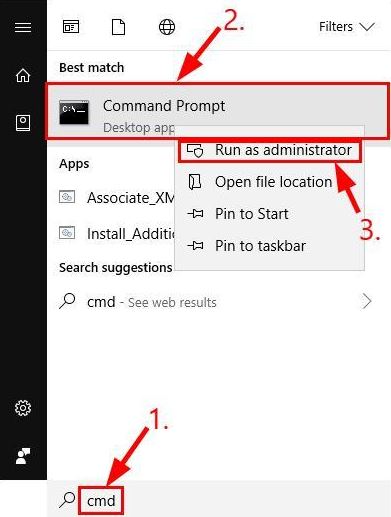
Paso 2: si aparece un mensaje de UAC (Control de cuentas de usuario), haga clic en SÍ para continuar.
Paso 3: En el símbolo del sistema (admin), escriba sfc /scannow y presione el botón Enter.

Espere a que se complete la verificación.
Paso 4: Después de eso, escribe los siguientes comandos y presiona el botón Enter del teclado después de cada comando.
DISM.exe /En línea /Imagen de limpieza /Scanhealth
DISM.exe /En línea /Imagen de limpieza /Restorehealth
Paso 5: Sea paciente y deje que el proceso se complete al 100%.
Una vez hecho esto, reinicie su PC con Windows 10 y pruebe el problema. Si aún experimenta que la aplicación ha sido bloqueada para acceder al error de hardware de gráficos al iniciar el juego, continúe con la siguiente solución.
Ver también: Windows 10: Microsoft reduce la frecuencia de las actualizaciones de software
Solución 3: edite el registro
¿Ninguno de los trucos sugeridos anteriormente ayudó? No se preocupe, intente editar el registro como último recurso. Maximizar el tiempo de detección y recuperación del tiempo de espera (TDR) es otra forma de lidiar con el problema de la aplicación bloqueada. Los usuarios de PC pueden aumentar el tiempo de TDR a unos 8 segundos para solucionar el problema. Aquí está cómo hacer eso:
Paso 1: en el cuadro de búsqueda de Cortana, escriba regedit .
Paso 2: Haga clic derecho en regedit y elija Ejecutar como administrador .
Paso 3: después de eso, vaya a la ruta de la clave de registro ComputerHKEY_LOCAL_MACHINESYSTEMControlSet001ControlGraphicsDrivers o ComputerHKEY_LOCAL_MACHINESYSTEMControlSet002ControlGraphicsDrivers.
Paso 4: en el panel de menú izquierdo, elija la tecla GraphicsDrivers .

Paso 5: Ahora, en el panel derecho de la ventana, haga clic con el botón derecho en cualquier espacio vacío y elija Valor QWORD (64 bits) . Y, si está utilizando una versión del sistema operativo Windows de 32 bits, puede elegir Valor DWORD (32 bits) .
Paso 6: A continuación, escriba TdrDelay como nombre DWORD o Qword.

Paso 7: haga doble clic en TdrDelay para iniciar la ventana que apareció directamente debajo.
Paso 8: A partir de entonces, ingrese 8 en el cuadro de texto de Fecha de valor y haga clic en la opción Aceptar .
Por último, reinicie su computadora portátil o sistema informático para validar los cambios recientes. Ahora, este error debería corregirse y ya no te molestará.
Ver también: Apple lanzó la última versión 15.0.2 de iOS y iPadOS para corregir errores
Se ha bloqueado el acceso de la aplicación al hardware de gráficos en Windows 10: CORREGIDO
Esperamos que las resoluciones explicadas antes mencionadas lo ayuden a solucionar el problema "La aplicación ha sido bloqueada para acceder al hardware de gráficos" en la PC. Si alguien tiene mejores resoluciones para resolver el mismo problema, háganoslo saber en el cuadro de comentarios a continuación.
Además, siéntase libre de compartir sus dudas o consultas adicionales en los comentarios a continuación. Si le ha gustado esta guía de solución de problemas, suscríbase a nuestro boletín para obtener más artículos y actualizaciones relacionados con la tecnología. Además de esto, también puede seguirnos en Facebook, Twitter, Instagram y Pinterest.
