Cómo arreglar el mouse Arch Bluetooth que no funciona en Windows 10, 11
Publicado: 2024-02-14Puede resolver sin esfuerzo los problemas del mouse Arch Bluetooth con las soluciones que se brindan en este artículo.
¿Su mouse Arch Bluetooth no funciona? En caso afirmativo, no está solo, ya que muchas otras personas también están experimentando un problema similar. Sin embargo, desde que llegó a este artículo, puede solucionar este problema sin esfuerzo.
Este artículo le informa sobre soluciones probadas para su problema. Sin embargo, antes de comenzar a solucionar el problema, es una buena idea comprender los posibles culpables que pueden haber causado el problema para solucionarlo mejor. Por lo tanto, analicemos lo mismo en la siguiente sección de este artículo.
¿Por qué el mouse Bluetooth Arch no funciona?
A continuación se detallan las principales razones por las que es posible que su mouse Arch Bluetooth no funcione en Windows 10 u 11.
- Configuraciones de administración de energía inapropiadas
- Problemas de hardware
- Fallos temporales del programa Bluetooth
- Controladores incompatibles u obsoletos
Arriba, enumeramos los factores que pueden haber contribuido a los problemas del mouse Arch Bluetooth. Ahora, repasemos las soluciones.
Soluciones para el problema del mouse Bluetooth Arch que no funciona (rápido y fácil)
Puede aplicar las siguientes soluciones para solucionar los problemas si su mouse Arch Bluetooth no funciona en Windows 10/11.
Solución 1: intente reiniciar su computadora
Un simple reinicio de la computadora puede solucionar los fallos temporales que pueden haber causado los problemas que está experimentando. Por lo tanto, antes de probar otras soluciones complejas, puede realizar un reinicio rápido de la PC siguiendo estos pasos para verificar si soluciona el problema.
- Para empezar, haga clic derecho en elicono de Windows.
- En segundo lugar, coloque el cursor sobre la opción Apagar o cerrar sesión .
- Ahora, elija Reiniciar de las opciones disponibles.
Lea también: Cómo reparar una computadora con Windows 10 atascada al reiniciar (computadora portátil y PC)
Solución 2: desconecte el mouse Bluetooth y desincronícelo
Otra cosa que puedes hacer para resolver problemas aleatorios del mouse es desconectarlo y agregarlo nuevamente como un nuevo dispositivo. Sin embargo, no se desanime si esto no resuelve su problema, ya que tenemos más soluciones para que pruebe.
Solución 3: utilice la utilidad de solución de problemas de hardware
Cada computadora con Windows tiene un mecanismo de solución de problemas para identificar y solucionar problemas comunes. Por lo tanto, puede ejecutar el solucionador de problemas de hardware para permitir que Windows encuentre y resuelva los problemas con su PC que pueden haber causado que el mouse Arch Bluetooth no funcione. Aquí tienes los pasos para hacerlo.
- Para empezar, inicie la utilidad Ejecutar usando el comando de acceso directo Win+R .
- En segundo lugar, ingrese msdt.exe -id DeviceDiagnostic en el cuadro en pantalla y haga clic en Aceptar.
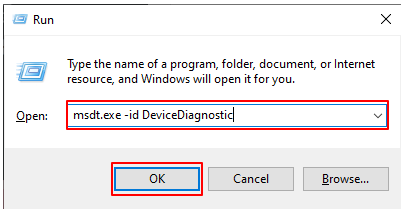
- Ahora puede hacer clic enSiguiente para continuar con la solución de problemas.
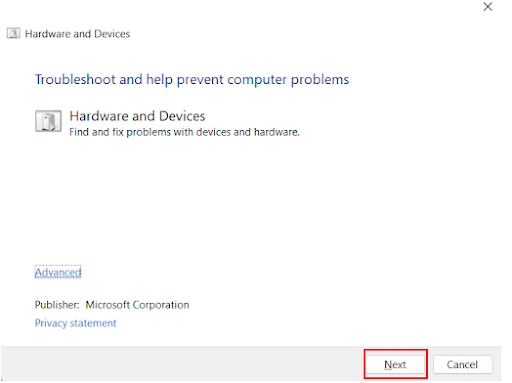
- Espere hasta que Windows encuentre los problemas con su dispositivo.
- Permita que el solucionador de problemas resuelva los problemas identificados.
- Por último, reinicie su computadora para completar el proceso.
Lea también: Cómo reparar una página dañada por hardware defectuoso en Windows 10, 11

Solución 4: verifique la configuración de administración de energía
Es posible que su computadora apague los dispositivos inalámbricos cuando no estén en uso para ahorrar energía. Por lo tanto, es posible que su mouse Arch Bluetooth no funcione. Puede cambiar la configuración para solucionar este problema siguiendo los pasos a continuación.
- En primer lugar, utilice el método abreviado de tecladode Windows+R para iniciar la utilidad Ejecutar.
- En segundo lugar, ingrese el comando devmgmt.msc en el cuadro en pantalla y haga clic en Aceptar.
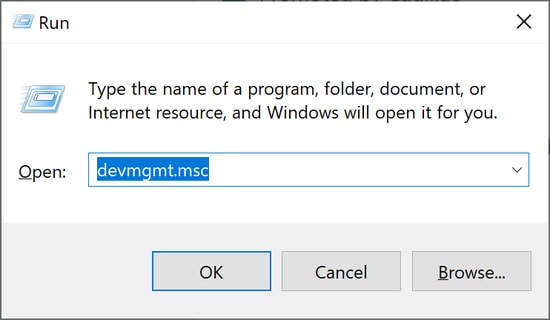
- Después de abrir el Administrador de dispositivos, haga doble clic en la categoríaRatón y otros dispositivos señaladores para expandirla.
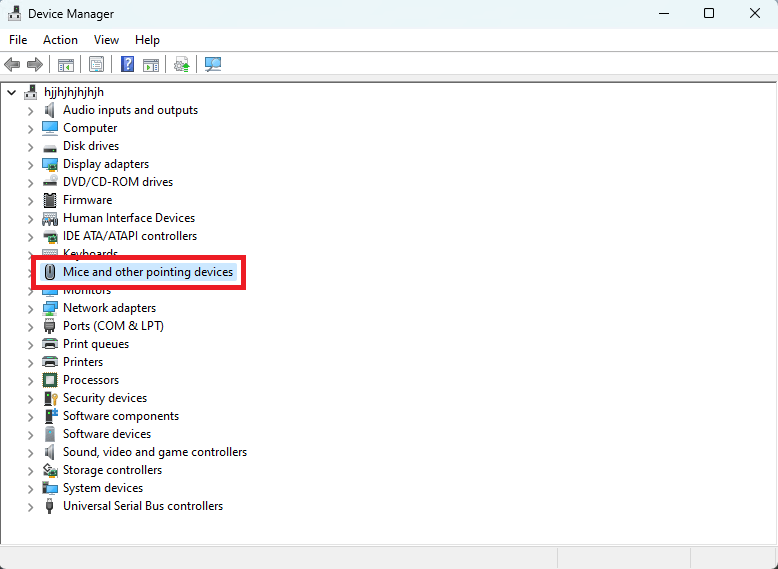
- Ahora, haga clic derecho en su mouse Arch Bluetooth y elijaPropiedades en el menú en pantalla.
- Navegue a la pestaña Administración de energía .
- Ahora, elimine la marca de verificación de la opción Permitir que la computadora apague este dispositivo para ahorrar energía.
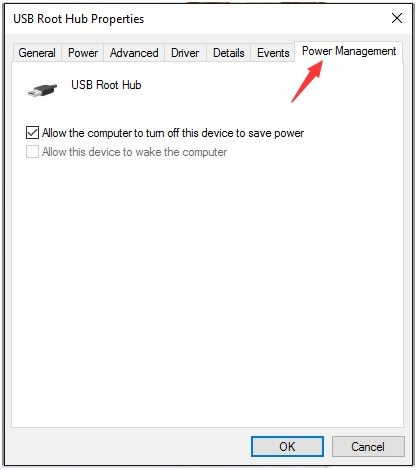
- Por último, haga clic en el botónAceptar para guardar la nueva configuración de administración de energía.
Solución 5: actualice el controlador del mouse (recomendado)
Los controladores obsoletos generan más problemas de los que imagina. Por ejemplo, un controlador desactualizado puede provocar fallas del sistema o es posible que su mouse Arch Bluetooth no funcione debido a que el controlador está desactualizado. Ocurre porque un controlador se encarga de comunicar sus instrucciones a la computadora y si no tiene el controlador más reciente, esta comunicación se interrumpe.
Además, los controladores obsoletos se encuentran entre las principales causas de casi todos los problemas que encuentra en su computadora. Por lo tanto, actualizar los controladores es la solución más recomendada. Puede actualizar los controladores automáticamente con unos pocos clics.
Todo lo que necesitas es un software de actualización de controladores como Win Riser. Este software actualiza todos los controladores de la PC automáticamente y eleva el rendimiento de la PC. Es mejor conocido por sus características impecables, como análisis programados, copia de seguridad y restauración de controladores, eliminación de basura, análisis de malware, creación de puntos de restauración del sistema, eliminación de registros no válidos y mucho más. Puede obtener este maravilloso software desde el siguiente enlace.
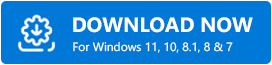
Después de instalar el software, espere un par de segundos hasta que se complete el escaneo. Una vez que se completa el escaneo, puede revisar los resultados y hacer clic en Solucionar problemas ahora para instalar actualizaciones automáticas de controladores y resolver varios problemas de la computadora al instante.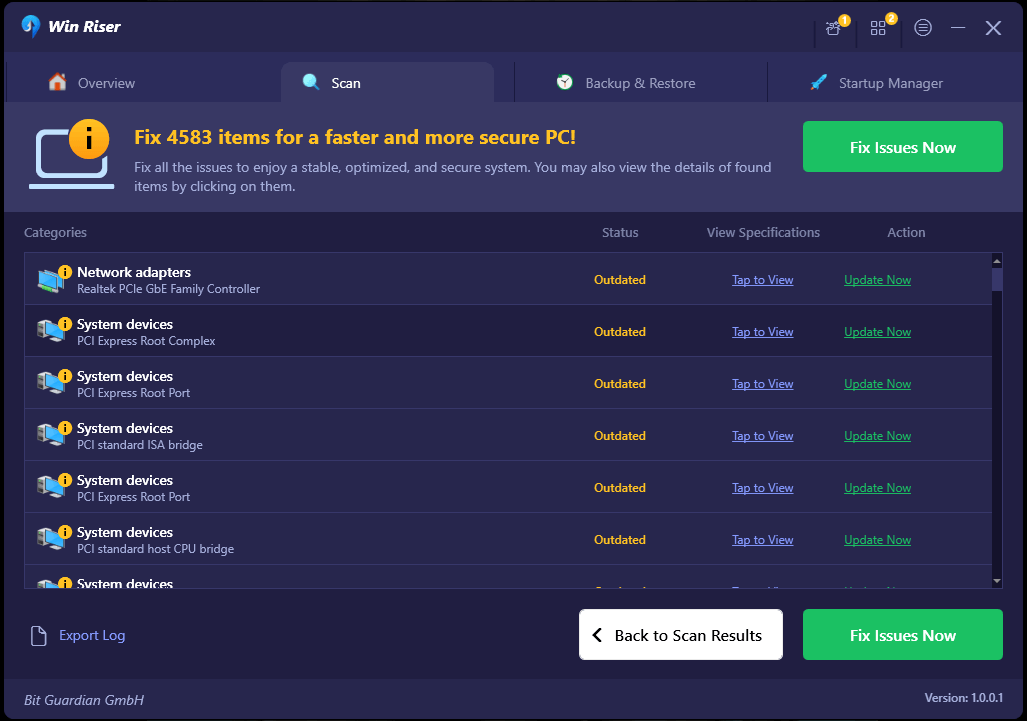
Si actualizar todos los controladores no es lo que planea, puede actualizar solo el controlador del mouse Arch Bluetooth haciendo clic en el botón Actualizar ahora. Sin embargo, actualizar todos los controladores es una forma segura de mejorar el rendimiento de su computadora.
Lea también: Controlador Bluetooth para Windows 10, 11 (descargar, instalar y actualizar)
El mouse Bluetooth Arch no funciona solucionado
Este artículo lo guió a través de varias formas de reparar el mouse Arch Bluetooth si no funciona en su computadora con Windows 11/10. Puede comenzar a solucionar problemas con la primera solución y continuar bajando por la lista de soluciones hasta que se resuelva el problema.
Sin embargo, si tiene poco tiempo, puede intentar actualizar los controladores directamente para resolver el problema. Si tiene alguna duda o sugerencia sobre este artículo, contáctenos utilizando la sección de comentarios a continuación.
