Cómo arreglar Armored Core 6 que no se inicia (solucionado)
Publicado: 2023-12-19¿Armored Core 6 no se inicia en Windows?¡No se preocupe, pruebe estos métodos efectivos para resolver el problema en poco tiempo!
Fires of Rubicon, la próxima entrega de la serie Armored Core, finalmente se lanzó y los jugadores de todo el mundo se están volviendo absolutamente locos por ella. Sin embargo, como es el caso con otros juegos lanzados recientemente, los jugadores encuentran algunos fallos que les impiden pasar un buen rato mientras juegan. Hay varios problemas, pero uno de los más comunes es que Armored Core 6 no se inicia.
Si usted es una de esas personas desafortunadas que ha experimentado este problema, no debe preocuparse. Todo lo que necesitas hacer es seguir nuestro tutorial.
¿Qué causa que Armored Core 6 no se inicie?
Es posible que te sientas molesto y perplejo cuando no puedas iniciar Armored Core 6 y no entenderás por qué ocurre esto. Las siguientes son algunas de las posibles razones de este error:
- Conflictos con firewalls y antivirus.
- Archivos del juego que faltan o están dañados.
- Una versión desactualizada del juego.
- Controladores de gráficos incompatibles.
- Una versión anterior de Windows.
Correcciones para Armored Core 6 que no se inicia en PC
A continuación se enumeran algunas soluciones probadas que puede considerar para reparar Armored Core 6 que no se inicia en PC con Windows 10, 11.
Solución 1: verifique los requisitos del sistema
Es una de las primeras cosas que debes verificar si tu computadora cumple con los requisitos mínimos del sistema para el juego si experimentas fallas frecuentes mientras juegas Armored Core 6: Fires of Rubicon. Es posible que necesites mejorar tu hardware para que Armored Core 6: Fires of Rubicon funcione bien en tu computadora si está por debajo o solo cumple con los requisitos.
Estos son los requisitos mínimos y recomendados del sistema:
Requerimientos mínimos:
Sistema operativo: Windows 10
Tarjeta gráfica: AMD Radeon RX 480, 4 GB o NVIDIA GeForce GTX 1650, 4 GB
Memoria: 12 GB de RAM
Procesador: Intel Core i7- 4790K, Intel Core i5-8400 o AMD Ryzen 5 2600, AMD Ryzen 7 1800X
Almacenamiento: 60 GB
DirectX: versión 12
Tarjeta de sonido: Dispositivo de audio compatible con Windows
Requerimientos Recomendados:
Sistema operativo: Windows 11 y Windows 10
Gráficos: AMD Radeon RX 590, 8 GB o Intel Arc A750, 8 GB, o NVIDIA GeForce GTX 1060
Memoria: 12GB
Procesador: Intel Core i5-10400, Intel Core i7-7700 o AMD Ryzen 5 3600, AMD Ryzen 7 2700X
Almacenamiento: 60 GB
DirectX: versión 12
Tarjeta de sonido: Dispositivo de audio compatible con Windows
Si, aunque esté seguro de que su computadora es capaz de ejecutar el juego, Armored Core 6: Fires of Rubicon continúa fallando con frecuencia, debe continuar con las soluciones que se enumeran a continuación.
Lea también: Cómo solucionar el bloqueo de Gameloop en Windows 10
Solución 2: ejecuta el juego en modo de compatibilidad
Al ejecutar Armored Core 6: Fires of Rubicon como administrador (e idealmente también en modo de compatibilidad), varios jugadores han afirmado que pudieron evitar que el juego fallara en sus computadoras. La razón de esto probablemente se deba a que otorgarle privilegios de administrador al juego le otorga autorización completa para realizar cualquier tarea que requiera en su computadora. Una de las posibles razones por las que Armored Core 6: Fires of Rubicon falla en algún momento es porque el reproductor no tiene los permisos necesarios para acceder a archivos específicos del sistema.
Para determinar si este es su caso o no, puede intentar ejecutarlo como administrador, así es como:
- Haga clic derecho en el ícono de Steam en su computadora y luego elija Propiedades .
- Para acceder a la pestaña de compatibilidad, selecciónela. Para ejecutar este software como administrador, marque la casilla junto a él. Para guardar los cambios, haga clic en el botón Aplicar > Aceptar .
- Después de eso, elija las versiones correctas de Windows de la lista desplegable y luego marque la casilla que dice " Ejecute este programa en modo de compatibilidad para estos sistemas operativos ".
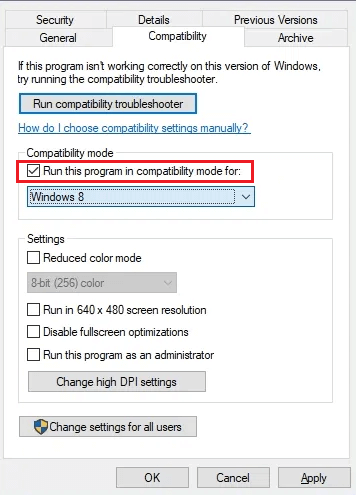
Ahora, inicie Armored Core 6: Fires of Rubicon una vez más (pero esta vez con acceso de administrador) y verifique si se inicia correctamente. Si el problema persiste y te enfrentas a que Armored Core 6 no se inicia en Windows 10/11, entonces deberías probar la siguiente solución.
Solución 3: verificar los archivos del juego
Según varios jugadores que participaron en la comunidad Steam, el problema de bloqueo que ocurrió en Armored Core 6: Fires of Rubicon podría haber sido causado por archivos del juego corruptos o dañados. Además, se descubrió que validar los archivos del juego desde Steam fue eficaz para resolver el problema. Por lo tanto, lo siguiente que debes hacer en esta situación es reparar los archivos del juego. Para arreglar que Armored Core 6 no se inicie, siga los pasos que se comparten a continuación.

- Inicie el cliente Steam .
- Haz clic derecho en tu juego en la BIBLIOTECA y luego selecciona Propiedades en el menú que aparece debajo.
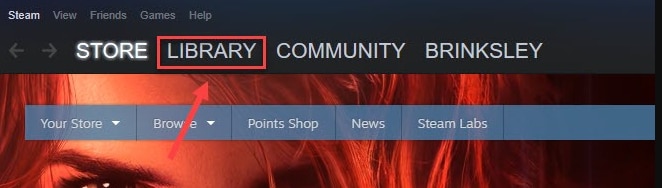
- Haz clic en el botón que dice " Integridad verificada de los archivos del juego " una vez que hayas seleccionado la pestaña Archivos instalados.
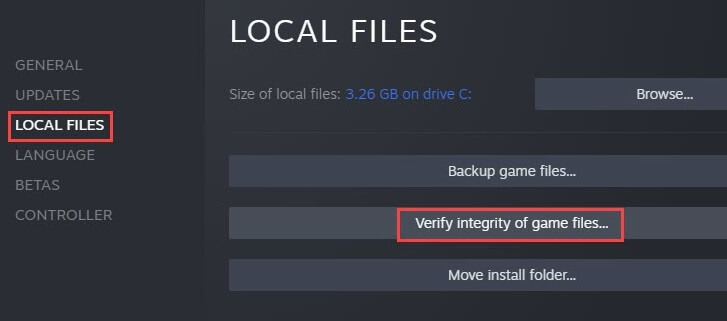
Existe la posibilidad de que el proceso de verificación de Steam de los archivos del juego demore varios minutos. Reinicie Armored Core 6: Fires of Rubicon desde Steam una vez que los archivos del juego hayan sido verificados y reparados para ver si el problema de falla o congelación aún está presente. Si aún te encuentras con Armored Core 6 que no se inicia en Windows 11, 10, continúa con las otras correcciones.
Lea también: ¿Por qué mis juegos siguen fallando en Windows 10? {CORREGIDO}
Solución 4: deshabilite RTX (trazado de rayos)
Desactivar Ray Tracing, que ayuda a crear efectos de iluminación realistas y agrega un grado adicional de realismo al juego, es definitivamente beneficioso si tu juego Armored Core 6: Fires of Rubicon a menudo falla en medio del juego. Ray Tracing es útil porque ayuda a producir efectos de iluminación realistas. Sin embargo, el trazado de rayos requiere una cantidad significativa de potencia informática, lo que puede provocar problemas como que el juego se bloquee o se congele en ocasiones. Para probar el problema, siga los pasos a continuación:
- Inicie el juego Armored Core 6: Fires of Rubicon y luego vaya al menú de opciones. Seleccione la opción SISTEMA.
- Navegue hasta el menú Configuración de gráficos, luego elija Configuración de calidad (detallada).
- Para ajustar la calidad del trazado de rayos, vaya al final de la página y selecciónela.
- Elija la opción APAGADO.
Después de eso, debes jugar y verificar si el Armored Core 6 que no se inicia en la PC está solucionado o no.
Solución 5: actualice los controladores de su GPU
Si las soluciones antes mencionadas no resuelven el problema de que su Armored Core 6 no se inicie, probablemente se trate de un controlador de gráficos dañado o desactualizado. Para determinar si esto ayuda o no, debe actualizar sus controladores para Windows 10.
Puede actualizar su controlador de gráficos generalmente de dos maneras: manual o automáticamente.
Actualización manual del controlador: es posible actualizar manualmente el controlador de su unidad de procesamiento de gráficos (GPU) si es un jugador con conocimientos de tecnología.Para ello, primero debes dirigirte a la página web del fabricante de tu GPU: NVIDIA, AMD e Intel.
Después de eso, busca el modelo de tu GPU. Asegúrese de descargar solo el controlador más reciente que sea compatible con el sistema operativo que está utilizando. Una vez completada la descarga, inicie el instalador y proceda a actualizar siguiendo las instrucciones que aparecen en la pantalla.
Actualización automática del controlador: si no tiene el tiempo, la paciencia o la experiencia necesaria para actualizar manualmente el controlador, puede utilizar Win Riser Driver Updater para hacerlo automáticamente.El software identificará automáticamente su sistema informático y localizará los controladores adecuados para él. No es necesario que conozca el sistema operativo específico que utiliza su computadora, no es necesario que se preocupe por obtener el controlador incorrecto y no es necesario que se preocupe por cometer un error al instalar. Win Riser es capaz de gestionar cualquier cosa.
Hay dos versiones de Win Riser Driver Updater: la versión gratuita y la versión de pago. Ambas versiones le permiten actualizar automáticamente sus controladores. Con la versión Pro, sin embargo, sólo requiere dos acciones (y obtendrá asistencia técnica completa, así como una garantía de devolución de dinero por un período limitado):
Siga los pasos a continuación para actualizar sus controladores de gráficos obsoletos a través de Win Riser Driver Updater:
- Descargue e instale Win Riser Driver Updater desde el botón a continuación.
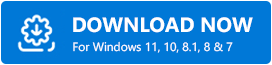
- Inicie Win Riser y espere a que escanee minuciosamente su dispositivo en busca de controladores obsoletos, rotos o faltantes.
- Una vez finalizado el escaneo, verifique los resultados del escaneo y haga clic en el botón Solucionar problemas ahora. Esta acción instalará automáticamente todos los controladores disponibles de una sola vez, incluidos los controladores de gráficos.
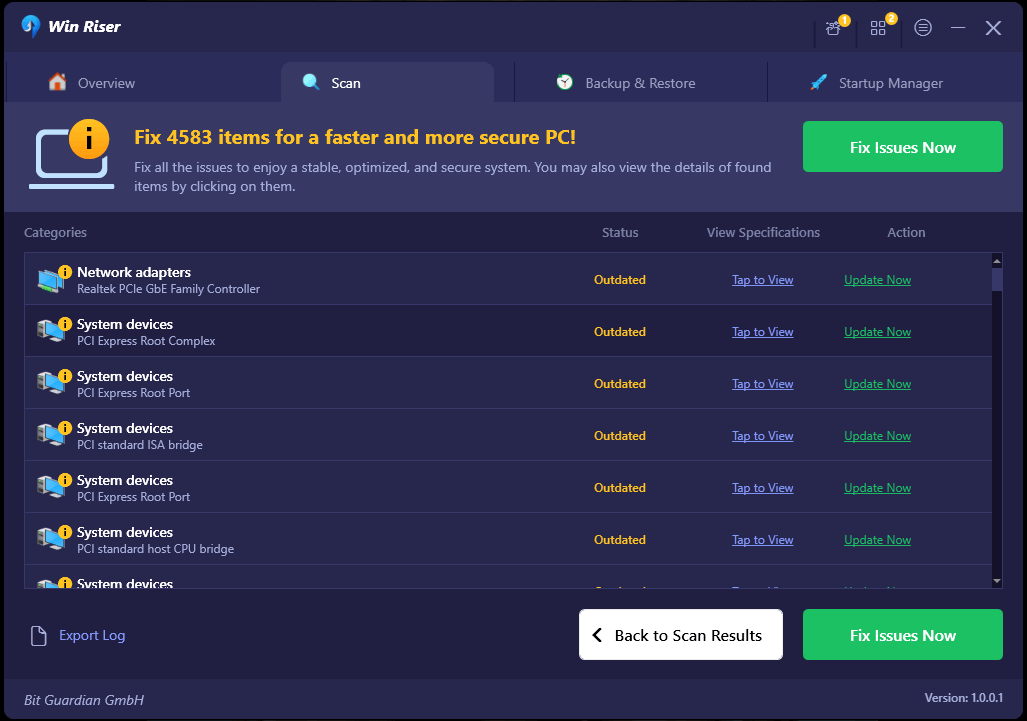
- Reinicie su computadora para que los cambios surtan efecto.
Inicie el juego una vez más y verifique si reemplazar el controlador de gráficos con la versión más reciente ayuda a resolver el problema de que Armored Core 6 no se inicia.
Lea también: Cómo solucionar el bloqueo de DOTA 2 en Windows 11,10
Cómo arreglar Armored Core 6 que no se inicia en Windows 11, 10: explicado
Finalmente, le proporcionamos todas las alternativas potenciales que puede examinar para resolver el problema de que Armored Core 6 no se inicia. Realmente esperamos que nuestra guía completa y sencilla haya podido ayudarle a resolver en última instancia este molesto problema. En caso de que continúe teniendo este problema, simplemente debe informarlo al equipo de soporte oficial. Debido a que Armored Core 6 es un juego lanzado recientemente, es posible que esperes a que se publique un nuevo parche que resuelva el problema que estás experimentando.
Esperamos que le haya gustado la información compartida en esta guía de solución de problemas. Deje sus consultas o sugerencias adicionales en la sección de comentarios a continuación. Para obtener más información relacionada con la tecnología, puedes suscribirte a nuestro Newsletter y seguirnos en las redes sociales.
