Cómo encontrar y solucionar problemas de sonido de reproducción de audio en Windows 10
Publicado: 2022-03-30Hoy, le mostraremos las mejores formas de encontrar y solucionar problemas de sonido de reproducción de audio en PC con Windows 10. Lea el artículo completo para obtener mejores conocimientos.
No es de extrañar que obtenga nuevas funciones interesantes, un rendimiento mejorado y una funcionalidad avanzada cuando actualice a la versión más reciente de Windows 10. ¿No es así? Pero, a veces, las actualizaciones importantes también pueden traer consigo nuevos problemas. Y, algunos de los problemas más comunes están relacionados con el audio.
Además de esto, hemos visto a numerosos usuarios de Windows 10 quejándose de los diversos problemas de audio y audio, como Bluetooth conectado pero sin sonido, y más. ¿También enfrenta problemas relacionados con el audio en su PC? No hay nada de qué preocuparse, este artículo se centra en las mejores formas de abordar estos problemas. Después de leer esta guía tutorial, podrá solucionar los problemas de reproducción de audio o sonido por su cuenta.
Formas de solucionar problemas de sonido de reproducción de audio en PC con Windows 10
Aquí hay algunas sugerencias realmente útiles para usted, que pueden ayudarlo a encontrar y solucionar problemas de sonido de reproducción de audio en Windows 10, fácil y rápidamente. :
Forma 1: actualizar el controlador de audio obsoleto
Los problemas comúnmente relacionados con el audio, como la falta de sonido en las computadoras con Windows 10, ocurren debido a controladores obsoletos, dañados o rotos. Por lo tanto, si sus controladores de audio se vuelven obsoletos, debe actualizarlos de inmediato para evitar tales problemas con su dispositivo de audio.
Para averiguar si ese es el caso, puede usar el Administrador de dispositivos. Y, si encuentra el signo de exclamación amarillo junto a su controlador de audio, significa que los controladores están obsoletos.
Puede ir al sitio web oficial del fabricante de su tarjeta de sonido y buscar el controlador de audio correcto. Más tarde, descargue el archivo del controlador correspondiente según la variante de su Windows 10 e instálelo manualmente. Esto puede tomar mucho tiempo, especialmente si eres un novato.
Por lo tanto, si no tiene tiempo para actualizar manualmente los controladores de audio obsoletos, pruebe Bit Driver Updater para realizar automáticamente la misma tarea. Bit Driver Updater es la utilidad de actualización de controladores de primer nivel que actualiza los controladores obsoletos en poco tiempo.
Encuentra automáticamente el dispositivo y busca actualizaciones de controladores adecuadas para él. No solo eso, sino que requiere una copia de seguridad completa de los controladores antiguos antes de actualizarlos para que puedan restaurarse en el futuro si es necesario. También viene con un programador de escaneo incorporado que permite al usuario configurar el escaneo del controlador y el tiempo de actualización según sus propias preferencias.
Además, la versión paga de Bit Driver Updater viene con una garantía de devolución de dinero de 60 días y asistencia técnica las 24 horas, los 7 días de la semana. De todos modos, la versión gratuita también funciona bien, pero en parte es manual. Eso significa que le permite actualizar los controladores uno por uno y también solo admite funciones básicas.
Aquí se explica cómo actualizar los controladores obsoletos con la ayuda de este programa universal de actualización de controladores:
- Desde el botón que se proporciona a continuación, descargue Bit Driver Updater.
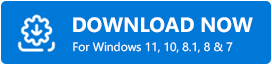
- Abra el instalador del software y siga las instrucciones en pantalla.
- Una vez que Bit Driver Updater se haya instalado correctamente en su sistema, ejecútelo y haga clic en el botón Escanear.
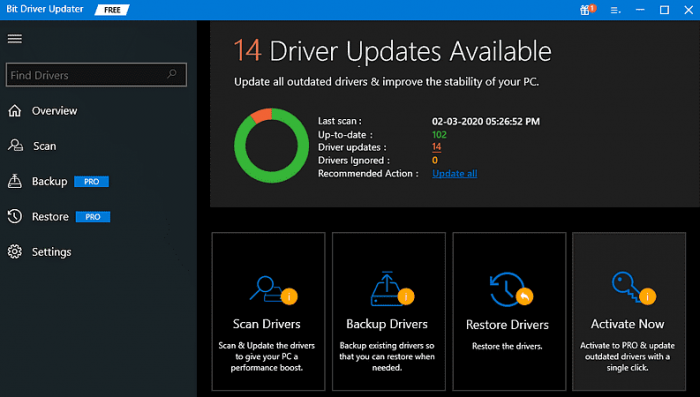
- Una vez que finalice el proceso de escaneo, obtendrá una lista detallada de los controladores en su pantalla que deben actualizarse.
- A partir de los resultados del escaneo, busque el controlador de audio o sonido problemático y haga clic en el botón Actualizar ahora junto a él. Y, si desea actualizar todos los controladores obsoletos con un solo clic, haga clic en Actualizar todo.
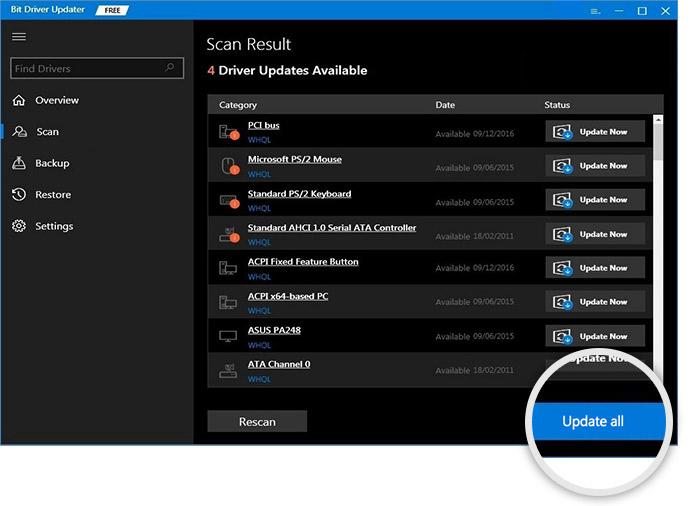
Sin embargo, para esto, debe confiar en la versión pro de Bit Driver Updater. Vea cómo funciona sin esfuerzo Bit Driver Updater. Después de instalar los controladores de audio más recientes, reinicie su PC y verifique si el audio que no funciona en Windows 10 está solucionado. Pruebe otras resoluciones, si esto no ayuda.
Forma 2: Comprobación de la configuración de los altavoces
La configuración defectuosa o incorrecta de la configuración de los altavoces es otra de las principales razones por las que su dispositivo de audio no responde en Windows 10. Para resolver el problema, debe comprobar la configuración de los altavoces. Siga los pasos a continuación para solucionar el problema de sonido en Windows 10:

- En el borde inferior derecho de su escritorio, haga clic derecho en el icono de sonido y elija Dispositivos de reproducción de las opciones disponibles.
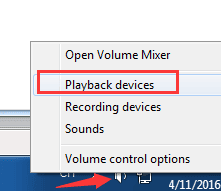
- En la siguiente ventana, permanezca en la pestaña Reproducción y asegúrese de que haya una marca de verificación verde en la opción Altavoces. Esto indica claramente que sus altavoces preferidos son su dispositivo de reproducción predeterminado.
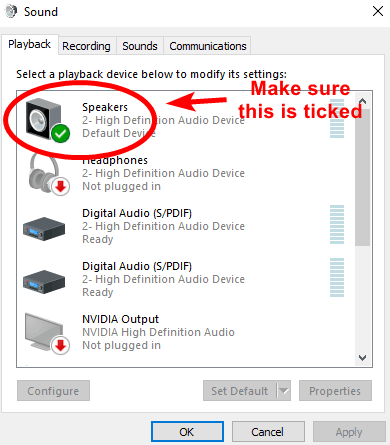
- Además, si encuentra que sus altavoces no están configurados como el dispositivo de reproducción predeterminado, primero configúrelo como su dispositivo predeterminado.
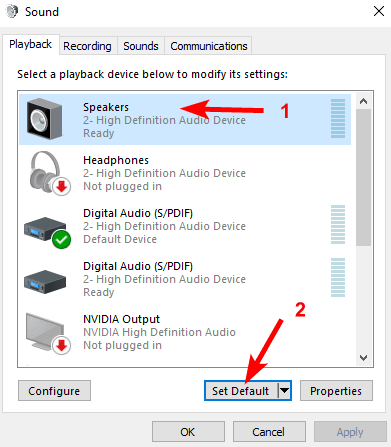
- Si sus parlantes aún no funcionan incluso después de configurarlo como un dispositivo de reproducción predeterminado. Luego, seleccione sus altavoces y haga clic en Propiedades para continuar.
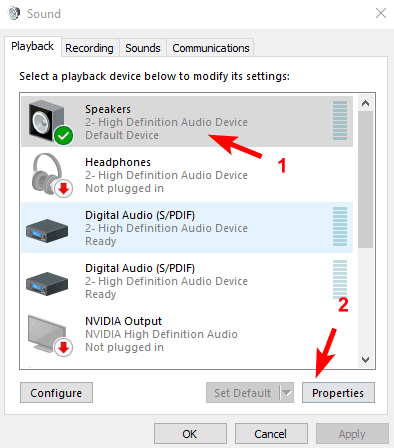
- Cambie a la pestaña Avanzado y elija otra frecuencia de muestreo del menú desplegable en Formato predeterminado.
- A continuación, haga clic en Prueba. Puedes realizar esta operación repetidamente hasta que obtengas un formato que se adapte a ti. Después de eso, haga clic en Aceptar.
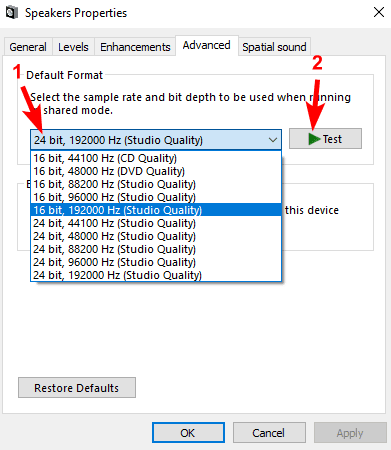
Una vez realizados los pasos anteriores, reinicie su sistema para aplicar los cambios, luego verifique si esta resolución ha resultado útil para encontrar y solucionar problemas de sonido en la reproducción de audio. Desafortunadamente, si no, salte al siguiente enfoque.
Lea también: Descargue y actualice el controlador de audio de alta definición Nvidia para Windows
Forma 3: reiniciar el servicio de audio
Puede solucionar problemas de audio o reproducción de sonido comprobando los servicios relacionados con el audio. Eso significa que, si el servicio de audio de Windows está deshabilitado en su PC, es posible que tenga problemas con su audio en la PC con Windows. Para solucionar esto, siga los pasos a continuación:
- Abra rápidamente el terminal Ejecutar presionando las teclas del teclado Windows + R juntas.
- Luego, escriba el siguiente comando dentro del cuadro Ejecutar y presione la tecla Intro del teclado.
servicios.msc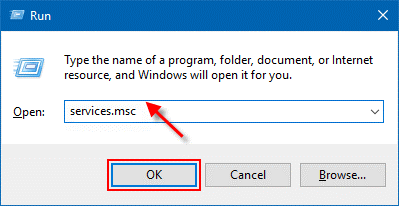
- El paso anterior activará los Servicios de Windows. Aquí, debe navegar hasta el servicio de audio de Windows y hacer clic derecho sobre él.
- Elija Reiniciar.
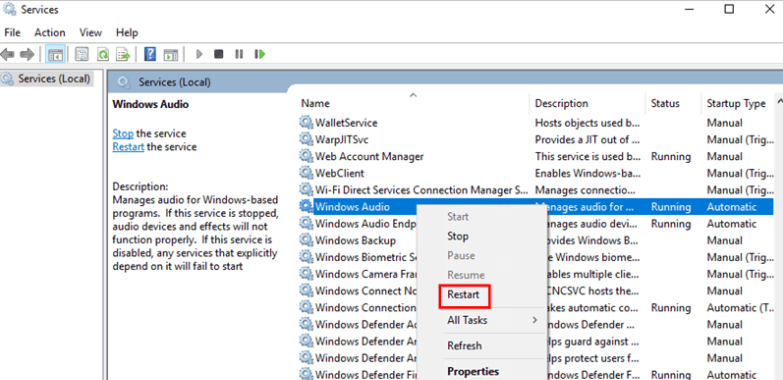
Una vez hecho esto, reinicie su computadora y verifique si el audio que no funciona en la PC con Windows 10 ha desaparecido.
Forma 4: Deshabilitar las mejoras de audio
Para encontrar y solucionar problemas de sonido de reproducción de audio en Windows 10, debe verificar si las Mejoras de audio están habilitadas. Porque, si esta función está habilitada en su sistema, es posible que no pueda escuchar ningún sonido, ya que esto a veces causa problemas de audio. Para resolver el problema, siga estos pasos:
- Panel de control de lanzamiento.
- Establezca Ver por como un ícono pequeño y elija Sonido .

- Haga clic en su dispositivo predeterminado y luego seleccione Propiedades.
- Haga un cambio a la pestaña Mejoras y marque la casilla antes de la opción Deshabilitar todos los efectos de sonido.
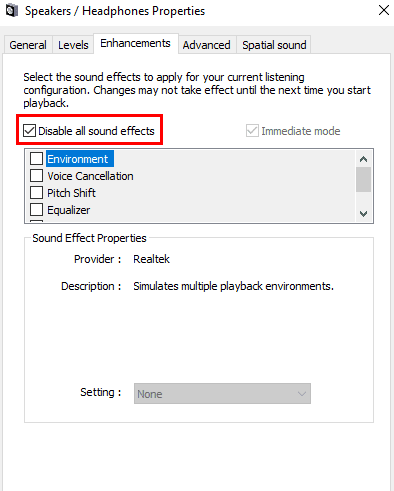
- Por último, haga clic en Aceptar para aplicar los cambios.
Ahora, sus problemas de sonido de Windows 10 deberían solucionarse y puede escuchar el sonido adecuado desde su dispositivo de reproducción de audio en Windows 10.
Lea también: Descargue los controladores de dispositivos de audio de alta definición de AMD para Windows
Palabras finales: busque y solucione problemas de sonido de reproducción de audio en Windows 10
Por lo tanto, uno puede resolver fácilmente los problemas de sonido en Windows 10. Con suerte, una de estas formas sugeridas lo ayudará a hacer que su dispositivo de audio funcione nuevamente. Díganos en los comentarios a continuación, qué forma eligió para encontrar y solucionar los problemas de sonido de reproducción de audio en una PC con Windows 10. Además, también puede dejar sus consultas o sugerencias adicionales sobre el mismo.
Si le ha gustado la información compartida en este artículo, suscríbase a nuestro boletín para obtener más información útil relacionada con la tecnología. Además, síganos en Facebook, Twitter, Instagram y Pinterest
