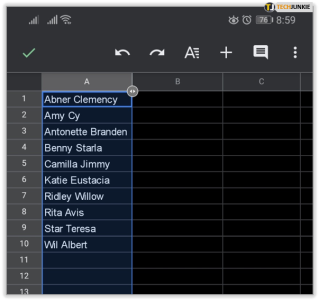Cómo alfabetizar automáticamente en Google Sheets
Publicado: 2019-04-23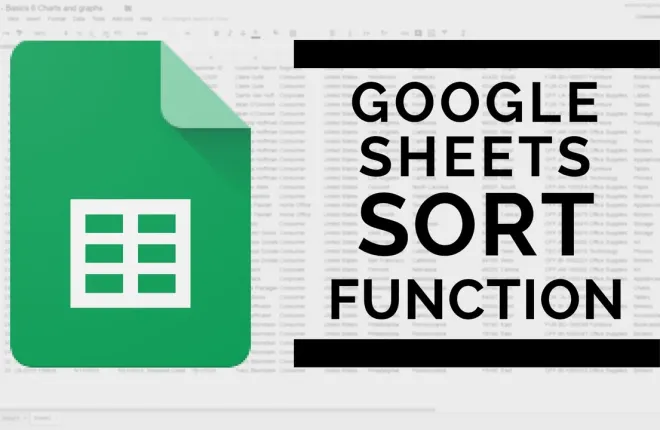
Google Sheets y Microsoft Excel comparten muchas características similares. Aquellos que estén más familiarizados con Excel descubrirán que, aunque la mayoría de las funciones son iguales, localizarlas en Google Sheets puede convertirse en un obstáculo a la hora de familiarizarse con el programa.
La capacidad de ordenar y filtrar datos, alfabéticamente o numéricamente, es una de las funciones más utilizadas en Microsoft Excel. Lo mismo puede decirse de Google Sheets. Sin embargo, la forma de realizar la tarea puede ser un poco diferente.
“Estoy más familiarizado con Excel, pero mi jefe quiere que usemos Google Sheets ahora.Organizar hojas de cálculo es parte del trabajo.¿Puede usted ayudar?"
Lo mejor de Hojas de cálculo es que, al igual que Excel, no tendrá que preocuparse por las ediciones manuales cuando desee ordenar o filtrar sus datos. Hay una manera de ordenarlos automáticamente por columna usando las funciones proporcionadas en las pestañas o mediante una fórmula que puede colocar directamente en una celda.
Organización automática de Google Sheets alfabéticamente
enlaces rápidos
Los pasos a continuación detallarán cómo puede organizar los datos de Google Sheet automáticamente. Me centraré en cómo hacerlo alfabéticamente, pero también se puede utilizar la misma información si prefieres organizar los datos numéricamente.
Sin embargo, antes de continuar con el objetivo final, me gustaría familiarizarme un poco más con la diferencia entre ordenar y filtrar, cómo usar cualquiera de las opciones para cualquier situación en la que las necesite, así como repasar filtrar vistas.
Si ya tiene un conocimiento decente sobre cómo ordenar y filtrar y simplemente desea pasar a la alfabetización automática, puede saltar más adelante en el artículo. Para todos los que quieran aprender algo, tenemos mucho que cubrir, así que comencemos.
Clasificación de datos y uso de filtros
A medida que analice y trabaje en Google Sheets, comenzará a acumularse más y más contenido. Aquí es cuando la capacidad de organizar la información se vuelve mucho más importante. Google Sheets le permite reorganizar esa información clasificándola y aplicándole filtros. Puedes hacer esto tanto alfabéticamente como numéricamente, la elección depende de ti. También puede aplicar un filtro para limitar los datos e incluso ocultar partes seleccionadas de la vista.
Clasificación de datos
Para ordenar los datos:
- Desde su navegador (preferiblemente Google Chrome), abra una hoja de cálculo en Google Sheets .
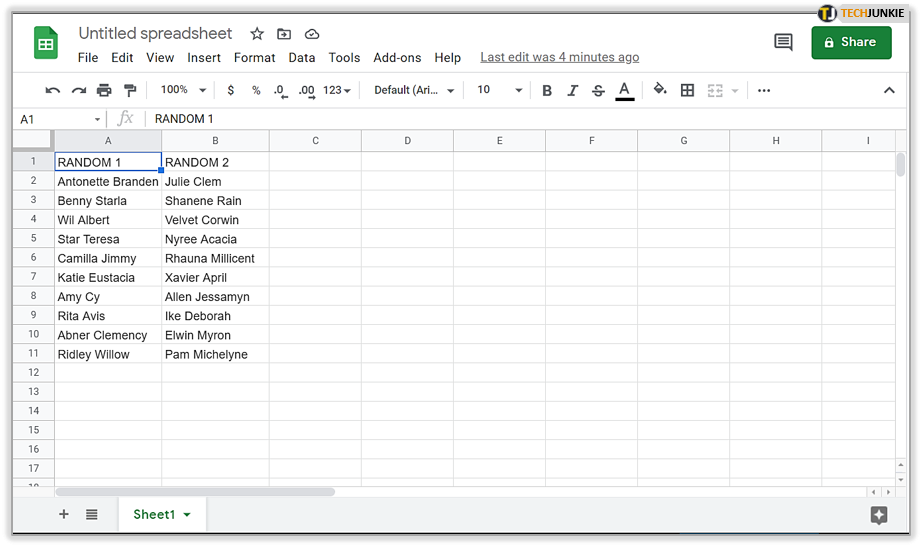
- Resalte la celda o celdas que desea ordenar.
- Puede hacer clic izquierdo en una sola celda para resaltarla. Para varias celdas, haga clic izquierdo en la celda inicial. Mantenga presionada la tecla Mayús y luego haga clic izquierdo en la celda final.
- También se pueden seleccionar varias celdas haciendo clic izquierdo en una celda y manteniendo presionada la tecla Ctrl y haciendo clic izquierdo en otra celda.Esto ayuda si las celdas que desea ordenar no son secuenciales.
- Para seleccionar la hoja completa, haga clic en la esquina superior izquierda de la hoja o presioneCtrl+A simultáneamente.

- A continuación, haga clic en la pestaña "Datos" y seleccioneOrdenar rango... de las opciones.
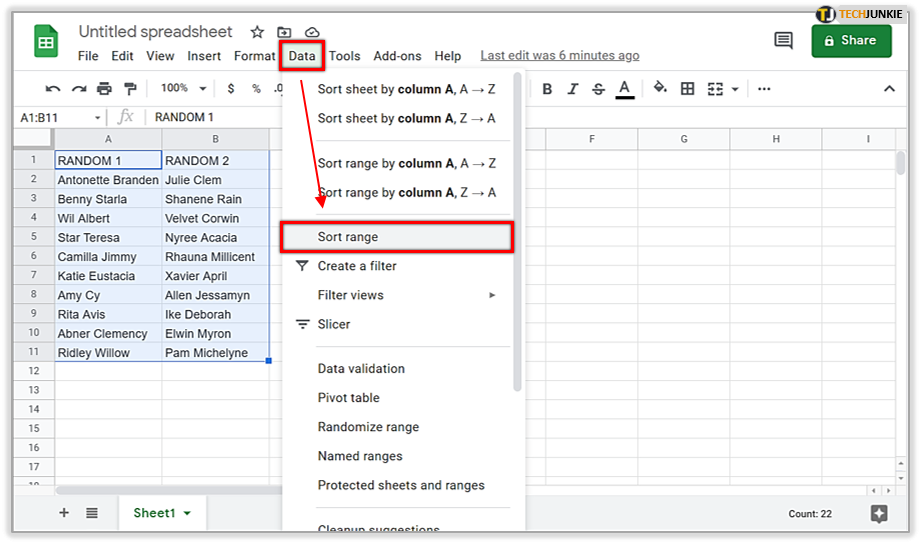
- En la ventana emergente, si sus columnas tienen títulos, marque la casilla junto aLos datos tienen fila de encabezado .
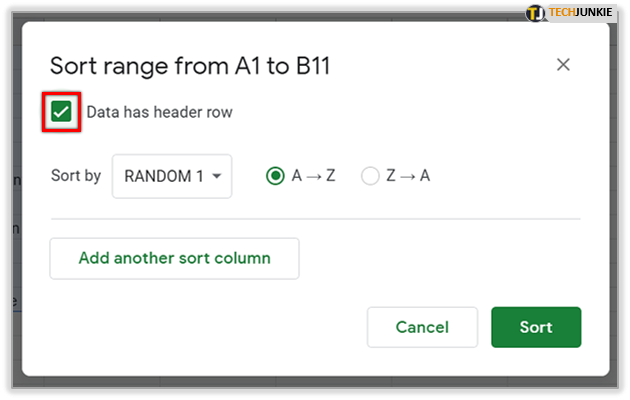
- Seleccione la columna que desea ordenar primero cambiando "Ordenar por" a esa columna. Luego seleccione el orden de clasificación haciendo clic en el radialAZ para descendente o ZApara ascendente.

- Si tiene una regla de clasificación adicional que desea aplicar, haga clic enAgregar otra columna de clasificación .El orden de sus reglas determinará cómo se realiza la clasificación.
- Puede hacer clic en el iconode la Papelera a la derecha de una regla para eliminarla.
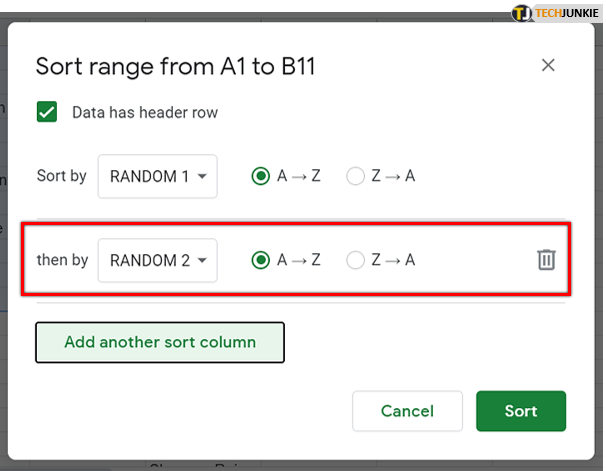
- Finalice haciendo clic en el botónOrdenar y su rango se ordenará según sus reglas.
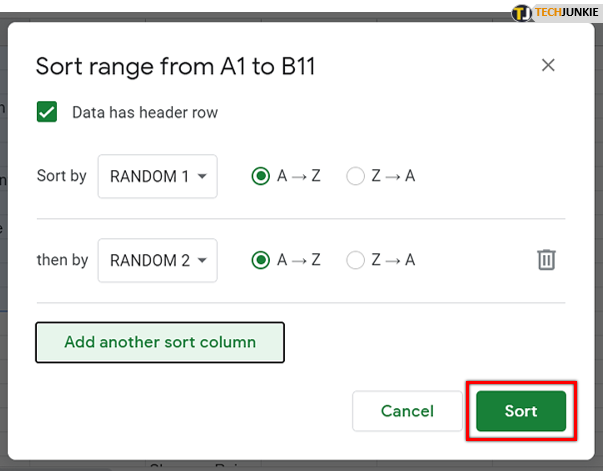
Filtrado de datos
Agregar filtros a sus datos le permitirá ocultar los datos que no desea que sean visibles. Aún podrás ver todos tus datos una vez que se haya desactivado el filtro. Tanto los filtros como las vistas de filtros ayudan a analizar conjuntos de datos dentro de hojas de cálculo.
Se prefierenlos filtros cuando:
- Hacer que todos los que accedan a su hoja de cálculo vean un filtro específico cuando se abra.
- Le gustaría que los datos visibles permanezcan ordenados después de que se haya aplicado un filtro.
Mientras que las vistas de filtro son más útiles si:
- Quiere nombrar y guardar varias vistas.
- Se necesitan varias vistas para otras personas que utilizan la hoja de cálculo. Los filtros los activa el individuo, lo que le permite ver diferentes filtros al mismo tiempo que otra persona también puede estar usando la hoja de cálculo.
- Compartir diferentes filtros con la gente es importante. Se pueden enviar diferentes enlaces de vista de filtro a diferentes personas, proporcionando a todos los que trabajan en la hoja de cálculo la información más relevante y específica del individuo.
Sólo recuerde que los filtros se pueden importar y exportar según sea necesario, mientras que las vistas de filtro no.
Usar filtros dentro de una hoja de cálculo de Google
Cuando se agrega un filtro a una hoja de cálculo, cualquier otra persona que vea esa hoja de cálculo también podrá ver los filtros. Esto también significa que cualquier persona con permisos de edición puede modificar el filtro. Un filtro es una excelente manera de ocultar temporalmente datos en una hoja de cálculo.
Para filtrar tus datos:
- Desde su navegador (preferiblemente Google Chrome), abra una hoja de cálculo en Google Sheets .
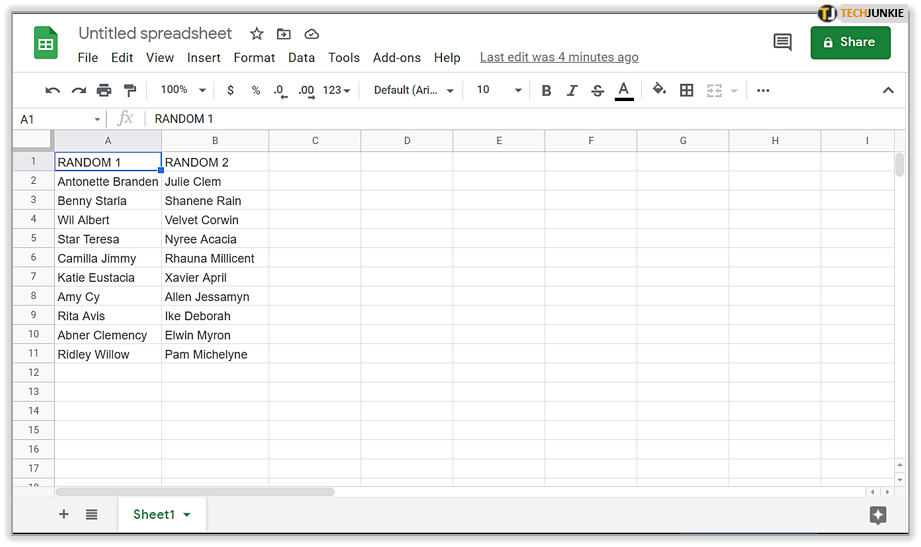
- Seleccione el rango de celdas que desea filtrar utilizando los mismos métodos que se detallan en la sección Clasificación de datos del artículo.

- Haga clic en la pestaña "Datos" y luego seleccioneCrear un filtro .Esto colocará un íconode Filtro dentro de la primera celda del rango que seleccionó.Todas las celdas dentro del rango del filtro estarán encerradas en un borde verde.
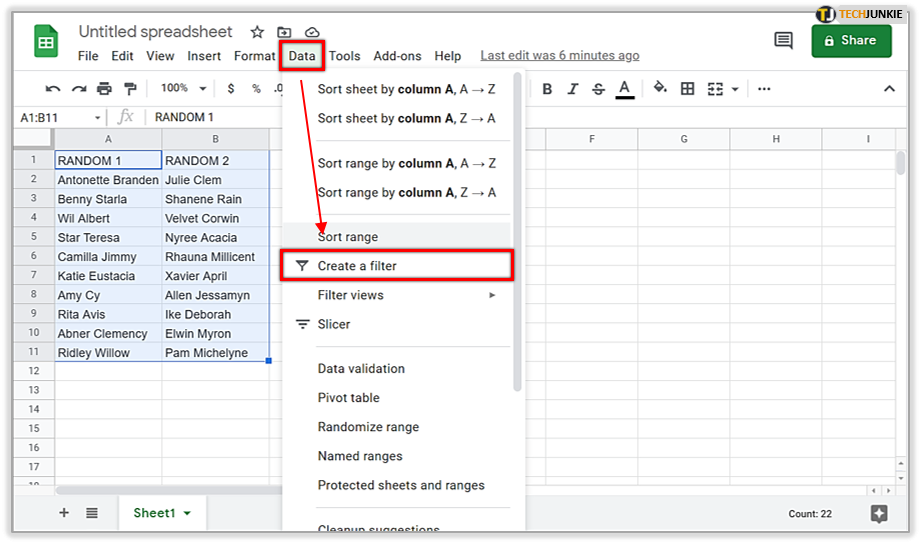
- Haga clic en el iconoFiltro para que se muestren las siguientes opciones de filtro:

- Filtrar por condición : elija de una lista de condiciones o escriba la suya propia.Por ejemplo, si la celda está vacía, si los datos son menores que un número determinado o si el texto contiene una letra o frase determinada.
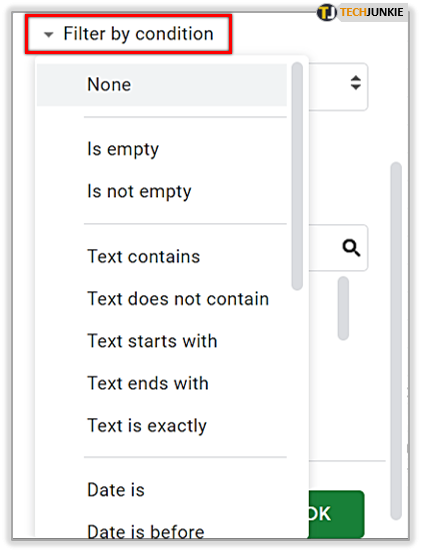
- Filtrar por valores : desmarque los puntos de datos que desee ocultar y haga clic en Aceptar.Si desea elegir todos los puntos de datos, haga clic en Seleccionar todo . También puede desmarcar todos los puntos de datos haciendo clic en Borrar.

- Buscar : busque puntos de datos escribiendo en el cuadro de búsqueda.Por ejemplo, escribir "K" acortará su lista a solo los nombres que comienzan con K.
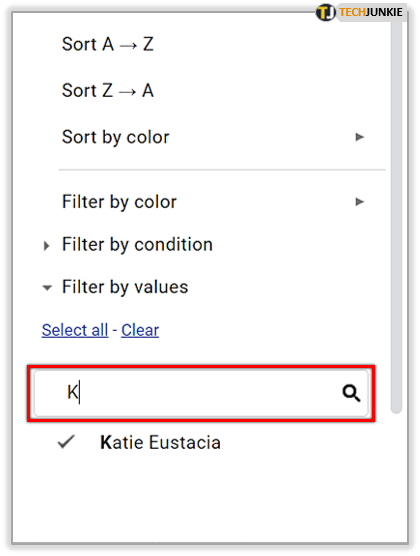
- Filtrar por condición : elija de una lista de condiciones o escriba la suya propia.Por ejemplo, si la celda está vacía, si los datos son menores que un número determinado o si el texto contiene una letra o frase determinada.
- Para desactivar el filtro, simplemente haga clic en la pestaña "Datos" nuevamente y luego seleccioneDesactivar filtro .
- Los datos se pueden ordenar mientras hay un filtro implementado y habilitado.
- Solo se ordenarán los datos en el rango filtrado al elegir ordenar.

Crear una vista de filtro
Para crear, guardar o eliminar una vista de filtro:

- Desde su navegador (preferiblemente Google Chrome), abra una hoja de cálculo en Google Sheets.
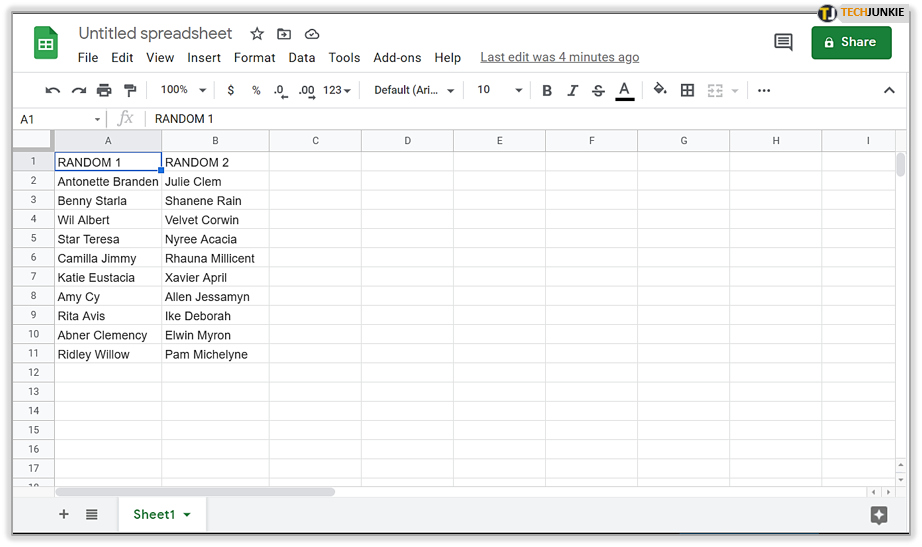
- Haga clic en la pestaña "Datos" y luego seleccione Filtrar vistas... seguido de Crear nueva vista de filtro.
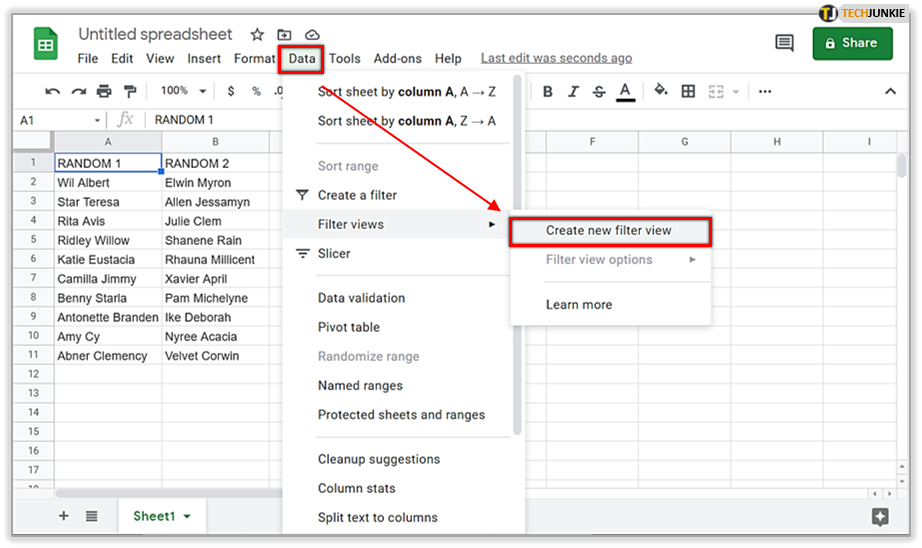
- La vista del filtro se guarda automáticamente. Ahora puede ordenar y filtrar cualquiera de los datos que desee.
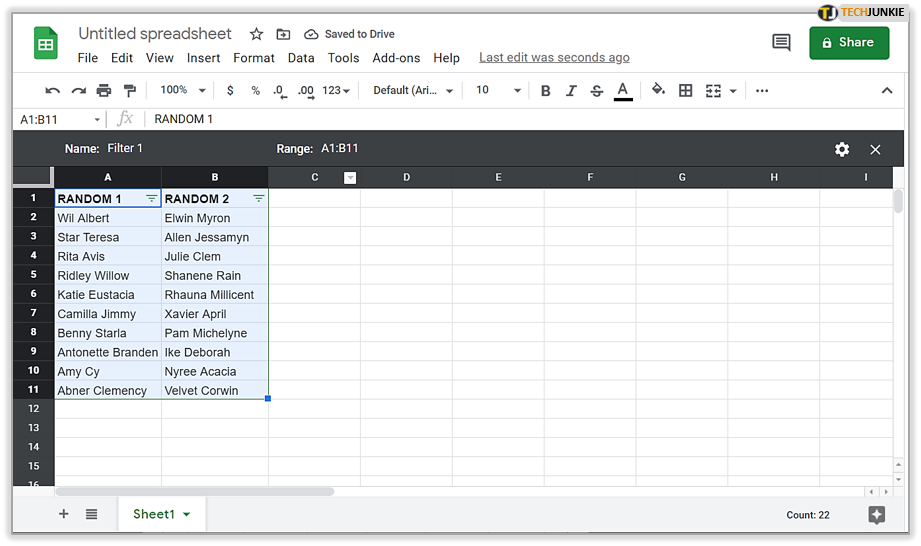
- Cierra la vista de filtro haciendo clic en la "X" en la esquina superior derecha de la hoja de cálculo.

- Haga clic en el íconode rueda dentada en la parte superior derecha de la hoja de cálculo para ver una de las siguientes opciones:
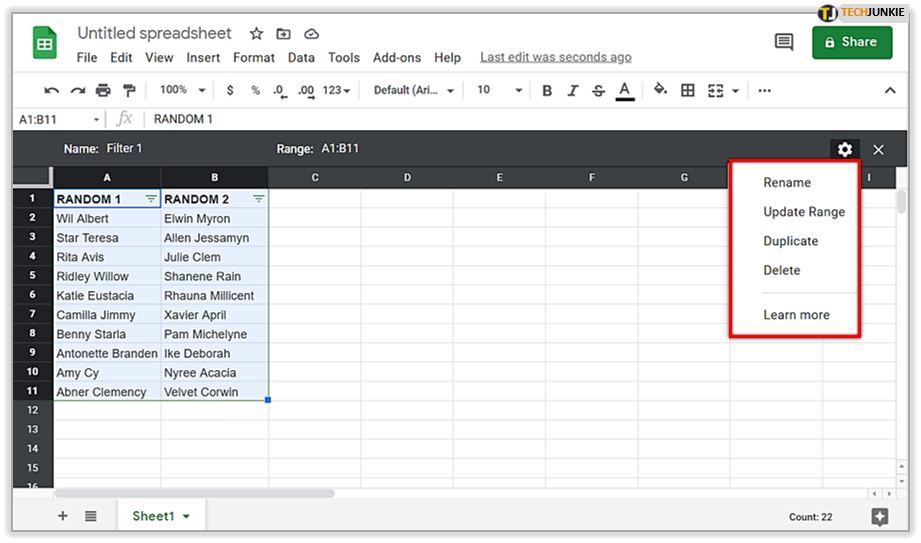
- Cambiar nombre : cambia el título de la vista de filtro.
- Rango de actualización : esto no es tan importante ya que puede hacerlo directamente en la vista del filtro.Le permite cambiar el rango de celdas elegidas para la vista de filtro.
- Duplicar : crea una copia idéntica a la vista de filtro actual.
- Eliminar : elimina la vista de filtro.
Hojas de cálculo de Google: clasificación alfabética en el escritorio
Para ordenar un rango de celdas alfabéticamente en su escritorio:
- Desde su navegador (preferiblemente Google Chrome), abra una hoja de cálculo en Google Sheets .
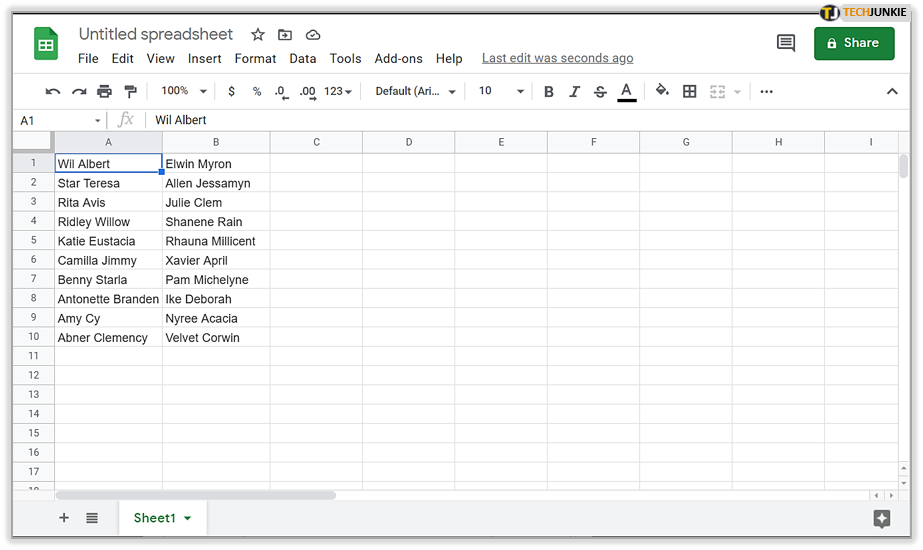
- Seleccione los datos que desea ordenar una columna a la vez. Esto es importante para no reorganizar otras partes de su hoja de cálculo que puedan no correlacionarse con el rango deseado.
- Resalte la celda superior en la columna de datos hasta la celda final.
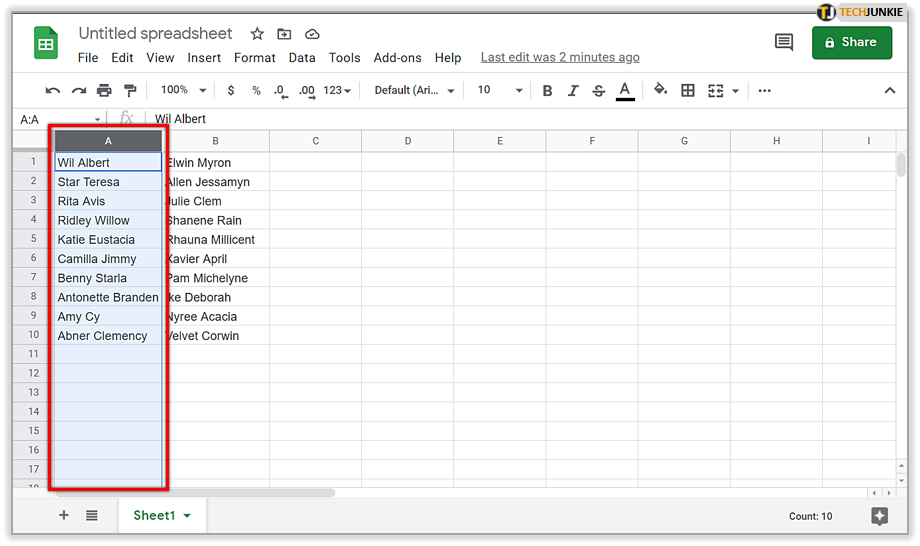
- Resalte la celda superior en la columna de datos hasta la celda final.
- Haga clic en la pestaña "Datos" y luego seleccione una de las siguientes opciones:

- Ordenar rango por columna [Letra], A → Z: esto ordenará todos los datos seleccionados dentro del rango en orden alfabético sin alterar las otras áreas de la hoja de cálculo.
- Ordenar hoja por columna [Letra], A → Z: ajusta todos los datos de la hoja de cálculo alfabéticamente en correlación con el rango de datos resaltado.
- Cualquiera de las opciones ahora debería tener sus datos reorganizados en orden alfabético.
- Si cree que ha cometido un error, puede corregirlo fácilmente presionando Ctrl+Z (Windows) o ⌘ Comando+Z(Mac) para deshacer la clasificación de datos más reciente.

- Si cree que ha cometido un error, puede corregirlo fácilmente presionando Ctrl+Z (Windows) o ⌘ Comando+Z(Mac) para deshacer la clasificación de datos más reciente.
Ordene alfabéticamente sus datos automáticamente usando una fórmula
Aunque los pasos anteriores pueden considerarse automáticos, todavía hay que realizar un poco de entrada manual. Esto es perfectamente aceptable para la mayoría de los usuarios de hojas de cálculo que no quieren ser demasiado técnicos con fórmulas y funciones.
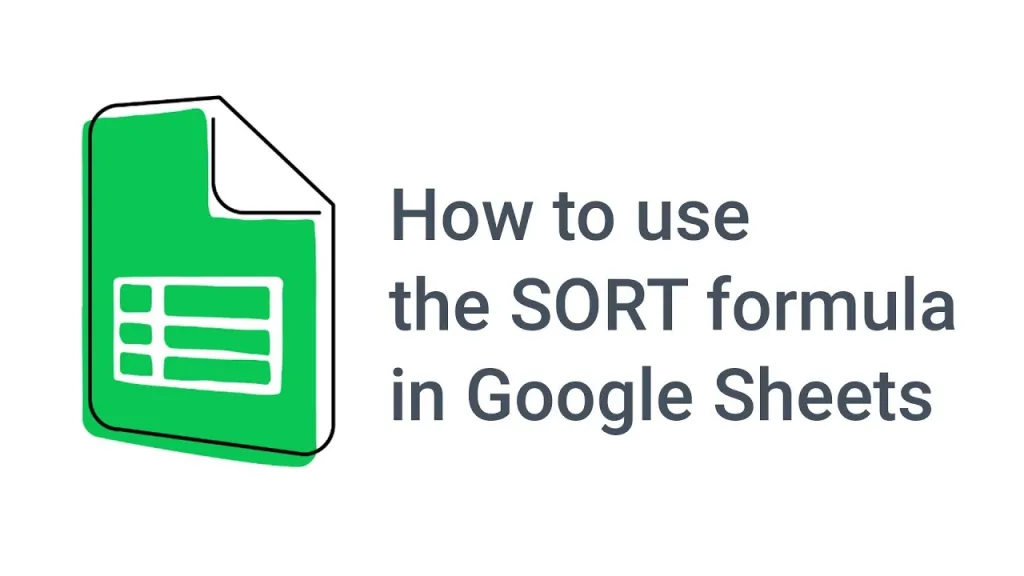
Sin embargo, hay quienes preferirían un enfoque más “completamente automático” para la situación de alfabetización de datos. Quizás prefieras ordenar los datos automáticamente en una columna. Esto significa que cada vez que se ingresa nueva información en la columna, los datos se actualizarán automáticamente alfabéticamente sin alterar el resto de la hoja de cálculo.
Para ordenar automáticamente los datos de la columna alfabéticamente:
- Desde su navegador (preferiblemente Google Chrome), abra una hoja de cálculo en Google Sheets .
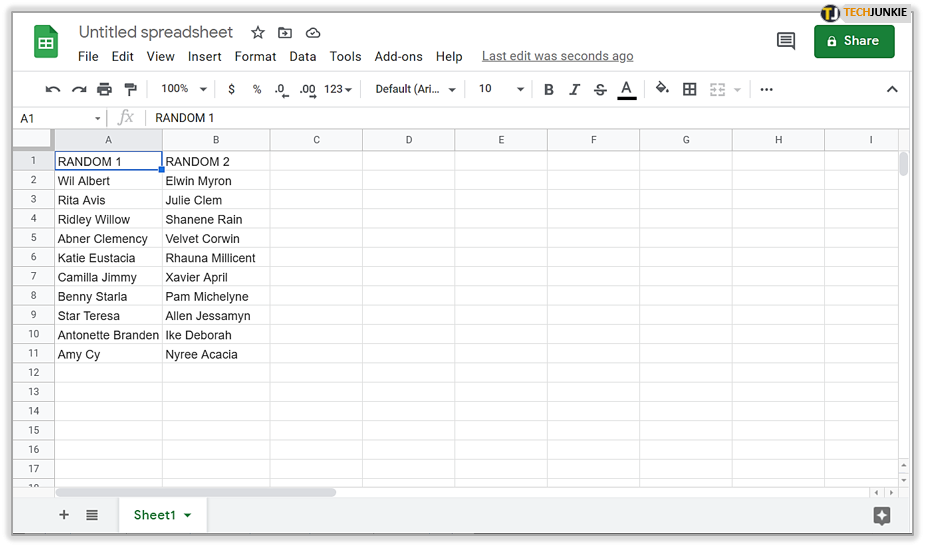
- Resalte la celda que mostrará los resultados de los datos que desea ordenar alfabéticamente automáticamente.

- Dentro de la celda, ingrese la siguiente fórmula=sort(A2:B, 1, TRUE) y luego presione Enter.
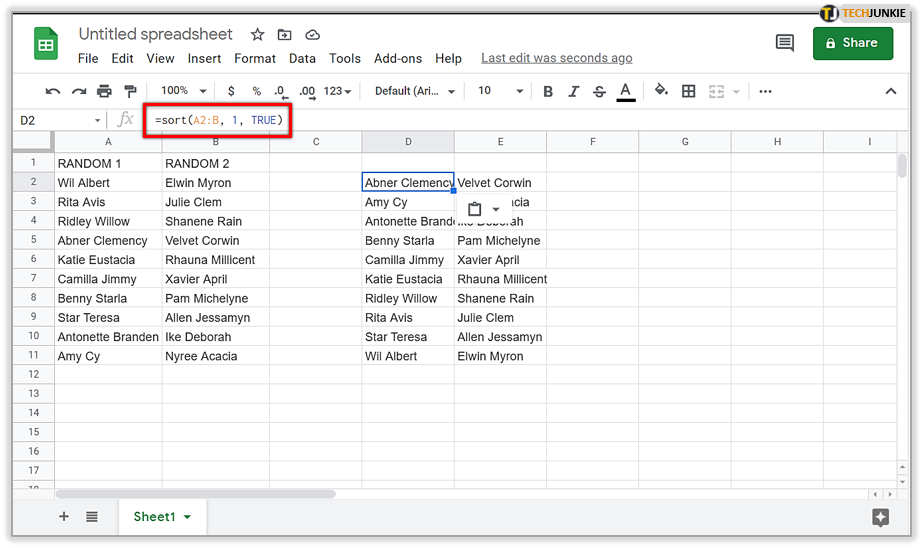
- A2:B es el rango de datos deseado que debe ordenarse.Ajústelo según sus propias necesidades de hoja de cálculo.
- El1 se refiere al número de columna en el que se basarán los datos ordenados.Nuevamente, ajústelo según las necesidades de la hoja de cálculo.
- Los datos de la fórmula se ordenan automáticamente en orden ascendente. Para ordenar los datos en orden descendente, cambieVERDADERO a FALSO.
Cualquier dato nuevo o editado ingresado en la columna ahora se ordenará automáticamente.
Hojas de cálculo de Google: clasificación alfabética en dispositivos móviles
Para ordenar un rango de celdas alfabéticamente en su dispositivo móvil:
- Inicie la aplicación Google Sheets (Android/iOS) e inicie sesión con sus credenciales.

- Seleccione una hoja de cálculo de Google para editarla tocando la hoja de cálculo. Es posible que tengas que desplazarte para encontrarlo si tienes varias hojas guardadas.

- Ubique la columna con los datos que desea ordenar alfabéticamente y toque la letra de esa columna. Se puede encontrar en la parte superior de la columna. Esto resaltará todos los datos de la columna.
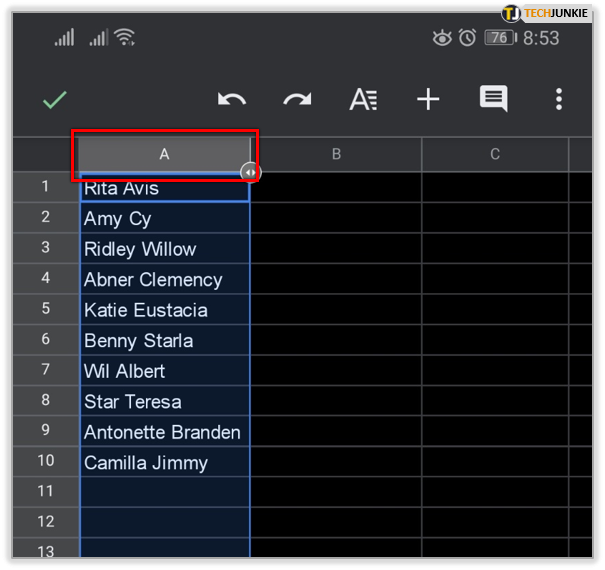
- Toque la letra una vez más para abrir un pequeño menú.
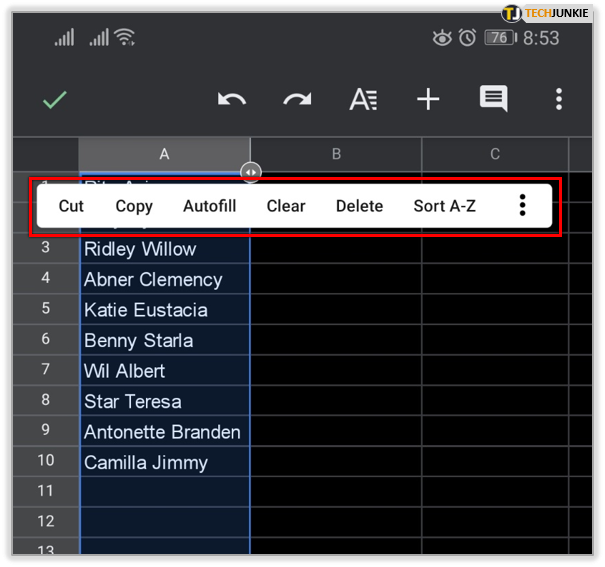
- En el menú, toque la opciónOrdenar A – Z.

- Si usa un dispositivo móvil Android, deberá tocar el ícono que parece tres puntos apilados verticalmente (u horizontalmente según la versión). Desplácese hacia abajo hasta encontrar la opciónOrdenar A – Z.
Cuando toca Ordenar A – Z , los datos dentro de la columna se reorganizarán alfabéticamente.