Cómo cambiar automáticamente los fondos de pantalla en tu Apple Watch
Publicado: 2024-04-10El Apple Watch permanece en tu muñeca todo el día y mirar la misma pantalla puede resultar aburrido. Puede cambiar fácilmente la esfera o el fondo del reloj con solo tocar y mantener presionado. Sin embargo, cambiar la esfera del reloj manualmente puede llevar mucho tiempo, especialmente si desea cambiar entre diferentes esferas del reloj a lo largo del día. Para agilizar este proceso, puede configurar su Apple Watch para que cambie el fondo de pantalla automáticamente.

En esta guía, aprenderá cómo usar Photo Watch Face y la aplicación Atajos en su iPhone para cambiar automáticamente el fondo de pantalla de su Apple Watch.
Cómo cambiar automáticamente el fondo de pantalla en Apple Watch
Utilice la aplicación Fotos Ver
La esfera del reloj Fotos en Apple Watch te permite configurar dinámicamente nuevas fotos como fondos de pantalla. Cuando levantas la muñeca o tocas la pantalla, el reloj muestra un nuevo fondo. Puede utilizar imágenes de un álbum de fotos, seleccionar fotos manualmente o mostrar dinámicamente fotos de sus recuerdos recientes como fondo para su reloj. Puedes configurar la esfera del reloj Fotos a través de la aplicación Watch en tu iPhone o Apple Watch.
Cómo configurar la esfera del reloj con foto usando la aplicación Apple Watch
- Paso 1: descarga el fondo de pantalla y guárdalo en tu Galería. Puede utilizar aplicaciones de fondos de pantalla o sitios web de terceros para descargar fondos de pantalla o encontrar el mejor fondo de pantalla de Apple Watch de nuestra lista. Guarde las fotos en su galería u organícelas en un álbum.
- Paso 2: abre la aplicación Apple Watch en tu iPhone.

- Paso 3: ve a la galería de rostros

- Paso 4: Desplácese hacia abajo y seleccione la esfera del reloj con fotografía o la esfera del reloj con retrato . Portrait Watch Face, una nueva incorporación a las esferas del Apple Watch, resalta personas, mascotas y otros sujetos en las fotografías. Con esta esfera del reloj, puedes enfocarte en partes específicas de una imagen, elegir hasta 24 fotos y ajustar el estilo y la fuente. Muestra aleatoriamente una foto diferente cada vez que levantas la muñeca.
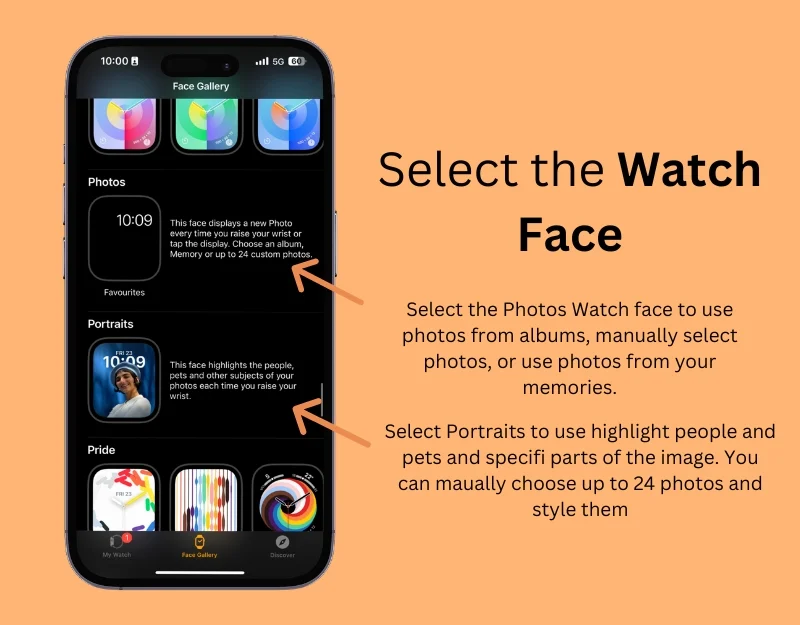
- Paso 6: Si eliges la esfera del reloj Fotos , desplázate hacia abajo y selecciona las imágenes que deseas mostrar en la sección "Contenido". Si desea mostrar fotos de un álbum, seleccione 'Álbum. ' Puedes crear el álbum a partir de tus fotos. A continuación, seleccione "Fotos" y elija manualmente las imágenes que desea utilizar como fondo de pantalla de su Apple Watch. Puedes elegir hasta 24 imágenes. Finalmente, seleccione 'Dinámico' para mostrar imágenes de recuerdos recientes.
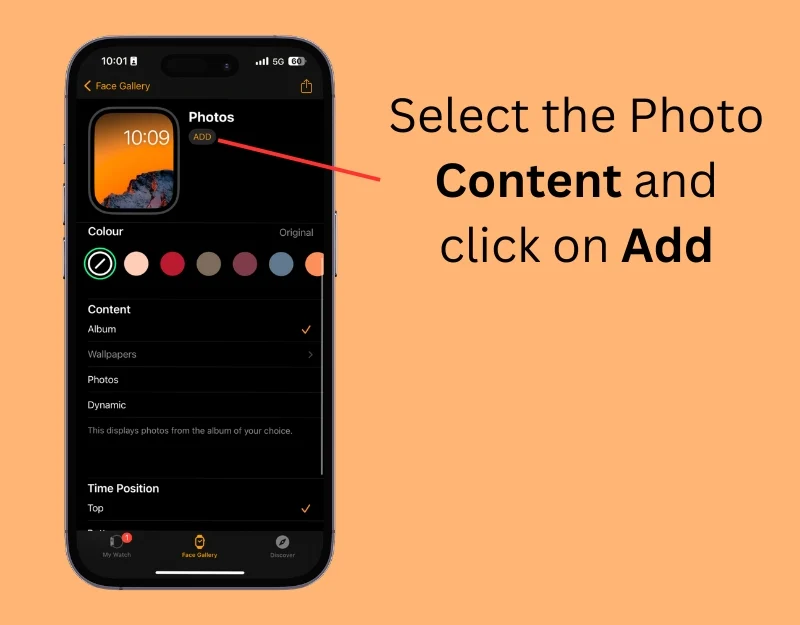
- Paso 7: Si elige la esfera del reloj Retrato , desplácese hacia abajo, seleccione manualmente las fotos que desea usar, edite el estilo y la fuente y luego haga clic en "Agregar".
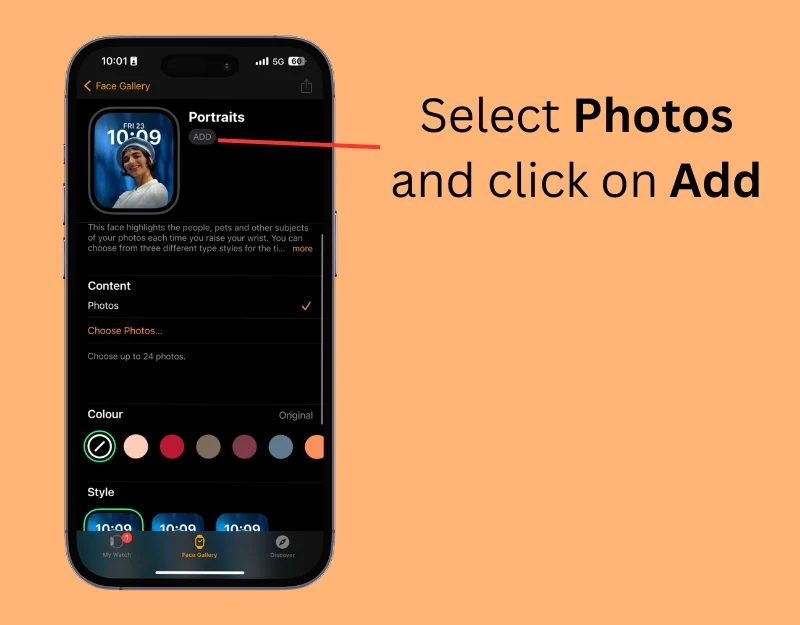
Cómo usar Apple Watch para agregar fotos dinámicas
- Paso 1: en tu reloj, mantén presionada la pantalla de inicio o la esfera del reloj actual

- Paso 2: deslízate hacia la izquierda y haz clic en el ícono más +.
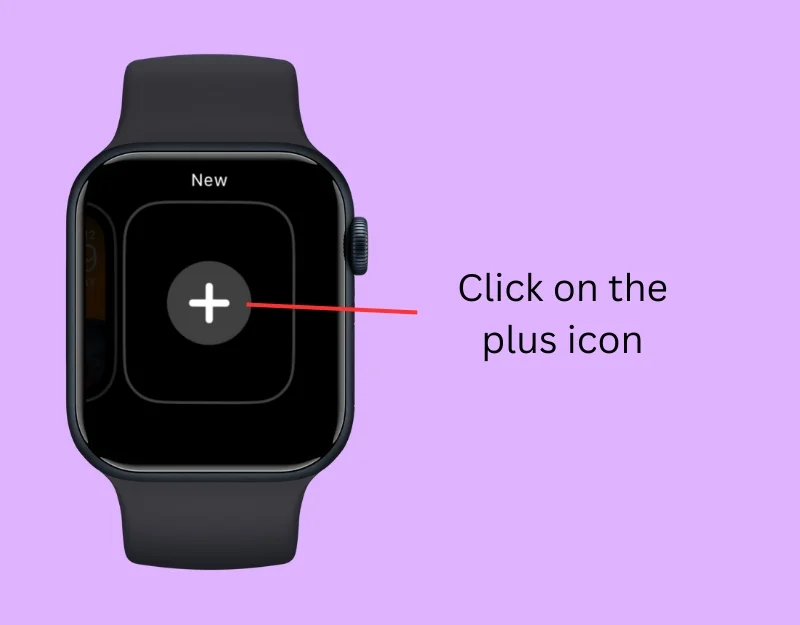
- Paso 3: Desplácese hacia abajo y seleccione Fotos Esfera del reloj o Esfera del reloj con foto vertical

- Paso 4: Ahora haga clic en ' Agregar '. ' Las fotos se agregarán automáticamente. No puede editar las imágenes que se muestran en el Apple Watch. Debes usar la aplicación Watch en tu iPhone para editarlos.

- Paso 5: abre la aplicación Apple Watch en tu iPhone y haz clic en la esfera del reloj.
- Paso 6: En 'Contenido', selecciona las fotos que deseas agregar. Puede mostrar imágenes de un álbum, elegir fotos manualmente o ver imágenes de sus recuerdos recientes de forma dinámica.
Cambiar la esfera del reloj usando atajos en iPhone
De manera similar al cambio automático de fondo de pantalla en el iPhone, también puedes cambiar automáticamente las esferas del reloj en tu Apple Watch usando combinaciones de teclas. Es importante saber que la esfera del reloj y el fondo del reloj son diferentes. Watch Face muestra diversos contenidos, como tiempo, recuento de pasos, frecuencia cardíaca y más, mientras que Watch Background le permite configurar fotos como fondo para su Apple Watch.
En este método, aprenderá cómo usar atajos de teclado para cambiar automáticamente la esfera del reloj en su Apple Watch. Necesita un iPhone y su Apple Watch debe estar conectado al iPhone para ejecutar el acceso directo y cambiar la esfera del reloj según la hora que configuró.
Cómo usar atajos para cambiar la esfera del reloj automáticamente
- Paso 1: abre la aplicación Atajos en tu iPhone. Puedes descargarlo desde la App Store si no lo tienes.
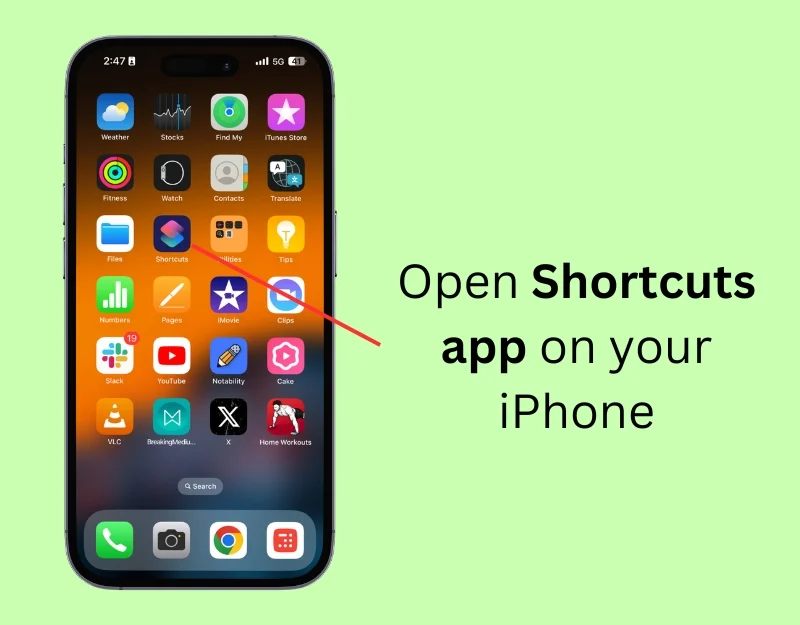
- Paso 2: haga clic en el ícono más para crear un nuevo acceso directo
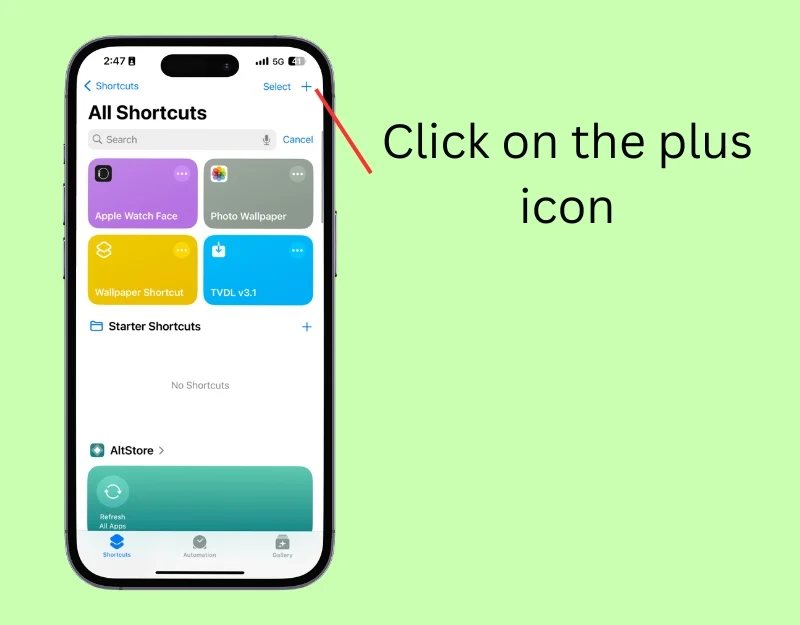
- Paso 3: haz clic en la barra de búsqueda y escribe Obtener mis esferas de reloj
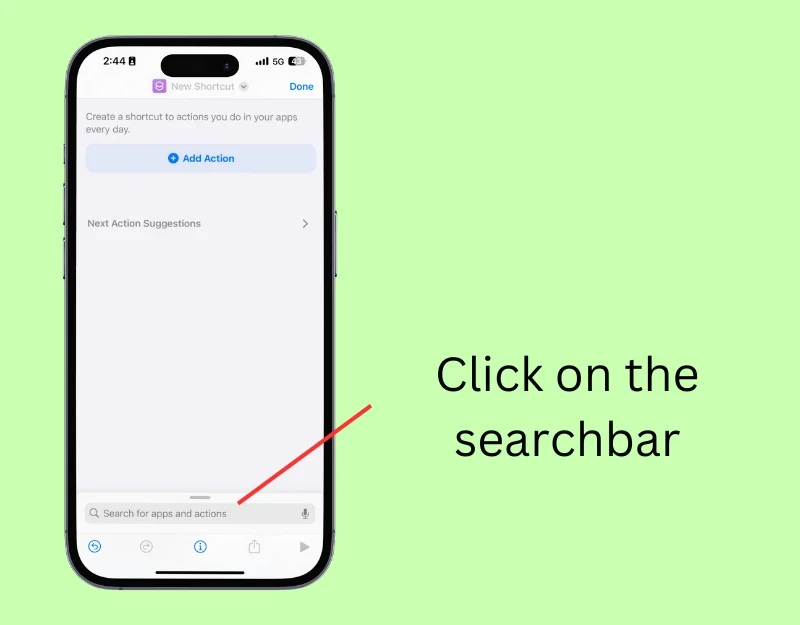
- Paso 4: toca la acción Obtener mis esferas de reloj .
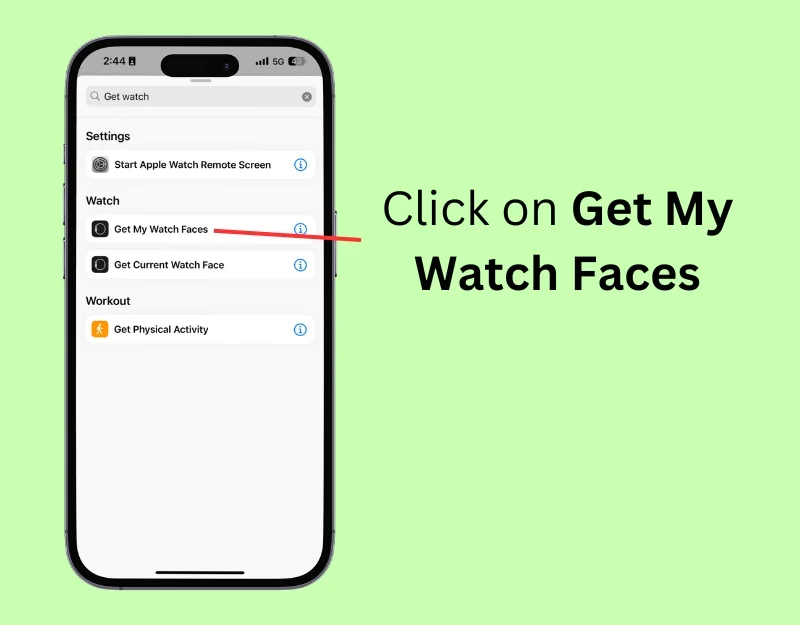
- Paso 5: haga clic en la barra de búsqueda nuevamente y escriba la lista
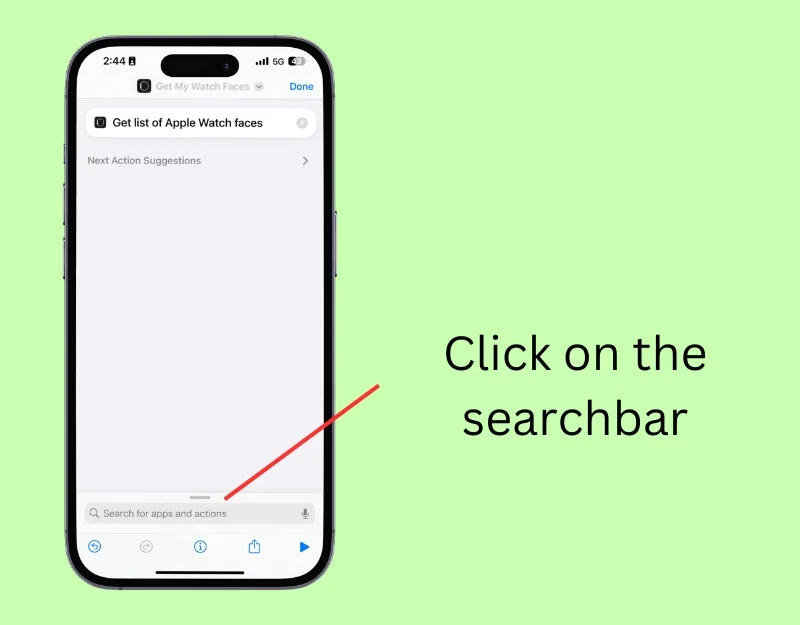
- Paso 6: haga clic en la acción Obtener elemento de la lista
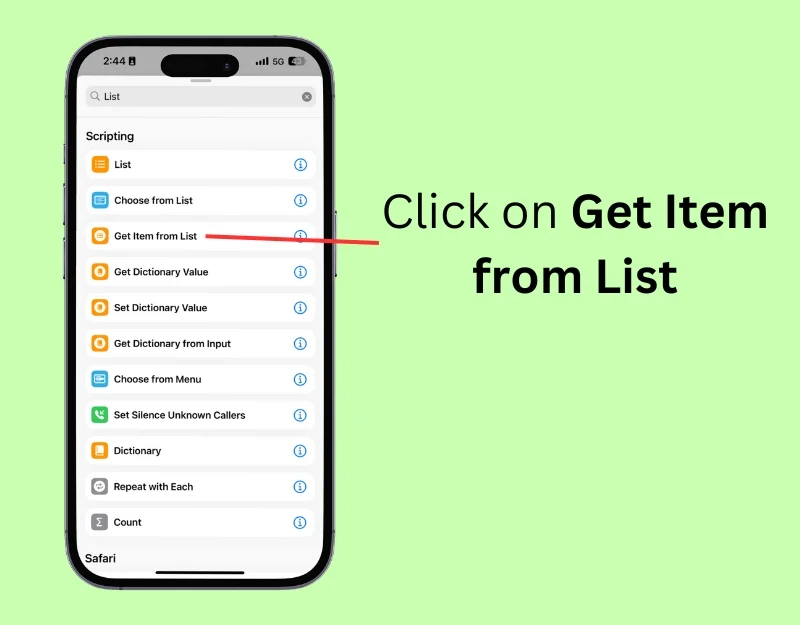
- Paso 7: Haga clic en el " Primer elemento" de la acción y seleccione " Aleatorio".
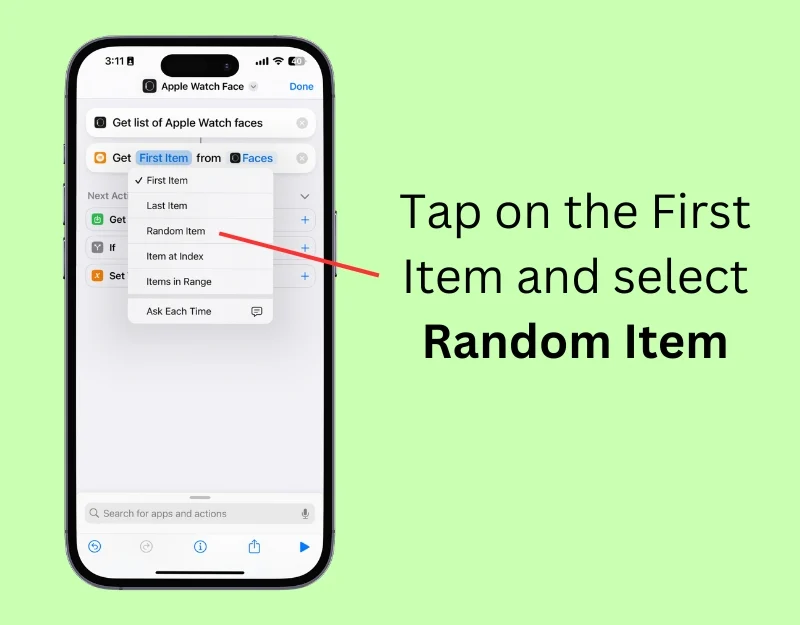
- Paso 8: haga clic en la barra de búsqueda nuevamente y escriba Establecer esfera del reloj
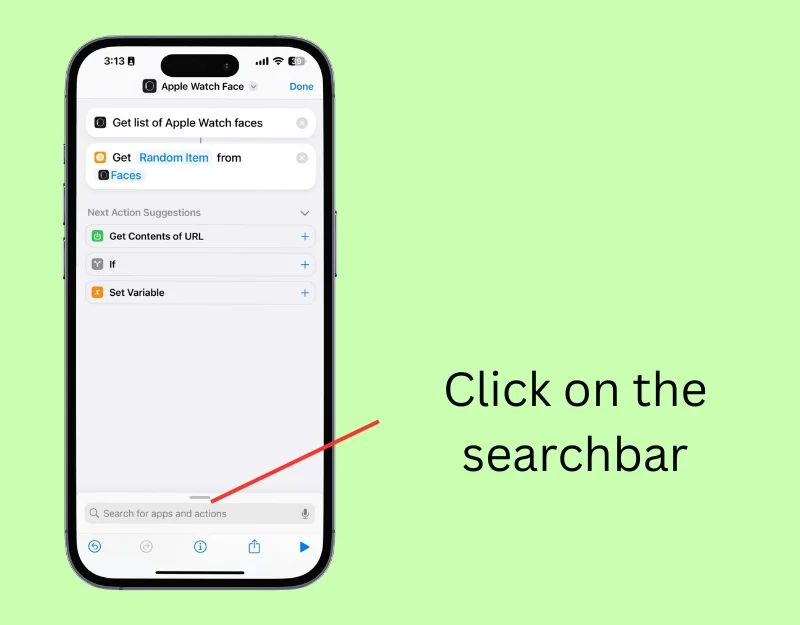
- Paso 9: toca la acción Establecer esfera del reloj .

- Paso 10: Haga clic en el nombre del acceso directo, luego haga clic en " Cambiar nombre ", ingrese el nombre del acceso directo y haga clic en " Listo ".
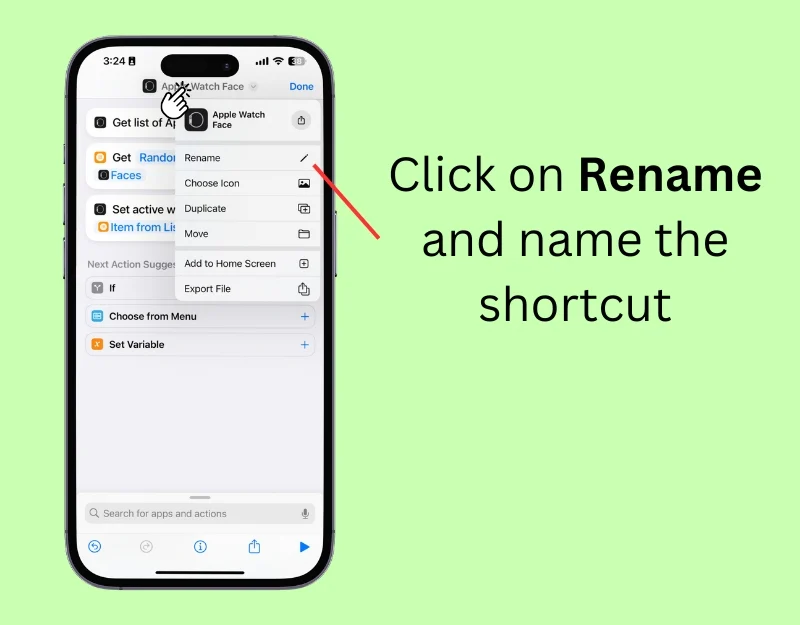
- Paso 11: toca la pestaña ' Automatización ' en la parte inferior de la pantalla
- Paso 12: Haga clic en ' Nueva automatización ' o toque el ícono '+' para crear una nueva automatización.
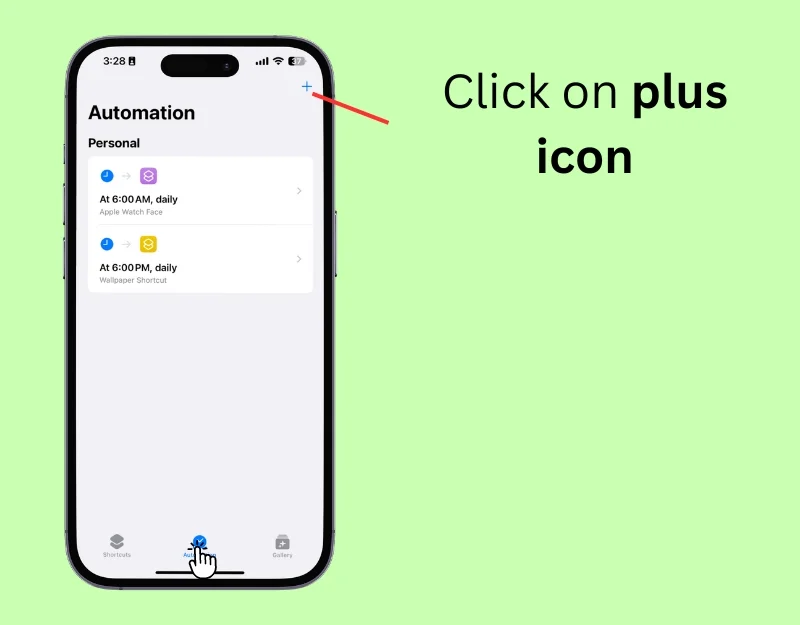
- Paso 13: Verá opciones sobre cuándo debe ejecutarse esta automatización. Puede elegir una hora específica del día, como cuando se despierta o almuerza, o seleccionar un activador de ubicación, como cuando llega o sale de un lugar. También puede configurar el fondo de pantalla para que cambie cuando ocurra un evento específico, como recibir un mensaje o correo electrónico, y más. Para cambiar el fondo de pantalla diariamente, seleccione ' Hora del día' . '

- Paso 14: establece la hora específica en la que deseas que cambie la esfera de tu reloj. También puedes elegir si esto sucede diariamente o solo en días específicos en la sección ' Repetir '.

- Paso 15: seleccione el acceso directo de Apple Watch Face que creó en "Mis accesos directos".

- Paso 16: Su Apple Watch cambiará automáticamente a la esfera del reloj seleccionada a la hora o ubicación especificada.
Mantenga la pantalla de su muñeca actualizada y personalizada
Puedes utilizar estos dos métodos sencillos para cambiar automáticamente los fondos del Apple Watch. La esfera del reloj Fotos cambia automáticamente las fotos que has seleccionado. Cambia el fondo del reloj tan pronto como levantas la muñeca o tocas la pantalla. Puede utilizar atajos para cambiar automáticamente el fondo de pantalla del Apple Watch y establecer una frecuencia con la que debe cambiar la esfera del reloj. Puedes desactivar la función de cambio automático de fondo de pantalla desactivando la automatización y cambiando la esfera del reloj con fotos en tu Apple Watch.

Preguntas frecuentes sobre cómo actualizar el fondo de pantalla del reloj automáticamente
1. ¿Qué imágenes se pueden utilizar como fondos de pantalla en el Apple Watch?
Puedes usar cualquier imagen de tu galería de Fotos como fondo de pantalla de tu Apple Watch. Asegúrese de que la foto se haya seleccionado manualmente o se haya agregado a un álbum para que la imagen se muestre en su Apple Watch.
2. ¿Puedo usar fotos en vivo como fondos de pantalla y, de ser así, cómo afecta la duración de la batería?
Sí, puedes usar Live Photos como fondos de pantalla en tu Apple Watch. Para configurar una Live Photo como fondo de pantalla, abra la aplicación Watch en su iPhone, seleccione la esfera del reloj Photo y, en "Contenido", haga clic en "Fotos" y seleccione la Live Photo que desea aplicar. La batería puede verse levemente afectada dependiendo de cuánto tiempo se muestra Live Photo en su Apple Watch.
3. ¿Cómo me aseguro de que el uso de fotografías personales como fondos de pantalla en mi Apple Watch respete mi privacidad?
Para evitar que las fotos personales aparezcan como fondos de pantalla de Apple Watch en su iPhone, selecciónelas con cuidado cuando las agregue al álbum o seleccione manualmente las fotos que desea que aparezcan como fondos de pantalla de Apple Watch. También puedes evitar que se agreguen imágenes a tus recordatorios. Con estos métodos, puedes asegurarte de que las fotos personales como fondo de pantalla en tu Apple Watch respeten tu privacidad. Para eliminar fotos de funciones o imágenes, abra la imagen y haga clic en "Eliminar esta imagen como función" o "Mostrar esta foto con menos frecuencia".
4. ¿Puedo configurar mi Apple Watch para que muestre fondos de pantalla automáticamente según la hora del día o la ubicación?
Puedes usar la aplicación Atajos en tu iPhone para mostrar automáticamente fondos de pantalla en tu Apple Watch según la hora del día o la ubicación. Para configurar un cambio automático de fondo de pantalla según la ubicación, cree un acceso directo en su iPhone para cambiar el fondo de pantalla en su Apple Watch, vaya a la pestaña "Automatización" y agregue una nueva automatización. Seleccione "Hora del día" para obtener fondos de pantalla según la hora del día. Para cambiar automáticamente el fondo de pantalla según la ubicación, seleccione 'Ubicación' e ingrese el área donde desea que se aplique automáticamente el fondo de pantalla.
5. ¿Por qué mi fondo de pantalla está borroso en el Apple Watch?
Asegúrate de utilizar fondos de pantalla de alta resolución para tu Apple Watch. También asegúrese de que su papel tapiz se ajuste a las dimensiones requeridas para el reloj. Los relojes Apple recortan automáticamente la imagen por usted; Si la resolución es inferior a la necesaria, es posible que aparezca borrosa en tu Apple Watch.
