Cómo eliminar automáticamente el historial de Chrome después de cerrar
Publicado: 2019-08-10
Cualquiera que haya usado su computadora para realizar una navegación web extensa sabe que los datos recopilados por su computadora durante esas sesiones de navegación web son inmensos. Si alguna vez ha realizado una limpieza del sistema, lo más probable es que haya notado que los datos del navegador suelen ocupar la mayor parte del espacio de almacenamiento.
Si el espacio en el disco duro es escaso, o si simplemente desea evitar que diez años de palabras clave vergonzosas se acumulen en la carpeta de su navegador web, entonces puede configurar el navegador para que realice una limpieza cada vez que lo cierre.
En este artículo, te mostraré cómo hacerlo con Google Chrome. Hay muchas formas de realizar esta tarea utilizando extensiones del navegador, así como opciones integradas de Chrome.
Eliminar historial automáticamente en Google Chrome
Solía haber una gran cantidad de extensiones que se encargaban de eliminar el historial de Chrome automáticamente. Chrome es una plataforma de navegación sencilla para desarrollar extensiones, pero la plataforma también es todavía relativamente joven y está sujeta a modificaciones arquitectónicas bastante radicales.
Dos ampliaciones notables perseveraron y ahora son las principales ampliaciones que satisfacen esta necesidad. Son el borrado automático del historial y la eliminación automática del historial. Ambos funcionan, aunque tienen diferentes filosofías de diseño y es probable que uno u otro se adapte mejor a ti.
Instalar extensiones de Chrome es sencillo. Al visitar Chrome Web Store, puede buscar y explorar cientos de complementos que facilitan su experiencia en línea. Simplemente haciendo clic en la opción "Agregar a Chrome" se instalará el nuevo complemento.
Una vez instalado, aparecerá un pequeño icono en la esquina superior derecha de Chrome. Revisaremos dos de las mejores extensiones para la eliminación automática del historial web.
Autoeliminación del historial
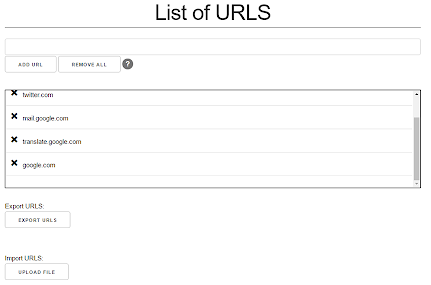
History Autodelete sigue un modelo que permite al usuario definir los nombres de dominio que deben limpiarse automáticamente. No muchos de los lectores de este artículo pueden entender por qué desearía que ciertos nombres de dominio se limpien automáticamente, pero tenga la seguridad de que existen algunas razones válidas y legítimas para ello.
Esta extensión le brinda la posibilidad no solo de eliminar al salir, sino que también ofrece algunas otras funciones. Puede configurarlo para eliminar su historial después de una cierta cantidad de días, digamos que desea conservar todo durante el fin de semana pero desea que el historial de su navegador desaparezca el lunes. Configure la extensión para eliminar cualquier contenido que tenga más de 3 días y estará listo.
Borrado automático del historial
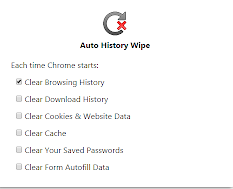
Auto History Wipe se comporta tal como cabría esperar de una aplicación con su nombre. También se puede configurar para eliminar otro tipo de datos de navegación como cookies, caché, etc.
Un problema potencial: si su entorno Chrome actual le permite sincronizar datos en varias computadoras, es posible que el borrado automático del historial no funcione correctamente. Esta extensión borra tu Chrome cuando lo cierras y no tiene otras funciones, por lo que si quieres una sin detalles que te confundan, bueno, no las hay.
Cómo eliminar tu historial manualmente
Google Chrome no tiene incorporada una opción de eliminación automática. Si desea eliminar su historial automáticamente cada vez que sale del navegador, deberá instalar una de las extensiones que hemos enumerado anteriormente.

Si desea eliminar el historial manualmente, puede hacerlo.
A la antigua usanza
La forma predeterminada de Chrome no es tan mala, en realidad. El problema es sólo la velocidad de ejecución. Sin embargo, ¿sabías que también puede ayudarte a limpiar otros datos del navegador? Así es cómo:
- Abra Google Chrome si aún no está abierto.
- Haga clic en el icono de tres puntos y elija Historial .
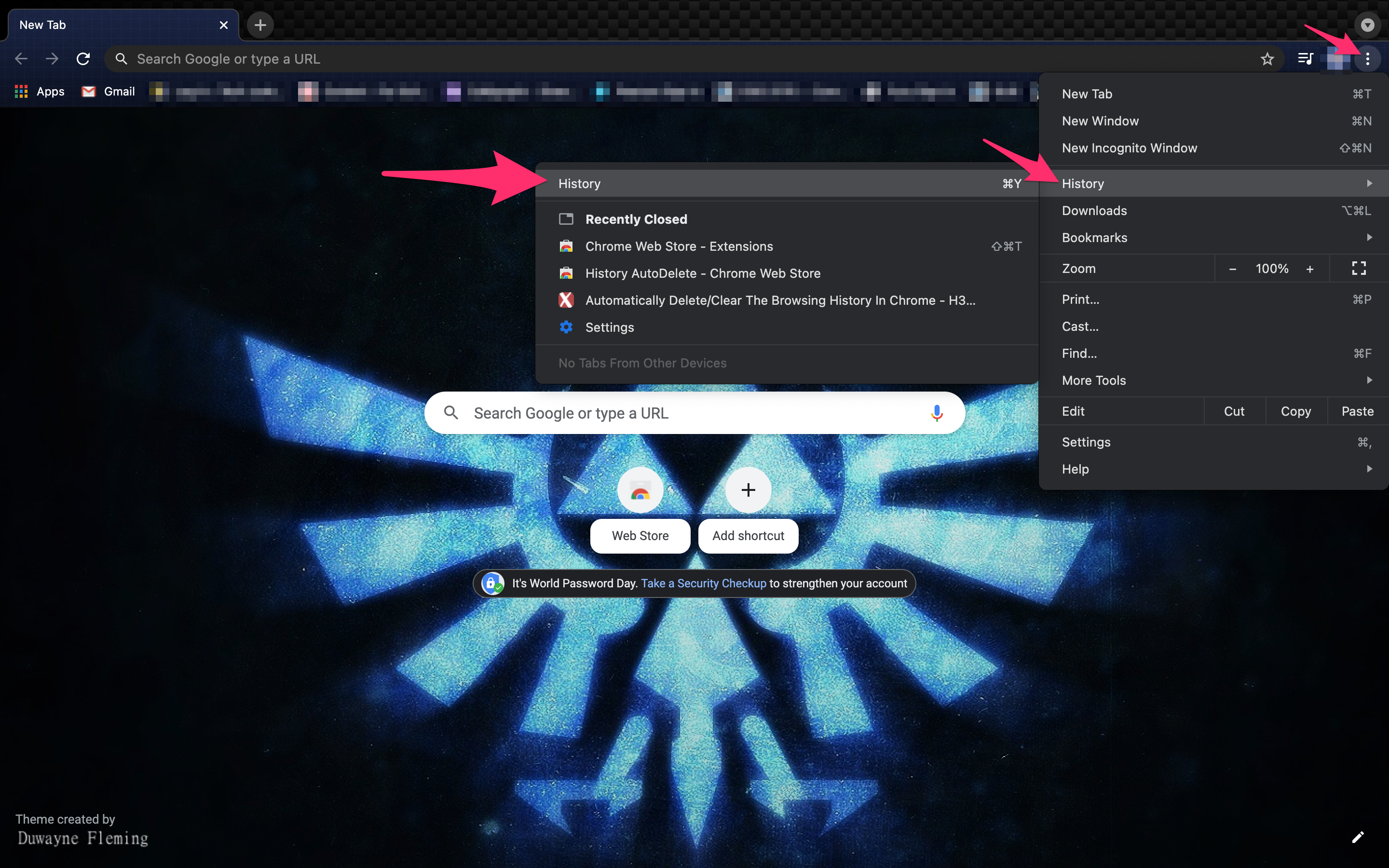
- Elija Borrar datos de navegación en el menú de la izquierda.
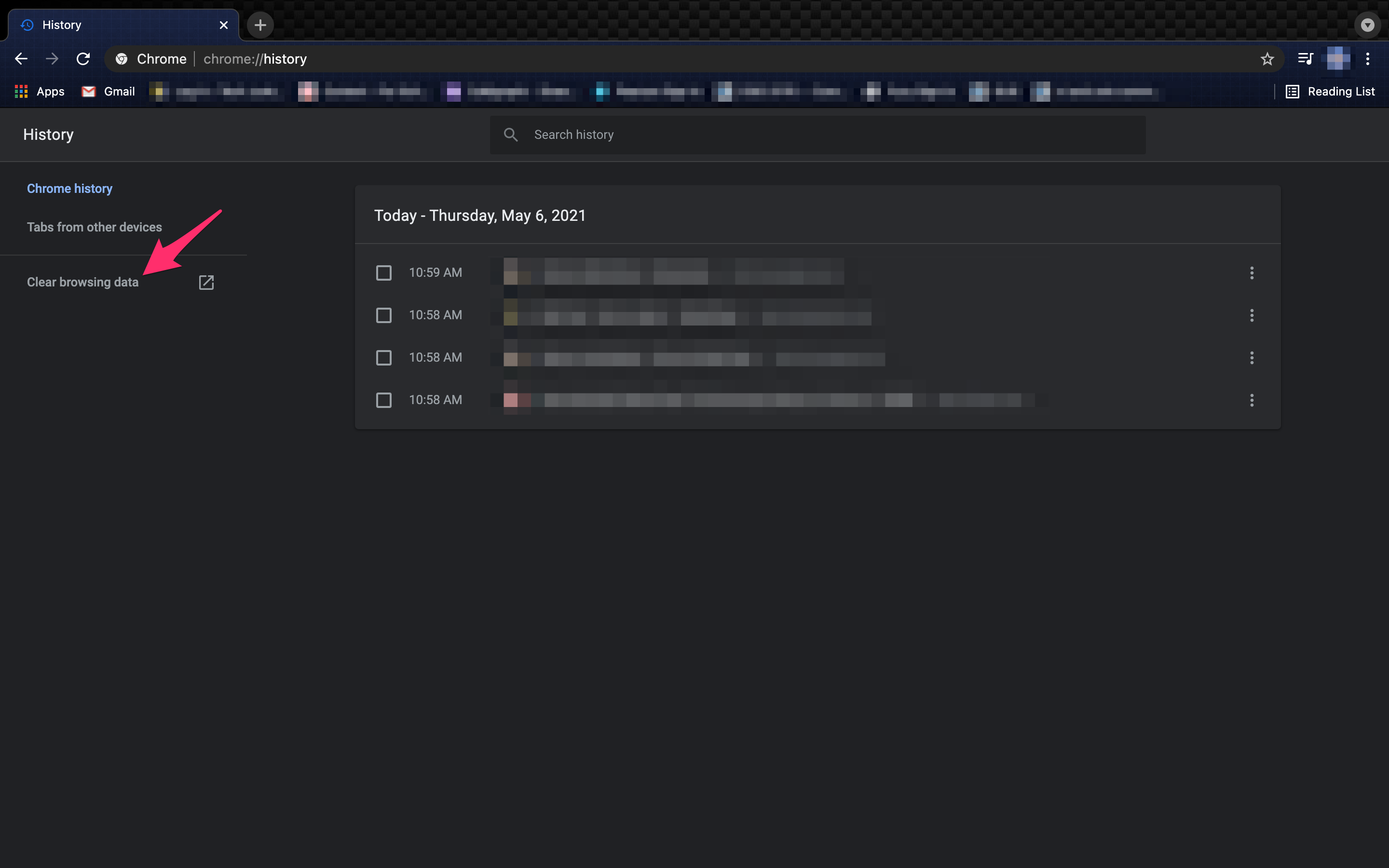
- Haga clic en la pestaña Avanzado .
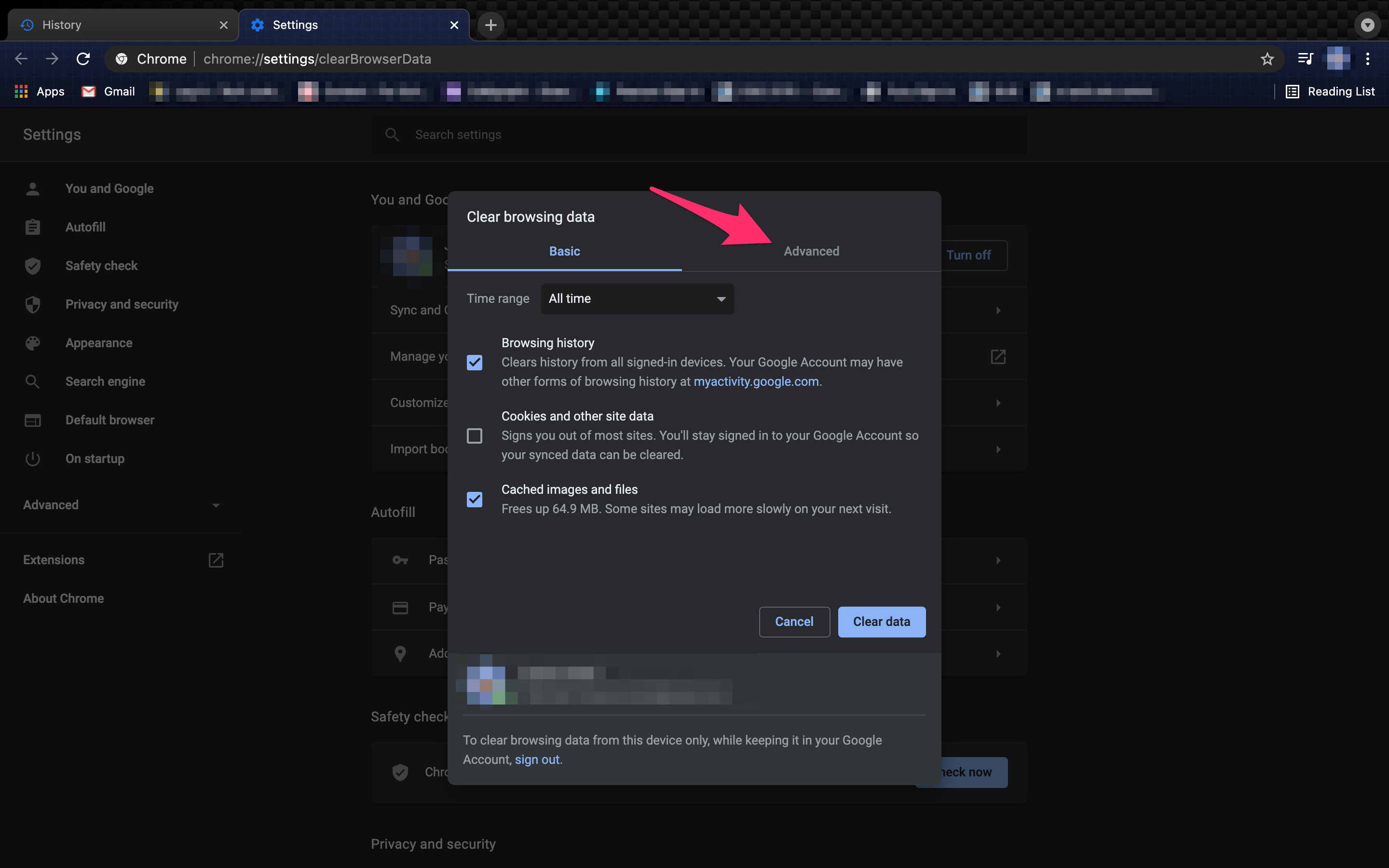
- Asegúrese de que la casilla esté marcada para todo lo que desea eliminar, luego haga clic en Borrar datos.
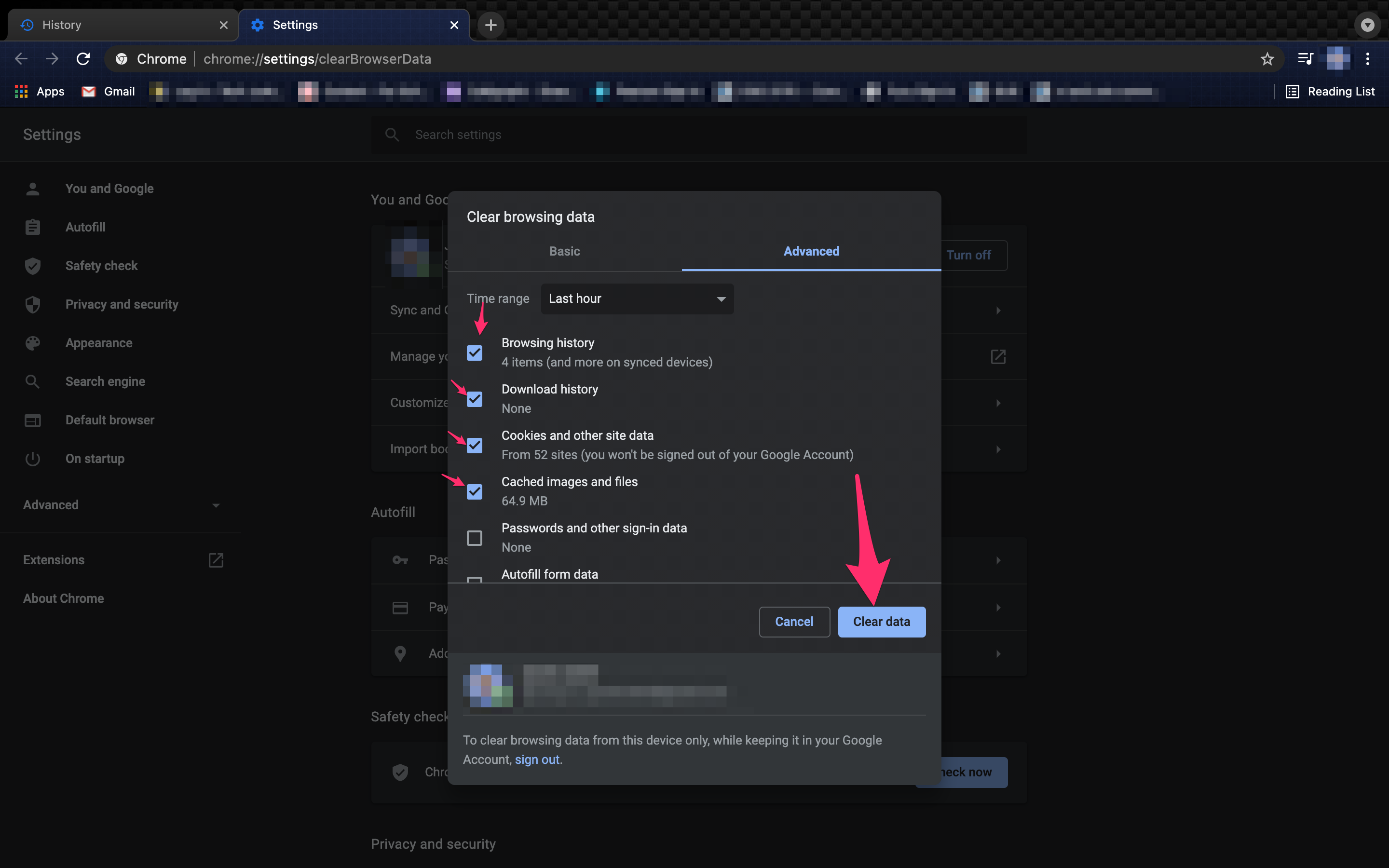
Eliminar cookies al salir del programa
Si bien esto no eliminará su historial de navegación, eliminará las cookies cada vez que salga de Chrome. Algunas personas piensan que las cookies de Internet son incluso peores que cualquier otra parte de los datos de navegación. En pocas palabras, las cookies de Internet son pequeños fragmentos de datos que guarda su navegador web con fines tales como marketing y seguimiento de su historial de navegación.
A pesar de que son útiles para lo último, los primeros los vuelven molestos y pueden hacer que su dispositivo sea más vulnerable, por lo que es posible que desee eliminarlos de todos modos. Si cree que vale la pena sacrificar la carga del sitio web y la velocidad de inicio de sesión por motivos de seguridad, siga estos pasos para eliminarlos cada vez que cierre Chrome:
En Google Chrome, haz clic en los tres puntos en la esquina superior derecha y sigue estos pasos:
- Haga clic en el icono de tres puntos y luego seleccione Configuración .
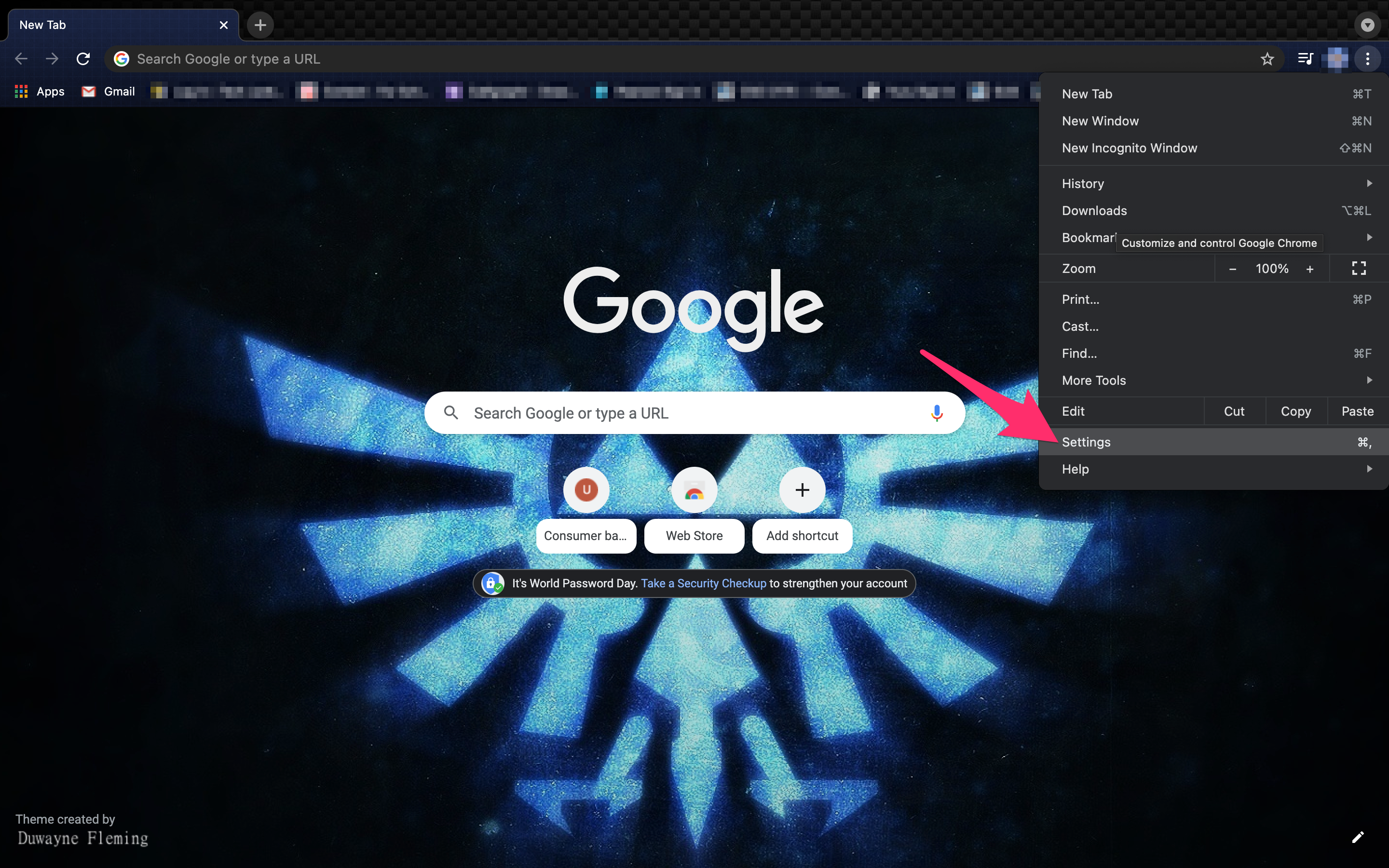
- Seleccione Privacidad y seguridad en el menú de la izquierda.
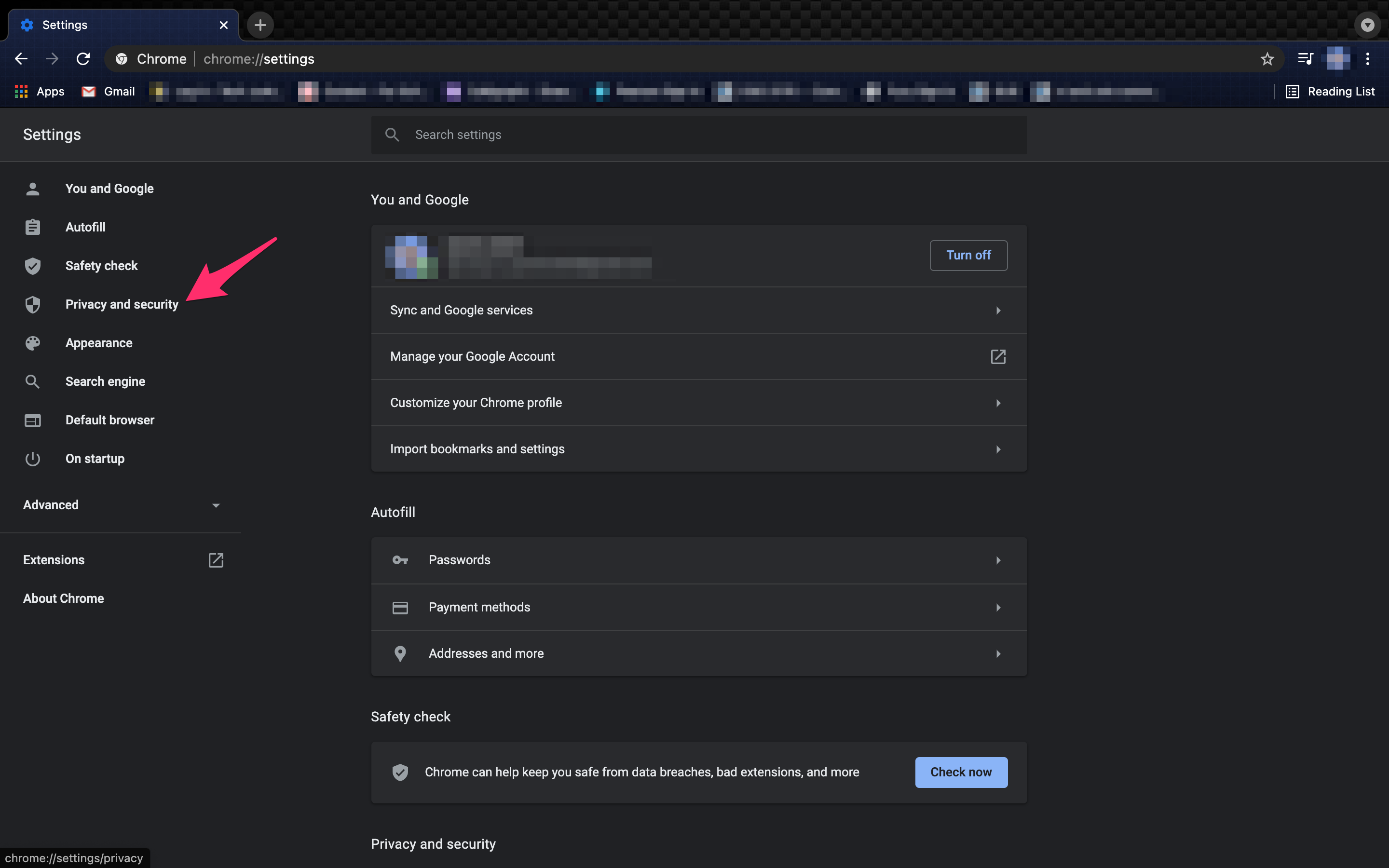
- Elija Configuración del sitio en el menú correspondiente.
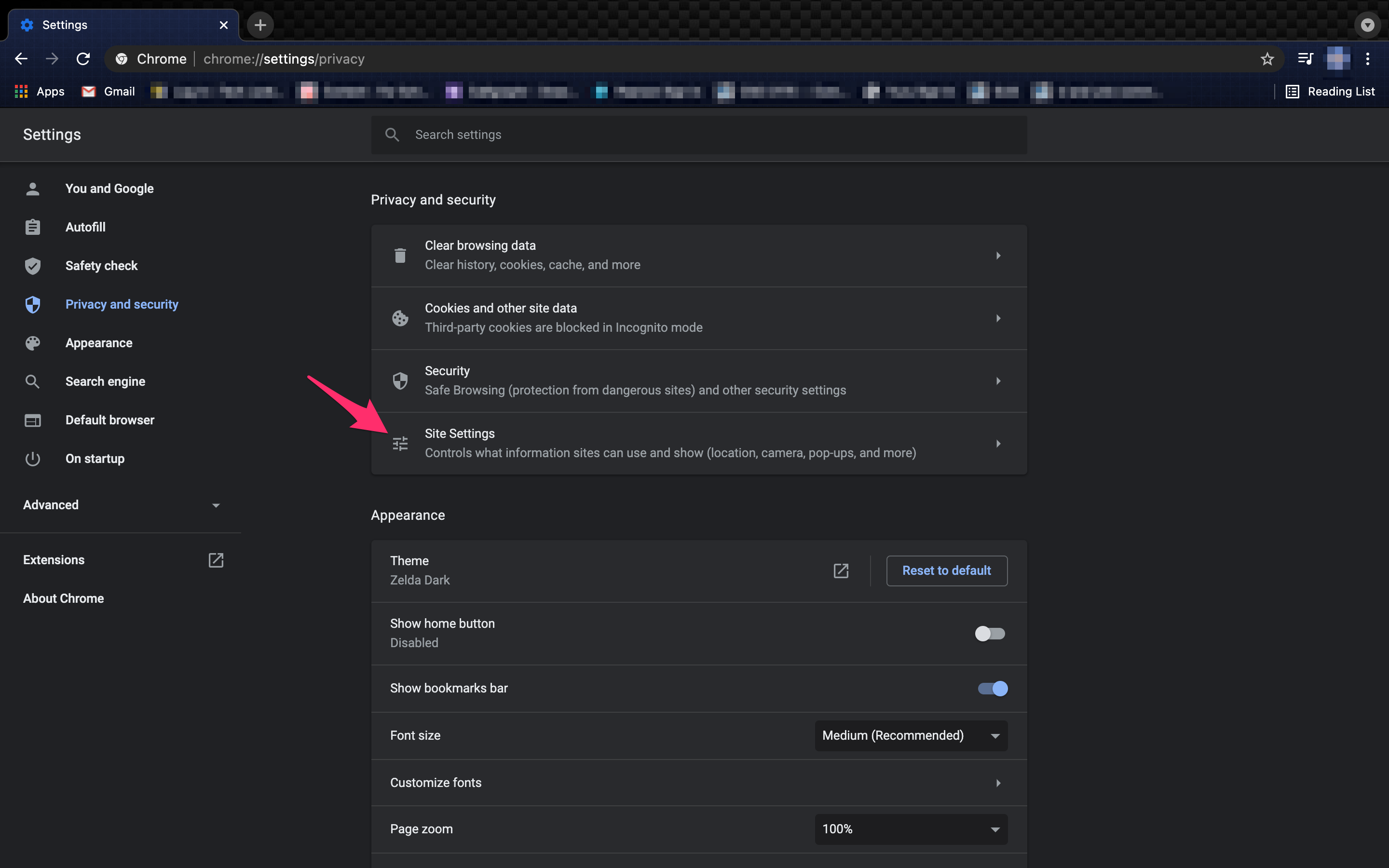
- Haga clic en Cookies y datos del sitio .
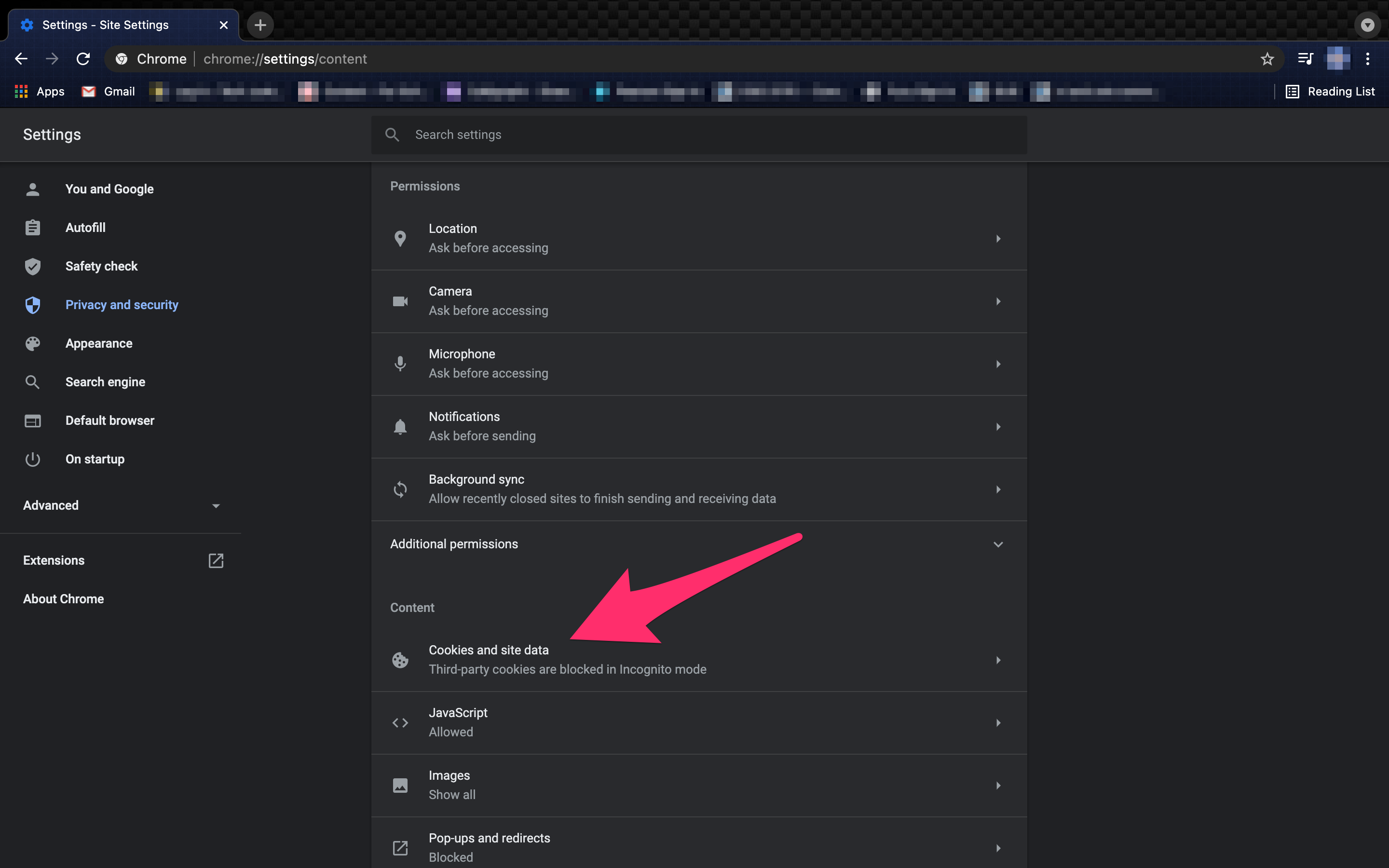
- Alterne Borrar cookies y datos del sitio cuando salga de Chrome .
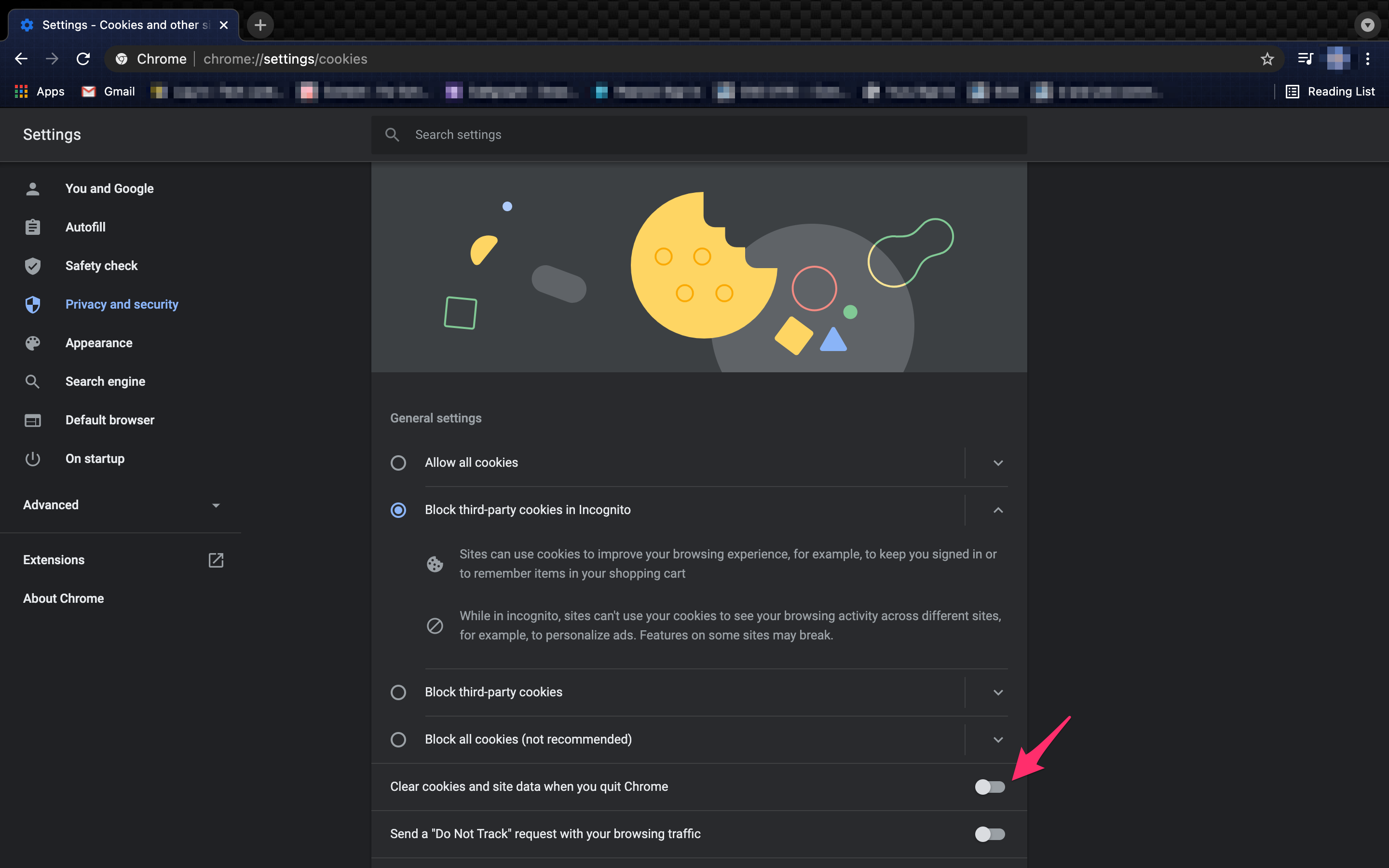
Ahora, vale la pena mencionar que cuando haces esto, es posible que los sitios y las búsquedas de Google no se borren. YouTube y su historial de búsqueda de Google pueden permanecer debido a errores en el sistema.
Si desea asegurarse de que estos sitios también se eliminen, deberá agregarlos a los sitios que nunca usan cookies. Simplemente siga los pasos anteriores para acceder a la configuración de Privacidad y seguridad dentro de Chrome.
Haga clic en Configuración del sitio y luego haga clic en 'Cookies y otros datos secundarios'. Desplácese hacia abajo y agregue las URL a los sitios que nunca permiten cookies.
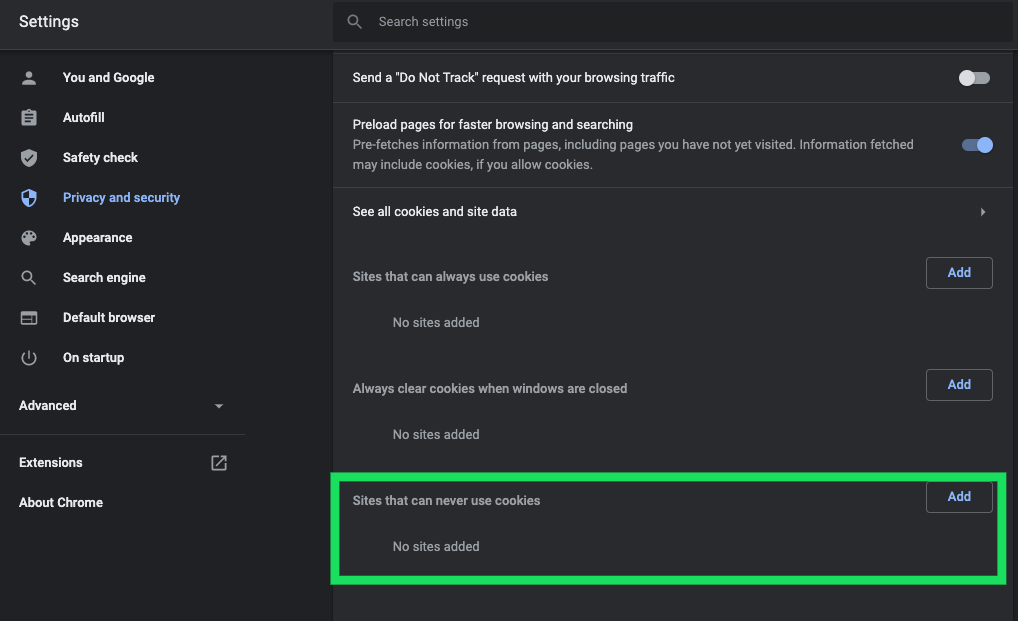
Nota: si hay sitios que visita con frecuencia, considere incluirlos en la lista blanca agregándolos a la lista "Permitir".
Recordando cosas
Antes de proceder a habilitar el historial de navegación (si funciona para usted, claro está) o la eliminación de cookies cada vez que cierra Google Chrome, recuerde que este tipo de extensiones tienen ventajas y desventajas. Depende de usted decidir.
Además de eliminar su historial de Chrome, también puede eliminar toda su actividad de Google. Para garantizar que su privacidad esté protegida, eliminar su actividad de Google garantizará que las empresas y los anunciantes no tengan su información.
Otro consejo: si lo que desea borrar del historial es sólo la contribución de un sitio al historial de su navegador, Chrome tiene técnicas para ocuparse de un solo sitio web a la vez. En lugar de eliminar el historial de su navegador web, esto le permite elegir sitios web seleccionados.
