Cómo eliminar automáticamente archivos antiguos en Windows 11
Publicado: 2023-12-04Muchas personas no se molestan en eliminar archivos antiguos de su PC y, por lo tanto, se siguen acumulando, sólo para causar dolor de cabeza después en términos de problemas de almacenamiento. Siempre es una buena práctica eliminar los archivos antiguos que ya no te interesan para mantener tu PC libre de archivos no deseados y funcionando sin problemas. Eliminar archivos antiguos en su PC con Windows 11 no solo le brinda espacio de almacenamiento adicional, sino que también ayuda a mantener su PC organizada. Gracias a las funciones de Windows 11, puede eliminar fácilmente archivos antiguos automáticos.
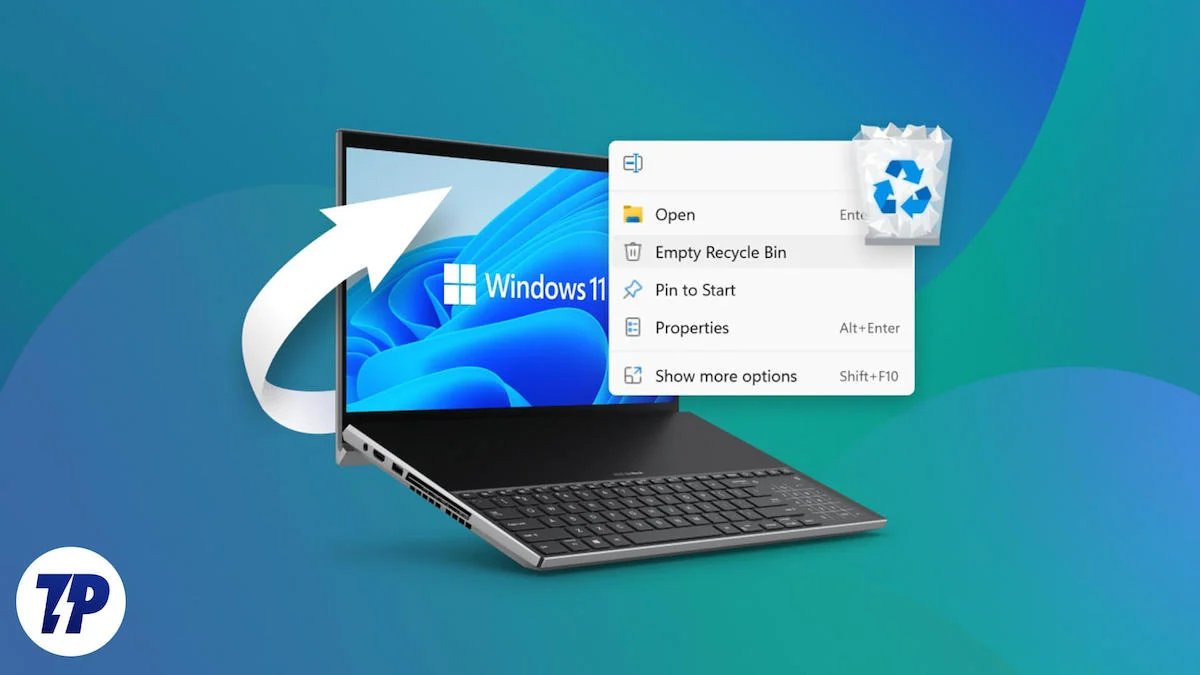
Eliminar archivos antiguos e innecesarios en su PC con Windows 11 también puede mejorar el rendimiento hasta cierto punto. El bloatware es algo de lo que debes deshacerte desde el principio. En esta guía, le mostraremos diferentes formas de eliminar automáticamente archivos antiguos en una PC con Windows 11. Entonces, si está buscando formas de mantener su PC limpia, ordenada y en óptimas condiciones, siga los métodos mencionados en esta guía.
Tabla de contenido
¿Windows 11 elimina automáticamente los archivos antiguos?
Sí, Windows 11 te ofrece la opción de eliminar automáticamente archivos antiguos de tu PC. Sin embargo, en lugar del Liberador de espacio en disco, las PC con Windows 11 obtienen Storage Sense. Analiza automáticamente archivos antiguos y los elimina cuando su computadora se queda sin espacio. Elimina periódicamente archivos antiguos de su PC con Windows 11 en tres lugares diferentes, que analizaremos en la siguiente parte de esta guía.
¿Cómo puedo eliminar automáticamente archivos antiguos en Windows 11?
Hay tres métodos que puede utilizar para eliminar automáticamente archivos antiguos en Windows 11. Veamos los métodos uno por uno.
1. Utilice el sentido del almacenamiento
Storage Sense le ofrece la opción de eliminar automáticamente archivos antiguos de su PC con Windows 11 en diferentes intervalos. También puede seleccionar diferentes programas, por ejemplo, eliminación automática de archivos antiguos cuando el espacio de almacenamiento es bajo. Estos son los pasos que debes seguir:
- Presione las teclas Win + I para abrir el menú Configuración en su computadora con Windows 11.
- Seleccione Sistema en el panel izquierdo.
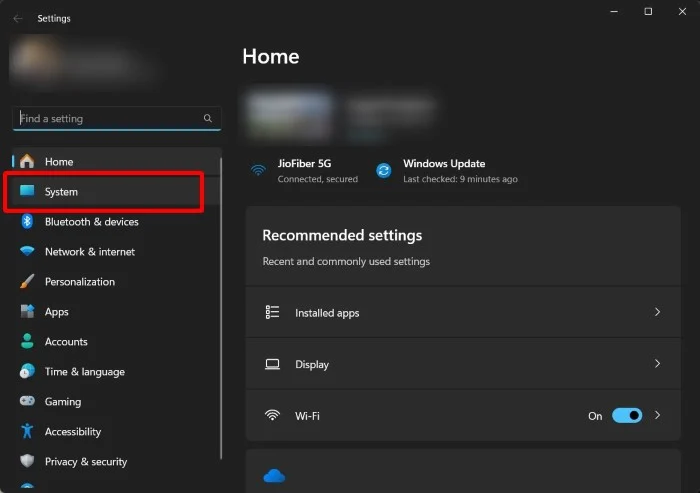
- Haga clic en Almacenamiento .
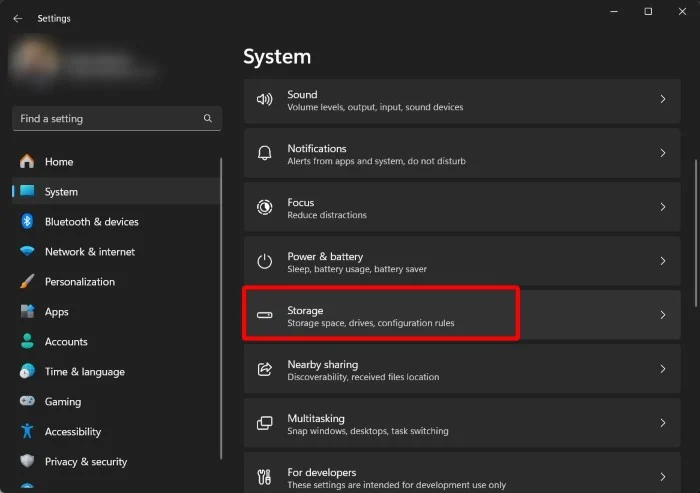
- Active la opción Sensor de almacenamiento .
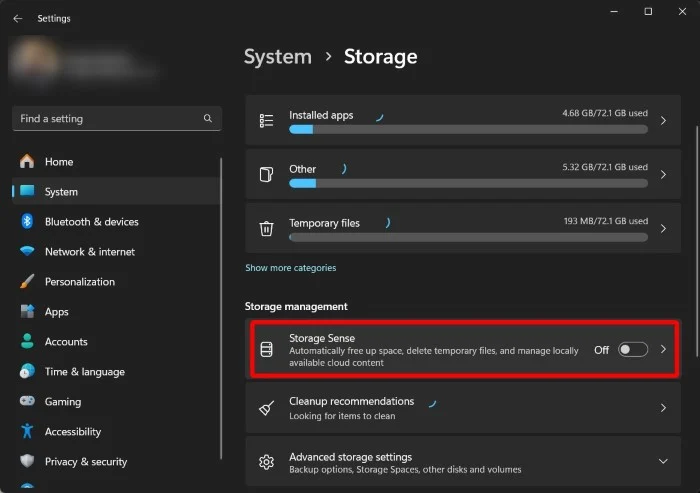
- Haga clic en Storage Sense para configurarlo.
- En Configurar programas de limpieza , seleccione el período de tiempo deseado para la opción Ejecutar Storage Sense . Puede elegir si se debe ejecutar Storage Sense:
- Cada día
- Cada semana
- Cada mes
- Durante poco espacio libre en disco (predeterminado)
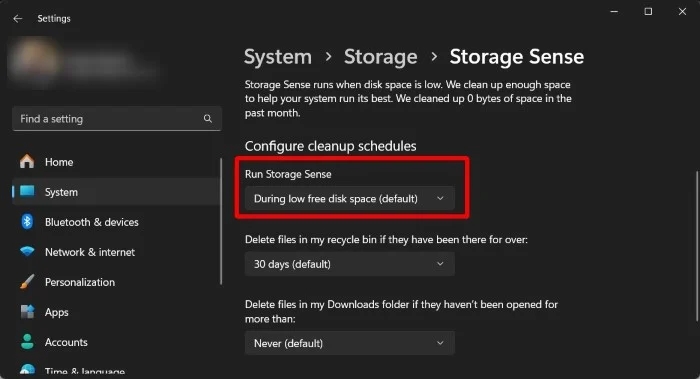
- Además, en el menú desplegable Eliminar archivos en mi papelera de reciclaje, si han estado allí por más tiempo , puede seleccionar la cantidad de tiempo que los archivos permanecen en la Papelera de reciclaje antes de que se eliminen automáticamente.
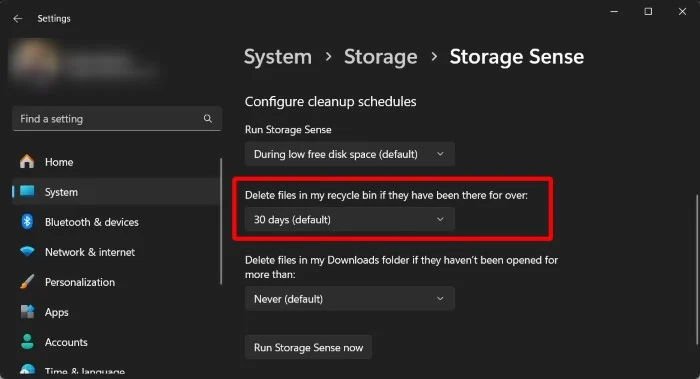
- También puede seleccionar la opción si los archivos deben eliminarse de su carpeta de Descargas o no.
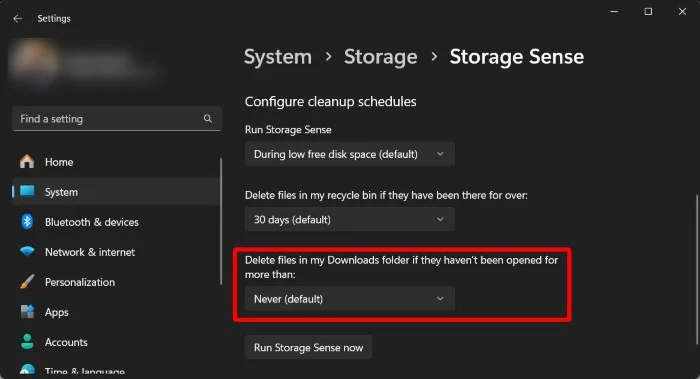
- Una vez que todo esté configurado, presione el botón Ejecutar Storage Sense Now para que la opción funcione.
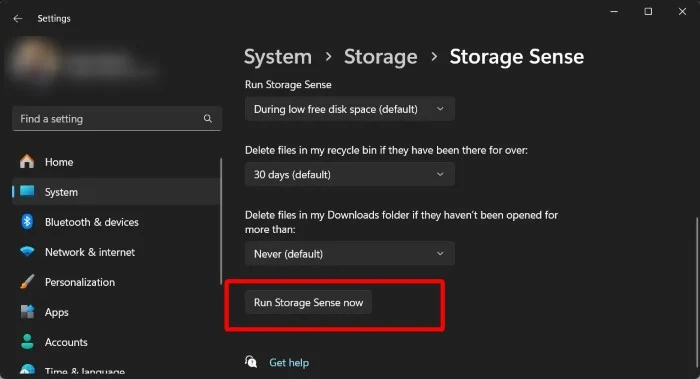
2. Utilice el símbolo del sistema
Otra forma sencilla de eliminar automáticamente archivos antiguos en su PC con Windows 11 es utilizar el símbolo del sistema. Sólo necesita ejecutar algunos comandos y la función de eliminación automática funcionará. A continuación se explica cómo puede utilizar el símbolo del sistema para eliminar automáticamente archivos antiguos en Windows 11.

- Presione la tecla Win para abrir el menú Inicio .
- Escriba Símbolo del sistema y ábralo como administrador.
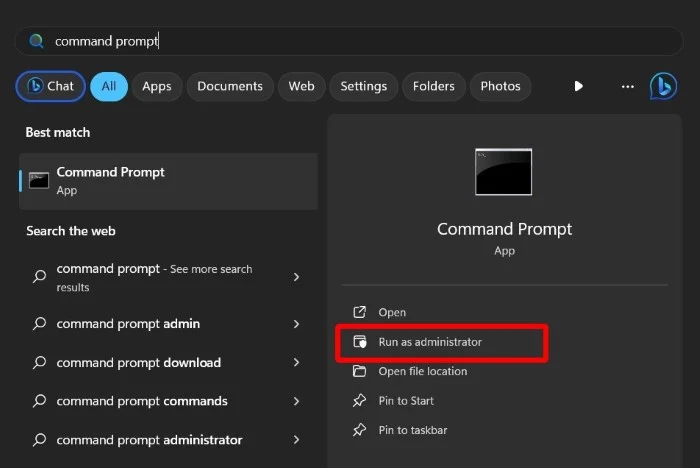
- Para eliminar archivos que no ha abierto ni utilizado en los últimos 30 días, ejecute el siguiente comando:
ForFiles /p "C:\path\to\folder"/s /d -30 /c "cmd /c del /q @file"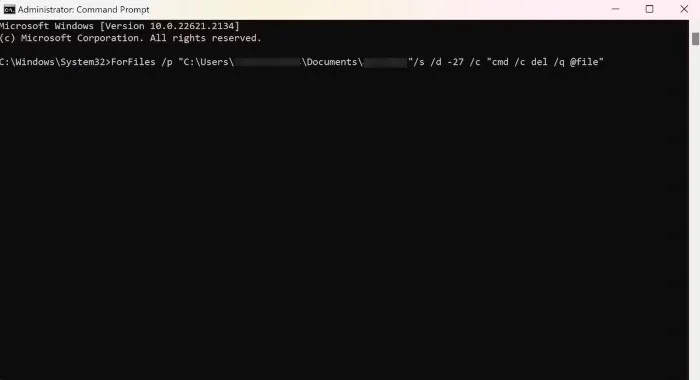 Esto es lo que hace el comando ForFiles:- /p – comando ForFiles dónde empezar a buscar archivos
Esto es lo que hace el comando ForFiles:- /p – comando ForFiles dónde empezar a buscar archivos
– /s – el comando también comienza a buscar en subcarpetas
– /d – especifica la última fecha de modificación de un archivo
– /c – ordena a ForFiles que haga algo con los archivos.
– /q – no le pedirá confirmación para eliminar archivos (en el comando anterior, C:\ruta\a\carpeta se refiere a la ubicación desde donde desea eliminar los archivos, y /d -30 se refiere a la ubicación específica período de tiempo durante el cual desea eliminar su archivo. Puede modificar el comando según sus necesidades). - Tan pronto como ejecute el comando anterior, los archivos que seleccionó se eliminarán.
- Si desea obtener más información sobre el comando ForFiles, puede ejecutar ForFiles/? comando en el símbolo del sistema y comprenda cada comando.
Si desea deshacer las acciones del comando ForFiles, lamentablemente no es posible. Tan pronto como ejecuta el comando, los archivos antiguos de su PC con Windows 11 se eliminan automáticamente después del período de tiempo especificado. Lo único que puedes hacer es mover los archivos de la carpeta a otra ubicación.
3. Utilice el Programador de tareas
El Programador de tareas es una excelente herramienta de Windows para manejar tareas repetitivas. Todo lo que tienes que hacer es configurar la tarea y la aplicación lo hará por ti. Puede ejecutar el comando ForFiles desde el Programador de tareas para eliminar automáticamente archivos antiguos en Windows 11.
- Presione la tecla Win para abrir el menú Inicio .
- Escriba programador de tareas y abra el resultado apropiado.
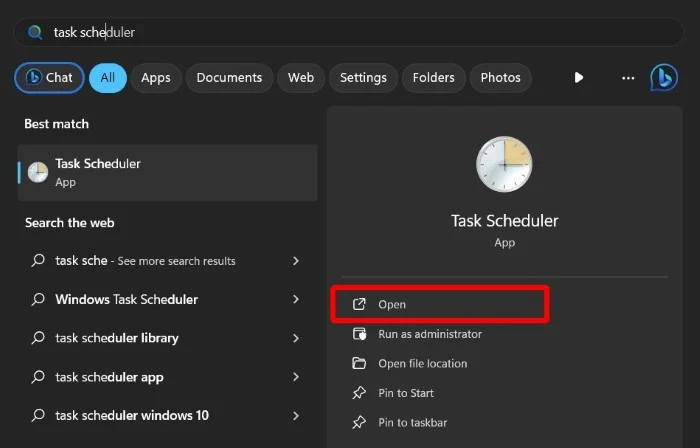
- Haga clic derecho en la Biblioteca del Programador de tareas en el panel izquierdo y seleccione Nueva carpeta .
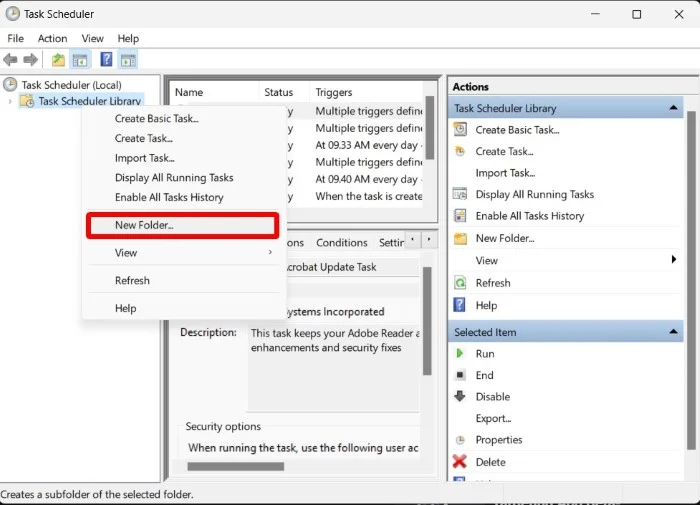
- Ingrese el nombre que desee y haga clic en Aceptar .
- Haga clic derecho en la carpeta creada recientemente y elija la opción Crear tarea de la lista que aparece.
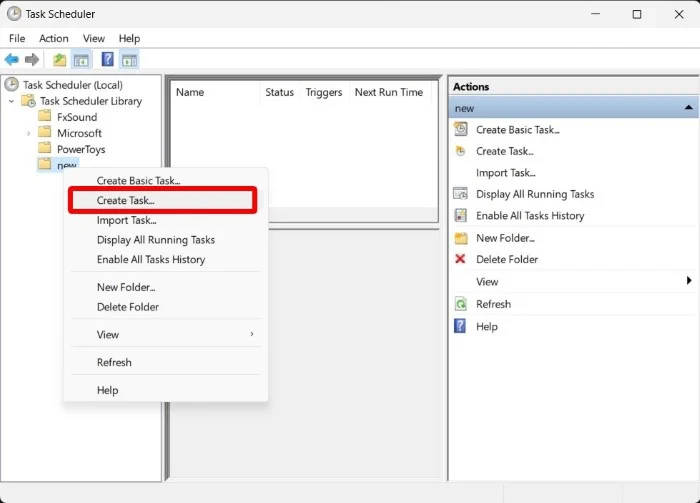
- Ingrese cualquier nombre en el campo de nombre.
- En la pestaña General , en Opciones de seguridad , marque el botón de opción Ejecutar si el usuario ha iniciado sesión o no y asegúrese de que la casilla No almacenar contraseña no esté seleccionada.
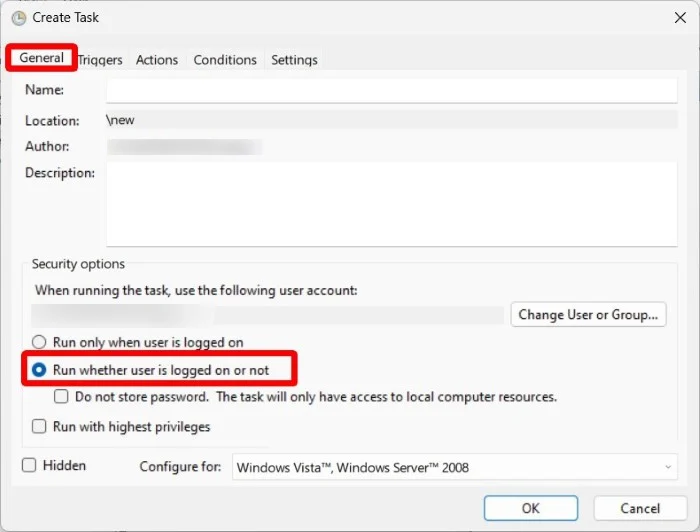
- Seleccione la pestaña Desencadenadores y seleccione Nuevo .
- Elija la opción Según una programación utilizando la opción Iniciar la tarea .
- En Configuración , configure el período de tiempo en el que desea que el campo se elimine automáticamente y haga clic en Aceptar .
- Vaya a la pestaña Acciones y haga clic en Nuevo. En el menú desplegable Acciones , seleccione la opción Iniciar un programa .
- En el cuadro Programa/script , escriba ForFiles .
- En el cuadro Agregar argumentos, escriba el siguiente comando:
/p "C:\path\to\folder"/s /d -30 /c "cmd /c del /q @file" - Modifique el comando anterior como se menciona en el segundo método.
- Haga clic en Aceptar.
- En la pestaña Configuración, verifique las siguientes opciones y haga clic en Aceptar:
- Permitir que las tareas se ejecuten bajo demanda.
- Ejecute la tarea lo antes posible después de perder un inicio programado.
- Si la tarea falla, reinicie cada vez.
- Haga clic en Aceptar para finalizar todo.
Si ha configurado el Programador de tareas como se describe anteriormente, los archivos en la ubicación especificada se eliminarán automáticamente dentro del período de tiempo especificado. Si desea detener la eliminación automática, puede eliminar esta tarea.
Preguntas frecuentes sobre la eliminación automática de archivos en Windows 11
1. ¿Vale la pena configurar la eliminación automática?
Eso depende de cómo administres tu PC. Si usted es una persona que elimina el archivo tan pronto como termina, entonces no es necesario configurar la eliminación automática para eliminar archivos antiguos. Sin embargo, si usted es una persona que descarga un archivo y olvida que está en su PC, la eliminación automática puede ayudarlo a deshacerse del archivo sin que tenga que hacer nada.
2. ¿Se elimina automáticamente la carpeta Windows.old?
Sí, diez días después de haber actualizado su PC, la carpeta Windows.old se eliminará automáticamente. Si esto no sucede, puede eliminarlo manualmente de su disco y liberar espacio en el disco.
3. ¿Storage Sense también está disponible en Windows 10?
Sí, también puedes encontrar Storage Sense en Windows 10. Simplemente busca Storage Sense en el menú Inicio para acceder a él. De lo contrario, también puede acceder a él en Configuración>Sistema>Almacenamiento>Sentido de almacenamiento .
