CORREGIDO: Aplicaciones en segundo plano atenuadas en Windows 10, 11
Publicado: 2024-03-05¿Las aplicaciones en segundo plano aparecen atenuadas en Windows 10/11?No se preocupe, aquí le presentamos algunas posibles soluciones para resolver el problema de forma fácil y rápida.¡Sigue leyendo!
Las aplicaciones en segundo plano no son más que trabajadores silenciosos en dispositivos Windows que realizan tareas que no requieren atención inmediata. Pero a veces, debido a numerosas razones, las aplicaciones en segundo plano aparecen atenuadas en la PC. Este problema es bastante común y también frustrante. El problema puede hacer que su sistema sea vulnerable y letárgico. Sin embargo, la buena noticia es que puedes solucionar el problema con estas soluciones sencillas pero efectivas.
Una lista de soluciones para reparar aplicaciones en segundo plano atenuadas en una PC con Windows
A continuación se enumeran algunas soluciones probadas para aplicaciones en segundo plano atenuadas en Windows. Sin embargo, no es necesario que los pruebes todos, simplemente revisa cada uno y aplica el mejor. Sin más preámbulos, ¡comencemos!
Solución 1: reinicie su PC
Un simple reinicio de la PC puede resolver los problemas temporales y finalizar varios otros procesos que interfieren con las aplicaciones que se ejecutan en segundo plano. Si te encuentras con aplicaciones en segundo plano atenuadas, esta solución podría ayudarte. Para ello, simplemente haga clic en el ícono de Windows en el escritorio, haga clic en el símbolo de Encendido y luego haga clic en la opción Reiniciar para continuar. Una vez que su sistema se reinicie, verifique si el problema está resuelto. De lo contrario, pruebe otras soluciones que se mencionan a continuación.
Lea también: Cómo arreglar el control de brillo que no funciona en Windows 10
Solución 2: cambiar la configuración de energía
La configuración de administración de energía administra cómo funcionan los dispositivos Windows cuando se modifica la configuración de la fuente de energía. En caso de que las configuraciones requeridas estén mal configuradas, es posible que le impidan habilitar las aplicaciones en segundo plano. A continuación se explica cómo hacerlo:
- Inicie el Panel de control.
- Vaya a Hardware y sonido , luego seleccione Opciones de energía.
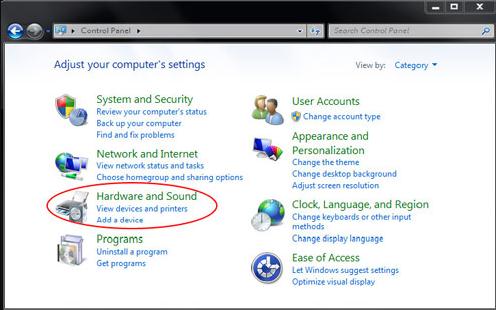
- A continuación, haga clic en Editar configuración del plan.
- Ahora, haga clic en la opción Cambiar configuración avanzada de energía para continuar.
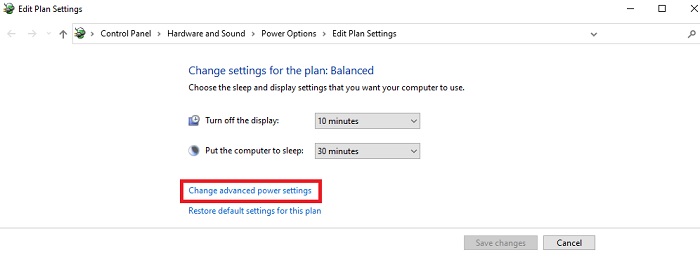
- Después de eso, en Conectado, Batería y Con batería, verifique la configuración de suspensión y brillo de la pantalla, además asegúrese de que estén configuradas de acuerdo con sus preferencias.
- Para guardar la nueva configuración, haga clic en Aplicar y luego en Aceptar.
Además, también puede considerar restaurar los planes de energía predeterminados para resolver las aplicaciones en segundo plano atenuadas en Windows 10, 11.
Lea también: El mejor software gratuito de control de brillo para Windows 10, 11
Solución 3: actualice los controladores de gráficos
El controlador de gráficos desactualizado, faltante o dañado es otro factor importante que hace que las aplicaciones en segundo plano aparezcan atenuadas en Windows. Por lo tanto, para evitar este problema, siempre debes mantener actualizados los controladores de gráficos.
Cuando se trata de actualizaciones de controladores de tarjetas gráficas, puede hacerlo de forma manual o automática. Para actualizaciones manuales de controladores, simplemente puede ir al sitio web oficial del fabricante de su tarjeta gráfica (como AMD, Intel, etc.), luego buscar los controladores compatibles y descargarlos manualmente por su cuenta. Este proceso puede ser difícil, propenso a errores o llevar mucho tiempo, especialmente si no eres un experto en tecnología. Y existe la posibilidad de instalar controladores incompatibles o incorrectos debido a la falta de conocimientos técnicos.

Por lo tanto, para evitar este tipo de errores, le recomendamos que instale automáticamente los controladores de gráficos utilizando el mejor actualizador de controladores, como Win Riser Driver Updater. Es una de las herramientas más dedicadas y millones de usuarios en todo el mundo confían en ella. Con Win Riser, puede instalar todas las actualizaciones de controladores pendientes de una sola vez. No sólo eso, sino que esta herramienta de utilidad de actualización de controladores también le permite programar análisis de controladores según sus preferencias. Este programa viene con un asistente de copia de seguridad y restauración incorporado que realiza una copia de seguridad automáticamente y le permite restaurarla si es necesario.
Siga los pasos a continuación para actualizar automáticamente el controlador de gráficos usando Win Riser Driver Updater:
- Para comenzar, descargue e instale Win Riser desde el botón a continuación.
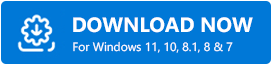
- Después de la instalación, inicie Win Riser y ejecute un análisis completo del sistema en busca de controladores obsoletos, rotos o faltantes.
- Una vez finalizado el escaneo, verifique los resultados del escaneo y haga clic en la opción Solucionar problemas ahora . Esto instalará todos los controladores disponibles con un solo clic.
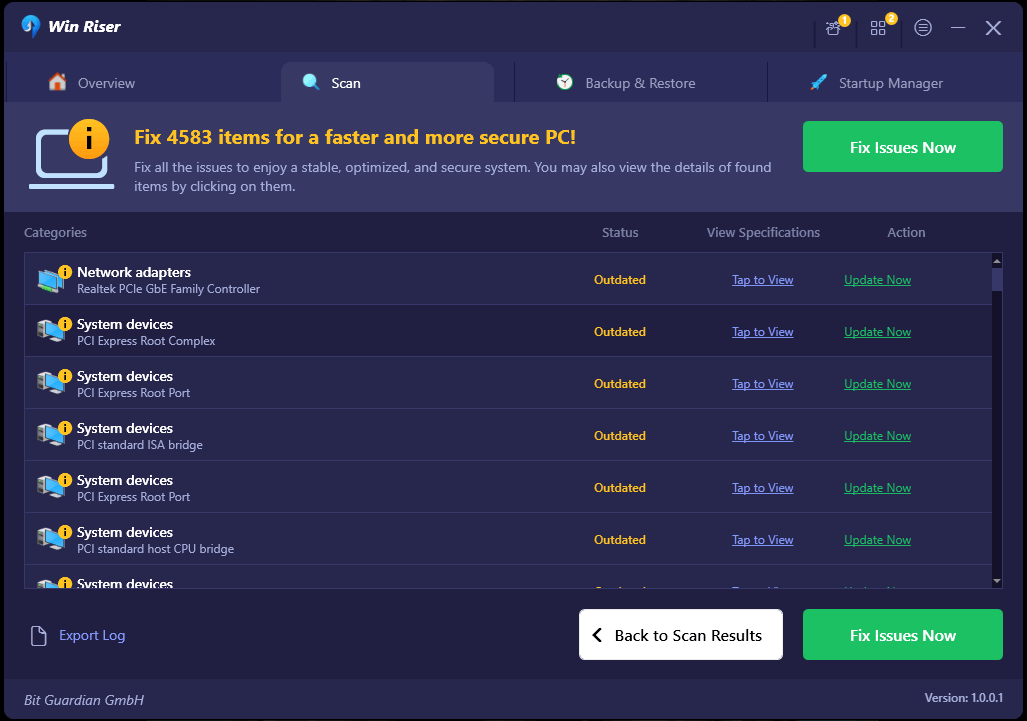
Un punto para recordar: sin embargo, si está utilizando la versión gratuita de Win Riser, solo podrá actualizar un controlador a la vez. Además, la versión gratuita es parcialmente manual. Mientras que la versión pro ofrece funcionalidad de actualización de controladores con un solo clic y soporte técnico en vivo las 24 horas, los 7 días de la semana. - Por último, reinicie su PC para aplicar nuevos controladores.
Una vez hecho esto, verifique si las aplicaciones en segundo plano atenuadas en Windows están resueltas. Si no es así, pase a otra solución.
Lea también: El control deslizante de brillo de Windows 10 no funciona {solucionado}
Solución 4: utilice el Editor de políticas de grupo para habilitar aplicaciones en segundo plano
Otra forma de arreglar las aplicaciones en segundo plano atenuadas en Windows 10/11 es habilitar las aplicaciones en segundo plano a través del Editor de políticas de grupo. Aquí es cómo:
- Inicie el cuadro de diálogo Ejecutar presionando las teclas Windows + R juntas.
- En el cuadro de ejecución, escriba gpedit.msc y presione la tecla Enter de su teclado.
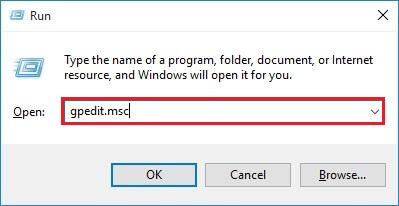
- En el panel izquierdo, haga doble clic en Configuración de la computadora > Plantilla administrativa > Componentes de Windows > Privacidad de la aplicación .
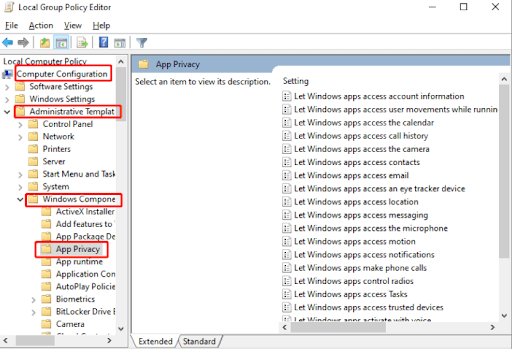
- A continuación, desplácese hacia abajo en la lista en el panel derecho hasta que vea la opción " Permitir que las aplicaciones de Windows se ejecuten en segundo plano ". Después de eso, haga doble clic en el mismo para invocarlo.
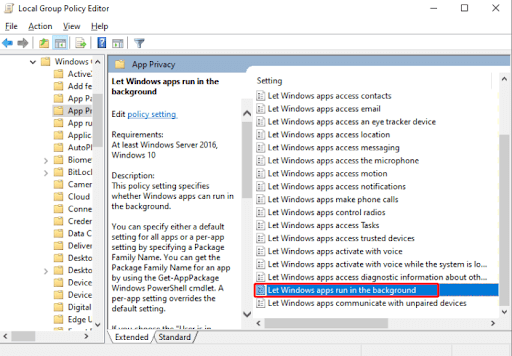
- En la siguiente ventana emergente, seleccione la opción Habilitado, luego elija El usuario tiene el control en el menú desplegable.
- Para guardar estos cambios, haga clic en Aceptar.
- Después de eso, abra el símbolo del sistema (Admin) , luego ingrese gpudate /force y presione Enter .
- Por último, reinicie su computadora y luego verifique si las aplicaciones en segundo plano atenuadas en Windows 11/10 están resueltas.
Lea también: Cómo restablecer el controlador de la tarjeta gráfica en Windows 10, 11
Aplicaciones en segundo plano atenuadas en Windows 10/11: corregidas
Entonces, se trataba de cómo arreglar las aplicaciones en segundo plano atenuadas en las PC con Windows. Esperamos que estos consejos para la resolución de problemas le hayan resultado útiles. No dude en enviarnos un comentario en el cuadro a continuación si tiene alguna consulta o sugerencia adicional sobre el mismo problema.
Para obtener más información relacionada con la tecnología, puedes suscribirte a nuestro Newsletter y seguirnos en las redes sociales (Facebook, Instagram, Twitter o Pinterest) para no perderte nunca nada relacionado con la tecnología.
