3 formas de hacer una copia de seguridad y restaurar el registro de Windows
Publicado: 2022-03-11Registro de Windows o simplemente registro es un repositorio que almacena configuraciones y ajustes de bajo nivel asociados con el sistema operativo Windows y sus diversos programas. Es uno de esos componentes del sistema que debe evitar manipular para evitar tener problemas en su PC.
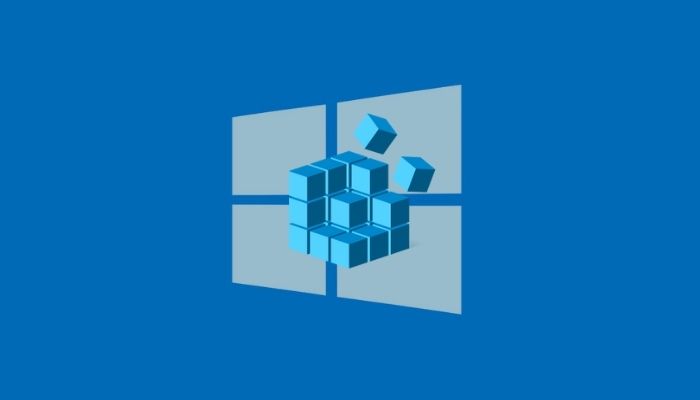
Sin embargo, a veces, es posible que desee modificar el registro, tal vez para habilitar una función oculta o modificar una configuración específica del sistema. Pero debido a que los ataques al registro a veces pueden tener consecuencias no deseadas, debe hacer una copia de seguridad del registro antes de cualquiera de sus ataques al registro.
Independientemente del sistema operativo Windows que esté utilizando, hay tres formas de hacer una copia de seguridad de su registro. Siga mientras discutimos las instrucciones para hacer una copia de seguridad y restaurar el Registro de Windows en Windows.
Tabla de contenido
Cómo crear una copia de seguridad para su registro de Windows
Todos los sistemas operativos de Windows, incluidos Windows 10 y Windows 11, le ofrecen tres formas de hacer una copia de seguridad del Registro de Windows. Primero, puede crear una copia de seguridad de una clave de registro particular en su registro. En segundo lugar, puede hacer una copia de seguridad de todo el registro y, en tercer lugar, puede crear un punto de restauración del sistema antes de realizar cambios en el registro.
Método 1: cree una copia de seguridad de una clave particular en el registro de Windows
Con la mayoría de los hacks de registro, debe modificar el valor de una clave particular en su Registro de Windows. Como, por ejemplo, el truco del registro de la pantalla de bloqueo en Windows 10 requiere que cambie el valor de la clave de Windows dentro de su registro.
Con tales ajustes de registro (y otros similares), en lugar de hacer una copia de seguridad de todo el Registro de Windows, lo que requeriría una copia de seguridad de todas las claves (y sus valores), puede simplemente hacer una copia de seguridad de la clave en particular que está a punto de modificar.
Siga estos pasos para hacer una copia de seguridad de una clave de registro de Windows en particular:
- Presiona Windows+R para que aparezca Ejecutar y escribe regedit .
- Haga clic en Aceptar o presione Entrar . Y, en el indicador de Control de cuentas de usuario , haga clic en Sí .
- En el Editor del Registro , navegue hasta la clave que está a punto de modificar. Para esto, puede hacer clic en los directorios en el panel izquierdo para recorrer las claves de registro o hacer clic en el cuadro de búsqueda en la parte superior e ingresar la ruta de la clave.
- Seleccione la clave que desea respaldar.
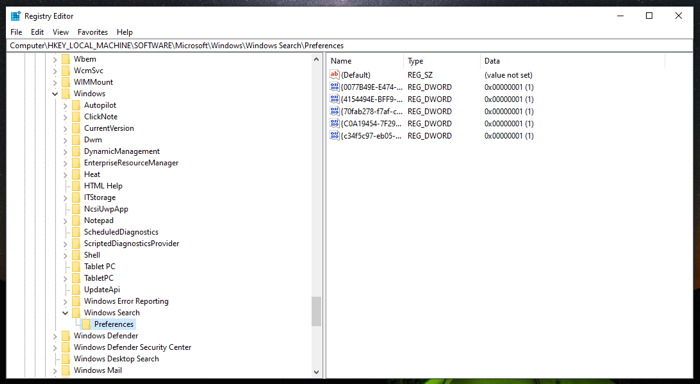
- Haga clic en el menú Archivo y seleccione Exportar .
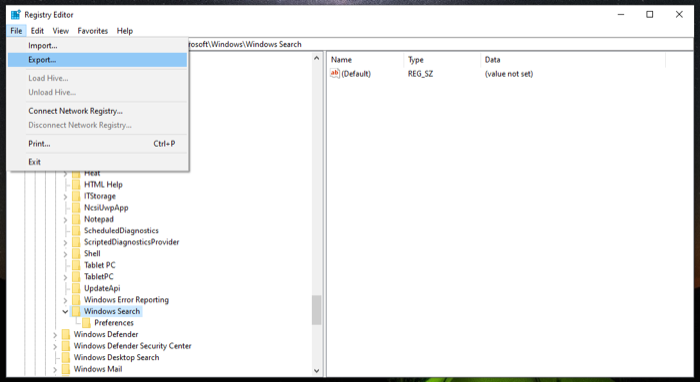
- Elija la ubicación donde desea guardar la copia de seguridad de esta clave.
- Introduzca un nombre para el archivo de copia de seguridad.
- Seleccione la opción de radio Sucursal seleccionada en Rango de exportación .
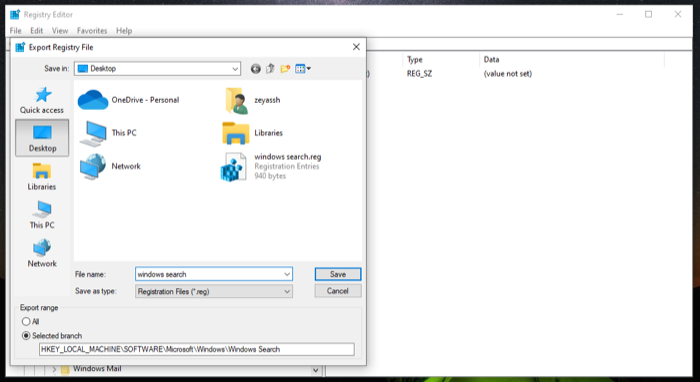
- Pulse Guardar para guardar el archivo.
Método 2: cree una copia de seguridad de todo el registro de Windows
La creación de una copia de seguridad de claves de registro individuales es útil cuando realiza cambios en solo unas pocas claves de registro, pero no es ideal si está a punto de modificar un montón de claves en su sistema.
En tal situación, una mejor manera de hacer una copia de seguridad del Registro de Windows es hacer una copia de seguridad de todas las claves del registro. Para hacer esto, dirígete al Editor del Registro y sigue estos pasos:
- Desplácese hasta la parte superior de la jerarquía del registro y seleccione Equipo .
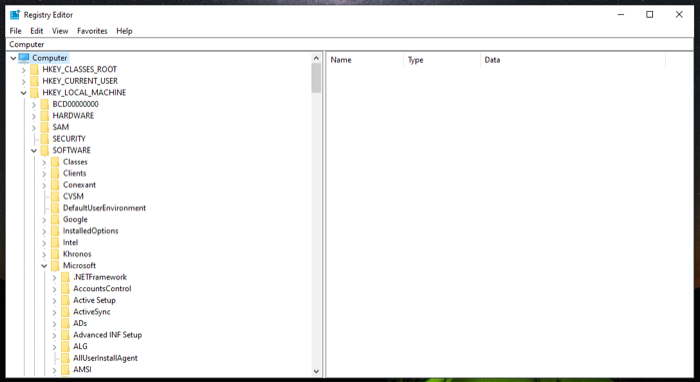
- Haga clic en Archivo y presione Exportar .
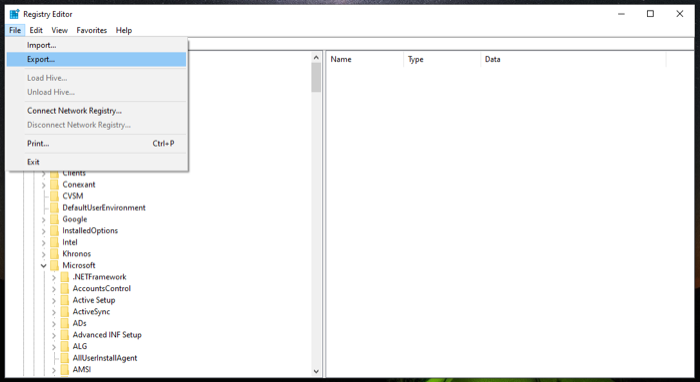
- En el cuadro de diálogo Exportar archivo de registro , seleccione la ubicación donde desea guardar la copia de seguridad del registro y agregue un nombre para este archivo.
- Seleccione el botón de radio Todo en el rango Exportar .
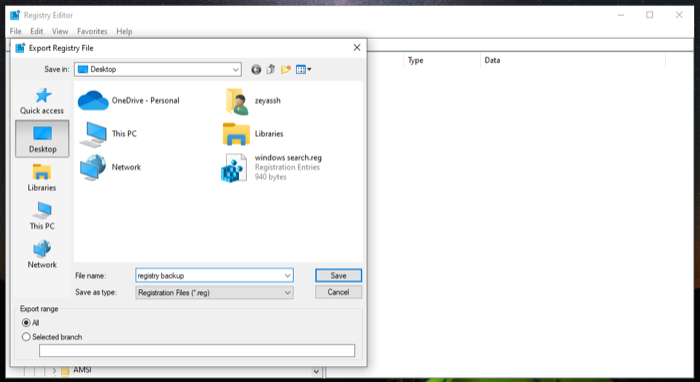
- Haga clic en Guardar para guardar todo el Registro de Windows.
Puede llevar un tiempo hacer una copia de seguridad y guardar todo el registro. Además, el archivo de registro de copia de seguridad sería bastante grande en este caso.
Método 3: Haga una copia de seguridad del Registro de Windows usando Restaurar sistema
Restaurar sistema es una herramienta integrada en los sistemas operativos Windows que le permite restaurar su computadora a su estado de funcionamiento anterior sin errores. Es esencialmente una instantánea de varios componentes del sistema, incluido el Registro de Windows.

Por lo tanto, si no desea hacer una copia de seguridad manual del registro, puede usar Restaurar sistema para crear un punto de restauración. Dado que realiza una copia de seguridad de todas las demás configuraciones (archivos del sistema, controladores de hardware, etc.), básicamente está haciendo una copia de seguridad de todo el sistema.
Siga estos pasos para crear un punto de restauración:
- Presiona Inicio y busca el punto de restauración.
- Haga clic en el resultado Crear un punto de restauración .
- Antes de crear un punto de restauración, debe activar la Configuración de protección para el volumen que desea respaldar. En nuestro caso, es la unidad C. Para activarlo, seleccione C de la lista de unidades en Configuración de protección y presione Configurar . Seleccione la opción Activar protección del sistema y pulse Aceptar .
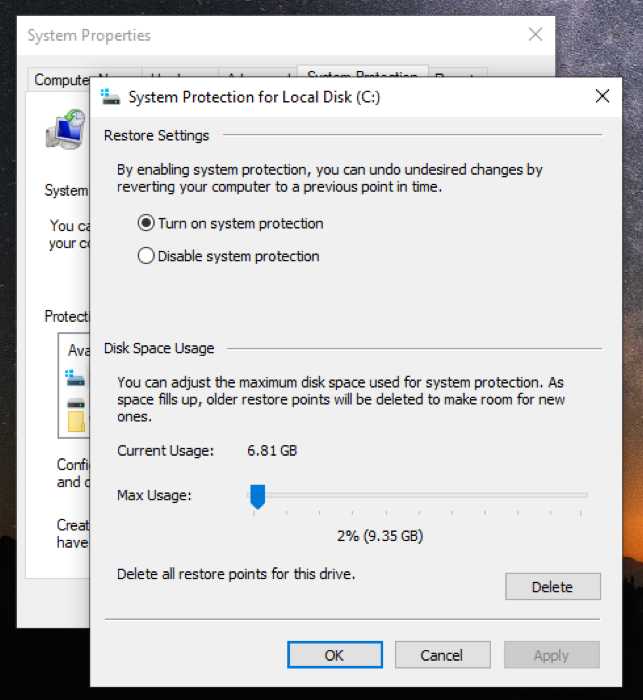
- Ahora, de vuelta en el cuadro de diálogo Propiedades del sistema , haga clic en Crear .
- Agregue una descripción/nombre a este punto de restauración y presione Crear .
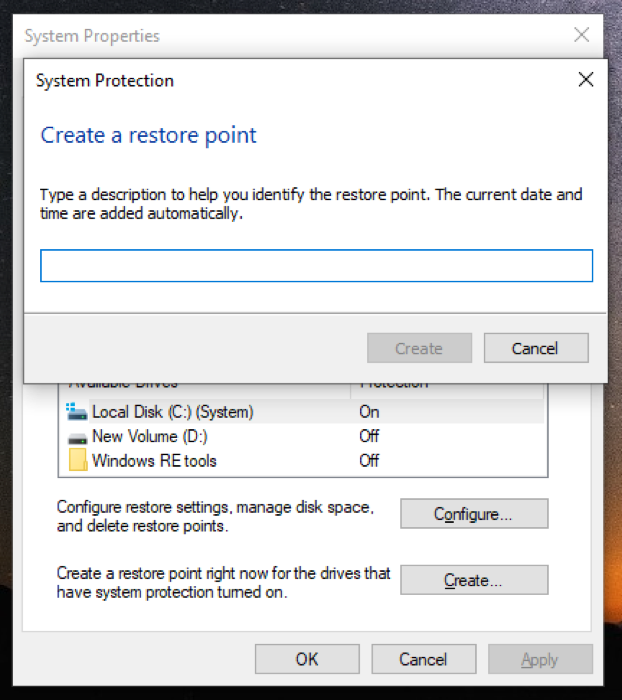
Espere unos segundos para que Windows cree el punto de restauración. Una vez que esté listo, verá un mensaje que dice El punto de restauración se creó correctamente.
Cómo restaurar la copia de seguridad del registro de Windows
Si, por alguna razón, su pirateo del registro falla y eso hace que se rompa algo en su computadora, puede restaurar su copia de seguridad del Registro de Windows para solucionarlo. Microsoft ofrece dos formas de hacerlo. El método que elija depende de cómo realizó la copia de seguridad de su Registro de Windows.
Método 1: restaurar el registro de Windows manualmente
Si creó una copia de seguridad de su Registro de Windows manualmente usando la opción Importar dentro del Editor del Registro, terminaría con un archivo .reg. Es este archivo el que necesita restaurar en su dispositivo para restablecer su Registro de Windows.
Estas son las instrucciones que debe seguir:
- Abra Ejecutar y busque regedit para iniciar el Editor del registro .
- En el Editor del Registro , seleccione Equipo y haga clic en Archivo > Importar .
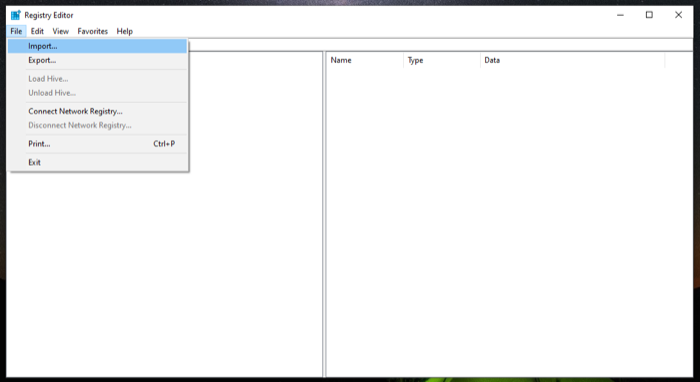
- En el cuadro de diálogo Importar archivo de registro , vaya a la ubicación del archivo donde guardó la copia de seguridad del registro, selecciónela y presione Abrir .
Espere unos segundos y restaurará su copia de seguridad.
Alternativamente, hay una forma aún más rápida de restaurar su Registro de Windows manualmente. Para ello, vaya al directorio que contiene el archivo de copia de seguridad del registro y haga doble clic en el archivo .reg. En el indicador de Control de cuentas de usuario , presione Sí . Y finalmente, presione Sí en el mensaje de confirmación para confirmar la importación.
Método 2: restaurar el registro de Windows a través de Restaurar sistema
Cuando realiza una copia de seguridad de su registro utilizando Restaurar sistema, esencialmente crea un punto de restauración en esa instancia en su computadora. Entonces, para restaurar la copia de seguridad, todo lo que tiene que hacer es restaurar su PC a ese punto de restauración.
Siga estos pasos para restaurar un punto de restauración:
- Inicie la restauración del sistema . Abra Ejecutar , busque rstrui y presione Aceptar o presione Entrar .
- Pulse Siguiente en el asistente de restauración del sistema .
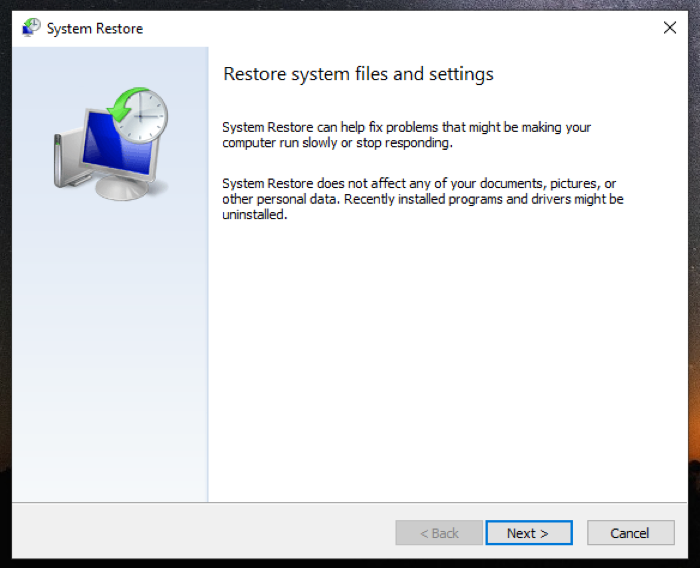
- Seleccione un punto de restauración en la siguiente pantalla. Si no ve ninguno, marque la casilla de verificación Mostrar más puntos de restauración para revelar todos los puntos de restauración disponibles.
- Toque Siguiente y, en la siguiente pantalla, haga clic en Finalizar para comenzar a restaurar el punto de restauración seleccionado.
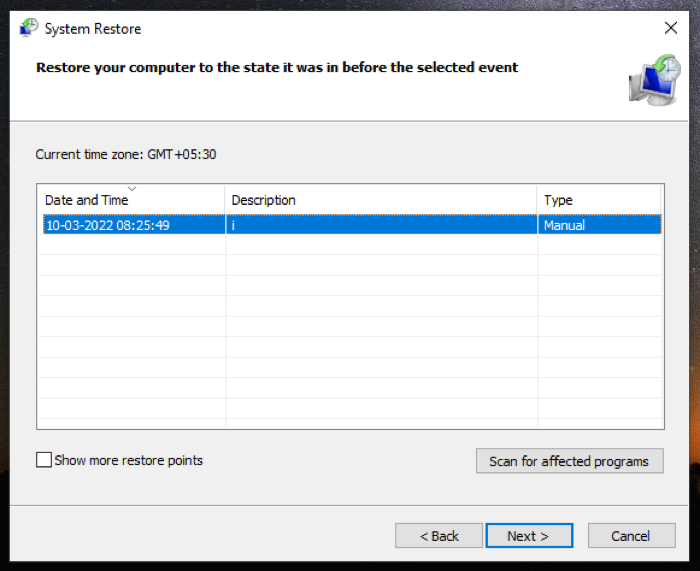
Si siguió las instrucciones correctamente, debería poder reparar la clave de registro corrupta, así como su Registro de Windows.
Haz hacks de registro sin romper tu sistema
Un pirateo del registro es una técnica que le brinda la capacidad de desbloquear funciones del sistema y modificar el rendimiento de su PC. Pero dado que existe un riesgo asociado, muchos usuarios de Windows dudan en jugar con el registro en su sistema.
Si está pensando en modificar el Registro de Windows, esta guía debería ayudarlo a ir a lo seguro al prepararlo para hacer una copia de seguridad de su registro antes de ingresar y modificar cualquiera de sus valores. De esa manera, incluso si algo falla, puede restaurar la clave de registro a su configuración predeterminada sin afectar la funcionalidad de su escritorio. Sin embargo, aún debe tener en cuenta lo que está haciendo cuando juega con el registro.
Preguntas frecuentes sobre la copia de seguridad y la restauración del registro de Windows
¿La copia de seguridad de Windows guarda el registro?
Sí. Cada vez que usted (o la funcionalidad Restaurar sistema) crea un punto de restauración en su computadora, Windows también realiza una copia de seguridad de todo el registro.
