Las 4 mejores formas de hacer una copia de seguridad del iPhone en la PC (Windows)
Publicado: 2022-07-30¿Está planeando hacer una copia de seguridad de su iPhone en una PC y está buscando el mejor método para hacer una copia de seguridad? Entonces estás en el lugar correcto y este artículo trata sobre las copias de seguridad de iPhone. En este artículo, hemos incluido todos los métodos posibles y procedimientos prácticos para hacer una copia de seguridad del iPhone en la PC .
La mayoría de los usuarios están familiarizados con la creación de un archivo de copia de seguridad en la nube, es decir, iCloud. Pero solo unos pocos conocían los métodos para hacer una copia de seguridad del iPhone en una PC. Hacer que esos métodos sean familiares para todos los usuarios es el principal objetivo o lema de este artículo.
Tabla de contenido
¿Qué significa copia de seguridad?
La copia de seguridad es el proceso de crear una copia de todos los datos en su dispositivo para el lado seguro. Y este archivo de respaldo se puede usar al momento de recuperar los datos antiguos si ha perdido los datos originales accidentalmente. En los viejos tiempos, la copia de seguridad se realizaba mediante el uso de dispositivos externos como CD-R, DVD-R, discos duros y pendrives. Con el aumento de la tecnología y la introducción del almacenamiento en la nube, la copia de seguridad se volvió muy fácil y práctica. Cualquiera puede hacer una copia de seguridad de su dispositivo en su respectivo almacenamiento en la nube con un solo clic.
Es un buen gesto hacer una copia de seguridad de todos sus datos con frecuencia, lo que lleva a proteger sus datos incluso si los perdió accidentalmente. Por lo tanto, lea el artículo para recopilar la información que lo ayude a hacer una copia de seguridad de su iPhone en una PC.
- LEER MÁS: cómo recuperar selectivamente los datos del iPhone desde la copia de seguridad de iTunes
- iSunshare iSyncGenius - Copia de seguridad y restauración de iPhone sin esfuerzo
Cómo hacer una copia de seguridad del iPhone en la PC
Videotutorial
Proporcionamos este artículo en forma de videotutorial para comodidad de nuestros lectores. Si está interesado en leer, omita el video por ahora y mírelo después de completar la lectura de este artículo.
1. itunes
- En primer lugar, descargue e instale la última versión de iTunes en su computadora.
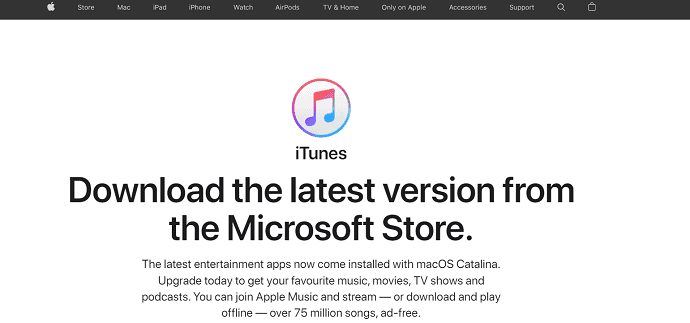
- Conecta tu iPhone a la computadora e inicia la aplicación iTunes.
- Luego, en la página de inicio, encontrará la opción "Icono de teléfono" como se muestra en la siguiente captura de pantalla. Tócalo.
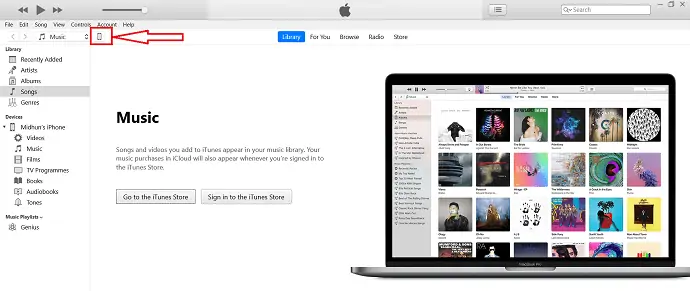
- Será redirigido a la página donde encontrará toda la información sobre su iPhone. Además, la sección de Copia de seguridad se verá allí. Elija la opción "Esta computadora" para hacer una copia de seguridad automáticamente en la computadora. Y si desea realizar una copia de seguridad manualmente, haga clic en la opción "Hacer copia de seguridad ahora" y se iniciará el proceso de copia de seguridad.
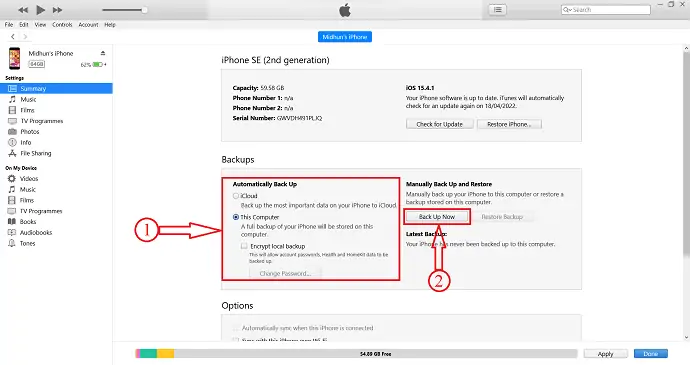
- Después de completar el proceso de copia de seguridad, encontrará detalles de la última copia de seguridad que confirma el estado de su copia de seguridad.
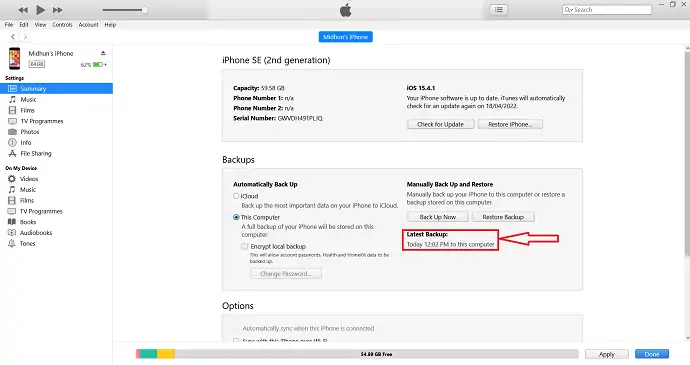
Así es como puedes hacer una copia de seguridad de iPhone a PC usando iTunes.
- LEER MÁS: las 8 mejores formas de eliminar todas las fotos del iPhone
- Las 8 mejores formas de transferir fotos de iPhone a iPhone
2. iCloud
- Vaya a "Configuración" y toque la "Opción de cuenta" disponible en la parte superior de la página de configuración.
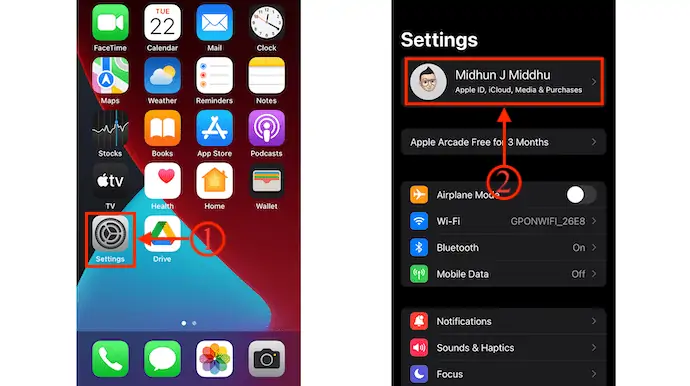
- Luego encontrará todas las configuraciones relacionadas con su cuenta. Toque la opción "iCloud" y elija la opción "Copia de seguridad de iCloud" tocándola.
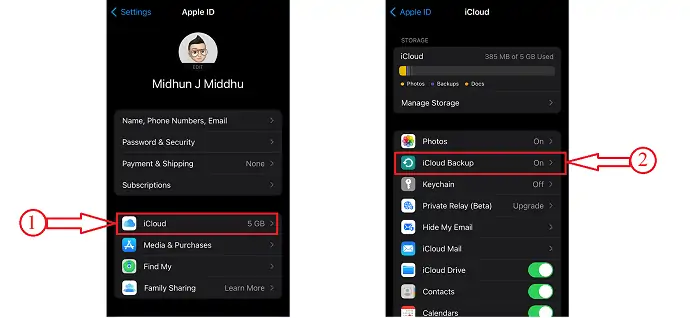
- Asegúrese de que la copia de seguridad de iCloud esté activada . De lo contrario, mueva el control deslizante para activarlo . Más tarde, haga clic en "Copia de seguridad ahora" para iniciar el proceso de copia de seguridad.
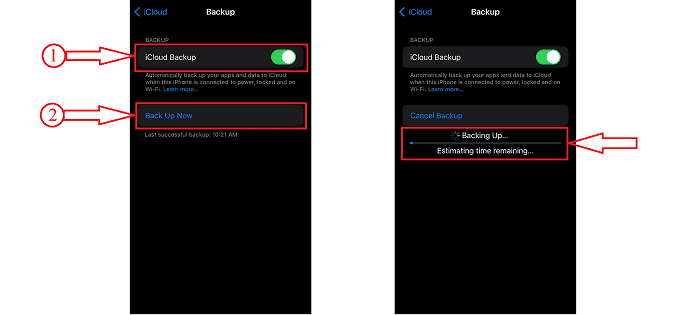
- LEER MÁS: las 6 mejores formas de transferir fotos de iPhone a la PC (Windows)
- 4 formas asombrosas de restablecer el iPhone de fábrica sin contraseña
3. iMazing
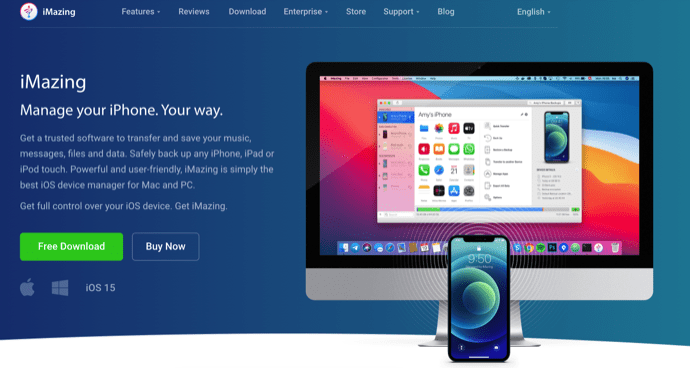
iMazing es un administrador de dispositivos iOS premium que lo ayuda a administrar todas las operaciones de iPhone con facilidad. Esta es una interfaz potente y fácil de usar. iMazing ayuda a transferir todos sus datos como música, contactos, fotos y mucho más del iPhone a la PC y de la PC al iPhone. Está disponible para los sistemas operativos Windows y Mac.
Reflejos
- Fácil de usar
- Permite transferir todos sus datos de iPhone a PC y viceversa
- Actualizar y reinstalar iOS
- Copias de seguridad más inteligentes
- Potente rendimiento
Precios
Los precios de iMazing se enumeran a continuación.
- Personal
- Licencia de dispositivo (pago único)
- 1 dispositivo: ₹ 2700
- 2 dispositivos: ₹ 3500
- 3 dispositivos – ₹ 4,000
- 5 dispositivos: ₹ 5500
- 10 dispositivos – ₹ 10,000
- Licencia ilimitada: 3500/año
- Licencia de dispositivo (pago único)
- Negocio
- Negocios: ₹ 4,000 / asiento por año
- Configurador (solo macOS): 28 000 rupias por asiento al año
- CLI: 20 000 rupias por asiento al año
- Licencias personalizadas
Cómo hacer una copia de seguridad del iPhone a la PC usando iMazing

En esta sección, le mostraré el procedimiento paso a paso para hacer una copia de seguridad del iPhone en la PC usando iMazing.
Tiempo Total: 5 minutos
PASO 1: Descarga iMazing
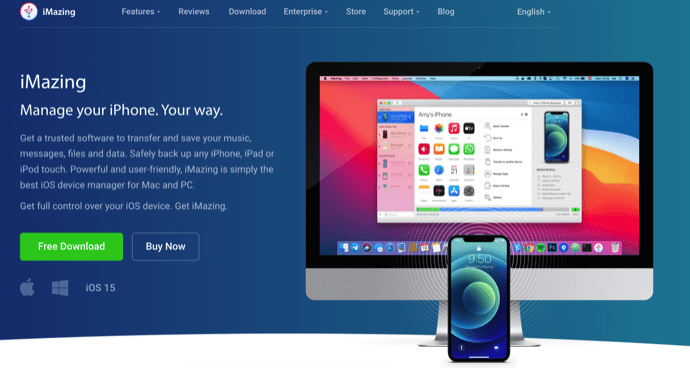
En primer lugar, visite el sitio oficial de iMazing. Descarga e instala la aplicación según tu sistema operativo. iMazing está disponible tanto para Windows como para macOS .

PASO 2: Conecta tu iPhone
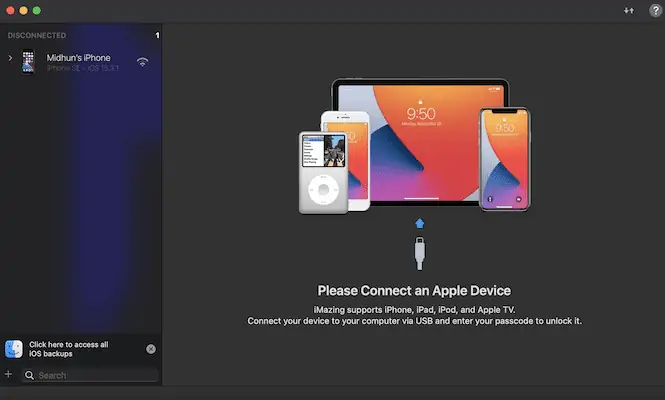
Instale y ejecute la aplicación. Luego te pide que conectes el iPhone a la computadora usando el cable lightning. Habilite los permisos en su iPhone tocando "Confiar" en la ventana emergente.
PASO 3: Interfaz iMazing y opción de copia de seguridad
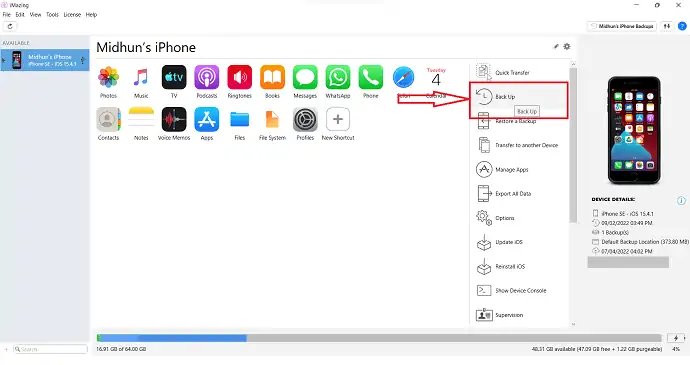
Tan pronto como conecte la PC con iPhone, iMazing comienza a escanear su iPhone y brinda las opciones que se muestran en la captura de pantalla. En la lista de opciones, encontrará la opción "Copia de seguridad" . Haz click en eso.
PASO 4: Estado de la copia de seguridad

Al hacer clic en la opción Copia de seguridad, iMazing comienza a hacer una copia de seguridad de los datos de su iPhone y le muestra el mensaje de éxito después de completar el proceso de copia de seguridad.
PASO-5: Restaurar copia de seguridad
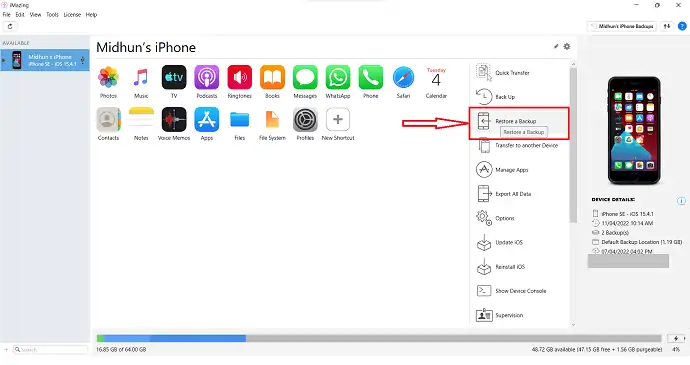
Para restaurar la copia de seguridad, haga clic en la opción "Restaurar una copia de seguridad" disponible en la página de inicio.
PASO 6: Elija el archivo de copia de seguridad
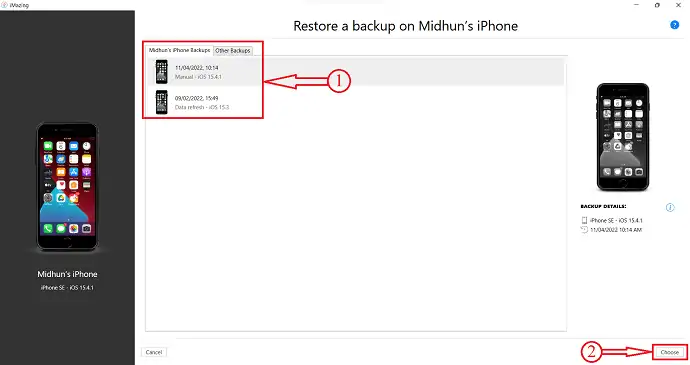
Muestra todas las copias de seguridad disponibles. Elija la copia de seguridad de esa lista para restaurar y luego haga clic en "Elegir" .
PASO 7: personalizar la copia de seguridad
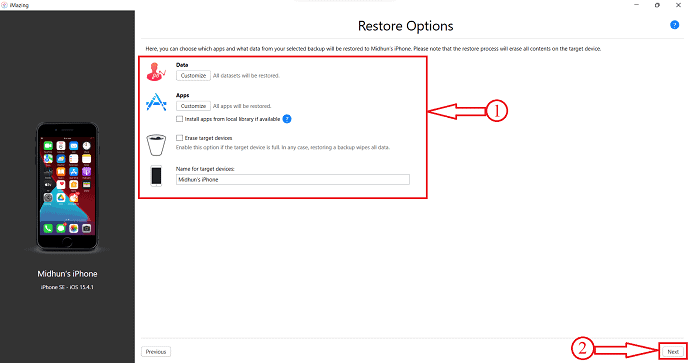
Después de elegir el archivo de copia de seguridad, le permite personalizar el contenido que desea restaurar desde esa copia de seguridad. Brinda personalización a las bases de datos, las aplicaciones y también puede elegir si borrar el iPhone de destino o simplemente restaurar la copia de seguridad. Más tarde, haga clic en "Siguiente".
PASO 8: Apague Buscar mi iPhone
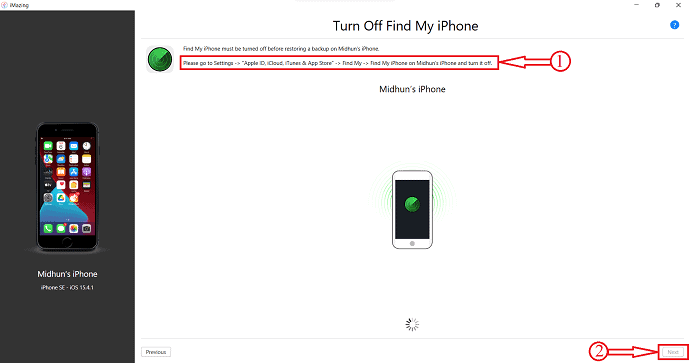
Luego le pide que apague el servicio Buscar mi iPhone en su iPhone. Vaya a Configuración > ID de Apple, iCloud, iTunes y App Store > Buscar mi > Buscar mi iPhone en el iPhone con "Nombre de usuario" y apáguelo . Más tarde, haga clic en "Siguiente" para crear una copia de seguridad del iPhone en la PC.
Suministro:
- Administrador iMazing iOS,
- iPhone,
- ordenador personal
Instrumentos:
- Administrador de iOS
- LEE MAS - Cómo hacer un restablecimiento completo del iPhone
- Las 4 mejores formas de eliminar aplicaciones en iPhone
4. Wondershare Dr. Fone
- Visite el sitio oficial de Wondershare Dr.Fone y descargue la aplicación de acuerdo con el sistema operativo de su computadora. Esta aplicación es compatible con Windows y el sistema operativo macOS.
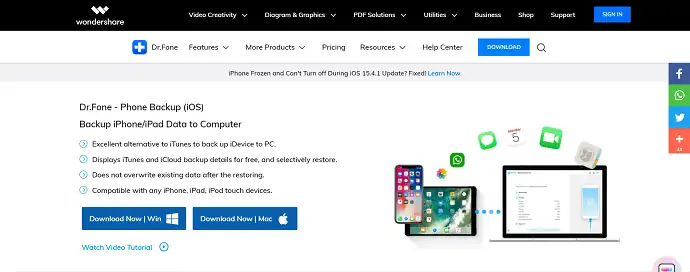
- Instale y ejecute la aplicación. Luego encontrará todos los servicios disponibles en Wondershare Dr.Fone. Elija la opción "Copia de seguridad del teléfono" haciendo clic en ella.
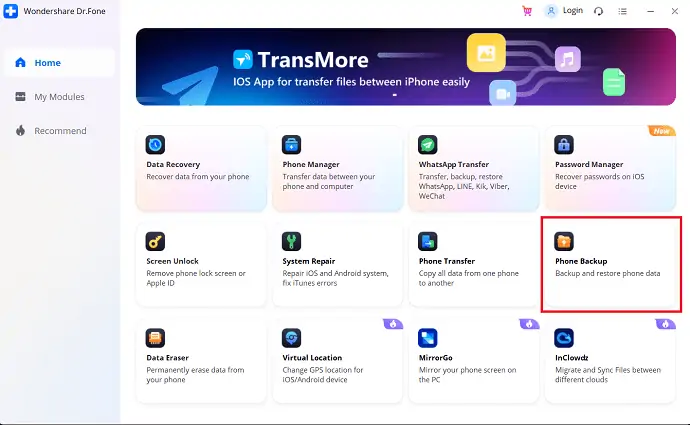
- Luego te pide el iPhone a la computadora. Después de conectar su iPhone, verá dos opciones "Copia de seguridad y restauración" . Elija la opción "Copia de seguridad" para crear un archivo de copia de seguridad.
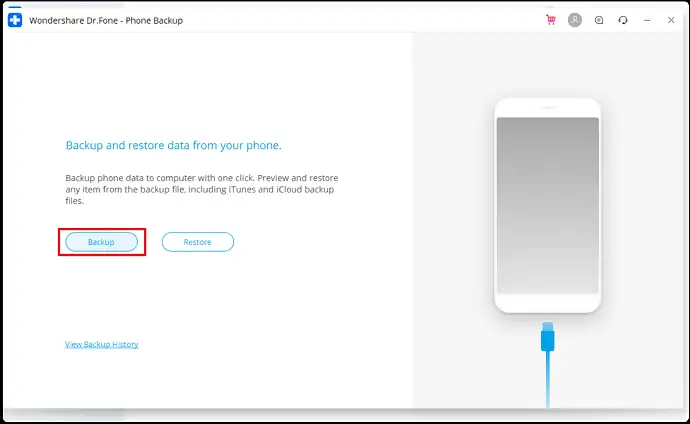
- Lo lleva a la página desde donde puede elegir las categorías que desea respaldar. Marque todas esas categorías y luego haga clic en "Copia de seguridad" .
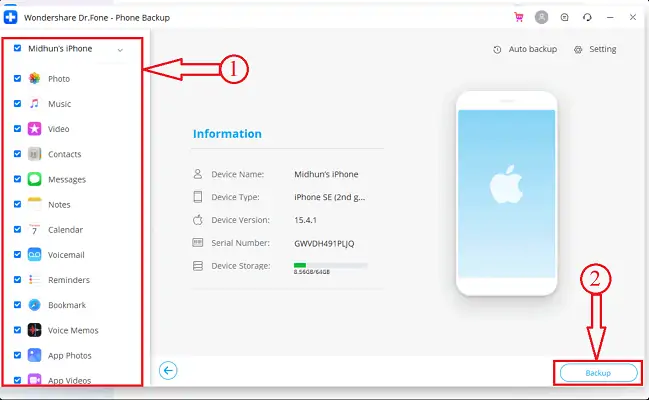
- Ahora comienza a escanear su iPhone en busca de datos para crear el archivo de respaldo. Puede encontrar el estado de la copia de seguridad durante el proceso de copia de seguridad.
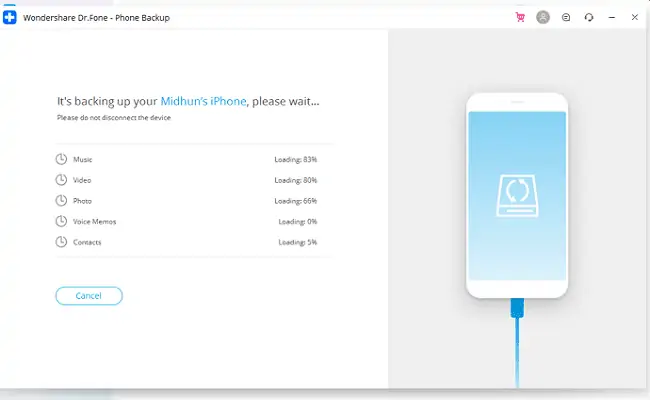
- Después de completar la copia de seguridad, verá la ventana como "Copia de seguridad completada" , como se muestra en la siguiente captura de pantalla.
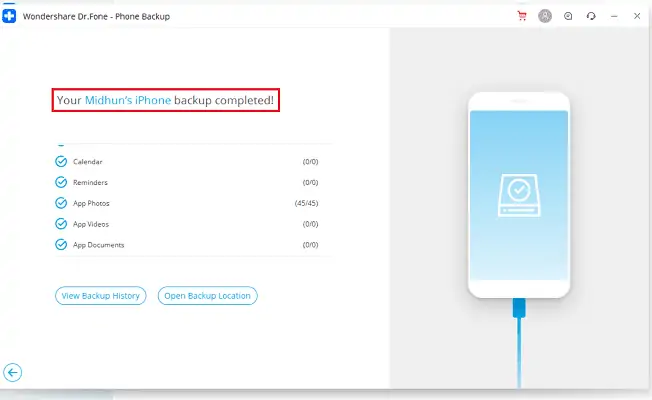
Este es el procedimiento para hacer una copia de seguridad del iPhone en la PC utilizando la copia de seguridad del teléfono de Wondershare Dr.Fone.
- LEER MÁS – Cómo restablecer el iPhone a la configuración de fábrica
- Revisión de IOTransfer 4: una mejor manera de administrar su iPhone o iPad
Conclusión
Los métodos mencionados anteriormente son los mejores métodos que lo ayudan a crear una copia de seguridad de iPhone a PC fácilmente. Todos estos métodos le darán los mejores resultados al crear una copia de seguridad de iPhone a PC. Prueba todos los métodos y elige el método con el que te sientas cómoda y que más te convenga. Si desea realizar una copia de seguridad con un método regular y gratuito, puede elegir iTunes para crear una copia de seguridad del iPhone en la PC. Si está buscando un software premium para administrar las operaciones de su iPhone, incluida la copia de seguridad, le recomiendo que use iMazing para hacer una copia de seguridad del iPhone en la PC.
Espero que este tutorial te haya ayudado a conocer los métodos para hacer una copia de seguridad del iPhone en la PC . Si quieres decir algo, háznoslo saber a través de las secciones de comentarios. Si le gusta este artículo, compártalo y siga a WhatVwant en Facebook, Twitter y YouTube para obtener más consejos técnicos.
Cómo hacer una copia de seguridad del iPhone en la PC - Preguntas frecuentes
¿No se puede hacer una copia de seguridad del iPhone en la computadora?
Si usa una PC con Windows e iTunes no responde o su copia de seguridad nunca finaliza, es posible que deba actualizar, cambiar, deshabilitar o desinstalar su software de seguridad.
¿Puedo hacer una copia de seguridad del iPhone en un disco duro externo?
La buena noticia es que puedes hacer una copia de seguridad de tu iPhone en un disco duro externo sin iTunes ni iCloud.
¿Las copias de seguridad de iPhone están comprimidas?
No puede comprimir la copia de seguridad. Puede reducir el tamaño copiando los datos que se respaldan y luego eliminándolos del dispositivo.
¿Qué incluye la copia de seguridad de iTunes?
Debe saber que la copia de seguridad de iTunes incluye la mayoría de los datos locales en su iPhone, como fotos, mensajes, contactos, registros de llamadas, configuraciones de iPhone, archivos locales de aplicaciones, datos de llaveros, etc.
¿Cuánto tiempo lleva hacer una copia de seguridad de iPhone a PC?
Debería tomar aproximadamente 15-20 minutos dependiendo de su wifi o velocidad de conexión a Internet. Depende de si realizó una copia de seguridad en iCloud o iTunes. Hacer una copia de seguridad de esa cantidad de datos en iTunes generalmente toma alrededor de un par de minutos, dependiendo de la velocidad de su computadora.
