Cómo hacer una copia de seguridad de tu iPhone sin iCloud
Publicado: 2024-04-08iCloud ofrece una manera fácil de hacer una copia de seguridad de tus datos en tu iPhone. Apple ofrece 5 GB de almacenamiento gratuito en iCloud, que puede llenarse rápidamente cuando haces una copia de seguridad de tus fotos, vídeos y datos de aplicaciones. Dependiendo del tamaño de su copia de seguridad, es posible que necesite actualizar su almacenamiento de iCloud, lo que generará una tarifa mensual según el tamaño de almacenamiento que elija.
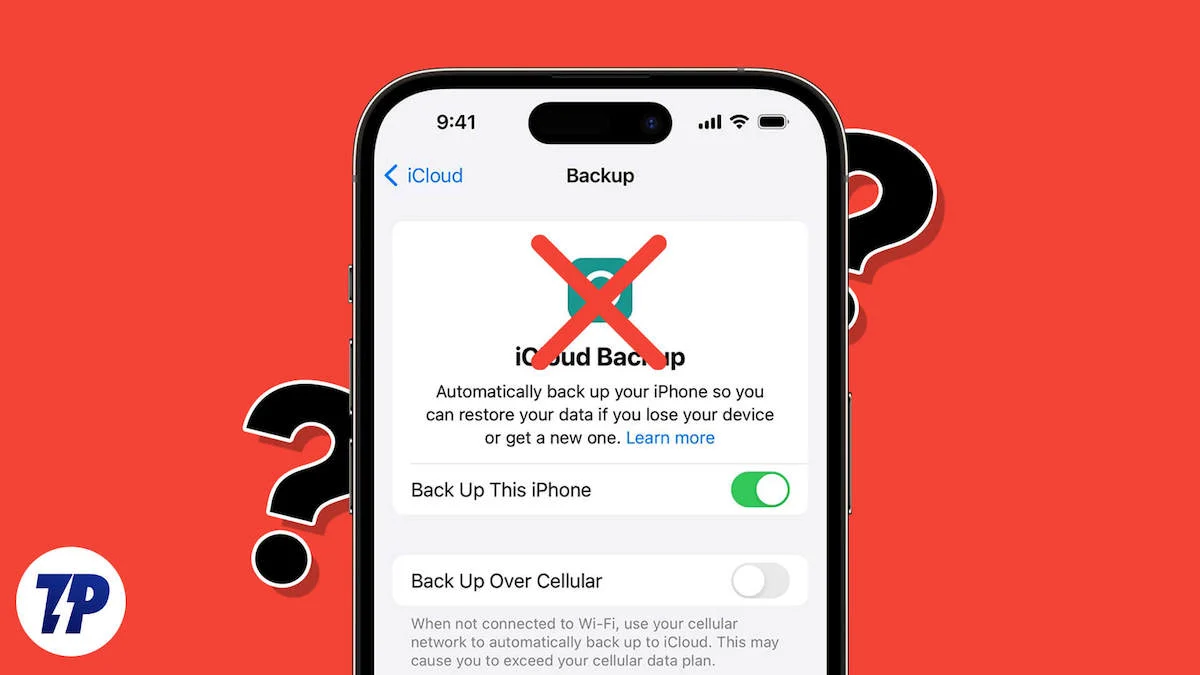
Digamos que estás buscando una solución alternativa gratuita o de bajo costo para hacer una copia de seguridad de tu iPhone sin iCloud en esta guía. En este caso, aprenderá cómo hacer una copia de seguridad de su iPhone usando herramientas gratuitas en Mac y Windows, herramientas de terceros y descargando manualmente los datos en su iPhone.
Tabla de contenido
Cómo hacer una copia de seguridad de tu iPhone sin iCloud
Puedes usar la aplicación Finder en una Mac y la aplicación Apple Devices o iTunes en Windows para hacer una copia de seguridad de tu iPhone sin iCloud. Además, existen muchas opciones de software de terceros con funciones adicionales, como copias de seguridad selectivas y copias de seguridad inalámbricas para realizar copias de seguridad. También puedes hacer una copia de seguridad manual de ciertos datos, como contactos, fotos y documentos, y almacenarlos localmente en tu iPhone.
Mac: uso de Finder (para macOS Catalina y posteriores)
Hacer una copia de seguridad de su iPhone con una Mac es el método más sencillo de esta lista. Utilice la herramienta de copia de seguridad integrada en la aplicación Mac Finder para crear una copia completa de los datos de su iPhone, incluidas aplicaciones, música, fotos, videos, contactos y más. Con Finder, puede ver y administrar sus archivos de respaldo, eliminar copias de seguridad antiguas y transferir las copias de seguridad a un almacenamiento externo para liberar espacio en su Mac. También puede administrar copias de seguridad creadas previamente con iTunes y crear copias de seguridad automáticamente cuando su iPhone esté conectado a su Mac.
Cómo hacer una copia de seguridad de tu iPhone usando la aplicación Finder en Mac
- Paso 1: conecta tu iPhone a tu Mac usando el cable USB. Cuando se conecte por primera vez, permita que su Mac acceda a los archivos de su iPhone y confíe en la Mac de su iPhone para acceder a los datos. Siga los pasos que aparecen en pantalla para completar este paso.
- Paso 2: Una vez establecida la conexión, abra la aplicación Finder y haga clic en su iPhone que aparece en " Ubicaciones ".
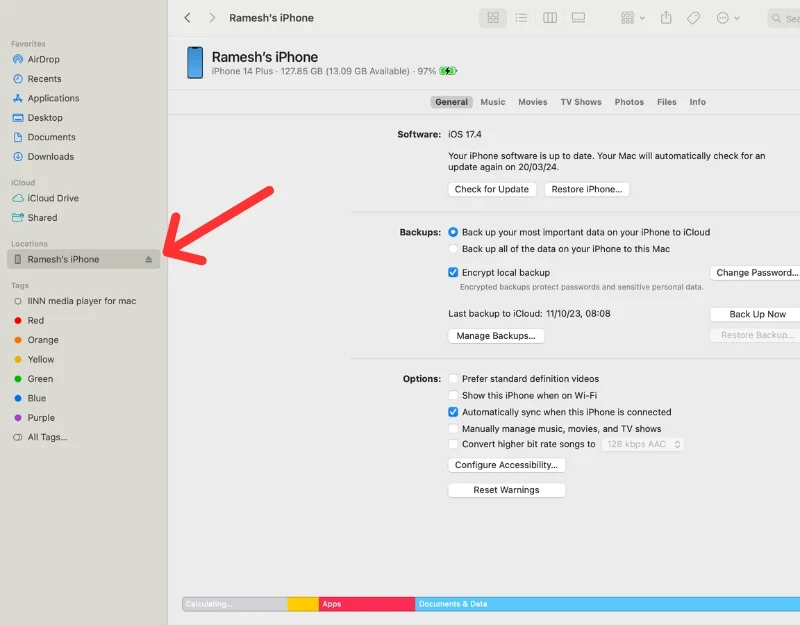
- Paso 3: En la pestaña ' General ', vaya a la sección ' Copias de seguridad '.

- Paso 4: Elija hacer una copia de seguridad de todos los datos de su iPhone en su Mac seleccionando ' Hacer una copia de seguridad de todos los datos de su iPhone en esta Mac'. 'También puedes cifrar tu copia de seguridad. Cuando habilita el cifrado, también se realiza una copia de seguridad de todas sus contraseñas y datos confidenciales. Recuerde la contraseña que estableció para ello. Si olvida esta contraseña, no podrá recuperar la copia de seguridad. Si elige no cifrar, no realizará copias de seguridad de información confidencial como contraseñas.
- Paso 5: haga clic en " Hacer copia de seguridad ahora ". Si se le solicita, ingrese la contraseña en su iPhone. El proceso de copia de seguridad puede tardar un poco, dependiendo del tamaño del archivo de copia de seguridad.
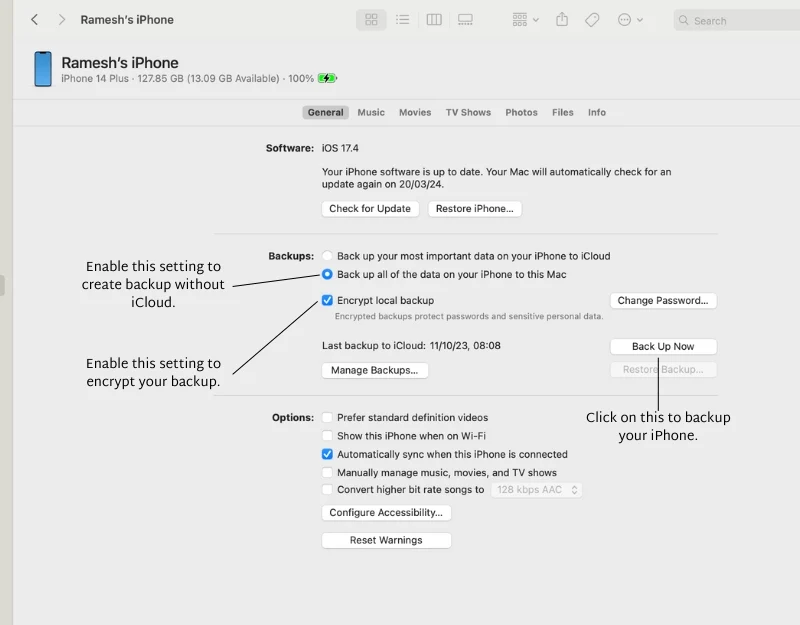
- Paso 6: Se le notificará después de realizar una copia de seguridad exitosa. Para ver sus copias de seguridad, haga clic en " Administrar copias de seguridad ". Recuerde, el nuevo archivo de copia de seguridad reemplaza al anterior. Si desea conservar un archivo de copia de seguridad antiguo, haga clic derecho sobre él y seleccione ' Archivar'. ' Esto evitará que la copia de seguridad actual se sobrescriba con nuevas copias de seguridad.
- Paso 7: Si tu Mac se está quedando sin espacio, también puedes mover las copias de seguridad a una unidad externa:
- Conecte una unidad externa a su Mac.
- En una Mac, navegue hasta ~/Library/Application Support/MobileSync/Backup . Aquí puede ver todos los archivos de copia de seguridad.
- Copie las carpetas de respaldo de su computadora al disco externo.
- Una vez que las haya copiado, puede eliminar las copias de seguridad de su computadora para liberar espacio en el disco.
- Paso 8: Para restaurar una copia de seguridad, toque la opción Restaurar copia de seguridad, seleccione los archivos de copia de seguridad y restaure la copia de seguridad. Asegúrese de que su iPhone esté conectado a su Mac cuando restaure la copia de seguridad.
Lectura relacionada: 7 formas sencillas de reparar un iPhone que no realiza copias de seguridad en iCloud
Windows: iTunes o aplicación de dispositivo Apple
En Windows, puedes usar la aplicación Apple Devices o iTunes para hacer una copia de seguridad de tu iPhone. Apple descontinuó iTunes en macOS Catalina en 2019 y en Windows y lo reemplazó con tres nuevas aplicaciones: Música, Apple TV y Dispositivos Apple.
La aplicación Apple Devices está disponible para Windows 10 y versiones posteriores. Si tienes una versión anterior de Windows, puedes usar iTunes. Ambos métodos requieren que conectes tu iPhone a tu PC. Puede crear varias copias de seguridad, ver los datos de la copia de seguridad, cifrar los datos de la copia de seguridad, eliminar copias de seguridad antiguas y transferir los datos a dispositivos externos para ahorrar espacio en su dispositivo.
Cómo hacer una copia de seguridad de tu iPhone usando la aplicación de dispositivos Apple en iPhone
- Paso 1: descargue e instale la aplicación para dispositivos Apple en Windows. Está disponible en la tienda de Microsoft de forma gratuita.
- Paso 2: abra la aplicación, acepte los términos y condiciones y haga clic en Inicio
- Paso 3: conecta tu iPhone a tu PC, sigue las instrucciones en pantalla y confía en el dispositivo. Debe ingresar la contraseña del iPhone para confiar en la PC.
- Paso 4 : Ahora haga clic en la pestaña General
- Paso 5: En copia de seguridad, seleccione " Hacer una copia de seguridad de todos los datos de su iPhone en esta Mac". ”Y haga clic en la copia de seguridad ahora.
- Paso 6: Dependiendo del tamaño de la copia de seguridad, puede llevar un par de minutos crear una en su iPhone. Puedes ver el progreso en la barra de estado en la parte inferior.
- Paso 7: Después de finalizar la copia de seguridad, puede restaurarla o administrarla haciendo clic en el botón Administrar copias de seguridad en la sección de copia de seguridad.
- Paso 8: Para restaurar la copia de seguridad, haga clic en Administrar copias de seguridad y seleccione la copia de seguridad que desea restaurar.
Cómo hacer una copia de seguridad de tu iPhone usando la aplicación iTunes en Windows
- Paso 1: descarga iTunes de Microsoft Store en tu computadora. O utilice este enlace.
- Paso 2: abre iTunes e inicia sesión con la misma ID de Apple que usas en tu iPhone.
- Paso 3: conecta tu iPhone a tu computadora usando el cable. Si es la primera vez, tu iPhone te preguntará si confías en esta computadora. Toque " Confiar " e ingrese su contraseña si se la solicita.
- Paso 4: haga clic en la pestaña General y vaya a la sección de copia de seguridad .
- Paso 5: Verás dos opciones de copia de seguridad. Seleccione ' Hacer una copia de seguridad de todos los datos de su iPhone en esta Mac ' y haga clic en ' Hacer una copia de seguridad ahora '.
- (Opcional) Puede cifrar su copia de seguridad seleccionando "Cifrar" y estableciendo una contraseña. Asegúrate de recordar esta contraseña.
- Paso 6: Puedes encontrar tu copia de seguridad en tu PC. Navegue a través de Esta PC > C: Drive > Usuarios > [Su nombre de usuario] > Apple > MobileSync > Copia de seguridad.
- Paso 8: Si necesita eliminar alguna copia de seguridad, abra iTunes y haga clic en "Editar" > "Preferencias" > "Dispositivos". Aquí verá las copias de seguridad que haya realizado. Seleccione el que desea eliminar y haga clic en "Eliminar copia de seguridad".
- Paso 9: Para restaurar una copia de seguridad en su iPhone, conéctelo a su computadora con el cable, vaya a la página de su iPhone en iTunes, haga clic en "Restaurar copia de seguridad", elija la copia de seguridad que desea restaurar y haga clic en "Restaurar copia de seguridad" nuevamente.
Uso de software de terceros (Windows y Mac)
El software de terceros es una excelente opción si buscas una solución de copia de seguridad integral para tu iPhone. Después de probar varias herramientas, descubrimos que AnyTrans de iMobile e iMazing son dos soluciones confiables para realizar copias de seguridad de su iPhone.
Con ambas herramientas, puedes crear copias de seguridad fácilmente y administrarlas en tu PC. Puede realizar copias de seguridad y restaurar datos específicos en su iPhone, admitir copias de seguridad inalámbricas, copias de seguridad seguras y privadas, admitir cifrado de datos para mantener sus datos seguros y mucho más. En términos de protección de datos, ambas herramientas almacenan copias de seguridad localmente en su dispositivo y admiten el cifrado AES-256 de las copias de seguridad de iTunes.
I. iMazing 2
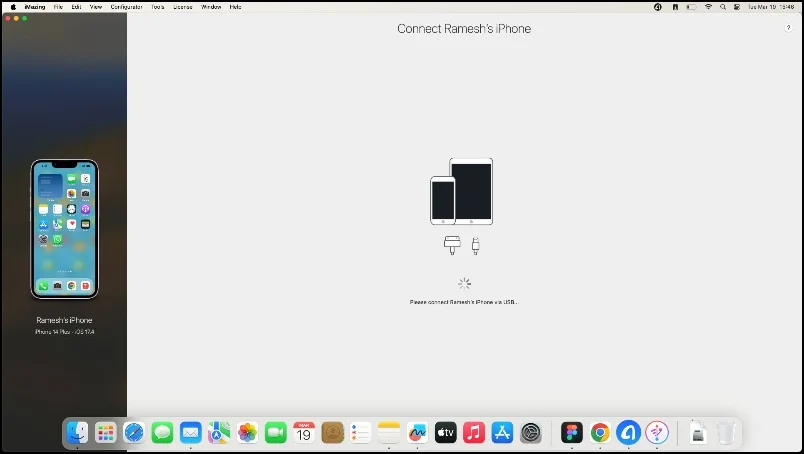
iMazing 2 es una herramienta de administración de iPhone que le permite crear copias de seguridad de los datos de su iPhone y almacenarlas localmente en su PC. Le permite transferir mensajes, música, fotos y otros datos desde iOS a su computadora. La herramienta admite copias de seguridad inalámbricas y crea copias de seguridad automáticamente cuando su iPhone y Mac están en la misma red Wi-Fi.
iMazing está disponible para Mac y Windows y viene en una versión gratuita y de pago. Con la versión gratuita, puedes crear copias de seguridad ilimitadas, pero necesitas la versión paga para restaurar estas copias de seguridad. También puede realizar copias de seguridad de archivos específicos, como fotos, mensajes y contactos. Todas las copias de seguridad se almacenan localmente en su Mac y se pueden transferir a dispositivos de almacenamiento de terceros.
II. AnyTrans de iMobile

AnyTrans es una excelente herramienta para realizar copias de seguridad de los datos del iPhone. Le permite crear una copia de seguridad completa de su iPhone y admite varios tipos de contenido, incluidas fotos, videos, música, historial de llamadas e historial de Safari. Puede realizar una copia de seguridad de su iPhone de forma inalámbrica y programar copias de seguridad a intervalos regulares. AnyTrans crea automáticamente una copia de seguridad cuando su iPhone y su PC están en la misma red, y puede administrar sus copias de seguridad visualizándolas, eliminándolas o transfiriéndolas a un almacenamiento externo.
AnyTrans ofrece copias de seguridad incrementales, que solo respaldan datos nuevos o modificados desde la última copia de seguridad, ahorrando tiempo y espacio en disco. También puede restaurar archivos de forma selectiva desde una copia de seguridad. Además de las funciones de copia de seguridad, AnyTrans proporciona funciones adicionales como crear tonos de llamada personalizados, administrar archivos de iCloud, transferir datos de WhatsApp y duplicar/grabar la pantalla.
Comparación lado a lado de las soluciones de respaldo AnyTrans e iMazing para iPhone
Característica | AnyTrans | iMazing |
|---|---|---|
Respaldo | Copia de seguridad completa, incluidas copias de seguridad incrementales | Tecnología de respaldo única, respaldos inalámbricos, privados y automáticos |
Transferencia de datos | Transfiera música, videos, fotos, mensajes y más entre dispositivos y computadora | Transfiera fotos, música, mensajes y más entre dispositivos y computadora |
Integración de iTunes | Administra la biblioteca de iTunes y sincroniza sin limitaciones | Le permite sincronizar la biblioteca de iTunes |
Gestión de dispositivos | Administre archivos de iCloud, información personal, copias de seguridad y más | Administrar datos de iPhone, iPad y iPod |
Copia de seguridad automática | Copias de seguridad automáticas programadas | Copias de seguridad automáticas programadas |
Copia de seguridad inalámbrica | Soportado | Soportado |
Opciones de restauración | Restauración selectiva a partir de copias de seguridad | Sí requiere suscripción |
Características adicionales | Creador de tonos de llamada personalizados, duplicación de pantalla, transferencia de datos de WhatsApp | Transferencia, exportación e impresión rápida de mensajes, acceso al sistema de archivos del iPhone |
Compatibilidad de plataforma | mac y pc | mac y pc |
Interfaz de usuario | Interfaz intuitiva (mejor interfaz de usuario) | Interfaz decente |
Cifrado | Admite la tecnología de cifrado de respaldo de iTunes | El formato de cifrado de respaldo súper seguro de Apple es totalmente compatible y recomendado (AES-256). |
Problemas encontrados en nuestras pruebas | No se puede crear una copia de seguridad en algunos casos | Muestra un error de iPhone conectado incluso cuando el iPhone está conectado físicamente a Mac |
Copia de seguridad manual (iPhone)
No puedes hacer una copia de seguridad de los datos de iCloud directamente en tu iPhone. Sin embargo, Apple ofrece formas de descargar datos o utilizar aplicaciones de terceros como copia de seguridad. Puedes guardar ciertos archivos de iCloud localmente en tu iPhone. Por ejemplo, si has descargado fotos que ocupan mucho espacio de almacenamiento, puedes guardarlas en tu dispositivo y eliminarlas de iCloud para liberar espacio de almacenamiento.

Cómo descargar y guardar tus fotos localmente en iPhone

- Paso 1: abre la Configuración en tu iPhone y toca tu nombre en la parte superior.
- Paso 2: Seleccione iCloud en la sección APLICACIONES QUE UTILIZAN ICLOUD. Selecciona las Fotos.
- Paso 3: Ahora seleccione Descargar y conservar originales.
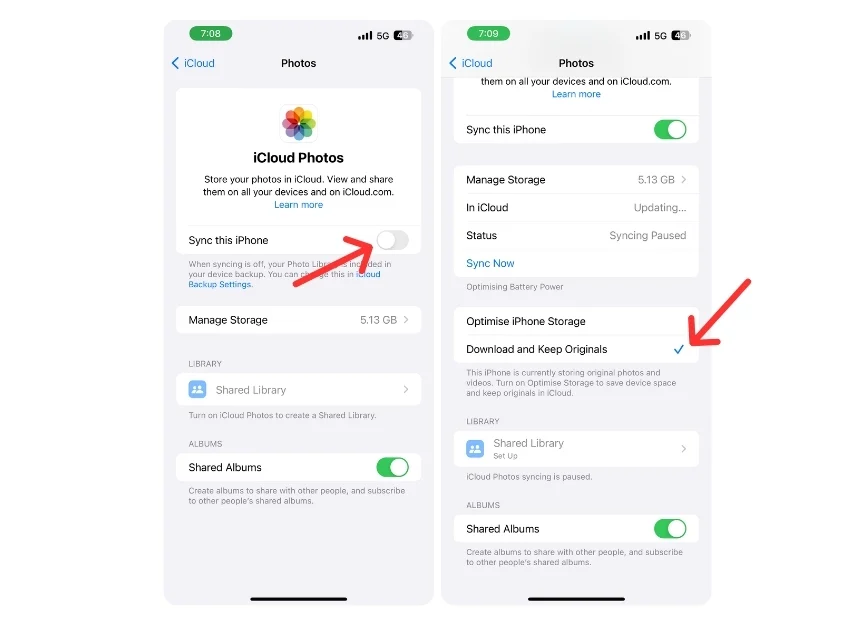
- Paso 5: También puedes descargar manualmente las fotos de iCloud a tu iPhone. Para hacer esto, abra cualquier navegador en el iPhone y visite iCloud.com
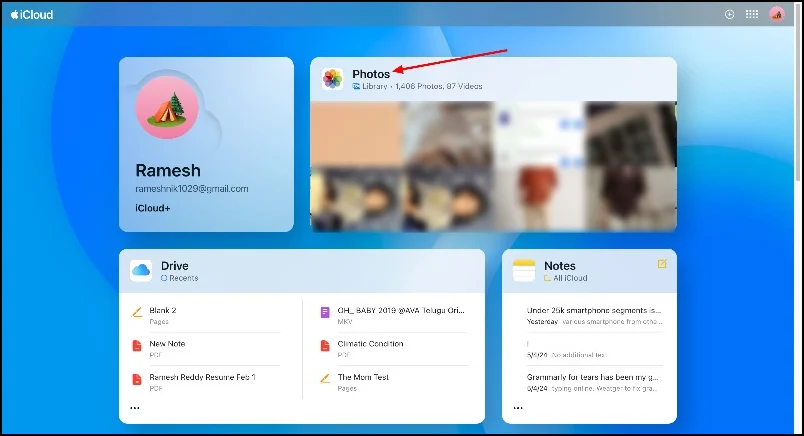
- Paso 6: Vaya a Fotos y haga clic en Seleccionar . Seleccione las fotos que desea guardar en su dispositivo. Haga clic en el ícono Descargar en la parte superior.
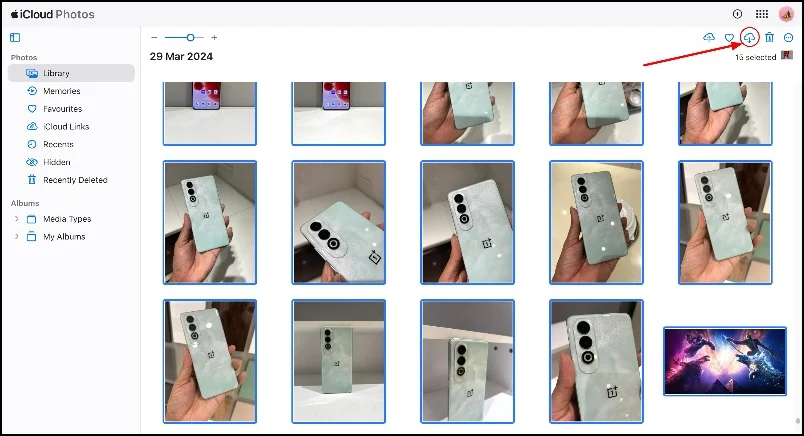
- Paso 7: Puedes eliminar las fotos descargadas en iCloud para ahorrar espacio.
Elimina la copia de seguridad de tu iPhone de iCloud
Una vez que hayas hecho una copia de seguridad de tu iPhone, puedes eliminar las copias de seguridad más antiguas en iCloud para liberar espacio en tu almacenamiento en la nube.
- Paso 1: abre Configuración en tu iPhone
- Paso 2: haz clic en tu perfil y toca Copia de seguridad de iCloud
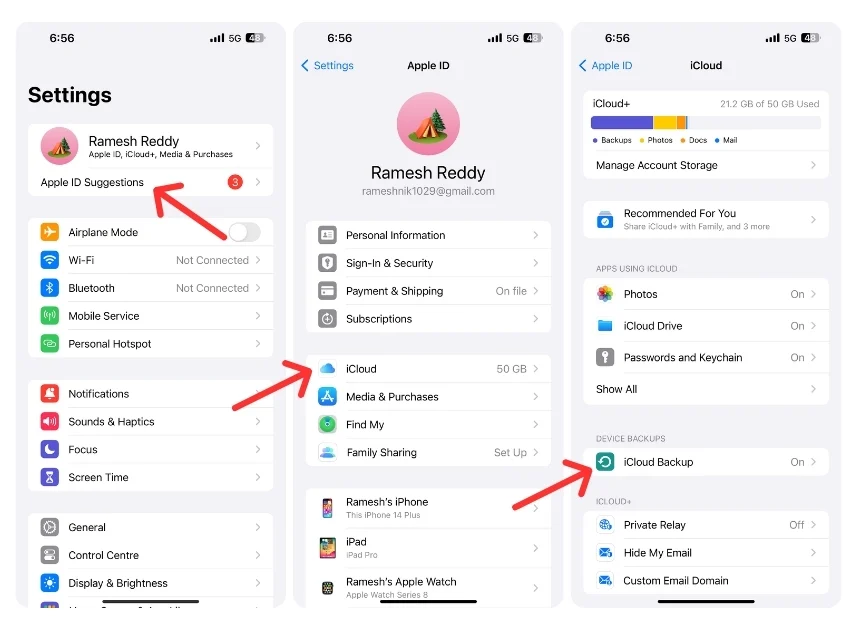
- Paso 3: Desplácese hacia abajo y seleccione el dispositivo cuya copia de seguridad desea eliminar.
- Paso 4: haga clic en Apagar y eliminar de iCloud . También puedes desactivar la copia de seguridad para aplicaciones individuales.
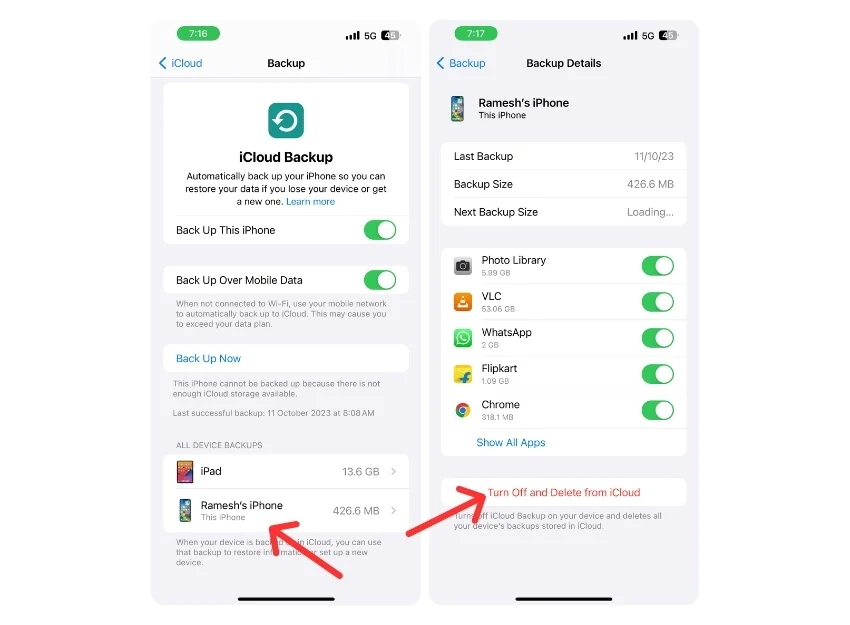
Haga una copia de seguridad de su iPhone usando diferentes métodos
Método de copia de seguridad | Características clave | Enfoque de respaldo | Ventajas | Contras |
|---|---|---|---|---|
Buscador (Mac) | Copia de seguridad completa, gestión de archivos de copia de seguridad, cifrado. | Cableado: conecte el iPhone a Mac, use Finder para hacer una copia de seguridad | Herramienta integrada gratuita, fácil de usar y compatible con cifrado | Requiere una Mac, proceso manual |
iTunes (Windows) | Copia de seguridad y restauración, cifrado | Cableado: conecte el iPhone a la PC, use iTunes para realizar una copia de seguridad | Gratis, ampliamente utilizado, admite cifrado | Descatalogado en macOS, proceso manual |
Dispositivos Apple (Windows) | Copia de seguridad y restauración, fácil de usar | Con cable: conecte el iPhone a la PC, use la aplicación Apple Devices para realizar una copia de seguridad | Gratis, integrado con Windows 10 y posterior, fácil de usar | Limitado a Windows 10 y posteriores, proceso manual |
Software de terceros (AnyTrans, iMazing) | Copias de seguridad selectivas, copia de seguridad inalámbrica, cifrado | Cableado o inalámbrico: use software para realizar copias de seguridad, admite copias de seguridad inalámbricas automáticas | Funciones avanzadas, copia de seguridad selectiva, opciones inalámbricas | Puede requerir compra, posibles riesgos de seguridad con software de terceros |
Copia de seguridad manual (iPhone) | Descargar datos específicos (por ejemplo, fotos) localmente | Manual: Seleccionar y descargar datos al iPhone | Copia de seguridad selectiva y gratuita | Consume mucho tiempo y se limita a tipos de datos específicos |
Estos son los métodos que puedes utilizar para crear una copia de seguridad de tu iPhone sin iCloud. Si está utilizando la última versión de Mac o Windows, puede usar la aplicación Finder en Mac y la aplicación Dispositivos Apple en Windows para crear una copia de seguridad. Sin embargo, estas soluciones tienen sus limitaciones.
Para superar estas limitaciones, puede utilizar herramientas de copia de seguridad de terceros. Ofrecen soluciones integrales, pero es posible que se requiera una versión premium para toda la gama de funciones. También puedes cargar fotos y otros tipos de datos localmente en tu iPhone para crear una copia de seguridad sin iCloud. Espero que encuentres útil esta guía. Si tiene otras sugerencias para crear una copia de seguridad sin iCloud, compártalas en los comentarios.
Preguntas frecuentes sobre cómo hacer una copia de seguridad de su iPhone sin iCloud
1. ¿Puedes hacer una copia de seguridad de un iPhone en un disco duro externo?
Puedes hacer una copia de seguridad de los datos de tu iPhone en un disco duro externo usando Finder en Mac o iTunes en Windows. Cree un archivo de copia de seguridad y transfiéralo al almacenamiento externo. Si no tienes acceso a una PC, puedes descargar los datos de iCloud directamente a tu iPhone.
2. ¿Cómo se comparan las soluciones de respaldo de terceros con iCloud?
Las soluciones de copia de seguridad de terceros para Mac y Windows ofrecen funciones adicionales para realizar copias de seguridad de su iPhone. Estas herramientas permiten realizar copias de seguridad selectivas y copias de seguridad de datos inalámbricas sin una conexión física. Sin embargo, algunas funciones pueden requerir una suscripción premium.
3. ¿De qué datos se hace una copia de seguridad cuando no se usa iCloud?
Al utilizar las herramientas de Apple, puede crear una copia de seguridad completa de los datos de su iPhone. Con soluciones de terceros, puede realizar copias de seguridad de datos específicos, como fotos, iCloud, historial de llamadas y datos de aplicaciones.
4. ¿Cómo cifrar las copias de seguridad del iPhone por seguridad?
Al crear una copia de seguridad con Finder o aplicaciones de dispositivos Apple, puede activar el cifrado de datos. Para aplicaciones de terceros, es posible que deba habilitar el cifrado desde la configuración.
5. ¿Cuáles son las limitaciones de usar iTunes o Finder en comparación con iCloud para copias de seguridad de iPhone?
La mayor limitación es que debe hacer una copia de seguridad de sus datos manualmente, mientras que iCloud realiza una copia de seguridad de los datos automáticamente según su configuración.
