Cómo renombrar imágenes por lotes (u otros archivos) en Windows
Publicado: 2021-01-02Al igual que cambiar el tamaño de imágenes por lotes, que es engorroso y, por lo tanto, requiere formas más fáciles de cambiar el tamaño de varias imágenes a la vez, cambiar el nombre de las imágenes (u otros archivos) es otro proceso tedioso en Windows que exige tiempo y paciencia. Dado que, a diferencia de la aplicación Automator en macOS que le permite automatizar tareas triviales como cambiar el tamaño de las imágenes, cambiar el nombre de las imágenes, etc., lamentablemente Microsoft no ofrece dicha utilidad en su sistema operativo Windows. Y por tanto, hay que recurrir al uso de software de terceros.
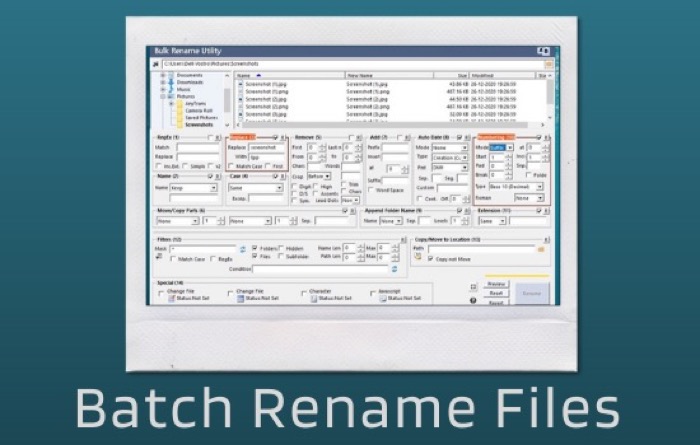
Aunque tiene una forma nativa de cambiar el nombre de los archivos por lotes en Windows, la funcionalidad es limitante y no ofrece suficiente control como algunos de los terceros. Y, por lo tanto, para aquellos que necesitan más control sobre sus operaciones de cambio de nombre, la única forma de evitarlo es utilizar herramientas de terceros.
Entonces, si se pregunta qué herramientas (y métodos) usar para renombrar imágenes (o cualquier otro archivo) en su computadora con Windows, aquí hay una guía para ayudarlo con lo mismo.
Tabla de contenido
Método I: forma nativa (funciona solo en Windows 10)
Si es un usuario de Windows 10, tiene un método mucho más fácil para renombrar archivos (o imágenes) en masa en su computadora, uno que no requiere que descargue software de terceros. El método requiere el Explorador de archivos e implica solo unos pocos pasos. Es ideal para quienes desean realizar un cambio de nombre rápido y no necesitan funciones avanzadas.
Pasos para cambiar el nombre de varios archivos con el Explorador de archivos
i. Abra el Explorador de archivos y diríjase a la carpeta que contiene los archivos para cambiar el nombre.
ii. Aquí, seleccione las imágenes para cambiar el nombre y haga clic en el botón Cambiar nombre .
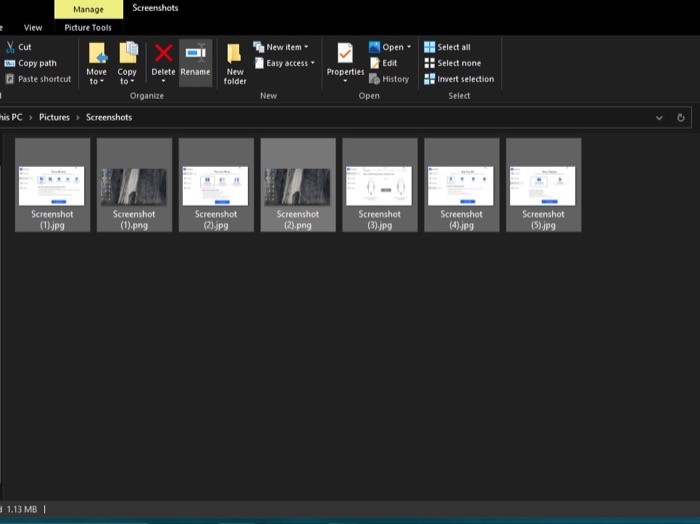
iii. Finalmente, asigne un nombre al archivo y presione Enter.
Una vez hecho esto, se cambiará el nombre de los archivos seleccionados al nombre de archivo que proporcionó, seguido de un número de conteo para darles una identidad única. Por ejemplo, si usó 'Trek-2020' como nombre predeterminado para todas sus imágenes, se seguirá con un número, como '(1)' '(2)', y así sucesivamente. Y si tiene extensiones habilitadas, el nombre del archivo también se agregará con una extensión de archivo.
Método II: uso de software de terceros
El método nativo hace que cambiar el nombre de varios archivos a la vez sea rápido y fácil, y puede ser útil cuando necesita terminar con el cambio de nombre básico. Pero para los momentos en que necesita más control sobre el proceso de cambio de nombre, el uso de software de terceros es un enfoque más adecuado.
1. PowerToys
Otro método de cambio de nombre masivo que funciona en Windows 10 implica el uso de PowerToys. Para los no iniciados, PowerToys es un software gratuito de Microsoft con una gran cantidad de utilidades del sistema para ayudarlo a personalizar ciertos aspectos del sistema y maximizar su productividad. Para comenzar, descargue PowerToys. Una vez hecho esto, abra el software, seleccione PowerRename en el panel izquierdo y cambie el botón junto a Habilitar PowerRename.
Pasos para cambiar el nombre de varios archivos usando PowerToys
i. Vaya a la carpeta con los archivos que desea cambiar de nombre.
ii. Aquí, seleccione los archivos para cambiar el nombre, haga clic derecho en un archivo y elija PowerRename de la lista.
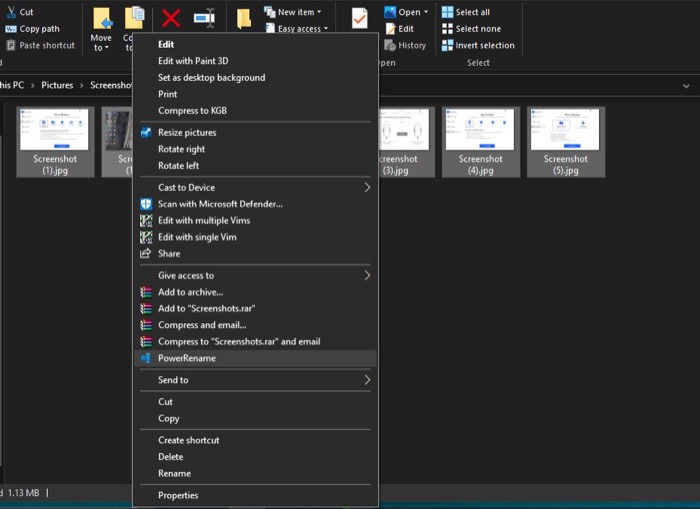
iii. Ahora obtendrá la ventana PowerRename donde puede ingresar los criterios para cambiar el nombre de los archivos seleccionados. [ Entonces, si hay archivos que contienen 'captura de pantalla' en el nombre, por ejemplo, puede agregarlo en la ventana Buscar y alimentar el nombre de reemplazo en el cuadro de texto Reemplazar con. ]
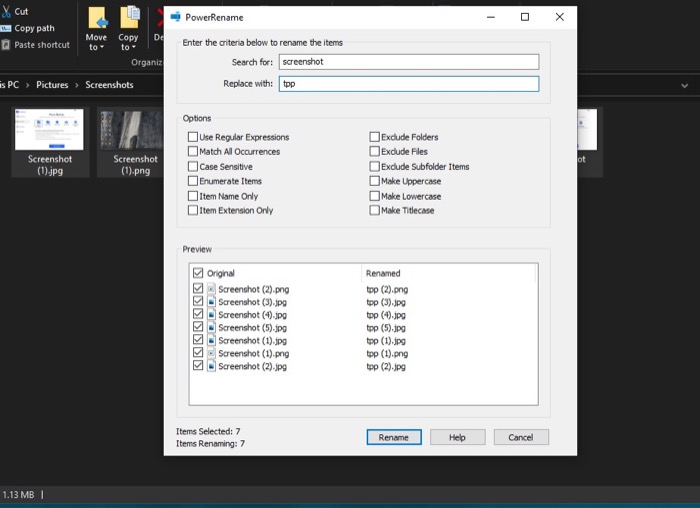
IV. Una vez que agregue los criterios, haga clic en el botón Cambiar nombre para cambiar el nombre de sus archivos.
Ahora, si lo que necesita realizar es un cambio de nombre básico, se ha cubierto con los pasos anteriores. Sin embargo, dado que el objetivo principal de usar un software de cambio de nombre de terceros es tener más control sobre el cambio de nombre, hay algunas opciones adicionales con PowerRename que cumplen en este frente. Puede encontrar estas opciones en la ventana PowerRename y puede marcar la casilla de verificación junto a cualquiera de las opciones para habilitarlas. Por ejemplo, puede usar opciones como expresiones regulares (RegEx): para agregar complejidad a la búsqueda de nombres de archivo; excluir carpetas: para aplicar solo los cambios de nombre a los archivos; excluir archivos: para aplicar solo los cambios de nombre a las carpetas; solo el nombre del elemento: para aplicar (renombrar) la modificación solo al nombre del archivo, etc.

2. Utilidad de cambio de nombre masivo
Los PowerToys, como sugiere el nombre, están destinados a servir a los usuarios avanzados que tienen una comprensión sólida del sistema y desean sacar más provecho de sus computadoras. Sin embargo, dicho esto, a pesar de que ofrece un montón de opciones diferentes como compatibilidad con RegEx, selección de casos, etc., aún carece del control granular que algunos de los usuarios avanzados necesitarían. Y ahí es donde entra en juego Bulk Rename Utility, con una plétora de opciones para personalizar el proceso de cambio de nombre para satisfacer sus necesidades. Para comenzar, descargue e instale Bulk Rename Utility en su computadora.
Pasos para cambiar el nombre de varios archivos con la utilidad Bulk Rename
i. Abra el software Bulk Rename Utility .
ii. Desde aquí, puede hacer clic en el ícono de archivo en el extremo derecho del cuadro de búsqueda para agregar los archivos que desea cambiar de nombre, o puede ubicarlos usando el explorador de archivos situado a la izquierda, justo debajo del cuadro de búsqueda.
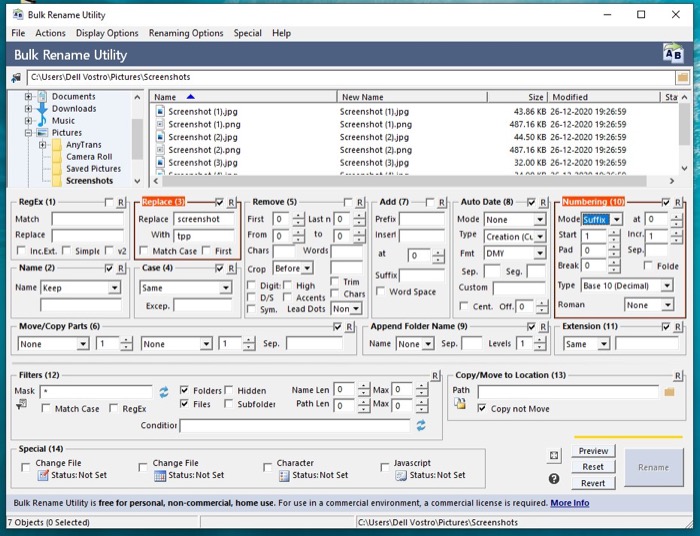
iii. Con los archivos seleccionados, ahora puede usar las opciones que se muestran a continuación para crear un sistema de cambio de nombre para usted.
IV. Una vez que se proporcionen las condiciones, presione el botón Cambiar nombre en la parte inferior derecha para iniciar el cambio de nombre del archivo.
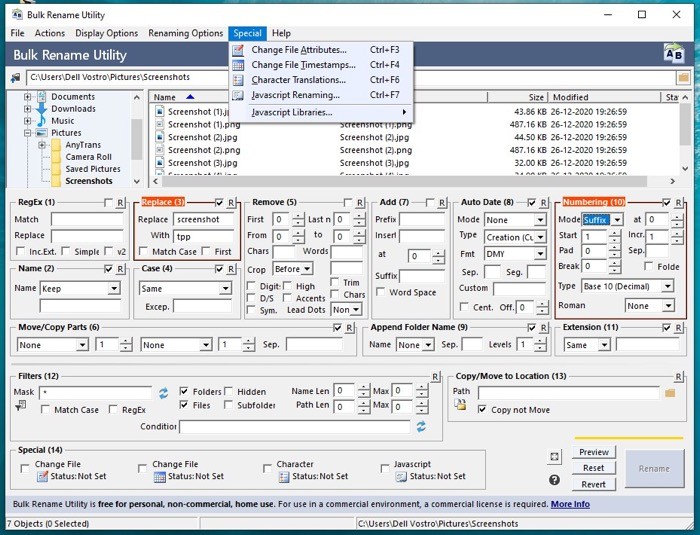
Hablando de otras opciones disponibles, puede agregar prefijos y sufijos a su nombre de archivo, modificar la configuración de fecha, agregar numeración personalizada (con opciones para tipos base), establecer la extensión, reemplazar y eliminar texto de nombres de archivo y usar RegEx para reemplazar nombres de archivo, entre otras operaciones. Además, la herramienta también ofrece algunas características especiales, como la opción de cambiar los atributos del archivo, cambiar las marcas de tiempo del archivo, el carácter, las traducciones y el cambio de nombre de JavaScript.
3. Vista Irfan
IrfanView es un visor de imágenes popular para Windows que ofrece una gran cantidad de funciones avanzadas. Uno de los aspectos más destacados del software son las operaciones por lotes, que le permiten cambiar el tamaño de las imágenes de forma masiva o cambiar el nombre de las imágenes de forma masiva a la vez de manera eficiente. Entonces, si desea un método para renombrar imágenes por lotes, puede usar IrfanView y obtener acceso a todas las opciones avanzadas que ofrece. Descarga IrfanView para comenzar.
Pasos para cambiar el nombre de varios archivos con IrfanView
i. Abra IrfanView y vaya a Archivo > Conversión por lotes/Renombrar . [ Alternativamente, puede presionar el botón b ].
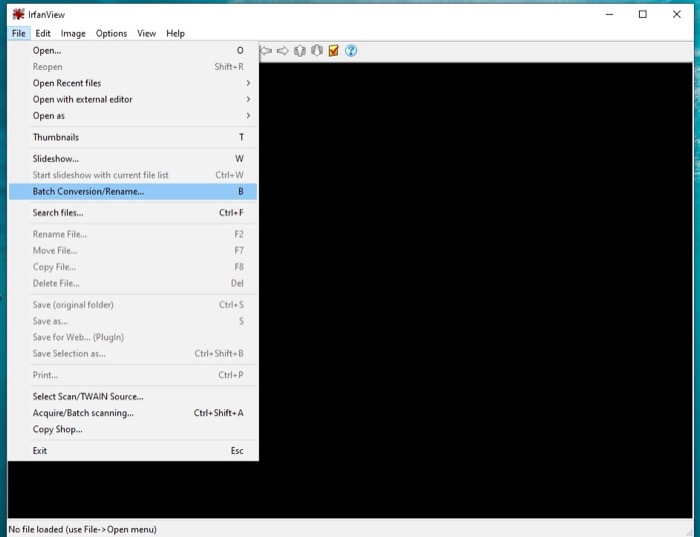
ii. En el nuevo cuadro de diálogo, seleccione Cambiar nombre por lotes .
iii. Ahora, desde la ventana del navegador a la derecha, navegue hasta la carpeta con los archivos para cambiar el nombre. Una vez seleccionado, presione el botón Agregar .
IV. Haga clic en el botón Opciones en Configuración de conversión por lotes y especifique un patrón de cambio de nombre. Cuando haya terminado, haga clic en Aceptar .
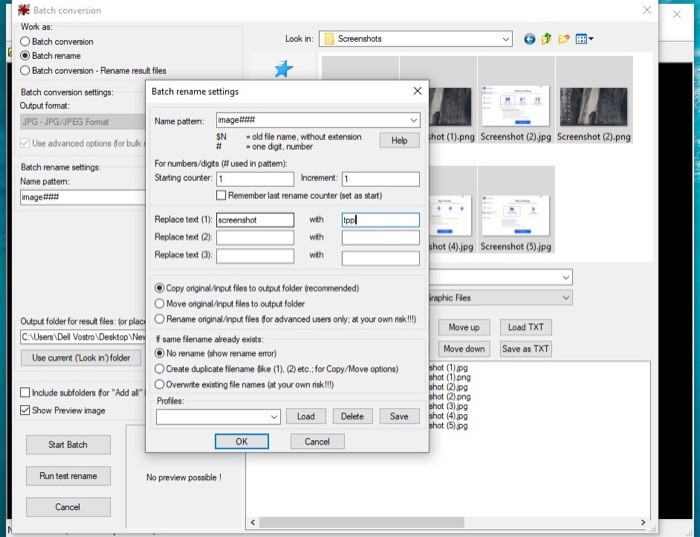
v. A continuación, en la ventana de inicio de IrfanView, elija su directorio de salida.
vi. Finalmente, presione el botón Iniciar lote para cambiar el nombre de todos los archivos.
Para darle una idea de las opciones disponibles en IrfanView, cuando especifica un patrón de cambio de nombre, tiene la opción de dar patrones para el nombre, personalizar el número de contador, reemplazar la parte existente en un nombre de archivo, elegir si desea crear duplicados , etc. En comparación con otro software de terceros, IrfanView se encuentra justo entre PowerToys y Bulk Rename Utility.
Esos son algunos de los métodos que pueden ayudarlo a cambiar el nombre de los archivos (o imágenes) por lotes en su computadora con Windows de manera eficiente. Entonces, si ha estado cambiando el nombre de todos sus archivos manualmente hasta ahora, ahora puede ahorrar tiempo y esfuerzo con la ayuda de estos métodos. No hace falta decir que puede elegir cualquiera de los métodos de cambio de nombre según sus requisitos.
