Las mejores maneras de convertirse en un usuario avanzado de Windows
Publicado: 2021-04-14¿Quiere que su Windows 10 haga el trabajo por usted de manera eficiente? Bueno, si ese es el caso, sea el usuario avanzado y realice todas las tareas excepto las reservadas para los administradores. Esto significa que al ser un usuario avanzado puede:
- Crear cuentas de usuario locales.
- Modifique las cuentas de usuario creadas por Power User.
- Instale y ejecute aplicaciones sin interferir con el funcionamiento de su computadora.
Además de esto, hay varias otras operaciones que un usuario avanzado puede realizar. Algunas características pueden ser demasiado sofisticadas para un novato, pero algunas seguramente facilitarán la vida de los usuarios avanzados. Aquí traemos para usted algunos consejos y trucos para convertirse en un usuario avanzado y mejorar la productividad.
Los mejores consejos y trucos para usuarios avanzados de Windows
Ya que está aquí para conocer los beneficios de ser un Usuario avanzado, debe tener una idea sobre el menú de Usuario avanzado, ¿verdad? El menú que aparece cuando presiona Windows + X o hace clic con el botón derecho en el menú Inicio es el Menú de usuario avanzado.
Suficiente de comprobación de conocimientos, ahora vamos al grano.
1. Acceso a la configuración de Windows a través del modo Dios
Si está buscando una alternativa al Panel de control para acceder a la configuración de Windows, la tiene siendo un usuario avanzado. ¿Te preguntas cómo es eso posible?
Bueno, al usar el Modo Dios, puede obtener acceso a todas las configuraciones de Windows en un solo lugar.
El modo Dios o el acceso directo del Panel de control maestro de Windows es una forma que le permite crear un acceso directo para todos los paneles de control del sistema operativo.
Para usarlo, siga los pasos a continuación:
1. Haga clic derecho en el área en blanco del escritorio.
2. Seleccione Nuevo > Carpeta en el menú contextual.
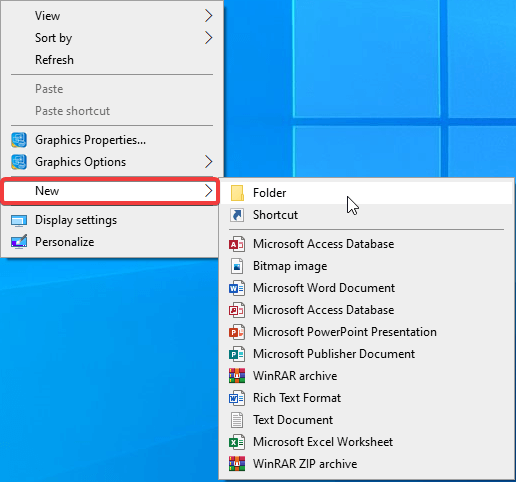
3. Cámbiele el nombre a – GodMode.{ED7BA470-8E54-465E-825C-99712043E01C}
4. La carpeta cambiará a un icono del Panel de control, como se muestra en la siguiente captura de pantalla:
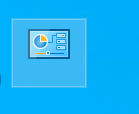
5. Haga doble clic en la carpeta para acceder a la configuración de Windows sin dirigirse al Panel de control.
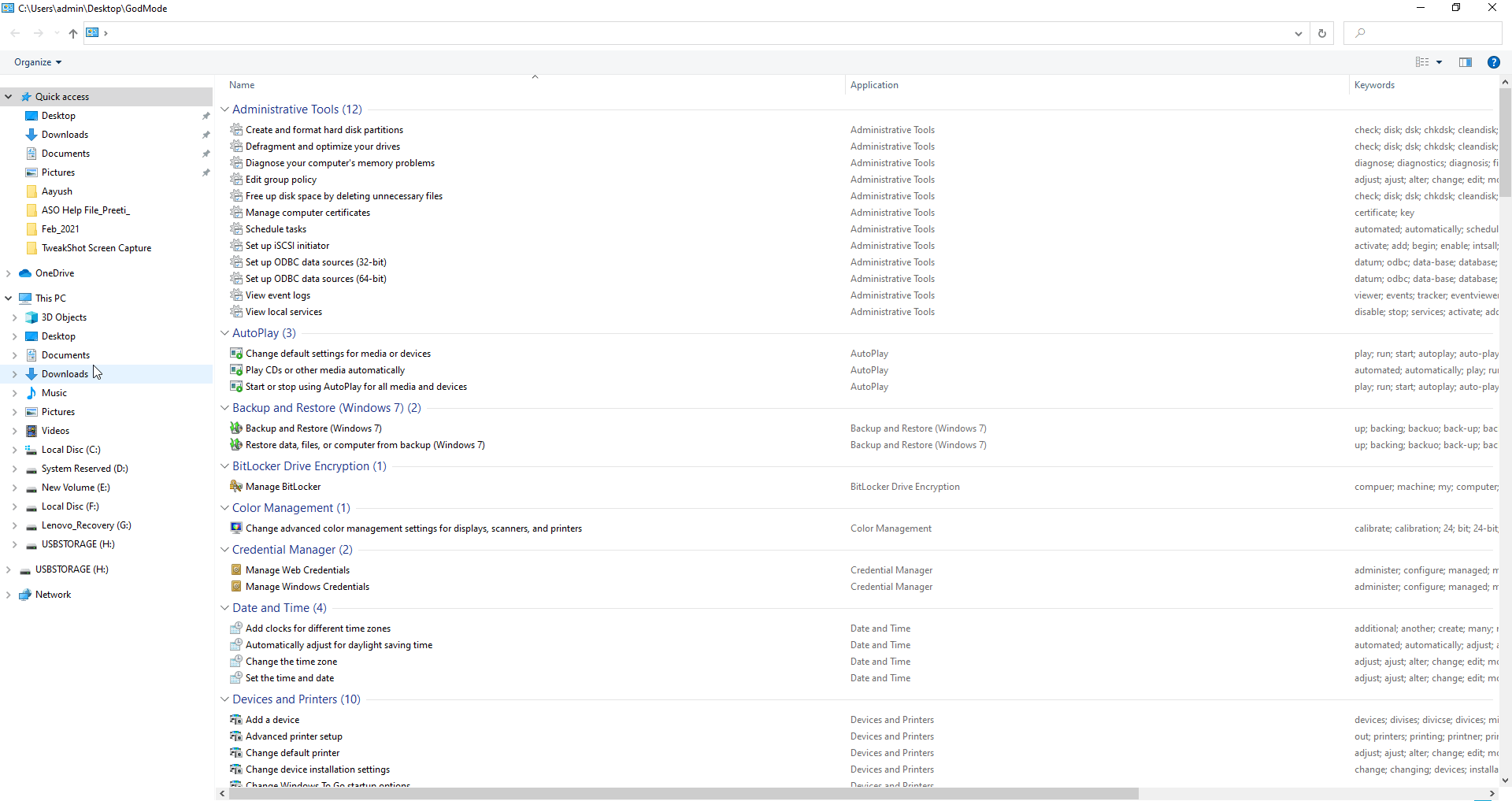
2. Usa el comando Ejecutar
Otra herramienta ingeniosa pero efectiva de Windows que permite a los usuarios acceder a la configuración de Windows y abrir aplicaciones rápidamente es el comando Ejecutar. Al presionar Windows + R, puede acceder a la ventana Ejecutar e ingresar cualquier comando para iniciar o acceder a las aplicaciones que desee.
Los comandos breves que ingresa en la ventana Ejecutar ayudan a abrir el Administrador de dispositivos, acceder al Símbolo del sistema, las propiedades de red, la versión de Windows y más. Para obtener información sobre cómo usar el símbolo del sistema de manera efectiva, lea nuestra publicación sobre los mejores consejos y trucos del símbolo del sistema
3. Usar el menú de servicios de Windows
Los servicios son programas que se ejecutan en segundo plano y ayudan a que Windows funcione sin problemas. Puede obtener información sobre ellos desde el Administrador de tareas (Ctrl + Shift + Esc) > pestaña Servicios.
Sin embargo, a veces, cuando un servicio deja de ejecutarse, encuentra un mensaje de error o desea cerrar los servicios que consumen recursos del sistema, es posible que desee acceder al menú Servicios de Windows.
Para hacerlo, siga los pasos a continuación:
1. Presione Windows + R para abrir la ventana Ejecutar
2. Escriba services.msc > Aceptar
3. Esto abrirá la ventana Servicios. Desde aquí, al hacer clic derecho en cualquier servicio, puede Iniciarlo o Detenerlo o puede Deshabilitarlo para que se ejecute automáticamente.
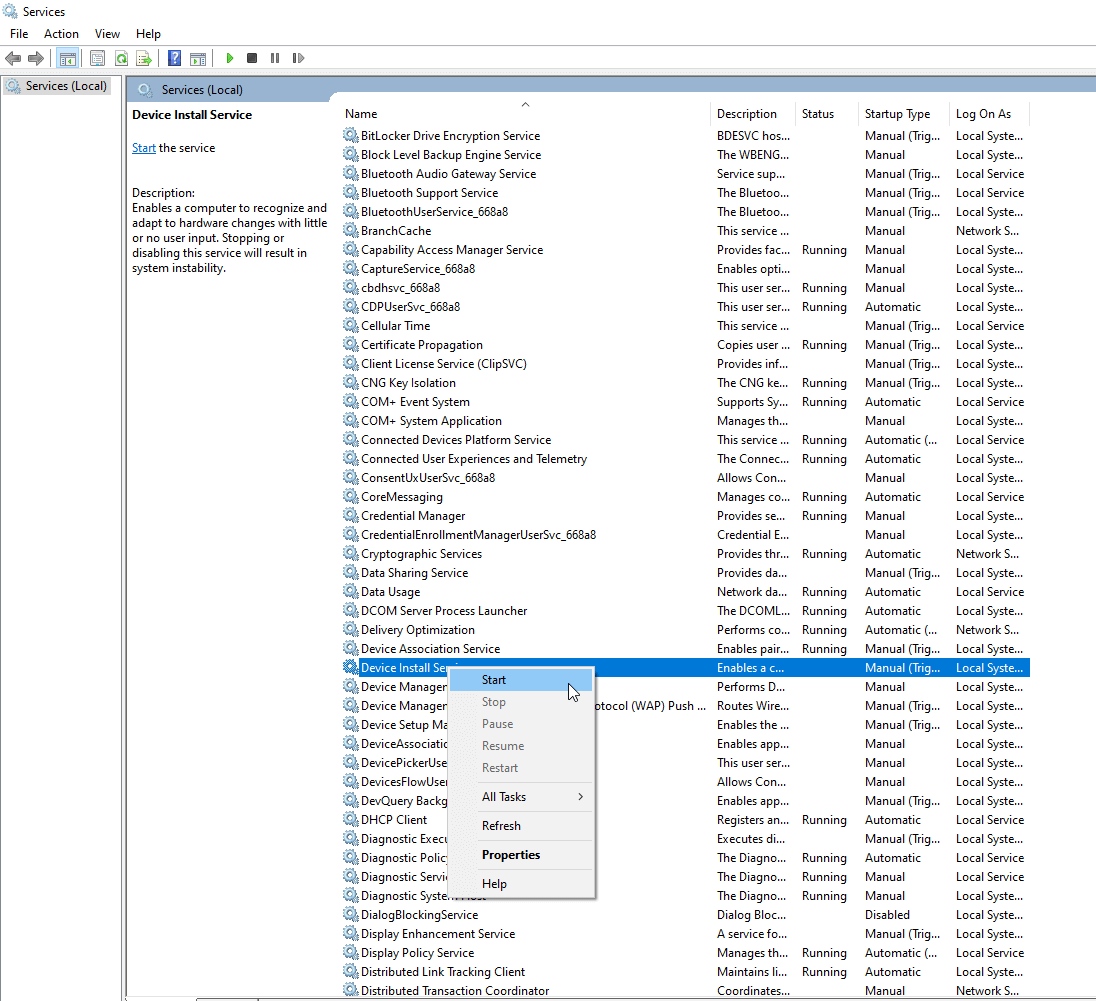
4. De esta manera, al ser un usuario avanzado, puede acceder a los servicios de Windows y administrarlos.
4. Hacer que el símbolo del sistema sea transparente
¿Usas a menudo el símbolo del sistema pero no ves lo que sucede en segundo plano? No se preocupe, use este truco y haga que la ventana del símbolo del sistema sea transparente. Esto ayudará a ver lo que está pasando en el fondo. Para hacerlo, siga los pasos a continuación:

1. Presione Windows + R para abrir la ventana de ejecución
2. Escriba cmd > Aceptar
3. Escriba el comando que desea ejecutar. (Si solo quieres ver si el truco funciona, no ingreses ningún comando)
4. Simplemente mantenga presionadas las teclas Ctrl + Shift y desplace el mouse para establecer el nivel de transparencia.
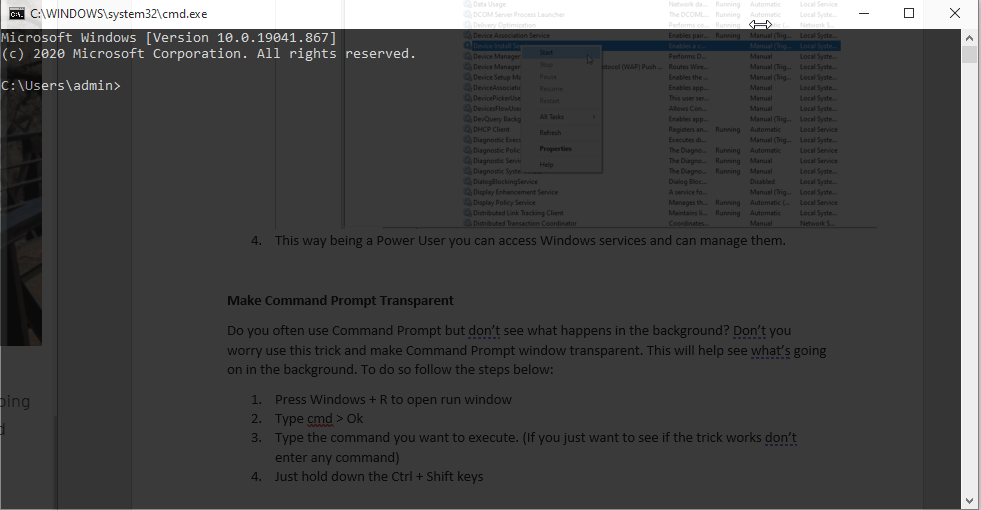
Alternativamente, presione Ctrl + Shift y use la tecla – para obtener el mismo efecto.
5. Gestión informática abierta
Acceda al Administrador de dispositivos, Servicios de Windows y Administración de discos, todo en un solo lugar a través de la interfaz de Administración de equipos. Esto le evitará abrir diferentes utilidades para realizar diferentes tareas. Además, desde aquí puede controlar el consumo de recursos del sistema, como la RAM, el uso del disco, la entrada y el procesador.
Para abrir Administración de equipos, siga los pasos a continuación:
1. En la barra de búsqueda de Windows, escriba Administración de equipos.
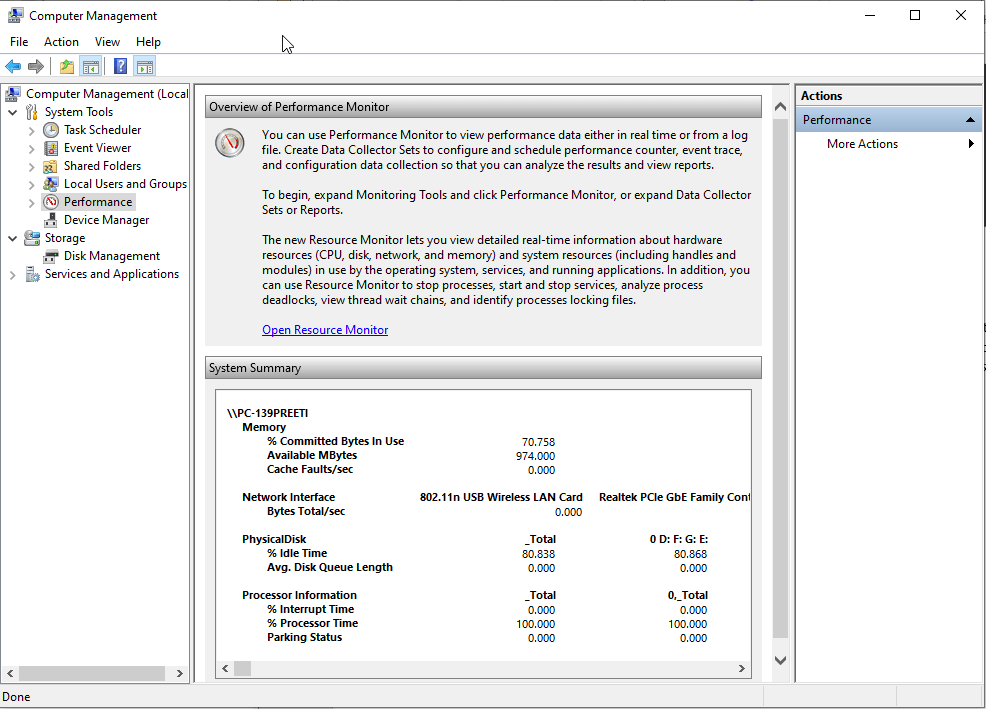
2. Ahora, desde el panel izquierdo, use varias configuraciones para acceder a diferentes funciones de Windows.
3. De esta manera, puede acceder a todas las cosas en un solo lugar desde Power User.
6. El mezclador de volumen
Aunque es una función antigua, muchas personas la pierden. Usando el mezclador de volumen, puede ajustar el volumen para diferentes aplicaciones y cambiar la salida de volumen.
Además, usándolo puedes silenciar el volumen. Para usar Volume Mixer, siga los pasos a continuación:
1. Haga clic con el botón derecho en el icono de volumen y seleccione Abrir mezclador de volumen.
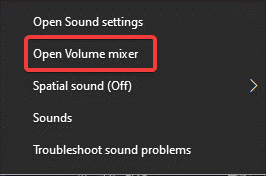
2. Utilice el control deslizante de volumen para aumentar o disminuir el volumen. Para silenciar, haga clic en el ícono de volumen debajo de cada aplicación. Esto silenciará la voz para la aplicación en particular.
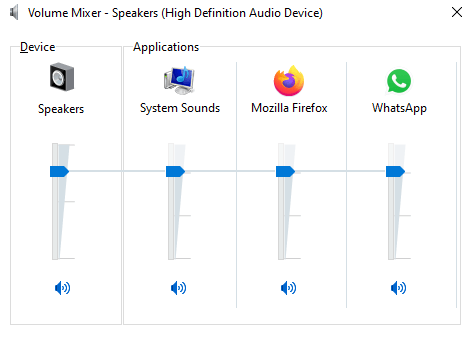
De esta manera, siendo un usuario avanzado, puede ajustar el volumen para diferentes aplicaciones.
7. Ejecute su programa favorito al inicio
Las aplicaciones como antivirus y otras se agregan automáticamente al inicio. Pero si hay alguna aplicación específica que le gustaría ejecutar automáticamente en el momento del arranque, siga los pasos a continuación:
Además de esto, ejecuta scripts siguiendo los pasos que se explican a continuación:
Antes de continuar, asegúrese de que la opción Ver carpetas y archivos ocultos esté habilitada.
Abra el Explorador de archivos > pestaña Ver > debajo de Mostrar/ocultar, marque la casilla junto a Elementos ocultos.
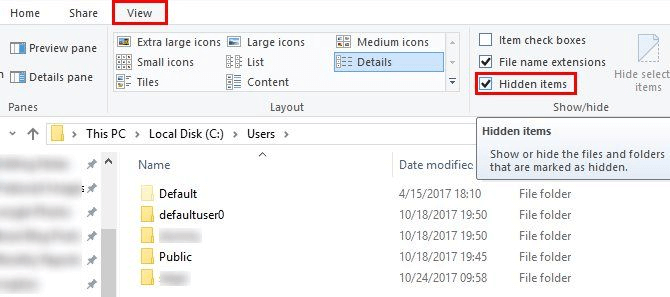
Ahora, siga los pasos para agregar una aplicación y hacer que se ejecute en el Inicio.
1. Abra el Explorador de archivos y diríjase a – C:\Users\YourUsername\AppData\Roaming\Microsoft\Windows\Start Menu\Programs\Startup
2. Copie y pegue el acceso directo del programa que desea ejecutar al inicio.
3. Reinicie el sistema y haga que la aplicación agregada se ejecute en el momento del arranque.
Sea un usuario avanzado de Windows
Con estos sencillos pasos, puede ser un usuario avanzado y aprovechar al máximo su Windows 10. Además, puede facilitar su trabajo diario en Windows y mejorar su experiencia con Windows.
Esperamos que haya disfrutado el artículo, comparta sus pensamientos y comentarios en la sección de comentarios.
Lecturas recomendadas:
- Cómo mover un perfil de usuario de Windows a otra PC con Windows 10
- Libere espacio en disco eliminando archivos temporales y carpetas – Windows 10
- Cómo reiniciar la PC con Windows 10 para mejorar el rendimiento y resolver problemas
