Más de 15 consejos y trucos del Apple Pencil para el dominio creativo
Publicado: 2023-11-28El Apple Pencil es un gran accesorio para el iPad. Con él, puedes dibujar en el iPad y experimentar una experiencia realista de dibujo a lápiz. Se siente suave y rápido y hace que dibujar o escribir sea una experiencia placentera.

El Apple Pencil también es compatible con varias aplicaciones. Ya sea que estés dibujando, tomando notas o editando fotografías, existe una aplicación que funciona bien con el Apple Pencil. Esta flexibilidad la convierte en una herramienta útil para todo tipo de usuarios de iPad, desde artistas hasta estudiantes y profesionales.
Si usas el Apple Pencil, aquí tienes más de quince consejos que te ayudarán a sacarle aún más provecho. Estos consejos del Apple Pencil incluyen varias configuraciones de personalización, dibujo, técnicas de dibujo, productividad, toma de notas y más.
Tabla de contenido
Los mejores consejos y trucos del Apple Pencil
Nota rápida
Imagina que estás leyendo algo interesante en tu iPad y quieres tomar nota. Con Quick Notes, puedes simplemente empezar a escribir de inmediato. O si eres estudiante y quieres anotar puntos importantes que tu profesor acaba de mencionar. Una nota rápida es una forma rápida y sencilla para usted. Puedes usar tu Apple Pencil para hacer una nota rápida en tu iPad.

Puede utilizar Notas rápidas desde cualquier aplicación o pantalla. Quick Notes te permite agregar aún más a tus notas, como enlaces, imágenes, etiquetas y menciones de personas, haciéndolas aún más completas y organizadas. Quick Notes también funciona con Safari. Puedes resaltar el texto con tu Apple Pencil y agregarlo a la Nota rápida. Cualquier nota que cree en su iPad también se puede mostrar en su iPhone y Mac, lo cual es muy útil.
Cómo acceder a notas rápidas con Apple Pencil:
- Toma tu Apple Pencil.
- Desliza el dedo hacia arriba desde la esquina inferior derecha de la pantalla de tu iPad con el lápiz.
- Se abrirá su nota rápida. Si quieres usar tu dedo, ve a la configuración de tu iPad. Elija Multitarea y gestos. Active la opción para deslizar el dedo desde la esquina.
- Para ver todas sus notas rápidas, abra la aplicación Notas en su iPad. Verás todas tus notas rápidas allí.
También puedes tomar notas rápidas mientras tu iPad aún está bloqueado. Despierta tu iPad tocando la pantalla o presionando un botón. Luego podrá comenzar a escribir o dibujar inmediatamente con el Apple Pencil en la pantalla de bloqueo. Esto abrirá la aplicación Notas y podrá tomar notas rápidamente sin desbloquear el iPad.
Tome una captura de pantalla con el Apple Pencil

Hacer capturas de pantalla es algo que hacemos casi todos los días. Si tienes un Apple Pencil, es aún más fácil hacer una captura de pantalla en tu iPad con un simple gesto. Simplemente desliza hacia arriba desde una esquina de la pantalla con el Apple Pencil y obtendrás tu captura de pantalla. Este método es rápido y sin esfuerzo. También puedes editar la captura de pantalla inmediatamente después de tomarla con el lápiz para resaltar detalles importantes o agregar notas rápidas. Esto es especialmente útil para compartir cosas que ves en tu iPad, ya que puedes personalizar la captura de pantalla antes de enviarla.
Convertir escritura a mano en texto

El Apple Pencil es perfecto para escribir notas escritas a mano. También puedes convertir estas notas escritas a mano en texto. De esta manera podrás acceder fácilmente a tus notas. Esta función también ahorra tiempo porque puedes escribir de forma natural con el lápiz y luego convertir tu escritura a mano, lo que para muchas personas es más rápido que escribir. Debe activar la función Scribble para convertir notas escritas a mano en texto en el iPad.
Dónde puedes convertir notas escritas a mano en texto
- Escribir en cualquier lugar: simplemente escribe con el Apple Pencil en un lugar donde puedas escribir. El iPad convierte automáticamente su escritura a mano en texto (active Scribble para acceder a esta función. Consulte los pasos a continuación).
- En Notas o en formato libre: algunas aplicaciones para tomar notas ofrecen la función de conversión de texto escrito a mano. Abra la paleta de herramientas, elija la herramienta Escritura a mano y comience a escribir. Tu letra se convertirá en texto.
Cómo habilitar el modo garabato en el iPad
- Abra la aplicación Configuración en su iPad.
- Desplázate hacia abajo y toca Apple Pencil.
- Busque la opción Scribble y active el interruptor junto a Scribble.
Lectura relacionada: ¿El Apple Pencil no funciona? Aquí hay 9 formas de solucionar fácilmente el problema
Firmar Documentos Oficiales Usando Lápiz

Uno de los mejores casos de uso del Apple Pencil es la firma de documentos. Es realmente fácil y cómodo firmar documentos oficiales en tu iPad con el Apple Pencil. Es como firmar con un bolígrafo normal, pero en tu pantalla. Primero, abra el documento que necesita firmar. Luego usa el Apple Pencil para dibujar tu firma directamente en el documento. Este método es fantástico porque es rápido y no es necesario imprimir nada. Además, su firma se verá limpia y profesional.
Una vez que haya firmado, podrá guardar o enviar el documento inmediatamente. Esta es una forma muy conveniente de editar documentos oficiales, contratos u otros documentos que requieren su firma. Puedes firmar documentos con el Apple Pencil de muchas formas. También puede utilizar aplicaciones populares de edición de documentos o PDF como Adobe Acrobat u otros servicios en línea para firmar los documentos.
Dibujar formas perfectas

Dibujar formas perfectas con un lápiz puede resultar complicado. Pero puedes darles formas perfectas si te tomas tu tiempo. Si usas el Apple Pencil para dibujar formas en tu iPad, puede convertirlas automáticamente en formas perfectas. Por ejemplo, si intentas dibujar un círculo a mano, es posible que no quede perfecto. Pero con el Apple Pencil, el iPad convertirá el círculo en una forma limpia y perfecta tan pronto como hayas terminado de dibujarlo. Esto también funciona para otras formas como cuadrados, triángulos y corazones. Esta es una característica realmente útil, especialmente si desea que sus dibujos o notas se vean prolijos y profesionales.
Para usar esta función, dibuje la forma y manténgala presionada durante un segundo después de dibujar. El iPad convierte automáticamente tu dibujo en una forma perfecta. Esto funciona con casi todas las aplicaciones compatibles.
Dibuja una línea recta

Con el Apple Pencil no sólo puedes dibujar formas, sino también líneas rectas. Esta función está disponible en aplicaciones como Notability, Notes y otras. Puedes usar una regla en estas aplicaciones y dibujar una línea recta con el Apple Pencil, tal como lo hacemos físicamente. Podrás rotar la regla a tu gusto, aumentar el tamaño del rodillo y mucho más.
Jugar juegos de Apple Pencil

También puedes usar el Apple Pencil para juegos en el iPad. Hay cientos de juegos diseñados específicamente para el Apple Pencil. Estos juegos pueden ser realmente divertidos y variados. Tenemos una lista de los mejores juegos de Apple Pencil para que los consultes. Jugar a estos juegos con el Apple Pencil hace que la experiencia sea mucho mejor y más divertida. Es como tener un controlador de juego especial que te permite hacer cosas interesantes en los juegos.
Utilice el atajo de doble toque
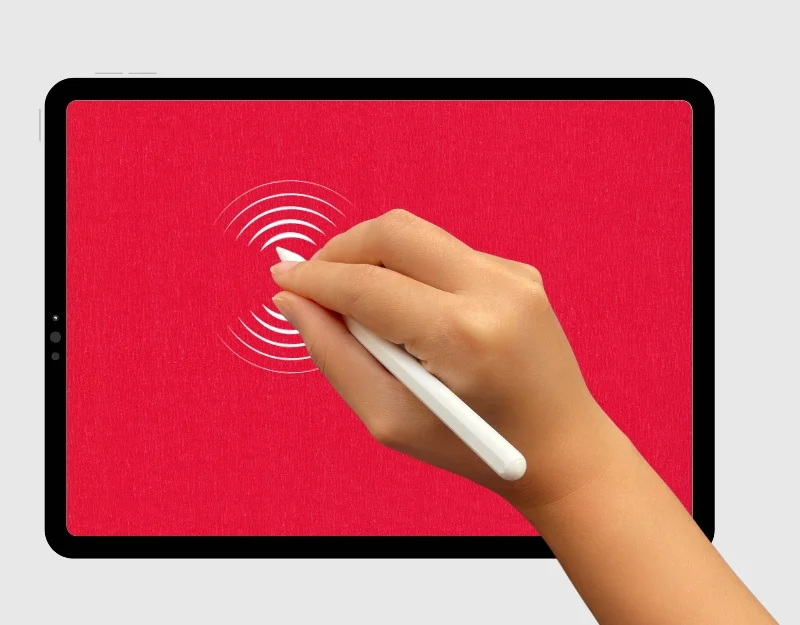
Si le resulta difícil cambiar entre el modo lápiz y borrador en el iPad. Puede utilizar la práctica función de doble pestaña en el iPad. Esto le permite cambiar rápidamente entre herramientas, por ejemplo, de un lápiz a un borrador, sin tener que seleccionarlas manualmente. Esto hace que dibujar o escribir en su iPad sea mucho más fluido y rápido. Podrás concentrarte en tu trabajo sin interrupciones.
Cómo habilitar la función de doble toque en el Apple Pencil
- Abra la aplicación Configuración en su iPad.
- En el menú de configuración, toque Apple Pencil . Esta opción solo aparecerá si su Apple Pencil está emparejado y conectado a su iPad.
- En la configuración del Apple Pencil, encontrarás opciones para la función de doble toque . Puede configurarlo para que cambie entre la herramienta actual y el borrador, la herramienta actual y la última herramienta utilizada, muestre la paleta de colores o desactive la función.
- Para usar la función de doble toque, sostenga su Apple Pencil de modo que su dedo índice descanse naturalmente sobre el lado plano. Luego, toca dos veces el lado plano del Apple Pencil. El tercio inferior del Apple Pencil sirve como botón de acción para esta función.
Seleccionar y editar texto convertido


Con el Apple Pencil, también puedes seleccionar y editar fácilmente el texto. Simplemente puede seleccionar la sección completa y arrastrarla y soltarla en cualquier lugar de las mismas notas. Seleccione un pasaje de texto específico y cópielo y mucho más. También puedes utilizar el lápiz para editar y realizar cambios en el texto fácilmente.
Cómo seleccionar y editar texto
Para seleccionar texto en el iPad con el Apple Pencil, encierre en un círculo o subraye el texto que desea editar o dibuje una línea sobre él. Toca dos veces una palabra para seleccionarla o toca tres veces para seleccionar un párrafo completo. Para editar, puede deslizar el texto para eliminarlo, tocar y mantener presionado para agregar texto nuevo y arrastrar una línea entre los caracteres para unirlos o separarlos. También puedes arrastrar el texto seleccionado, copiarlo y mucho más.
Marcar una captura de pantalla al instante

Marcar capturas de pantalla en tu iPad es muy práctico por varias razones. Puede explicar fácilmente ideas o instrucciones dibujando flechas o círculos para resaltar áreas específicas en la pantalla. Para marcar una captura de pantalla en su iPad, primero tome una captura de pantalla presionando el botón superior y el botón de subir volumen al mismo tiempo.
Inmediatamente después de tomar la captura de pantalla, aparecerá una versión pequeña de la misma en la esquina de la pantalla. Toque esta miniatura para abrir la pantalla de marcado. Aquí puedes usar las herramientas en la parte inferior para dibujar, escribir o agregar formas a tu captura de pantalla. Cuando haya terminado, toque Listo en la esquina superior y elija si desea guardar o compartir la captura de pantalla resaltada. De esta manera, puede agregar notas o marcar algo rápida y fácilmente en su captura de pantalla.
Ver duración de la batería del lápiz

Es difícil determinar la duración de la batería del Apple Pencil porque no tiene pantalla. Puedes agregar un widget de duración de la batería a la pantalla de inicio o simplemente mostrar la duración de la batería de tu Apple Pencil.
Para agregar la duración de la batería del Apple Pencil a la pantalla de inicio de tu iPad, puedes usar un widget. He aquí cómo hacerlo:
- Toque y mantenga presionada un área vacía en la pantalla de inicio del iPad hasta que las aplicaciones comiencen a moverse.
- Toque el signo más (+) en la esquina superior de la pantalla.
- Busque el widget Baterías en la lista que aparece.
- Elija el widget Baterías y seleccione el tamaño que desee.
- Toque Agregar widget para colocarlo en su pantalla de inicio.
- Arrastra el widget a donde quieras en la pantalla.
- Toque Listo en la esquina superior cuando haya terminado.
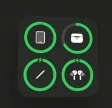
- Aquí puedes ver el nivel de batería del Pencil junto con el resto de accesorios.
Convertir el dibujo físico en arte digital

En mi infancia, solía convertir dibujos digitales en dibujos físicos con la pantalla de mi teléfono. Ahora, con el iPad y el Apple Pencil, puedes convertir dibujos físicos en dibujos digitales.
El Apple Pencil tiene una característica interesante que te permite dibujar en una hoja de papel que colocas en la pantalla de tu iPad, que luego se muestra en el iPad. Puedes dibujar cuidadosamente la manzana con el Apple Pencil y se mostrará en la pantalla del iPad. Asegúrese de que el papel no sea demasiado grueso; el papel normal de impresora servirá.
Habilitar el rechazo de la palma

Cuando usas un Apple Pencil en un iPad, tu mano o tus dedos pueden tocar la pantalla y estropear las cosas. Esto sucede porque la pantalla del iPad reconoce tanto el lápiz como tus dedos. Entonces, si tocas accidentalmente la pantalla mientras dibujas o escribes, puedes dejar marcas no deseadas o la aplicación puede hacer algo que no quieres que haga, como mover el lienzo. Puede activar el rechazo de la palma de la mano en el iPad para evitar toques no deseados con los dedos cuando trabaja con el Apple Pencil.
Cómo habilitar Palm Rejection en el iPad
- Abre Configuración en tu iPad
- Toque el Apple Pencil y active la configuración que dice "Dibujar solo con el Apple Pencil"
Atrayendo al correo electrónico

Puedes insertar un dibujo en el correo electrónico si lo deseas. Abra la aplicación Correo en su iPad, haga clic en el contenido del correo electrónico y luego en "Insertar" para insertar un dibujo en su correo electrónico.
Cómo insertar un dibujo en el correo
- Abra la aplicación Correo en su iPad.
- Puede crear un nuevo correo electrónico o responder a un correo electrónico existente.
- Toque el lugar donde desea insertar su dibujo en el texto del correo electrónico.
- Toque el ícono “<” cerca del teclado. Luego, seleccione el ícono del lápiz para acceder a las herramientas de dibujo.
- Utilice su Apple Pencil para dibujar directamente en el correo electrónico.
- Cuando haya terminado, toque Listo para insertar el dibujo en su correo electrónico.
- Una vez que hayas insertado el dibujo, puedes continuar redactando tu correo electrónico y enviarlo tan pronto como esté listo.
Encuentra un Apple Pencil perdido
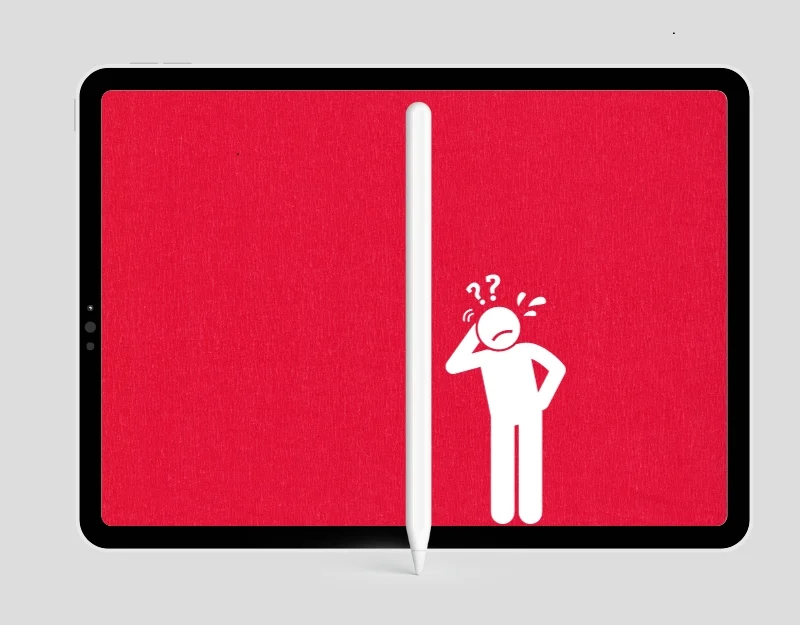
Es posible perder un Apple Pencil. Como cualquier dispositivo pequeño y portátil, puede extraviarse o perderse. No hay forma de localizar el Apple Pencil directamente, pero puedes obtener ayuda de aplicaciones como Wunderfind para encontrar el Apple Pencil perdido.
Cómo encontrar el Apple Pencil perdido
- Descargue la aplicación Wunderfind de la App Store.
- Abra la aplicación y permita los permisos necesarios. Se requiere permiso de Bluetooth.
- Ahora puedes ver todos los accesorios conectados a tu iPad. Localiza el Apple Pencil y tócalo.
- Puedes ver la intensidad de la señal del Apple Pencil en el lado derecho. Cuanto más te acerques al Apple Pencil, mejor será la señal.
- Cuando hayas encontrado el Apple Pencil pulsa en “ Lo he encontrado ”.
Reemplace la punta del Apple Pencil fácilmente
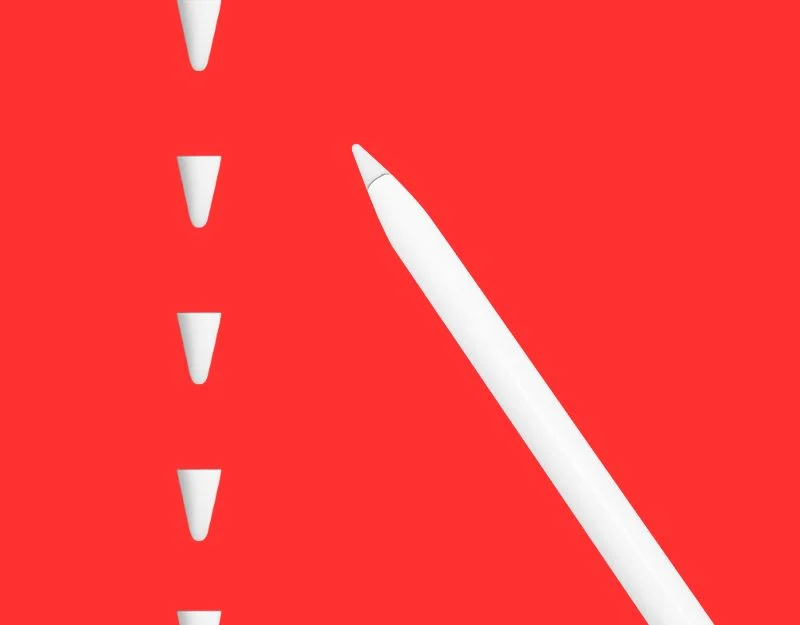
Si su lápiz ya no escribe o dibuja tan bien como antes, puede reemplazar fácilmente la punta del lápiz. Simplemente desenrosque la punta vieja y atornille una nueva. Puedes comprar las puntas oficiales del Apple Pencil en Amazon por $13,99 por cuatro puntas. Si desea otras opciones, los consejos de Paiholy son buenos para dibujar y escribir con precisión. Son fuertes y no rayarán la pantalla. Las puntas de Ailun también son fuertes. Son muy duraderos y escriben sin problemas.
Los mejores accesorios para lápices Apple

El Apple Pencil está hecho de plástico y puede sentirse un poco resbaladizo o suelto en la mano. Si le agregas un estuche o una empuñadura, se adaptará mejor a tu mano, especialmente si lo usas con frecuencia. También puedes comprar un estuche que proteja el Apple Pencil de rayones y caídas. Algunos estuches también tienen un lazo o un lugar donde puedes sujetar el lápiz a tu iPad o a un bolso. Estos son los útiles dispositivos Apple Pencil que puedes conseguir para el Apple Pencil:
- Empuñaduras cómodas: hacen que sostener el Apple Pencil sea más cómodo.
- Soporte de carga (1.ª generación): sostiene el lápiz cuando no lo estás usando y lo carga al mismo tiempo.
- Protectores de puntas: Evitan que las puntas del Apple Pencil se desgasten o rompan.
- Estuche de transporte: Es un lugar seguro para guardar su lápiz.
- Funda magnética: ayuda a que el lápiz se adhiera a su iPad para que siempre esté cerca y no se pierda.
Preguntas frecuentes sobre el Apple Pencil
1. ¿Puedo usar el Apple Pencil para otras tareas además de dibujar, como tomar notas o navegar en el iPad?
Sí, también puedes utilizar el Apple Pencil para otras tareas además de dibujar, por ejemplo, para tomar notas o navegar en el iPad.
2. ¿Existe alguna aplicación específica para aprovechar al máximo mi Apple Pencil?
Sí, existen cientos de aplicaciones que te permiten aprovechar al máximo tu Apple Pencil. Las categorías de aplicaciones populares incluyen aplicaciones de dibujo, aplicaciones de grabación, diseño 3D, aplicaciones de diseño gráfico, aplicaciones de oficina y más.
- Procreate: esta es una gran aplicación para artistas digitales. Tiene muchos pinceles, herramientas y capas para ayudarte a crear excelentes obras de arte.
- Notabilidad: esta aplicación es excelente para tomar notas y organizar tus ideas. Puedes escribir a mano, mecanografiar e incluso grabar audio. Es útil tanto para estudiantes como para profesionales.
- Adobe Fresco: la mejor aplicación para artistas a los que les gusta pintar con efectos que parecen acuarelas reales.
- GoodNotes 5: si te gusta tomar notas escritas a mano o marcar archivos PDF, esta es la aplicación para ti. Escribe sin problemas y te ayuda a mantener todo organizado.
- Autodesk SketchBook: esta es una aplicación de dibujo gratuita para artistas y diseñadores. Tiene muchas herramientas profesionales y es gratuito.
- Affinity Designer: aplicación de diseño gráfico profesional para iPad. Esta aplicación es un estudio completo para trabajos vectoriales y rasterizados y es ideal para usar con el Apple Pencil.
- Paper by WeTransfer: esta aplicación es adecuada para dibujar, dibujar y tomar notas. Es fácil de usar y sin complicaciones.
- Microsoft OneNote: aplicación versátil para tomar notas que puedes usar en todos tus dispositivos. Es especialmente adecuado si ya utiliza otros productos de Microsoft.
- Conceptos: esta aplicación es una aplicación avanzada de dibujo y diseño, perfecta para arquitectos, diseñadores y cualquiera que disfrute trabajando con gráficos vectoriales.
- uMake: si está interesado en el diseño 3D, uMake es una aplicación fácil de usar para crear dibujos y modelos 3D.
También puede visitar nuestras mejores aplicaciones de calculadora y calendario para iPad y consultar las aplicaciones compatibles con Apple Pencil.
3. ¿Existe alguna forma de evitar que mi Apple Pencil se caiga de la mesa o se pierda?
Sí, puedes comprar un estuche para el Apple Pencil para evitar que se caiga de la mesa y se pierda. Puedes poner el Apple Pencil en el estuche y mantenerlo seguro.
