Desbloquee una mejor experiencia de navegación con estas 8 funciones de Brave Browser
Publicado: 2023-12-26Brave es un excelente navegador basado en Chromium para quienes se preocupan por su privacidad en línea. Sin embargo, la privacidad no es el único aspecto notable de Brave; El navegador también incluye varias funciones útiles que lo convierten en una opción sólida para casi todos.

A continuación, revisamos ocho funciones del navegador Brave que debería comenzar a utilizar de inmediato para aprovechar al máximo el navegador.
Tabla de contenido
Valiente cortafuegos + VPN
Como navegador centrado en la privacidad, Brave viene con un firewall y una VPN integrados para protegerlo de las amenazas en línea. Si trabaja en lugares públicos (y a menudo necesita utilizar una red Wi-Fi pública), esto puede resultar extremadamente útil, ya que activarlo le dará la tranquilidad de poder utilizar Internet sin preocupaciones.
Es más, protege tus actividades en línea incluso fuera del navegador Brave. Esto significa que podría estar usando cualquier aplicación en su computadora portátil o teléfono móvil, y el firewall y la VPN aún lo protegerán bloqueando los rastreadores y encriptando su conexión a Internet.
La función Firewall + VPN de Brave requiere una suscripción, que cuesta $9,99 por mes. Una vez que se haya suscrito, haga clic en el ícono de VPN en la barra de herramientas de Brave y automáticamente seleccionará una región y enrutará su tráfico de Internet a través de uno de sus servidores.
Para conectarse a un servidor en otra región, haga clic en el botón (con el nombre de la región a la que está conectado actualmente) y en la siguiente pantalla, seleccione una región y presione el botón Conectar .
Valiente sincronización
Si usa Brave tanto en su computadora como en su teléfono móvil, Brave Sync puede ayudarlo a sincronizar todos sus datos de navegación entre ellos. De esa manera, puede acceder a cosas como su historial de navegación, marcadores, pestañas abiertas, configuraciones y más en todo momento.
Todo lo que necesitas hacer para sincronizar tus dispositivos es configurar una Cadena de sincronización. Comience iniciando sesión en Brave en sus dispositivos con la misma cuenta. Luego, en tu escritorio, ve a Configuración . Seleccione Sincronizar y haga clic en Comenzar a usar la sincronización .
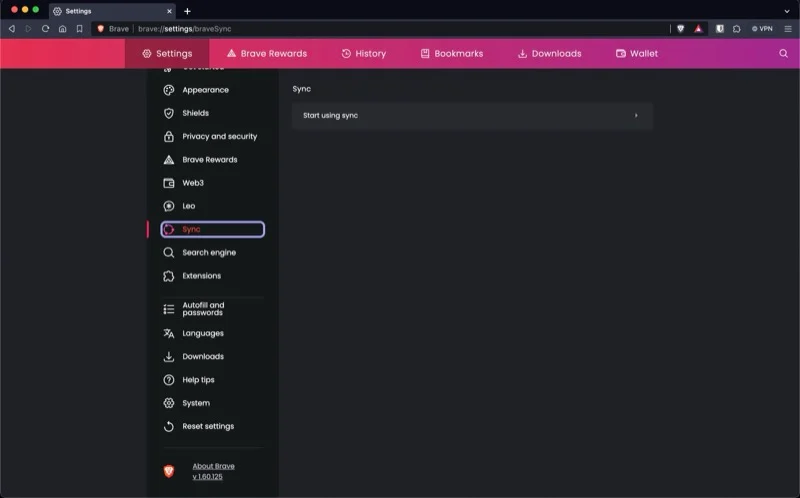
Haga clic en el botón Iniciar una nueva cadena de sincronización .
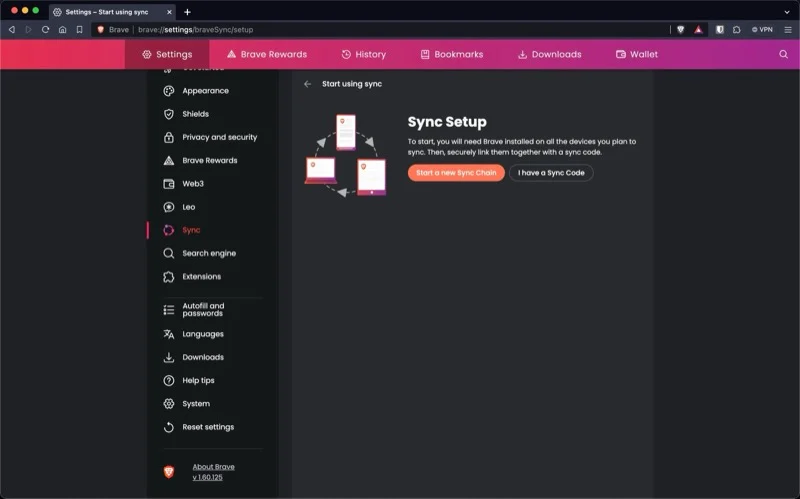
Elija su otro tipo de dispositivo en el siguiente mensaje. Ahora verás un código QR en tu pantalla.
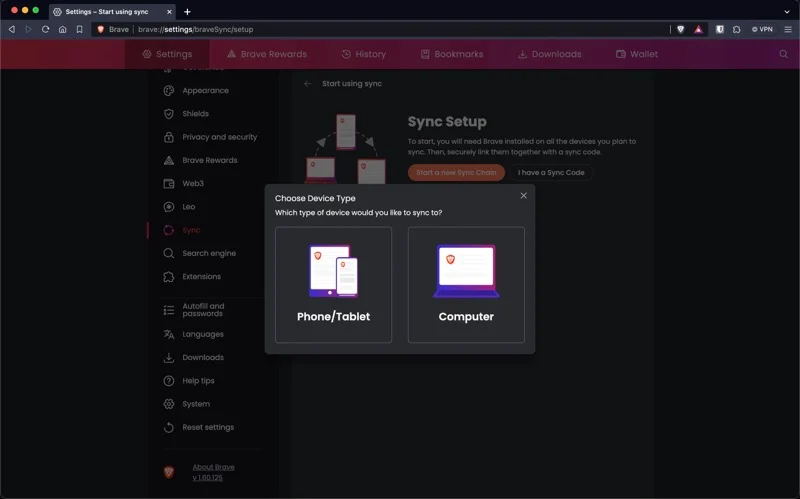
Vuelva a su teléfono móvil y navegue hasta Sincronizar en Configuración . Toque Escanear o Ingresar código de sincronización y escanee el código en su escritorio. Esto sincronizará todos tus datos de Brave en los dos dispositivos.
Puedes controlar qué datos se sincronizan a través de Brave Sync. Para ello, toque Preferencias de datos y desmarque la casilla de verificación junto a los elementos que no desea que se sincronicen entre sus dispositivos.
Charla valiente
Brave Talk es una herramienta de videoconferencia integrada en el navegador Brave. Si bien no faltan herramientas de videoconferencia, lo que separa a Brave del resto son sus políticas de no seguimiento ni recopilación de datos, que garantizan que sus conversaciones permanezcan privadas.
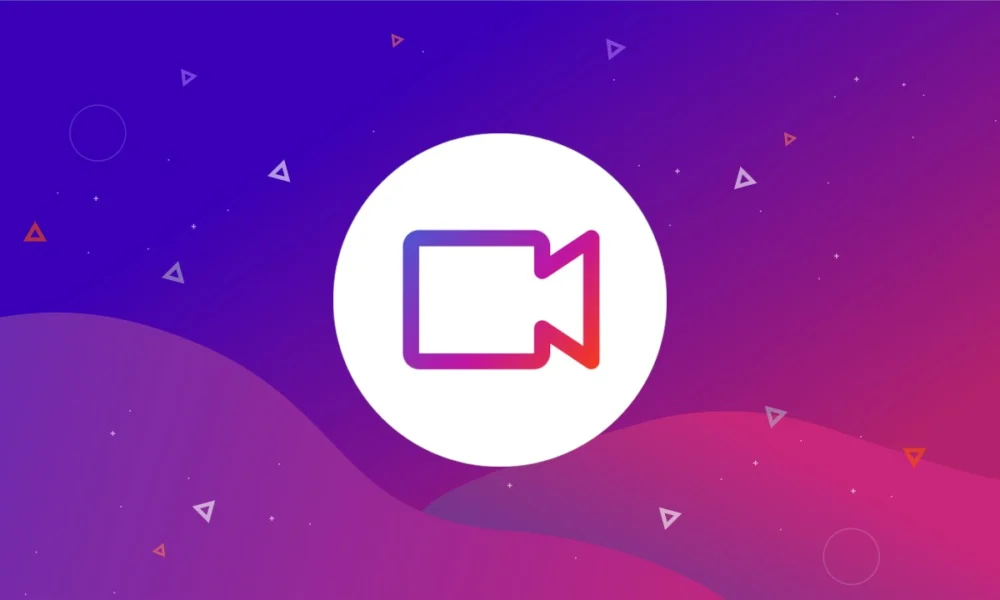
Otra ventaja de Talk es que no requiere aplicaciones adicionales, ya que todo funciona dentro del navegador Brave tanto en computadoras de escritorio como en dispositivos móviles. Además, los usuarios pueden unirse a videollamadas de Talk incluso desde otros navegadores web; iniciar llamadas solo es posible en Brave.
Las llamadas de Brave Talk son gratuitas para hasta cuatro personas. Si desea atraer a más personas, deberá obtener Brave Talk Premium, que cuesta $ 7,00 por mes.
Valientes noticias
Otra gran característica del navegador Brave es Brave News. Es esencialmente una fuente de noticias personalizable que le ayuda a mantenerse al día con las noticias y el contenido de sus sitios web y blogs favoritos directamente desde el navegador. Brave News está disponible para computadoras de escritorio y dispositivos móviles, y puede acceder a él en una nueva pestaña del navegador.
Al momento de escribir esto, Brave News admite transmisiones de más de 300 medios de comunicación y fuentes de contenido en varias categorías, como noticias globales, finanzas, deportes y más. Además, también puedes agregar fuentes RSS de tus blogs o periódicos locales favoritos para verlo todo en un solo lugar.
Configurar tu feed de Brave News es fácil. Abra una nueva pestaña y presione el botón Personalizar en la parte inferior de la página.
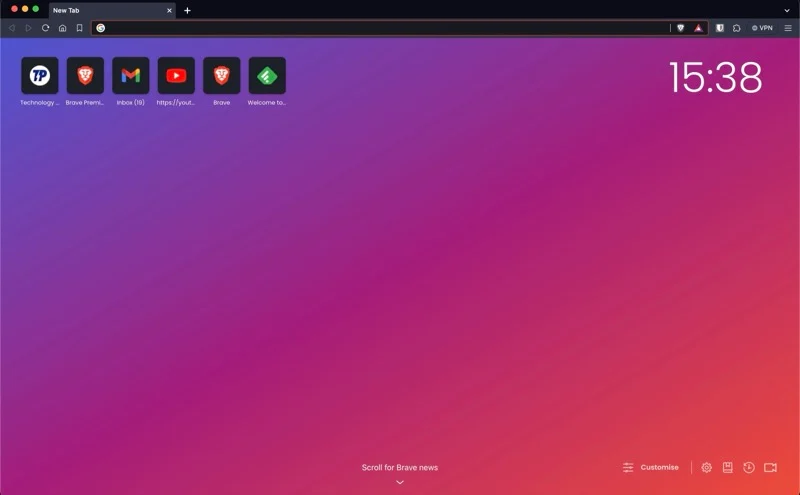
Seleccione Brave News en el panel y luego haga clic en el botón Seguir en la parte superior de los feeds sugeridos a los que desea suscribirse. También puede buscar sitios, temas y feeds en el cuadro de búsqueda.

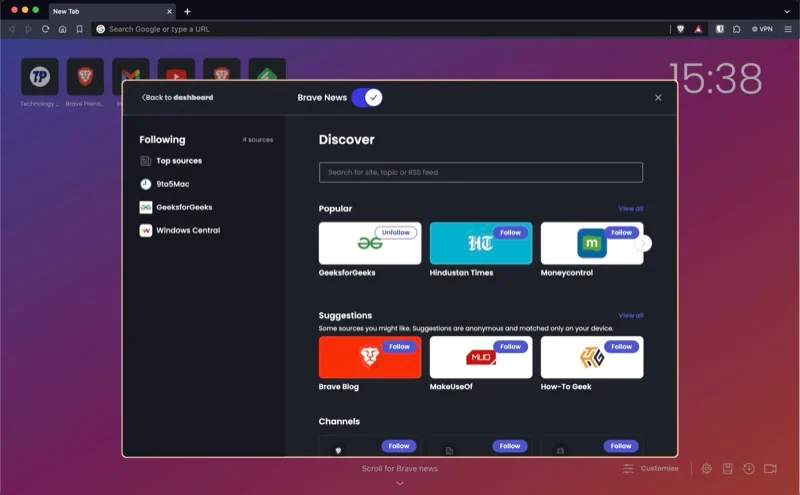
Al igual que otras funciones del navegador Brave, News también promete respetar su privacidad. Como tal, no recopila información sobre usted, sus búsquedas o los sitios web.
Forzar Pegar
Ciertos sitios web en Internet bloquean el pegado de texto. Puede notar esto con mayor frecuencia en las páginas de registro o inicio de sesión de sitios web, y puede resultar bastante molesto. Sin embargo, si usas Brave, hay una opción llamada Forzar Pegar que te permite evitar esta restricción.
Después de haber copiado el texto, visite el sitio web y haga clic derecho en el área donde desea pegarlo. Luego, seleccione Forzar pegado en el menú contextual y su texto debería copiarse correctamente.
Copiar enlace limpio
Muchos sitios web utilizan URL de seguimiento para rastrearlo en línea. Cuando copie dichos enlaces, verá información de seguimiento (una mezcla de letras, números y símbolos) agregada automáticamente al final.
Brave tiene una función incorporada, Copiar enlace limpio, que elimina los parámetros de seguimiento de las URL cuando las copia, para que no tenga que eliminarlos manualmente. Para usarlo, seleccione el enlace, haga clic derecho sobre él y seleccione Copiar enlace limpio en el menú contextual.
Tenga en cuenta que la función no puede eliminar parámetros de seguimiento de enlaces acortados.
Lector rápido
Speedreader es una función del navegador Brave que elimina elementos innecesarios de los sitios web para facilitar la visualización de su contenido. Es algo similar al modo de lectura en otros navegadores, excepto que es más rápido y ahorra datos ya que modifica el contenido de la página antes de cargarla.
Brave te ofrece dos formas de utilizar Speedreader. Puede habilitarlo usted mismo o configurarlo para que se active automáticamente cada vez que abra un artículo.
Para habilitar Speedreader manualmente, abra el artículo en un sitio web y haga clic en el icono de Speedreader en la barra de direcciones.
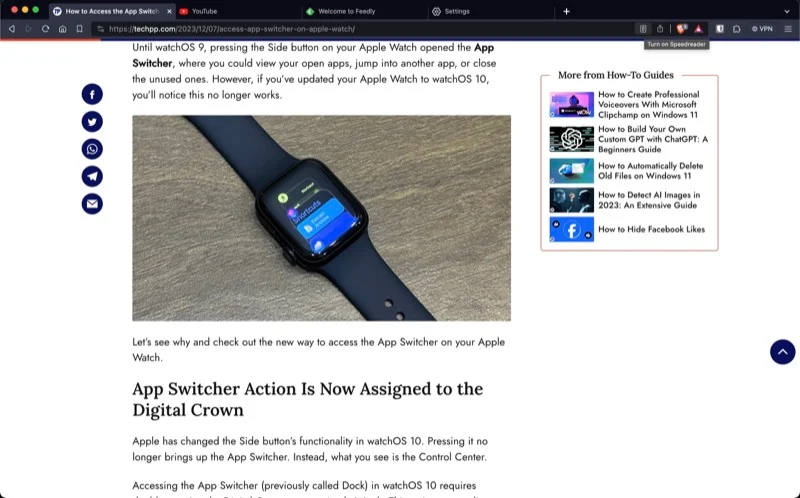
Brave abrirá la vista Speedreader del artículo. Aquí encontrará dos botones: Sintonizar Speedreader y Configuración de apariencia . Al hacer clic en ellos, obtendrá un montón de opciones para cambiar el comportamiento y la apariencia del modo. Para salir, haga clic en el ícono X en la esquina derecha.
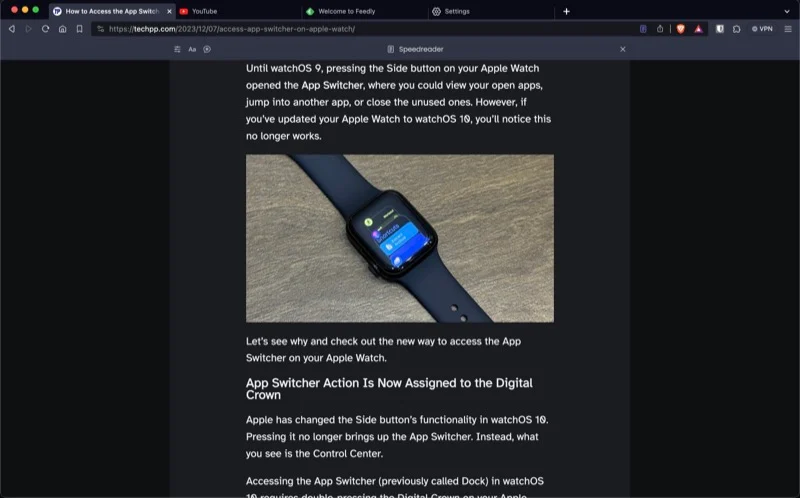
Alternativamente, también puedes configurar Brave para que abra artículos en modo Speedreader automáticamente. Vaya a Configuración de Brave, busque Speedreader y active el botón junto a Speedreader .
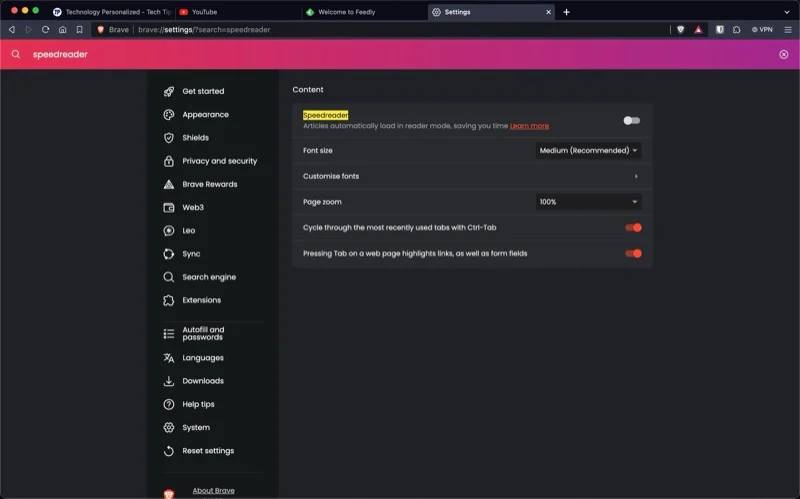
Pestañas verticales
Tener demasiadas pestañas abiertas a la vez puede resultar problemático. No sólo satura el navegador, sino que también te ralentiza. Brave tiene una característica ingeniosa que te ahorra la molestia de tener que lidiar con demasiadas pestañas abiertas.
Se llama Pestañas verticales y apila todas las pestañas abiertas en Brave verticalmente. Esto facilita la identificación de las pestañas y le brinda información más visible desde el principio, por lo que no tiene que entrar en las pestañas para saber qué contienen.
Apilar pestañas verticalmente es fácil. Con las pestañas abiertas, haga clic derecho en una pestaña y seleccione Usar pestañas verticales .
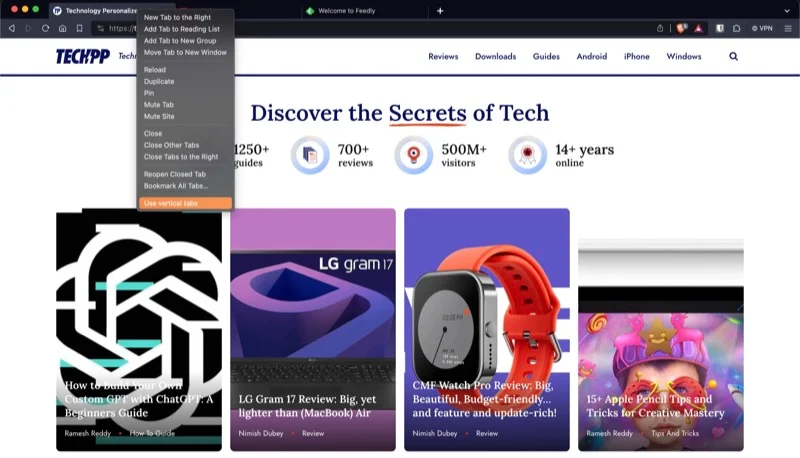
Sus pestañas ahora se apilarán verticalmente y se moverán a la izquierda de la pantalla. Pase el mouse sobre esta área para ver las pestañas.
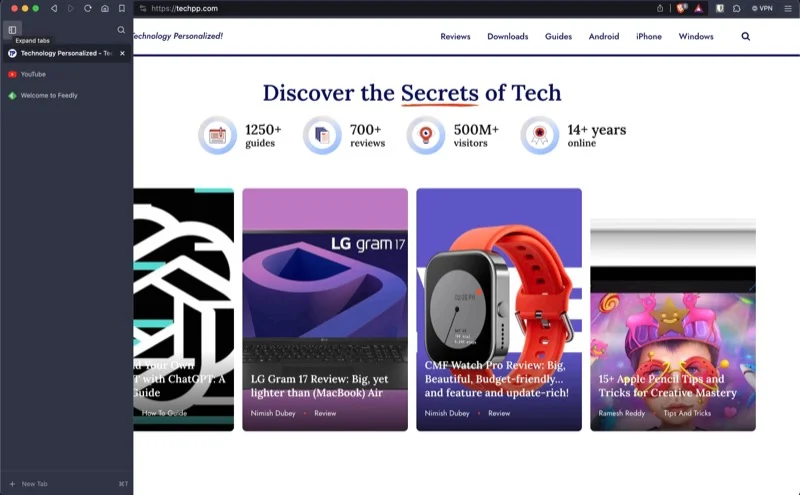
Una vez que sales, la barra lateral se minimiza.
Desbloquee una mejor experiencia de navegación con estas funciones de Brave Browser
El propósito de un navegador no es sólo ayudarlo a acceder a información en la web; también es para brindarle una mejor experiencia de navegación. Las características del navegador Brave que hemos enumerado anteriormente lo ayudan a lograr esto, al mismo tiempo que protegen su privacidad en Internet.
Descargar navegador valiente
