35 banderas de Chrome que los usuarios de Chromebook deben probar
Publicado: 2024-10-25Las banderas de Chrome son funciones experimentales que no están disponibles en la versión estándar. Puede utilizar Chrome Flags para agregar o eliminar funciones y características específicas del navegador que pueden mejorar su experiencia de muchas maneras. Algunas Chrome Flags exitosas pueden llegar a la versión estándar, mientras que otras se eliminan por completo de Chrome.
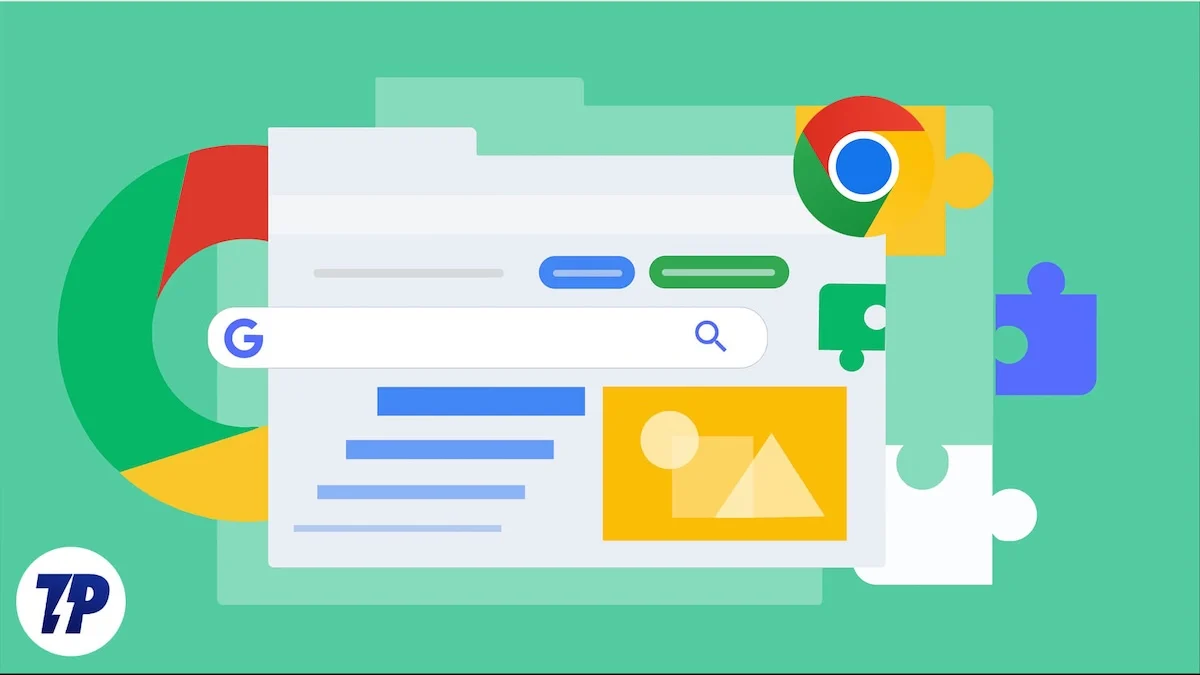
En esta guía, conocerá las 35 mejores banderas de Chrome para usuarios avanzados y una guía sencilla sobre cómo habilitar y deshabilitar las banderas de Chrome si no está familiarizado. Antes de eso, tenga en cuenta que las banderas de Chrome son funciones experimentales que a veces pueden ser inestables o incluso dañar su navegador. Si notas algún cambio, puedes desactivar la extensión y volver a la normalidad.
Tabla de contenido
35 mejores banderas de Chrome para usuarios avanzados
Aumente el rendimiento y la velocidad
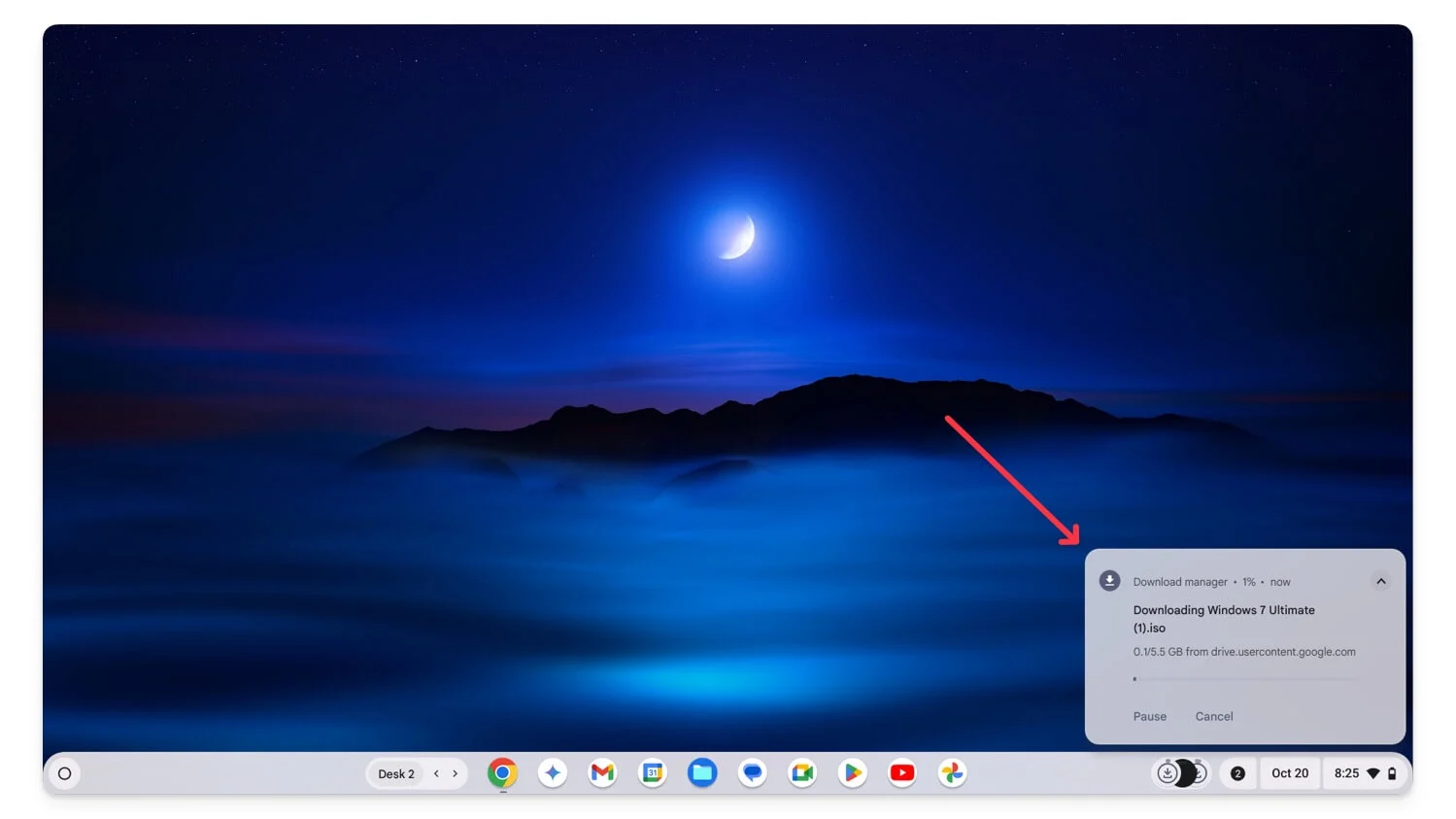
Gracias al ligero ChromeOS, los Chromebook ya son más rápidos. Con los indicadores de rendimiento, puede mejorar aún más el rendimiento para tareas cotidianas como navegar por Internet, reproducir medios, descargar archivos y más.
La mayoría de las funciones de rendimiento están ocultas y no puedes controlar cómo funcionan. Sin embargo, una vez habilitadas, estas banderas pueden marcar una diferencia real al mejorar el rendimiento y más.
Rasterización de GPU: acelere la carga de páginas web utilizando su GPU
El indicador de rasterización de GPU puede ayudarle a cargar páginas web más rápido. Dado que los sitios web modernos son interactivos y requieren muchos recursos, usarlos en varias pestañas simultáneamente puede sobrecargar la CPU, lo que podría ralentizar su experiencia de navegación.
Con la rasterización de GPU, Chrome utiliza la potencia de la GPU para ejecutar la página web. Sin embargo, es posible que no veas una gran diferencia de rendimiento si tu dispositivo tiene una GPU más antigua o una GPU muy básica. Puede habilitar la bandera de Chrome y reiniciar el navegador para que funcione.
Agregue a su ChromeOS: chrome: //flags/#enable-gpu-rasterization
Rasterizador de copia cero: aumente el rendimiento con un mejor manejo de la memoria
La bandera Zero-Copy Rasterizer mejora el manejo de la memoria, mejorando así la velocidad general de carga del sitio web y la duración de la batería. Puede habilitar tanto la rasterización de GPU como el Rasterizador de copia cero para una representación de gráficos más rápida y un mejor uso de la memoria.
Agregue a su ChromeOS: chrome://flags/#enable-zero-copy
Anular la lista de renderizado de software: habilite la aceleración de GPU en dispositivos no compatibles
Anular lista de renderizado de software habilita la aceleración de GPU en dispositivos no compatibles. Si su dispositivo tiene una GPU menos potente, Chrome desactiva ciertas funciones gráficas en su navegador. Sin embargo, si habilita esta opción, Chrome utiliza la aceleración de GPU, incluso en dispositivos menos potentes, lo que puede mejorar el rendimiento. Sin embargo, dado que la GPU estaba deshabilitada de forma predeterminada debido a algunas limitaciones, es posible que encuentre fallas o fallas, lo que aumenta el consumo de energía ya que no está optimizada para su uso.
Agregue a su ChromeOS: chrome://flags/#ignore-gpu-blocklist
Descarga paralela: descargue archivos más rápido con múltiples conexiones
La bandera de descarga paralela aumenta la velocidad de descarga de sus descargas en el navegador Chrome. En lugar de descargar archivos de principio a fin en secuencia, la descarga paralela divide los archivos en partes más pequeñas y luego descarga cada parte simultáneamente mediante múltiples conexiones. Esta técnica puede ayudar a descargar varias descargas simultáneamente manteniendo la misma velocidad de descarga, lo que reduce significativamente el tiempo que lleva descargar archivos grandes.
He estado usando esta bandera por un tiempo y funciona muy bien, especialmente al descargar archivos grandes. La extensión está disponible en todas las versiones de Chrome, independientemente del hardware. Puede habilitar la bandera y comenzar a descargar. Sin embargo, no todos los servidores admiten la descarga paralela.
Agregue a su ChromeOS: chrome://flags/#enable-parallel-downloading
Protocolo QUIC experimental: cargar páginas web más rápido
El protocolo QUIC es nuevo y más eficiente que los protocolos tradicionales como TCP para transferir datos a través de Internet. En comparación con TCP, que la mayoría de los sitios web utilizan ahora, QUIC tarda menos tiempo en establecer una conexión, lo que puede conectarse a las páginas web más rápidamente.
Cuando habilita QUIC en Chrome, el navegador utiliza el nuevo protocolo para transferir datos en dispositivos compatibles. Esto puede resultar en una carga más rápida, una mejor transmisión, un mejor rendimiento de los juegos y una mejor conectividad a Internet en redes lentas e inestables.
Sin embargo, la mayor desventaja es que no todos los sitios web admiten el último protocolo QUIC, lo que puede causar problemas de conexión y problemas de carga lenta del sitio web en sitios que no utilizan el último protocolo QUIC.
Agregue a su ChromeOS: chrome://flags/#enable-quic
Decodificación de video acelerada por hardware: mejore la reproducción de video usando la potencia de la GPU
La decodificación de video acelerada por hardware mejora la experiencia de ver videos en el navegador Chrome sin almacenamiento en búfer. Cuando habilitas la extensión, permite que el navegador Chrome use la potencia de la GPU para renderizar videos, lo que generalmente es mejor que usar la CPU. También reduce el estrés en la CPU, que se puede utilizar para otras tareas mientras se realiza multitarea.
Agregue a su ChromeOS: chrome://flags/#disable-accelerated-video-decode
Representación de lienzo de baja latencia: mejore la capacidad de respuesta del contenido web interactivo
El indicador de representación del lienzo de baja latencia reduce la latencia entre su interacción con la página web y los cambios en la pantalla. La bandera mejora la capacidad de respuesta de los elementos HTML5 utilizados por los navegadores web modernos, especialmente para sitios interactivos como dibujos, sitios web educativos, juegos y más. Sin embargo, no verá mucha diferencia en contenido estático como texto.
Agregue a su ChromeOS: chrome://flags/#enable-low-latency-rendering
Caché de retroceso y avance: cargue instantáneamente páginas visitadas recientemente
Cuando habilita Back Forward Cache en Chrome, su navegador almacena el estado completo de la página web y ayuda a que se cargue instantáneamente cuando vuelve a visitar el sitio. A diferencia del caché tradicional, que generalmente almacena imágenes, hojas de estilo, scripts y otros recursos, el caché Back Forward guarda todo el estado de la página web. Reduce el tiempo de carga si se mueve con frecuencia entre sitios web de un lado a otro. Sin embargo, también tiene desventajas, ya que almacenar varios estados de un sitio web puede consumir una cantidad significativa de memoria.
Agregue a su ChromeOS: chrome://flags/#back-forward-cache
Mejore la experiencia de navegación
El navegador Google Chrome ya viene cargado con muchas funciones útiles. Con la adición de estas banderas de Chrome, puedes hacerlo aún mejor. La mayoría de las opciones de mejora del navegador Chrome son muy útiles incluso para el uso diario, no sólo para escenarios específicos. A diferencia de los indicadores de mejora de potencia, usted tiene control total sobre estos indicadores una vez habilitados.
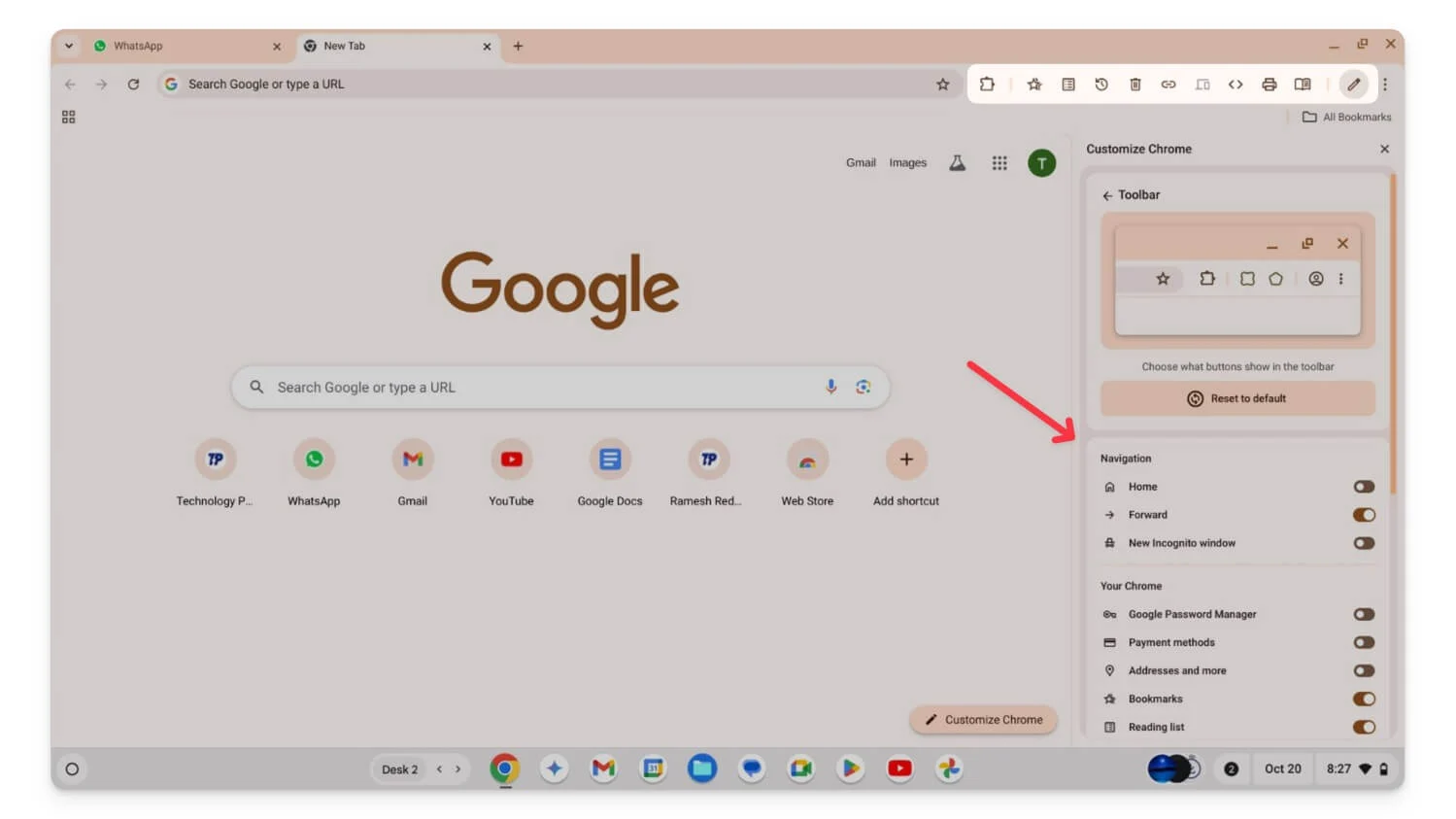
Fijación de barra de herramientas: personalice las herramientas que aparecen en su barra de herramientas
La barra de herramientas de Chrome es útil para acceder a herramientas rápidas desde cualquier página. Con la bandera de Fijación de barra de herramientas de Chrome, puede elegir manualmente qué herramientas aparecen en la barra de herramientas y fijarlas según sus preferencias. Puede ocultar herramientas predeterminadas, como marcadores, íconos de extensión y más, si ya no las necesita.
Después de habilitar la extensión, haga clic en el ícono de personalizar en la parte inferior y seleccione la nueva barra de herramientas. Desde aquí, puede desactivar o activar títulos y arrastrarlos y soltarlos para reorganizarlos según sus preferencias.
Agregue a su ChromeOS: chrome://flags/#toolbar-pinning
Elección del motor de búsqueda: elija su motor de búsqueda preferido durante la configuración
Chrome utiliza Google como motor de búsqueda predeterminado. Si desea cambiar, puede habilitar el indicador Engine Choice. Cuando habilitas esta bandera , Chrome agrega un paso adicional y te pide que elijas tu motor de búsqueda preferido durante el proceso de configuración inicial. Esto facilita la elección de su motor de búsqueda preferido en lugar de navegar para cambiar sus preferencias más adelante en la configuración.
Agregue a su ChromeOS: chrome://flags/#enable-search-engine-choice
Subaplicaciones de PWA de escritorio: cree accesos directos para PWA
El indicador de subaplicaciones de PWA de escritorio le permite crear e instalar subaplicaciones para sitios web de aplicaciones web progresivas (PWA) instaladas. Por ejemplo, si ha creado una PWA para aplicaciones más grandes, puede usar este indicador para crear accesos directos individuales para diferentes funciones dentro de la aplicación más grande.
Por ejemplo, si instaló Microsoft Office como PWA, puede crear subaplicaciones para diferentes herramientas como Word, Excel y más. Estas subaplicaciones también tienen la misma experiencia que la PWA y se abren en una ventana separada cuando las inicias. Se puede acceder a ellos desde la barra de tareas con un simple clic derecho.
Agregue a su ChromeOS: chrome://flags/#enable-desktop-pwas-sub-apps
Desplazamiento suave: haga que el desplazamiento por páginas web sea más fluido
El desplazamiento suave es una extensión que todos deberían habilitar para tener una mejor experiencia de navegación. Hace que el desplazamiento por páginas web y redes sociales sea más fluido y reduce la fatiga visual al reducir el efecto de nerviosismo al desplazarse por las páginas web.
Agregue a su ChromeOS: chrome://flags/#smooth-scrolling
Tira de pestañas desplazable: navegue fácilmente por varias pestañas abiertas desplazándose
Si eres como yo, que trabaja con varias pestañas abiertas, Scrollable Tab Strip puede resultar útil. Si tiene más pestañas abiertas en Chrome, el tamaño de la pestaña se reduce para caber en la pantalla. Si bien esto puede hacer que sea más fácil alcanzarlos, a menudo es difícil colocar pestañas debido a su tamaño. Aquí es donde la barra de pestañas desplazable puede resultar útil.
Crea una franja de pestañas donde puede desplazarse por las pestañas de izquierda a derecha y de derecha a izquierda en lugar de reducirlas a tamaños pequeños. Esto hace que sea más fácil trabajar con varias pestañas, pero también requiere desplazarse por varias pestañas con frecuencia para llegar a la pestaña que está buscando.
Agregue a su ChromeOS: chrome://flags/#scrollable-tabstrip
Guardar grupos de pestañas: guarde grupos de pestañas y ábralos más tarde
Grupos de pestañas le permite guardar pestañas, agruparlas y restaurarlas siempre que sea posible. Esto es similar a la extensión Group Tabs, una de mis favoritas que agrupa pestañas automáticamente. Sin embargo, con esta bandera, debe agregar las pestañas a los grupos manualmente, y se guardarán para siempre y se sincronizarán con otros dispositivos. Puede restaurarlos en una nueva extensión del navegador. Puede personalizar el nombre y el color del grupo y eliminarlos siempre que sea posible.

Agregue a su ChromeOS: chrome://flags/#tab-groups-save-ui-update
Forzar el modo oscuro para contenidos web: habilite el modo oscuro en cualquier sitio web
El modo oscuro es más agradable a la vista. La mayoría de los sitios web hoy en día ofrecen modo oscuro, y muchas extensiones fuerzan el modo oscuro en los sitios web incluso si los sitios web no lo admiten de forma nativa. De manera similar, puede forzar el modo oscuro en cualquier página web usando la extensión "Forzar modo oscuro para contenidos web". Sin embargo, no hay opción para personalizarlo ya que es una bandera de Chrome y algunos sitios web pueden tener una apariencia inconsistente.
Agregue a su ChromeOS: chrome://flags/#enable-force-dark
Imágenes de tarjetas al pasar el cursor sobre la pestaña: vista previa del contenido de la pestaña cuando pasa el cursor sobre ellas
Si bien las pestañas desplazables pueden ayudarlo a encontrar fácilmente la pestaña que está buscando, si no desea funciones desplazables y desea que todas las pestañas quepan en la misma pantalla, puede probar Tab Visualize Card. Con la bandera, puedes obtener una vista previa del contenido al pasar el cursor. Esto le ayuda a diferenciar fácilmente las pestañas si hay varias pestañas abiertas simultáneamente.
Agregue a su ChromeOS: chrome://flags/#tab-hover-card-images
Diseño de interfaz de usuario táctil para ChromeOS: optimice la interfaz del navegador para pantallas táctiles
Todos estamos de acuerdo en que los sistemas operativos de escritorio, incluido ChromeOS, no están bien optimizados para pantallas táctiles y el uso de navegadores en estos dispositivos es un inconveniente. Con la ayuda de la bandera de Chrome Touch UI Layout , puede mejorar la interfaz del navegador Chrome para pantallas táctiles.
Cuando habilita esta extensión, los elementos interactivos en botones, menús e íconos se vuelven más grandes, lo que facilita el acceso a ellos. Sin embargo, una gran desventaja es que el diseño puede romperse si los íconos se hacen más grandes.
Agregue a su ChromeOS: chrome://flags/#top-chrome-touch-ui
Imagen en imagen para cualquier reproducción de video: vea videos en una mini ventana mientras navega
Picture-in-Picture es otra característica popular y útil que la mayoría de nosotros usamos a diario. Al igual que el modo oscuro, el modo Imagen en imagen se puede habilitar a través de una extensión. Si no desea instalar extensiones de terceros y desea Imagen en imagen para cualquier video que se reproduzca en cualquier sitio web, puede habilitar esta marca en el navegador Chrome.
Agregue a su ChromeOS: chrome://flags/#enable-picture-in-picture
Subtítulos en vivo: genere subtítulos en tiempo real para cualquier video o audio
Los subtítulos en vivo son muy útiles. Puede generar subtítulos en tiempo real para videos y contenido de audio que miras o escuchas en Google Chrome. Detecta automáticamente el idioma y genera subtítulos en vivo al instante. Para habilitar los subtítulos en vivo en Chrome, habilite la bandera y luego diríjase a Chrome/configuración y la configuración de accesibilidad y deshabilite los subtítulos en vivo.
Agregue a su ChromeOS: chrome://flags/#enable-accessibility-live-caption
Extensiones en Chrome: // URL: permitir que las extensiones funcionen en las páginas internas de Chrome
Puede habilitar la extensión de las URL de Chrome si desea que se ejecute una extensión en las páginas internas de Chrome. Generalmente, las páginas internas de Chrome (aquellas que comienzan con chrome://) están protegidas y bloqueadas para que no puedan ser modificadas por herramientas de terceros, como extensiones, por motivos de seguridad.
Sin embargo, al utilizar esta bandera de Chrome, puede ejecutar cualquier extensión en las páginas internas de Chrome si está probando su extensión o una extensión de terceros que deba ejecutarse en estas páginas. Asegúrese de habilitar esto solo para extensiones confiables, ya que existe un riesgo potencial de seguridad ya que las extensiones pueden acceder a información confidencial y modificar la configuración.
Agregue a su ChromeOS: chrome://flags/#extensions-on-chrome-urls
Comunicación remota de medios sin vídeos en modo de pantalla completa: Transmitir vídeos sin modo de pantalla completa
La comunicación remota de medios sin videos en modo de pantalla completa le permite transmitir un video a su televisor u otros dispositivos de transmisión sin reproducir el video en modo de pantalla completa. Normalmente, si desea transmitir un video a un dispositivo de transmisión (por ejemplo, un televisor), el video debe reproducirse en pantalla completa en el dispositivo de origen para iniciar la reproducción remota.
Con esta extensión, puedes comenzar a transmitir sin cambiar el video a pantalla completa usando controles multimedia globales. Sin embargo, algunos usuarios han informado que la transmisión puede tener problemas, como detenerse automáticamente sin ningún motivo, y actualmente no todos los sitios web admiten esta función.
Agregue a su ChromeOS: chrome://flags/#media-remoting- without-fullscreen
Mejorar la experiencia de ChromeOS
ChromeOS sigue evolucionando y ofrece muchas funciones útiles con cada actualización. Además, puede agregar muchas funciones útiles con las banderas de Chrome disponibles exclusivamente para dispositivos ChromeOS.
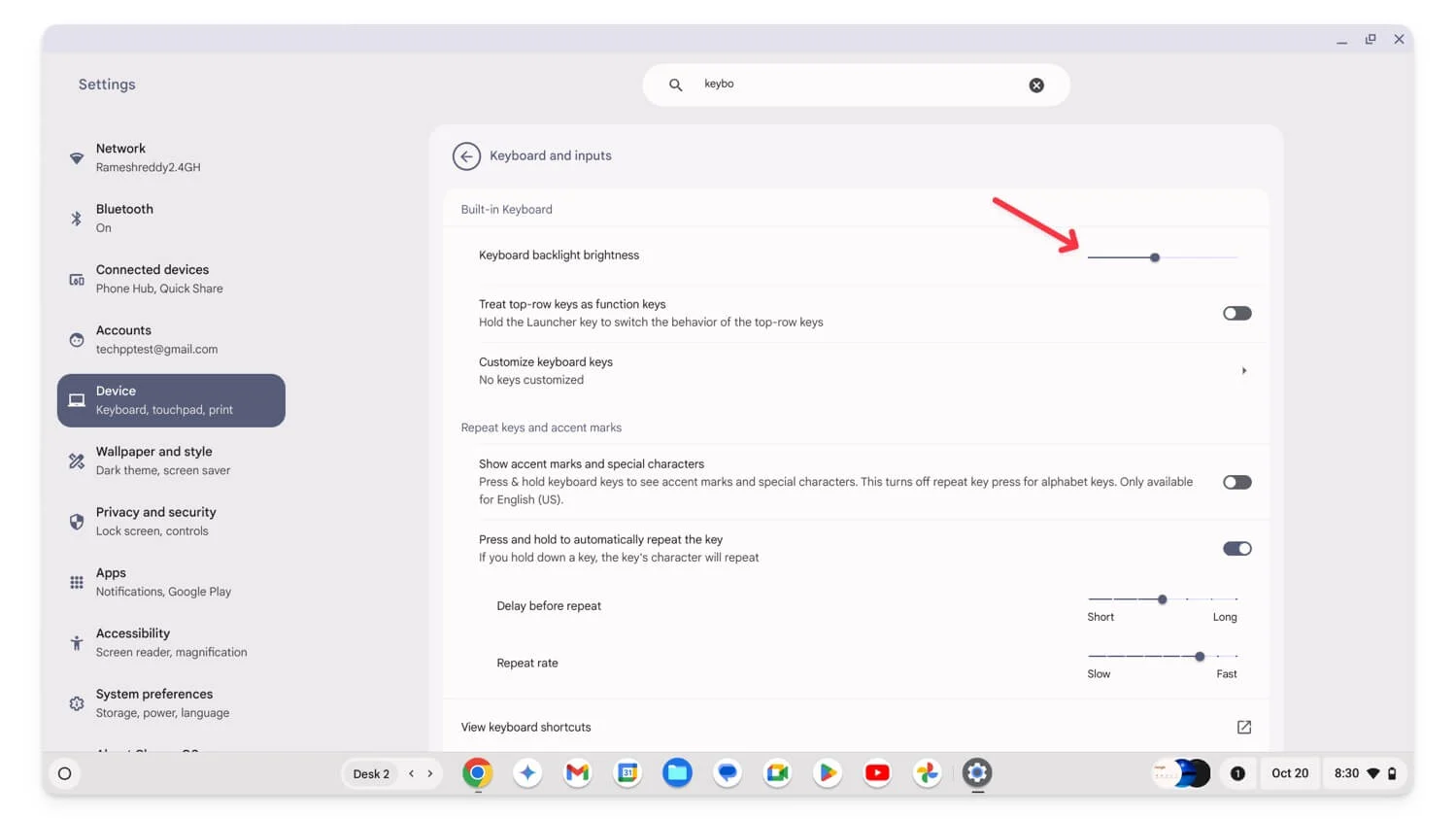
Papelera de archivos para Drive: agregue una carpeta de papelera para archivos de Google Drive
La Papelera de Archivos en Google Chrome agrega una carpeta de papelera separada a los archivos de Google Drive en ChromeOS. Cuando eliminas un archivo en la carpeta de Google Drive, en lugar de eliminarlo permanentemente, ahora se moverá a la carpeta de papelera, donde puedes restaurar los archivos o eliminarlos de la papelera para eliminarlos de la unidad y de tu Chromebook de forma permanente. Esto es muy útil, especialmente para archivos de Drive.
Agregue a su ChromeOS: chrome://flags/#files-trash-drive
Arrastre de imágenes de notificación: arrastre imágenes desde notificaciones a otras aplicaciones
El indicador de arrastre de imágenes de notificación facilita arrastrar y soltar imágenes en otras aplicaciones. Por ejemplo, si toma una captura de pantalla o recibe una notificación que contiene una imagen, puede arrastrarla y soltarla directamente en otras aplicaciones sin abrirlas en su dispositivo. Esto puede resultar útil y reducir el tiempo necesario para copiar y guardar la imagen para sus aplicaciones. Cualquier aplicación que acepte entrada de imágenes admite esta función. Las aplicaciones más utilizadas son WhatsApp, Google Docs y otras.
Agregue a su ChromeOS: chrome://flags/#enable-notification-image-drag
Control de retroiluminación del teclado: ajuste la retroiluminación del teclado en Configuración
Ajustar la retroiluminación del teclado puede ser una molestia, especialmente porque los ajustes de la retroiluminación del teclado se ajustan principalmente utilizando sólo atajos de teclado específicos. Este también es el caso de ChromeOS, donde ajustar la retroiluminación del teclado con el atajo puede ser una molestia si no eres un usuario frecuente de atajos.
Con la ayuda del control de la retroiluminación del teclado en la configuración, puede agregar configuraciones de control de la retroiluminación del teclado directamente a la configuración de ChromeOS. Está disponible dentro de la configuración del teclado, donde puedes ajustar la intensidad de la luz de fondo y apagarla sin usar atajos.
Agregue a su ChromeOS: chrome://flags/#enable-keyboard-backlight-settings
Instalación universal de aplicaciones web: convierta cualquier sitio web en una aplicación web
Web App Universal Install le permite convertir cualquier sitio web en una aplicación web progresiva (PWA). Cuando convierte el sitio web en PWA, se comporta como una aplicación independiente y se abre en una ventana separada. Sin embargo, no todos los sitios web admiten PWA y, por lo general, solo se muestra un botón de instalación en la pestaña URL si el sitio web admite el formato PWA.
Pero con la instalación universal de la aplicación web, puede instalar cualquier sitio web como PWA, incluso si no lo admite. Sin embargo, puede haber algunos fallos, ya que no está optimizado para la web. La experiencia puede tener limitaciones, pero si visita ciertos sitios con frecuencia, puede usar esta marca e instalar PWA independientes.
Agregue a su ChromeOS: chrome://flags/#enable-web-app-universal-install
Controles de medios globales Controlar inicio/detención de transmisión: administrar sesiones de transmisión desde controles de medios
Controles de medios globales La bandera Cast le permite controlar la reproducción de medios para todas sus sesiones de transmisión directamente desde los controles de medios globales. Cuando habilita esta bandera, aparece un nuevo ícono de control de medios en la barra de direcciones. Puedes usarlo para controlar la reproducción de audio en diferentes pestañas y dispositivos sin tener que navegar al diálogo de transmisión cada vez. Esto hace que sea más fácil iniciar, detener y administrar la configuración de transmisión directamente desde los controles de medios globales y reduce la necesidad de abrir múltiples menús.
Agregue a su ChromeOS: chrome://flags/#global-media-controls-cast-start-stop
Teclas del mouse: controle el cursor del mouse usando el teclado
Hay algunos casos en los que desearía poder controlar el mouse con el teclado en lugar de usar el mouse. Con una bandera de Chrome de Mouse Keys, puedes controlar el cursor del mouse usando el teclado de tu Chromebook. Puede usarlo para mover el cursor del mouse hacia arriba, abajo, izquierda o derecha y realizar clics y otras funciones del mouse usando el teclado. Esto no puede reemplazar completamente su mouse, pero puede ser útil para un fácil acceso y puede servir como una solución de respaldo si su mouse se queda sin batería o si odia usar su panel táctil.
Agregue a su ChromeOS: chrome://flags/#enable-accessibility-mousekeys
Teclado virtual: acceda al teclado en pantalla incluso con uno físico conectado
Si tiene un Chromebook con pantalla táctil, la extensión de Chrome con teclado virtual le permite usar el teclado virtual en pantalla incluso si hay un teclado físico conectado a su dispositivo. Generalmente, ChromeOS oculta automáticamente el teclado virtual cuando se conecta un teclado físico.
Sin embargo, con esta bandera, puedes acceder manualmente al teclado virtual en cualquier momento. Esto puede resultar útil para la flexibilidad del teclado y también aumenta la experiencia similar a la de una tableta. El teclado virtual también tiene características de las que carece el teclado físico, lo que puede resultar beneficioso para cambiar entre ambos teclados en cualquier momento que desee y sin limitaciones.
Agregue a su ChromeOS: chrome://flags/#enable-virtual-keyboard
Habilite el clic rápido en el panel táctil: reduzca el retraso después de hacer clic en el panel táctil
Si no desea un ligero retraso en el movimiento del mouse después de hacer clic o interactuar con cualquier elemento en ChromeOS, habilitar Touch Fast Tap puede ayudarlo. Generalmente, después de hacer clic en el panel táctil, habrá un breve retraso antes de que el cursor del mouse comience a moverse. Esto apenas se nota con un solo clic; sin embargo, es más evidente durante los clics frecuentes.
Agregue a su ChromeOS: chrome://flags/#enable-fast-touchpad-click
Herramientas de escritura con IA: obtenga herramientas de IA integradas para escribir
Con las últimas banderas de Gemini Nano, puede obtener herramientas básicas de escritura de IA, como herramientas de reformulación, escritura y indicaciones en su Chromebook. Puede resumir, reescribir y agregar texto nuevo fácilmente sin aplicaciones de terceros. Por ahora, sólo funciona en Gmail. Puedes tocar dos veces la pantalla o acceder al menú rápido para usarlo.
Agregue a su ChromeOS: chrome://flags/#gemini-nano
Configuración de desplazamiento de anuncios para navegar: deshabilite los gestos de deslizamiento en el trackpad
El gesto de deslizar para navegar en el panel táctil es útil para navegar rápidamente hacia adelante y hacia atrás en el navegador Chrome. Sin embargo, a veces también puede ser muy frustrante cuando se activa accidentalmente si estás trabajando en un sitio web como Canva y de repente navegas a una página diferente mientras estás trabajando. Con la configuración agregada de "Navegación con desplazamiento excesivo", puede desactivar estas configuraciones de navegación basadas en deslizamientos en los gestos basados en deslizamientos de su Chromebook.
Agregue a su ChromeOS: chrome://flags/#enable-accessibility-overscroll-setting
Accesibilidad Desactivar el panel táctil: apague el panel táctil por completo si es necesario
El trackpad incorporado siempre está activo, incluso si utilizas dispositivos externos. Si desea desactivar completamente el panel táctil de su Chromebook, puede utilizar la bandera de accesibilidad Desactivar trackpad . Cuando habilitas esta bandera, puedes desactivar completamente el trackpad de tu Chromebook en la configuración de accesibilidad. Esto puede resultar útil para evitar toques accidentales y le permite descansar las manos en el teclado sin preocuparse de tocar accidentalmente el panel táctil.
Agregue a su ChromeOS: chrome://flags/#enable-accessibility-disable-trackpad
Limite los elementos del estante a Active Desk: muestre las aplicaciones de la barra de tareas solo para el escritorio virtual actual
Limitar los elementos del estante al escritorio activo es otra extensión útil que ayuda a ordenar su barra de tareas y le permite concentrarse solo en las aplicaciones actualmente asociadas con el escritorio actual. Generalmente, todas las aplicaciones abiertas aparecen en la barra de tareas de ChromeOS, sin importar qué escritorio esté utilizando. Con esta bandera, sólo puedes ver las aplicaciones abiertas en ese escritorio en particular, lo que reduce el desorden.
Agregue a su ChromeOS: chrome://flags/#limit-shelf-items-to-active-desk
Haga que su navegación sea más privada y segura
Si bien no hay muchas señales de seguridad para Chrome, encontré dos extensiones de seguridad que pueden ser muy útiles para el uso diario de los usuarios avanzados. Puede utilizar estas banderas para proteger sus contraseñas y mantenerse seguro mientras utiliza una red WiFi pública.
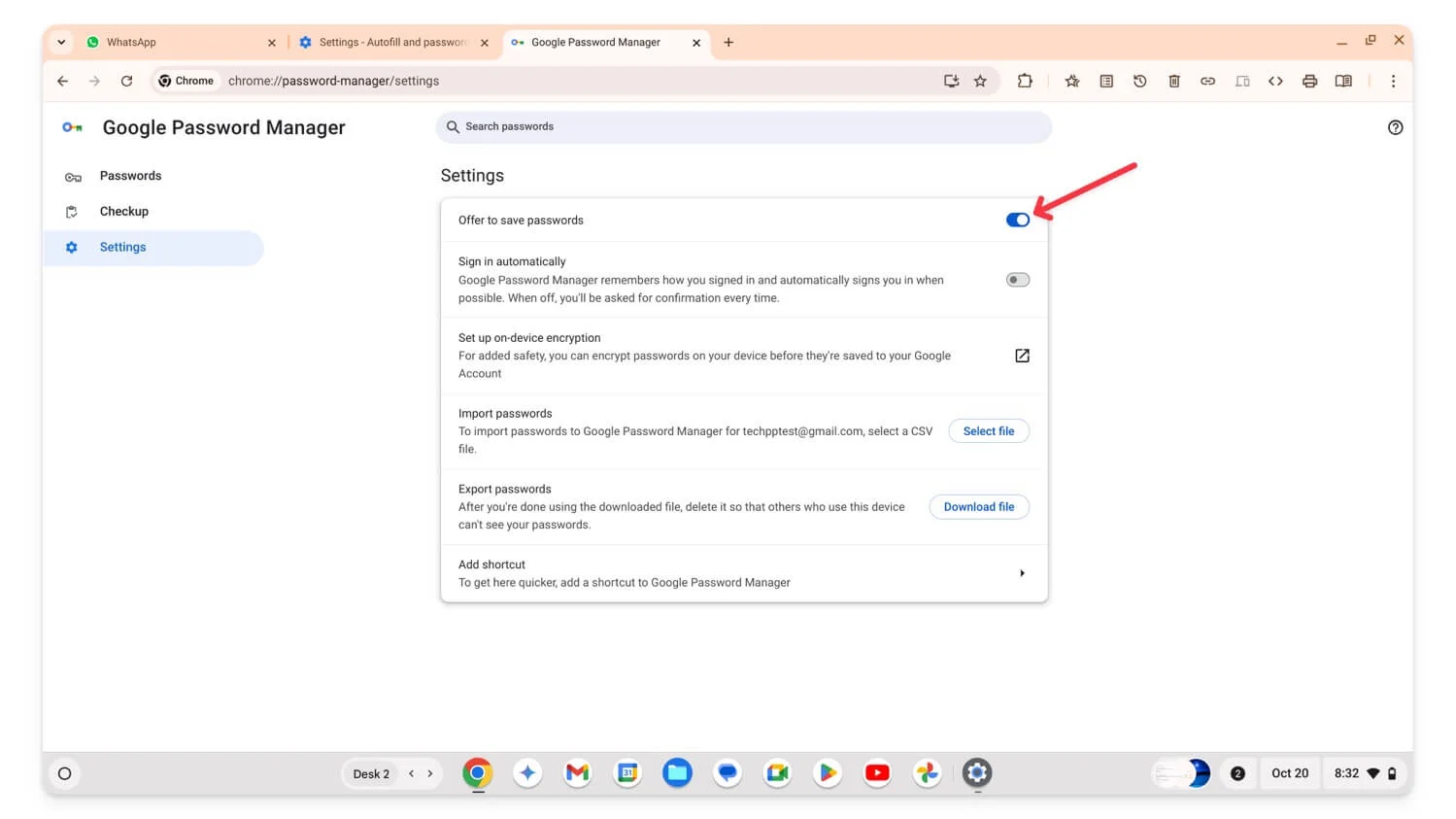
Recuperación manual de contraseña: active manualmente el autocompletado de contraseña cuando sea necesario
Google Chrome Autocompletar contraseñas es una función útil que ingresa contraseñas automáticamente o genera una nueva contraseña segura y la guarda sin necesidad de recordarla. Sin embargo, a veces falla en el campo o no funciona según lo previsto. En este caso, puede invocar manualmente la contraseña de autocompletar para completarla por usted o sugerir una nueva contraseña si es necesario.
Asegúrese de que la configuración habilite la función de autocompletar para acceder a esta función. Para usarlo, seleccione el campo de contraseña, haga clic derecho en él y luego aparecerá un menú contextual. Seleccione Contraseña en el menú contextual.
Agregue a su ChromeOS: chrome://flags/#password-manual-fallback-available
Aleatorización de direcciones MAC: proteja su dispositivo en redes Wi-Fi públicas
La aleatorización de direcciones MAC protege sus dispositivos cuando se conecta a una red Wi-Fi pública. La dirección MAC se utiliza para identificar el dispositivo en la red local. Esto facilita que los piratas informáticos o terceros encuentren su dispositivo en la misma red.
Con la ayuda del indicador de dirección MAC aleatoria, ChromeOS genera una dirección MAC aleatoria para cada red, lo que dificulta que los piratas informáticos encuentren su dispositivo. Tenga en cuenta que esta función solo funciona para redes no administradas, que tienen las mayores preocupaciones de privacidad.
Agregue a su ChromeOS: chrome://flags/#wifi-connect-mac-address-randomization
Cómo habilitar la bandera de Chrome en tu Chromebook
Para habilitar o deshabilitar las banderas de Google Chrome
- Abra su navegador Google Chrome y vaya a esta URL: chrome://flags/
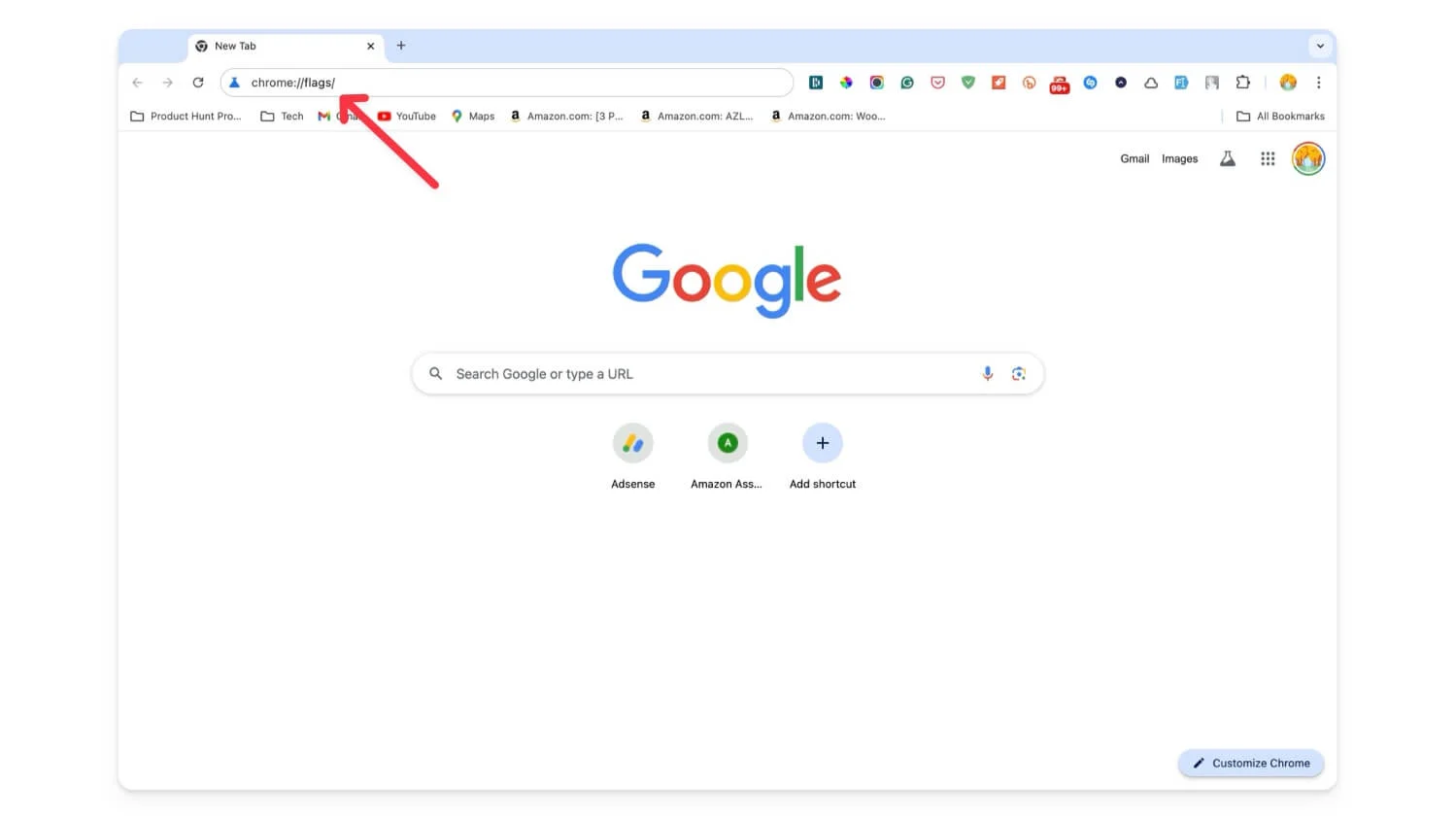
- Utiliza la barra de búsqueda y encuentra la bandera que estás buscando.
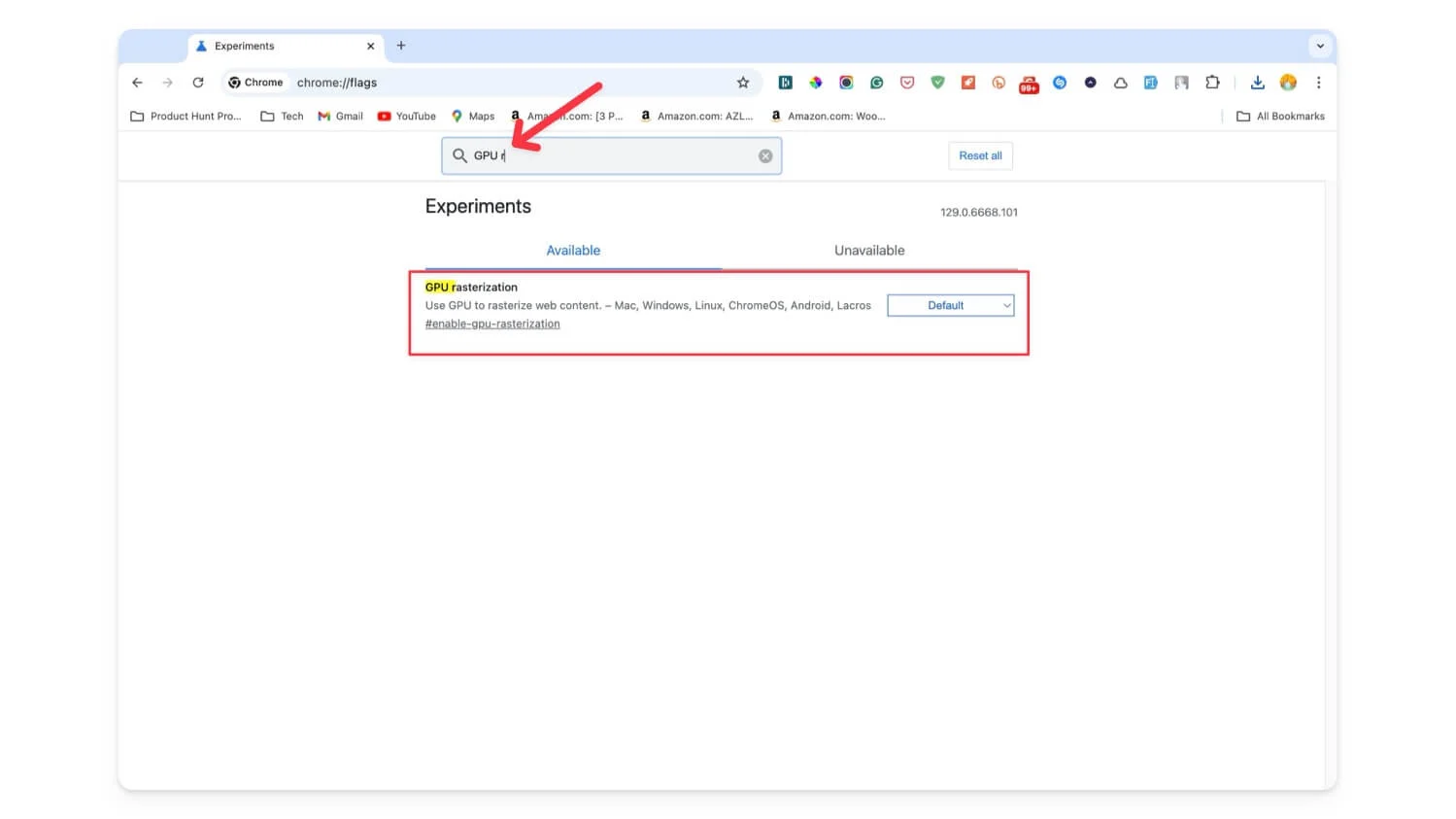
- Para habilitarlo, seleccione el botón Predeterminado y luego seleccione Habilitado . Para deshabilitarlo, seleccione Deshabilitado .
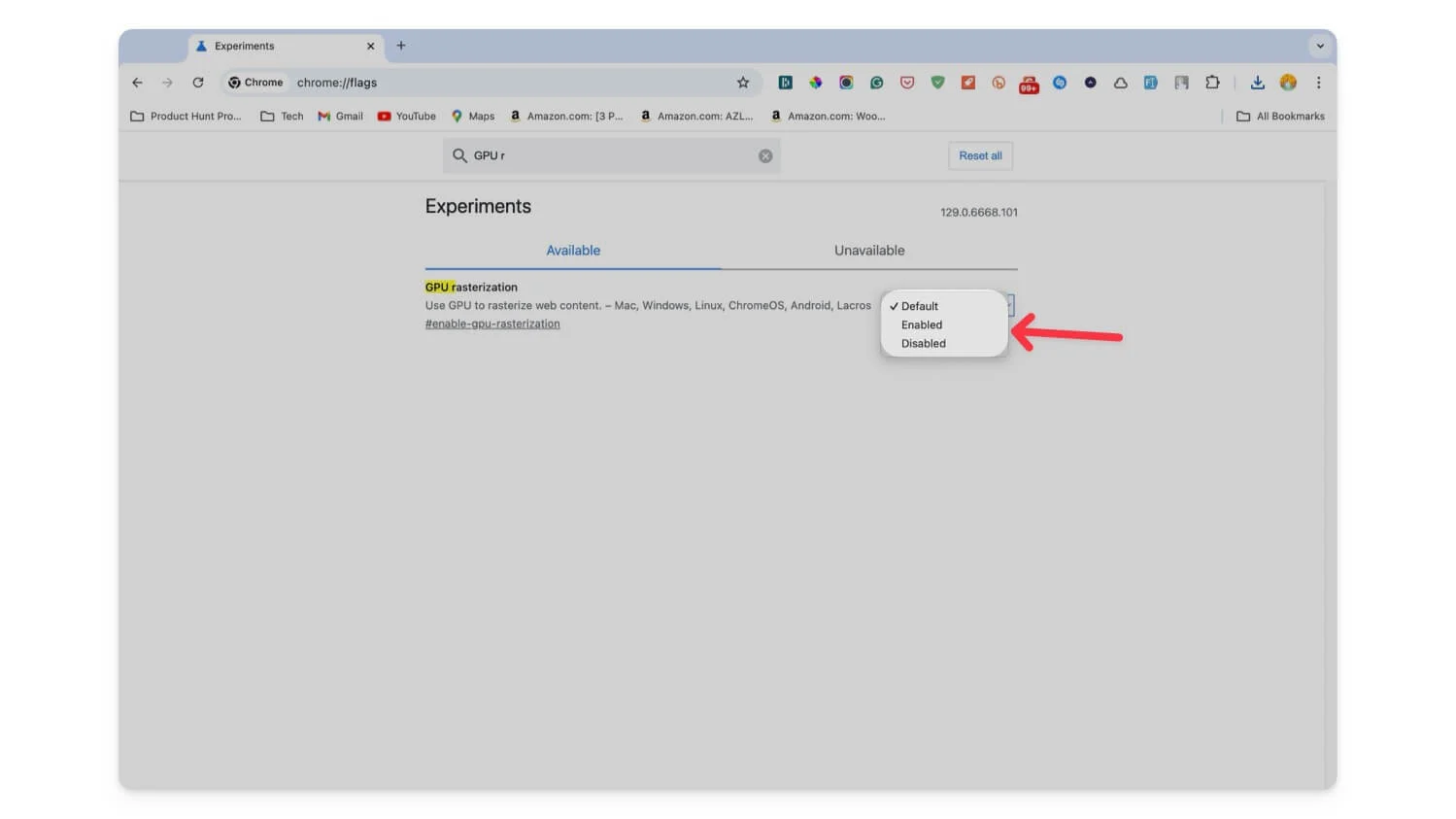
Si le gusta probar nuevas funciones en Chrome y le gusta utilizar diferentes configuraciones, hay muchas funciones esperando que las habilite. Las banderas y extensiones de Chrome pueden llevar tu experiencia con Google Chrome al siguiente nivel. Espero que encuentres esta lista; por favor comente a continuación si tiene alguna sugerencia.
Preguntas frecuentes sobre las mejores banderas de Google Chrome para Chromebook
¿Qué debo hacer si habilitar una bandera hace que mi Chromebook sea inestable?
Si puede acceder a la página de bandera, desactivar la extensión o si su Chromebook se congela por completo, puede seguir nuestra guía detallada sobre cómo solucionarlo. Para ahorrar tiempo, consulte el Chromebook, reinicie el navegador y reinicie el Chromebook; Si no funcionan, restablece los valores de fábrica de tu Chromebook.
¿Cómo puedo determinar si una bandera está obsoleta o se convierte en una característica estándar en una futura actualización de Chrome?
Chrome no notifica si la bandera está obsoleta o se convierte en una característica estándar; sin embargo, a veces Google Chrome puede notificar sobre la nueva función. También puede consultar manualmente la hoja de ruta para ver si hay actualizaciones.
