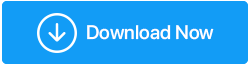Los 22 mejores consejos y trucos del símbolo del sistema que debe saber
Publicado: 2020-05-26El símbolo del sistema a menudo se analiza en las principales publicaciones y videos de tutoriales de Windows 10. Con la atractiva interfaz de Windows 10, también viene una interfaz de línea de comandos que la mayoría de nosotros ignoramos, consciente o inconscientemente. Los usuarios pueden olvidar, pero no Microsoft. De vez en cuando sigue mejorando sus herramientas importantes, como el símbolo del sistema.
Sí, escuchaste bien, el símbolo del sistema es una herramienta poderosa y sus increíbles trucos la hacen más útil. Para un usuario general, el símbolo del sistema y muchos de sus comandos parecen aburridos, pero para cualquiera que haya usado sabiamente los comandos cmd con mucha frecuencia; esta herramienta tiene mucho más para enamorarte.
Se dice que hay muchas cosas sobre los comandos cmd que se desconocen, e incluso no están disponibles en la GUI del sistema operativo Windows 10. Por ello, en este artículo te estaremos mostrando algunos comandos del símbolo del sistema conocidos y desconocidos que no puedes dejar de conocer.
¡Echemos un vistazo!
Símbolo del sistema: consejos y trucos 2020
1. Historial de comandos
El historial puede ayudarnos a recuperar o memorizar un comando cmd que hayamos usado en el pasado. Para rastrear el historial de comandos, use el siguiente comando:
Tipo: doskey/historia
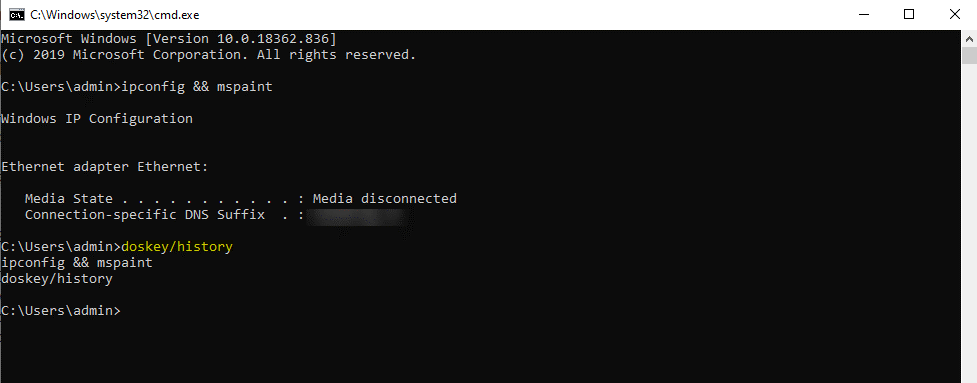
2. Ejecute múltiples comandos
¿Quieres ejecutar uno tras otros comandos? Si es así, puede agregar los comandos necesarios a su colección de hacks de cmd. Lo que debe hacer es mencionar '&&' entre cada comando y ahorrar tiempo. Por ejemplo, si desea ejecutar 'ipconfig' y 'paint' juntos usando el símbolo del sistema, usará el siguiente comando:
Tipo: ipconfig && mspaint
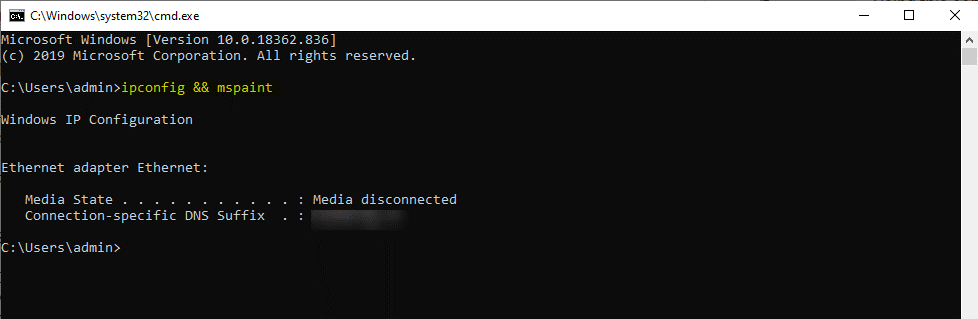
3. Cancelar un comando
¿Desea cancelar algún comando que haya realizado recientemente? Sí, cualquier comando se puede detener en seco usando Ctrl+C. Esto es útil cuando ha iniciado una línea de comando y desea detenerla. Recuerde, las teclas Ctrl+C no son una varita mágica que puede deshacer todas las cosas, incluso las que no se pueden deshacer. Por ejemplo, como el comando Formato. Pero, anule el comando con una excelente línea de comando si desea detener cualquier comando en ese momento.
Presione Ctrl+C para cancelar el comando.
| Métodos abreviados de teclado del símbolo del sistema Tabulador: al escribir la ruta de una carpeta, la tecla Tabulador se completará automáticamente y recorrerá los directorios. Ctrl+M: Habilita el modo Marcar para mover el cursor en direcciones con las teclas de flecha. Ctrl+C: Para copiar cualquier cosa alrededor del sistema operativo. Ctrl+V: Para pegar cualquier cosa del sistema operativo. Ctrl+F: busca texto en el símbolo del sistema. Ctrl+Shift+Scroll en su mouse: Aumenta/Disminuye la transparencia de la ventana. Alt+Enter: Para habilitar el modo de pantalla completa sin barra de título en la parte superior. También puedes usar F11 para lo mismo. |
4. Lista de controladores de PC
Los comandos del símbolo del sistema se pueden usar para ver todos los controladores instalados en su PC con Windows. Todo lo que necesita hacer es ejecutar la línea de comando 'driverquery' y listo. Una vez que escriba el comando y presione Entrar, verá una lista de controladores activos con nombre, tipo y otra información.
Tipo: consulta de controlador
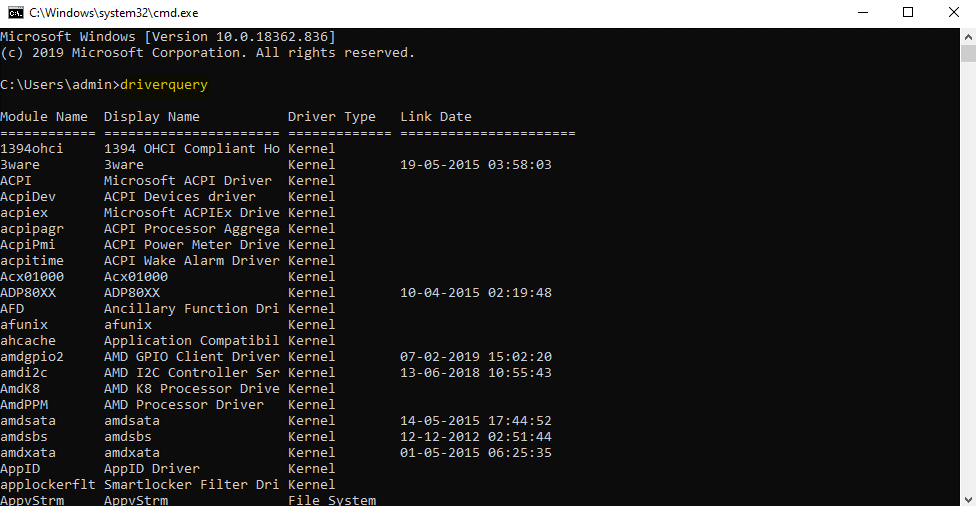
5. Use las teclas de función para ser un usuario profesional
Las teclas de función de su teclado pueden hacer mucho más en el símbolo del sistema. Es uno de los secretos mejor guardados y menos conocidos de esta herramienta. Esto es lo que pueden hacer estas teclas:
- F1: Pega el último comando ejecutado (carácter por carácter).
- F2: Pega el último comando ejecutado (hasta el carácter ingresado).
- F3: Pega el último comando ejecutado.
- F4: Elimina el texto del aviso actual hasta el carácter ingresado.
- F5: Pega los comandos ejecutados recientemente (no cicla).
- F6: pega un carácter de fin de archivo Ctrl+Z en el punto de inserción.
- F7: Muestra una lista seleccionable de comandos ejecutados previamente.
- F8: Pega los comandos ejecutados recientemente (ciclos).
- F9: Pide el número del comando de la lista F7 para pegar.
- Alt+F10: elimina todas las definiciones de macro.
6. Guardar la salida en el portapapeles
Muy a menudo sucede que necesitas guardar algo de un comando y sueles seguir la táctica de copiar y pegar. Sin embargo, puede hacerlo simplemente ingresando un comando simple. La salida del comando se puede enviar directamente al portapapeles de Windows. Aquí se explica cómo guardar la salida en el portapapeles:
Tipo: ipconfig | acortar
7. Cambiar el color de la ventana del símbolo del sistema
Ya sabes, puedes cambiar el color de la ventana del símbolo del sistema para que sea más emocionante y atractiva. Cambia de su color negro y dale el color de tu elección. ¿Se pregunta cómo? Windows le permite personalizar la ventana cmd cambiando sus colores según sus requisitos y haciendo que las cosas sean más intrigantes. Para cambiar el color:
- Presione Win+R para iniciar el símbolo del sistema.
- Haga clic derecho en la barra de título y haga clic en Propiedades .
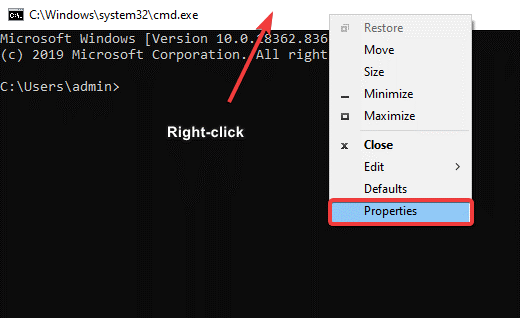
- Haga clic en los colores Elija el fondo y el color del texto, ajuste la transparencia y listo.
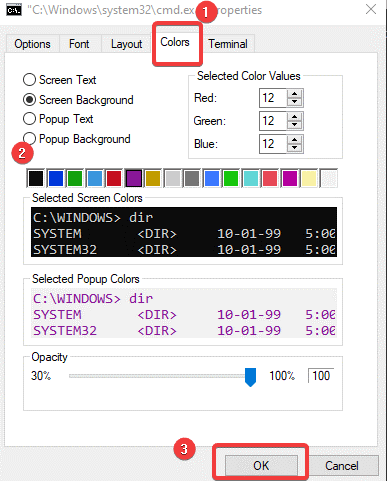
- Haga clic en Aceptar para aplicar los cambios.
8. Cambiar el título de la ventana del símbolo del sistema
Cuando inicia el Símbolo del sistema, verá que la barra de título dice Símbolo del sistema o Símbolo del sistema del administrador. Si lo desea, puede cambiar el nombre de la ventana cmd que abre. Esto hace que sea conveniente para usted trabajar en varias ventanas de línea de comandos a la vez. Puede nombrar cada uno de ellos por separado y administrarlos en consecuencia. Sí, puede cambiar el nombre de la ventana del símbolo del sistema utilizando increíbles trucos de línea de comandos. Para cambiar el título:
- Abra el símbolo del sistema y escriba 'título'.
- Ingrese el nombre de la 'Barra de título' que desea ver.
- Presiona Enter y verás que el título de la ventana cmd cambia de acuerdo con el texto que ingresaste.
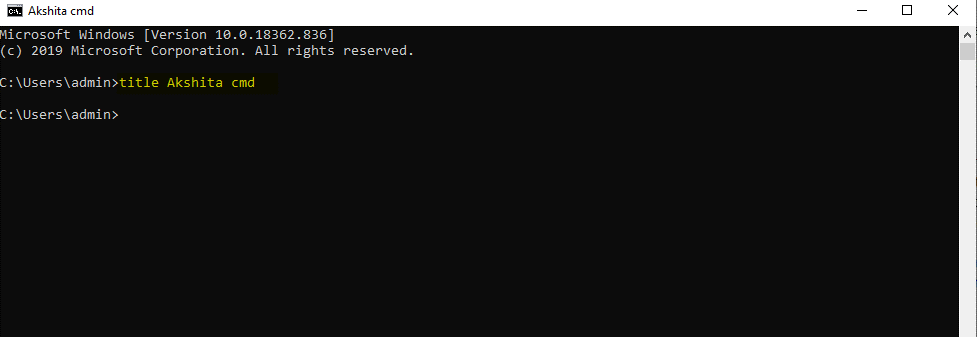
- El título de la ventana cmd es temporal. Está limitado hasta que salga del símbolo del sistema
9. Crear punto de acceso WiFi
¿Sabe que puede crear un punto de acceso WiFi directamente desde su línea de comandos? Para ejecutar esto, primero debe realizar cambios en algunas configuraciones como:
- Vaya a Panel de control > Cambiar configuración del adaptador en Opciones de red y uso compartido .
- Luego, haga clic en la Conexión que está usando y haga clic en Propiedades .
- Ubique la pestaña de compartir y marque la opción 'Permitir que otras redes se conecten a través de la conexión a Internet de esta computadora' .
Abra el símbolo del sistema con una cuenta de administrador e ingrese el siguiente comando:
Escriba: netsh wlan set modo de red hospedada=permitir ssid=nombre de su punto de acceso clave=su contraseña

Una vez habilitado, ingrese netsh wlan starthostednetwork para iniciar el punto de acceso WiFi. Para detenerlo, escriba netsh wlan stophostednetwork“.
Leer: Trucos para administrar redes inalámbricas mediante el símbolo del sistema
10. Escanee los sistemas en busca de problemas con los archivos
El símbolo del sistema también le brinda accesibilidad para verificar cualquier problema en los archivos almacenados en su PC con Windows. Por ejemplo, puede verificar si hay archivos perdidos o dañados con este comando y también repararlos. Para escanear el sistema usando comandos cmd:
Escribe: sfc /scannow
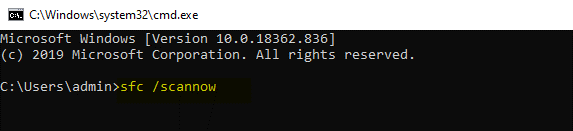

| Consejo adicional: Si usa Windows 10, puede usar el Optimizador de sistema avanzado para mantener el rendimiento de su PC. Este es el software definitivo que no solo elimina la basura de su PC con Windows, sino que también brinda a sus usuarios las mejores soluciones para la protección contra malware, actualizaciones de controladores, optimización del disco y limpieza de RAM para aumentar el rendimiento de las PC. |
11. Solucionar problemas con la caché de resolución de DNS
El DNS es un componente importante que no se puede ignorar al conectarse a Internet. Su computadora mantiene un caché de resolución de DNS local para una conectividad más rápida de los sitios web. Hay momentos en que el caché está dañado y ya no puede acceder a sus sitios web favoritos. Si se enfrenta a tal caso, puede usar este comando cmd para salvar el día. Para solucionar cualquier problema con la caché de resolución de DNS:
Escriba: ipconfig /flushdns
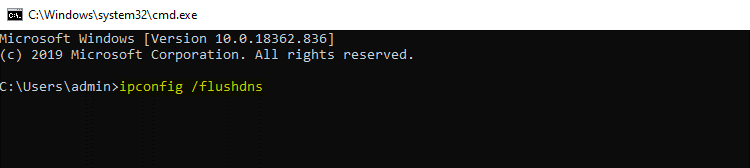
Lea también: Cómo habilitar DNS a través de HTTPS en su navegador web
12. Acelera Internet usando el comando Cmd
El símbolo del sistema es la mejor de todas las herramientas de Windows y le permite ordenar todo lo que contiene. Para acelerar la conectividad a Internet usando el comando cmd. Hemos enumerado algunos ajustes arriba en este artículo, como caché de resolución de DNS, conectividad Wi-Fi, etc. Del mismo modo, para acelerar Internet, puede usar la línea de comando a continuación:
Escriba: netsh int tcp
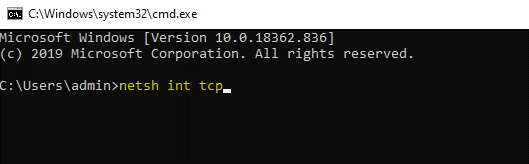
| Consejo importante: Use Systweak VPN para mejorar la seguridad y la velocidad. Le brinda funciones increíbles, como transmisión ultrarrápida, protección sólida, oculta la dirección IP, etc. Obtenga más información sobre Systweak VPN, haga clic aquí. Descarga Systweak VPN aquí |
13. Ver los resultados de un comando en una página o en una línea
Muchas veces nos encontramos con comandos cmd que cubren toda la página mientras muestran los resultados. Las líneas de comando como el comando dir producen tanta información que es muy difícil de entender y parece inútil. Para esos momentos, siempre puede usar el comando y seguirlo con el carácter de tubería y luego más comando.
Por ejemplo dir /s | más.
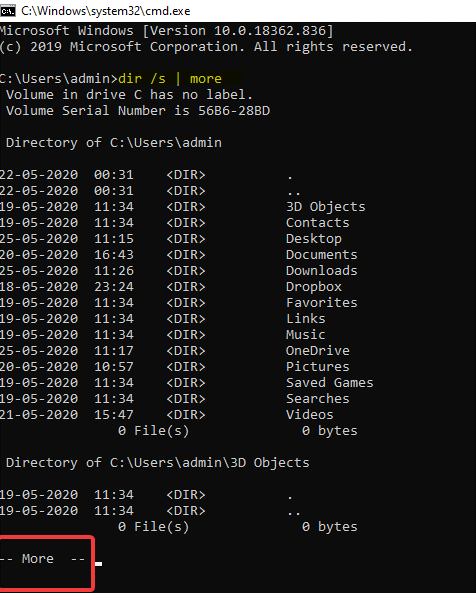
Esto generará miles de líneas de resultados, pero usar el comando Más pausará el resultado de cada página con –Más– en la parte inferior. Ahora, presione la barra espaciadora o presione Entrar para avanzar una página o una línea a la vez.
14. Obtenga ayuda de cualquier comando
El comando de ayuda no proporciona ayuda para todos los comandos de cmd, sino para cualquier comando con el sufijo /? puede mostrar información detallada sobre la sintaxis del comando en particular. Puede que el comando de ayuda no sea el mejor ni el mejor truco, pero es una de las líneas de comando más útiles. Para saber más sobre el comando cmd,
Escribe: /? delante de cualquier comando como sufijo
15. Apague o reinicie su computadora
Sí, el símbolo del sistema le permite apagar o reiniciar su computadora. Es una de las formas más fáciles de ejecutar el apagado, también puede apagar o reiniciar otra computadora en su red usando el símbolo del sistema. Escriba /i para ejecutar y abrir el cuadro de diálogo Apagado remoto. Allí y luego debe ingresar el nombre de la computadora remota y elegir lo que desea hacer (reiniciar/apagar), luego haga clic en Aceptar .
Incluso puede apagar o reiniciar estrictamente otra computadora con el comando de apagado sin usar el cuadro de diálogo de apagado remoto. El comando sigue la siguiente sintaxis:
apagar [/i | /l | /s | /r | /g | / un | /pag | / hora | /e | /o] [/híbrido] [/f] [/m \\nombre del equipo] [/t xxx] [/d [p:|u:]xx:yy] [/c “comentario”] [/?]
Cada uno tiene un rol diferente, puedes consultarlos aquí.
16. Asigne una carpeta local como una unidad de red
El símbolo del sistema en Windows 10 ayuda a sus usuarios de muchas maneras y, del mismo modo, el comando net use se usa para asignar redes compartidas. Hay un comando más que se puede usar para encontrar cualquier carpeta en cualquiera de los discos duros locales. Este comando se conoce como comando subst. Ejecute el comando subst, seguido de la ruta de la carpeta que está buscando.
Por ejemplo, desea que c:\windows\fonts aparezca en una nueva unidad Z:. Siga la línea de comando a continuación para realizar los cambios.
Escriba: subst z: c:\windows\fonts
Si desea eliminar esta unidad recién creada, simplemente puede ingresar subst /dz: línea de comando.
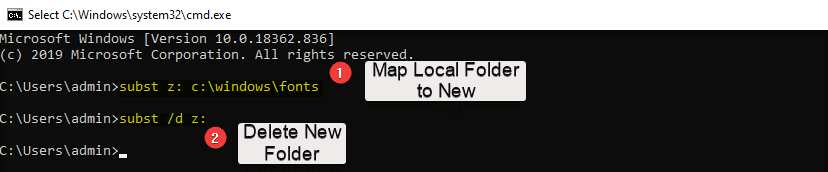
17. Comandos de Autocompletar con Tabulador
Es bastante fácil y los comandos más útiles, puede completar automáticamente sus comandos cmd usando este truco. Aquí, solo necesita ingresar la parte del comando y luego presionar Tab hasta que encuentre su camino. También puede utilizar Mayús+Tab para recorrer los resultados en orden inverso.
18. Ocultar carpetas usando el símbolo del sistema en Windows 10
Bueno, siempre hay una forma alternativa de hacer las cosas en Windows 10 y, de la misma manera, puede usar el Símbolo del sistema para marcar una carpeta como Oculta. Por lo general, puede hacer esto usando el panel de propiedades de la carpeta y marcando la casilla de verificación que dice Oculto. Para hacer lo mismo usando el símbolo del sistema, inicie cmd usando Win+R y navegue hasta el directorio donde se encuentra su carpeta de destino. Ahora, escribe: Attrib +h +s +r folder_name y presiona Enter.
Para mostrar la carpeta, use el siguiente comando cmd:
Escriba: Attrib -h -s -r nombre_carpeta
19. Listar todos los programas instalados
Puede obtener una lista colectiva de todas las aplicaciones y programas instalados en una PC con Windows 10 usando el símbolo del sistema. Para hacerlo, siga los pasos a continuación:
- Inicie el símbolo del sistema y escriba: wmic product get name .
- Pulsa Enter. Le mostrará la lista de programas instalados en su PC.
Para desinstalar cualquier programa usando el símbolo del sistema en Windows 10, siga el comando cmd como se menciona a continuación: wmic product where "name like '%NAMEOFAPP%'" call uninstall /nointeractive y presione Enter.
20. Generar informe de salud de la batería usando comandos Cmd
Nunca imaginamos que el símbolo del sistema fuera una herramienta tan útil, pero sí, puede hacer maravillas para los usuarios de Windows 10. Nos ayuda a localizar rápidamente y tomar acciones con respecto a archivos y carpetas. Podemos usar el símbolo del sistema para generar un informe sobre las estadísticas, como las especificaciones de fábrica, la capacidad total de la batería, etc. usando los comandos cmd. Siga los pasos a continuación para ejecutar:
- Inicie el símbolo del sistema como administrador.
Escriba en la línea de comando: powercfg/energy .
- Tomará 60 segundos analizar y luego generar un informe en un documento HTML.
Para acceder al informe más adelante, puede encontrarlo en C:\Windows\system32\energyreport.html
21. Comandos de solución rápida para problemas de conexión
Si tiene algún problema con sus conexiones, puede usar ipconfig para resolver el problema.
ipconfig /release (Libera su dirección IP local emitida actualmente)
ipconfig /renew (Solicite una nueva dirección IP local)
ipconfig /flushdns (restablece el contenido de la caché de resolución del cliente DNS)
22. Ver toda la estructura de directorios de una unidad
Por último, pero no menos importante, el símbolo del sistema le permite crear una especie de mapa de directorios en el disco de su computadora. Para esto, debe ejecutar comandos de árbol desde cualquier directorio.
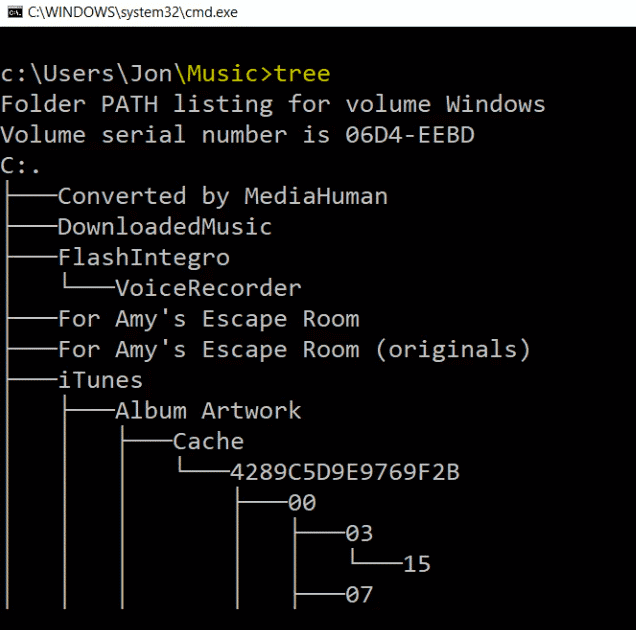
Terminando:
El símbolo del sistema para Windows 10 se puede usar para muchos otros trucos útiles y es una excelente manera de tomar medidas rápidamente para su PC con Windows. Esperamos haberte servido mejor en este artículo. Hay muchos trucos y es posible que nos hayamos perdido algunos, háganos saber sus requisitos, intentaremos ofrecer lo mejor de nuestra parte.
¿Fuimos útiles? Háganos saber en los comentarios a continuación.