Las 15 mejores banderas de Chrome para sacar más provecho de Chrome [en 2022]
Publicado: 2020-05-18Chrome es uno de los navegadores web más populares en todo el mundo, ya sea en dispositivos móviles o PC. Si bien las versiones estables de Chrome son ricas en funciones por derecho propio y se actualizan regularmente con mejoras de rendimiento y nuevas funciones, aquellos que deseen aprovechar aún más el navegador Chrome con ajustes de rendimiento y UI pueden hacerlo con la ayuda de las banderas.
![Las mejores banderas de Google Chrome 15 Best Chrome Flags to Get More Out of Chrome [in 2022] - Best Google Chrome Flags](/uploads/article/10414/54e7k8AYMWbMu9Q8.jpg)
Si usa Chrome para navegar por la web en su computadora o teléfono inteligente y está interesado en personalizar su experiencia y probar funciones inéditas, aquí tiene una guía rápida sobre las banderas de Chrome.
Tabla de contenido
¿Qué son las banderas de Chrome?
Las banderas son ajustes experimentales en Chrome que agregan nuevas funciones al navegador. Google usa banderas para mostrar sus funciones próximas/experimentales frente a otros desarrolladores y usuarios para recopilar comentarios.
A veces, utiliza estos comentarios para ajustar la función antes de lanzarla al público en una versión estable de Chrome. Otras veces, simplemente elimina la función y la bandera desaparece.
A diferencia de otras funciones de Chrome, las banderas no son fácilmente accesibles; están ocultos en lo más profundo de la configuración para evitar que los usuarios los habiliten sin saberlo. Esto se debe a que no todas las banderas son confiables y efectivas como se anuncia. Algunas banderas de Chrome tienen errores, ya que están en la fase de desarrollo y, por lo tanto, pueden deteriorar su experiencia en lugar de mejorarla.
¿Cómo acceder a las banderas de Chrome?
Como acabamos de mencionar, las banderas de Chrome no están disponibles dentro del menú/configuración de Chrome como otras características de Chrome. Para acceder a ellos, debe visitar la página web de banderas de Chrome.
Abre Google Chrome, ingresa chrome://flags en la barra de direcciones y presiona Enter/Return. Aquí, verá un mensaje de advertencia en la parte superior con una larga lista de todas las banderas actualmente disponibles en Chrome en la pestaña Disponible.
Para habilitar una función, haga clic en el botón desplegable junto a ella y seleccione Habilitar de las opciones disponibles en el menú desplegable. Si desea buscar una bandera en particular, copie su nombre e ingréselo en el cuadro Buscar banderas en la parte superior. Alternativamente, puede agregar el nombre de la bandera en la URL de banderas de Chrome, así: chrome://flags/#[flag identifier here] . Por ejemplo: chrome://flags/#enable-gpu-rasterization .
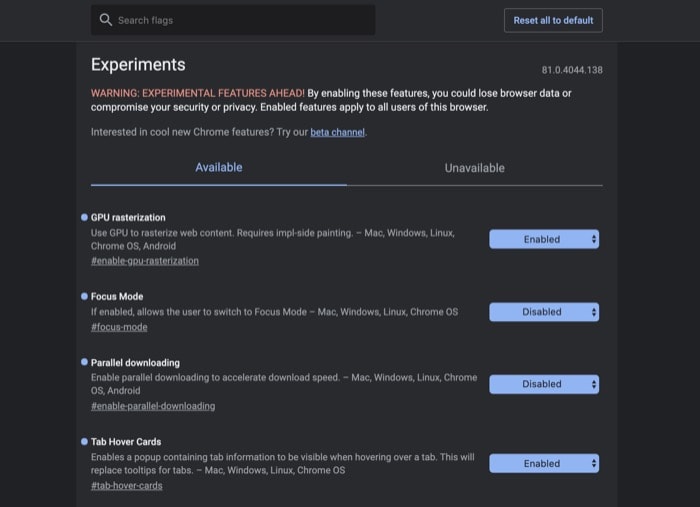
Cuando esto devuelva su bandera, actívela siguiendo los pasos anteriores. Del mismo modo, también puede deshabilitar una bandera desde aquí. Sin embargo, recuerda que cuando habilitas o deshabilitas una bandera, debes reiniciar Chrome para aplicar los cambios. Si desea utilizar banderas de Chrome en dispositivos móviles, el proceso es prácticamente el mismo.
En cualquier momento, si desea restablecer todas las banderas de Chrome a su configuración/estado predeterminado, haga clic en el botón Restablecer todo en la parte superior.
Las mejores banderas de Chrome para habilitar
Las banderas de Chrome están disponibles en todas las plataformas principales: Chrome OS, macOS, Windows, Android e iOS. Sin embargo, mientras que algunas banderas de Chrome funcionan tanto en la versión de escritorio como en la versión móvil de Chrome, otras están limitadas a una sola plataforma. Mencionaremos las plataformas disponibles en la lista a continuación para aclarar las cosas.
| Si. No. | bandera de cromo | Plataformas compatibles |
|---|---|---|
| 1 | Habilitar modo lector | Escritorio |
| 2 | Modo oscuro automático para contenido web | Escritorio y móvil |
| 3 | Imágenes de la tarjeta de desplazamiento de pestañas | Escritorio |
| 4 | Grupos de pestañas | Escritorio |
| 5 | Descarga paralela | Escritorio y móvil |
| 6 | Interfaz de usuario moderna de controles de medios globales | Escritorio |
| 7 | Rasterización de GPU | Escritorio y móvil |
| 8 | Búsqueda lateral | Escritorio |
| 9 | Búsqueda aproximada para la búsqueda de pestañas | Escritorio |
| 10 | Caché de retroceso | Escritorio |
| 11 | Protocolo QUIC Experimental | Escritorio y móvil |
| 12 | Habilitar notificaciones del sistema | Escritorio |
| 13 | Experimento de chip de permiso silencioso | Escritorio |
| 14 | Captura de pantalla de incógnito | Androide |
| 15 | Búsqueda por voz del asistente del omnibox | Androide |
Habilitar modo lector
Como sugiere el nombre, el indicador Habilitar modo lector le permite habilitar el modo lector en Chrome. Cuando activa el modo lector en una página, enfatiza el cuerpo de un artículo/historia sobre los elementos visuales para eliminar el desorden innecesario que puede causar distracciones y, a su vez, ayudarlo a concentrarse en el texto. Además, esto también elimina los anuncios en las páginas web.
Bandera: chrome://flags#enable-reader-mode
Plataformas disponibles: Escritorio
Modo oscuro automático para contenido web
A lo largo de los años, varias aplicaciones y servicios han comenzado a adoptar la interfaz oscura. Google Chrome también tiene finalmente un modo oscuro. Sin embargo, no aplica un tema oscuro a todos los sitios web que visitas. Si desea hacer esto, puede hacerlo habilitando el indicador Modo oscuro automático para contenido web que automáticamente representa todo el contenido web usando un tema oscuro.
Bandera: chrome://flags#enable-force-dark
Plataformas disponibles: escritorio y móvil
Imágenes de la tarjeta de desplazamiento de pestañas
Si trabaja con muchas pestañas de Chrome, navegar por ellas a veces puede ser un desafío. Para abordar esto, Chrome tiene la bandera Tab Hover Cards, que le muestra una imagen de la pestaña a medida que pasa el mouse sobre ella para darle una idea de su contenido.
Bandera: chrome://flags#tab-hover-card-images
Plataformas disponibles: Escritorio
Grupos de pestañas
Tab Groups es una bandera de Chrome imprescindible para una mejor gestión de pestañas. Le permite crear grupos y agregar varias pestañas a estos grupos para hacerlos más accesibles y más fáciles de trabajar cuando tiene un montón de pestañas abiertas a la vez.
Una vez habilitado, debe crear un grupo de pestañas para usar la bandera, darle un nombre, asignarle un color y agregar tipos similares de pestañas a este grupo. Después de esto, obtendrá una sección agrupada para sus pestañas resaltadas en diferentes colores, que luego puede mover y editar según sus preferencias.
Bandera: chrome://flags#tab-groups
Plataformas disponibles: Escritorio
Descarga paralela
Si a menudo descarga archivos grandes de Internet, un administrador de descargas es una utilidad imprescindible en su computadora. En términos generales, un administrador de descargas aumenta las velocidades de descarga dividiendo un archivo grande en varios segmentos y luego descargando cada uno de ellos simultáneamente.
Sin embargo, si no desea descargar un software por separado y desea una funcionalidad similar dentro de Chrome, el indicador de descarga paralela puede ayudarlo a lograrlo.
Bandera: chrome://flags#enable-parallel-downloading
Plataformas disponibles: escritorio y móvil
Interfaz de usuario moderna de controles de medios globales
Global Media Controls pone controles de medios en la barra de herramientas del navegador. Entonces, si tiene varias pestañas abiertas, y una de ellas reproduce algún medio (música o video), puede hacer clic en el botón de controles de medios en la barra de herramientas y controlar los medios directamente sin tener que ir a la pestaña donde están los medios. jugando.
Los controles varían según el sitio web en el que estés reproduciendo contenido (y qué contenido estés reproduciendo).

Bandera: chrome://flags#global-media-controls-modern-ui
Plataformas disponibles: Escritorio
Rasterización de GPU
Chrome no depende de la GPU para analizar gráficos y datos. Sin embargo, si su sistema tiene uno, puede utilizarlo para descargar algunas de estas operaciones y acelerar el navegador. La rasterización, para los no iniciados, es el proceso de convertir una imagen en formato vectorial a su imagen rasterizada equivalente que comprende puntos, píxeles y líneas.
Al incorporar la GPU para la rasterización, esencialmente transfiere una gran parte de la carga de trabajo a la GPU, que, como sabrá, es ideal para realizar tales operaciones.
Bandera: chrome://flags#enable-gpu-rasterization
Plataformas disponibles: escritorio y móvil
Búsqueda lateral
Side Search es una de las muchas funciones que Google ha estado probando en Chrome Canary durante un tiempo. Como sugiere el nombre, esta bandera le brinda una barra lateral en su pestaña actual, que puede usar para abrir la Búsqueda de Google para buscar algo mientras navega simultáneamente por un sitio web.
Bandera: chrome://flags#side-search
Plataformas disponibles: Escritorio
Búsqueda aproximada para la búsqueda de pestañas
Fuzzy Search es otra bandera de Chrome que simplifica la búsqueda de pestañas en Chrome. Si su trabajo requiere que tenga varias pestañas del navegador abiertas a la vez, esta bandera puede hacer que encontrar pestañas en el lote sea mucho más fácil.
Simplemente habilite la bandera y presione los atajos de teclado Ctrl + Shift + A o Command + Shift + A para que aparezca la ventana de búsqueda aproximada. Luego, ingresa el nombre de un sitio web y presiona Enter/Return , y serás llevado a esa pestaña.
Bandera: chrome://tab-search-fuzzy-search
Plataformas disponibles: Escritorio
Caché de retroceso
Back-Forward Cache es un indicador de optimización que tiene como objetivo mejorar la experiencia de navegación en Chrome. Lo hace manteniendo su página actual y la página anterior (de la que acaba de salir) en la memoria al mismo tiempo. De esa manera, cuando recuerda una página que visitó anteriormente usando los botones de flecha hacia atrás o hacia adelante, obtiene acceso instantáneo a toda la página. En algunos casos, esto incluso carga páginas cuando no tiene una conexión a Internet activa.
Bandera: chrome://back-forward-cache
Plataformas disponibles: Escritorio
Protocolo QUIC Experimental
QUIC (Quick UDP Internet Connections) es un protocolo experimental diseñado en Google cuyo objetivo es reducir la latencia y el ancho de banda al establecer conexiones. Está construido sobre UDP y se considera un reemplazo de TCP. Por lo tanto, a veces también se le llama TCP/2.
El Protocolo QUIC Experimental es una implementación del mismo en Chrome. Una vez habilitada, la bandera le brinda una experiencia de navegación más rápida y fluida.
Bandera: chrome://enable-quic
Plataformas disponibles: escritorio y móvil
Habilitar notificaciones del sistema
Hace un tiempo, Google introdujo un cambio en la forma en que Chrome maneja las notificaciones en el que vincula las notificaciones de Chrome con las notificaciones de su sistema operativo para ofrecer un lugar unificado para todas sus notificaciones. Aunque la idea detrás de esto es simplificar las notificaciones y ofrecer acceso a las notificaciones de Chrome incluso cuando está minimizado, puede convertirse en una experiencia frustrante para la mayoría de nosotros.
Afortunadamente, hay una bandera que te permite deshabilitar estas notificaciones unificadas. Se llama Habilitar notificaciones del sistema y, una vez que lo deshabilite, ya no verá las notificaciones de Chrome en la interfaz de usuario de su sistema.
Bandera: chrome://enable-system-notifications
Plataformas disponibles: Escritorio
Experimento de chip de permiso silencioso
Chrome le envía una notificación de permisos para informarle sobre sitios web que requieren acceso a su ubicación, micrófono, cámara, etc. Aunque esta ventana emergente es extremadamente importante y le permite otorgar o denegar permisos fácilmente, se siente intrusiva y puede ser bastante molesta.
Sin embargo, puede solucionar esto habilitando las banderas Experimento de chip de permiso silencioso (y Experimento de chip de permisos: #permission-chip). Al hacerlo, se desactivará la molesta ventana emergente y, en su lugar, se mostrará un icono de notificación en la barra de direcciones. A continuación, puede tocar este icono para ver los permisos solicitados y otorgarlos o denegarlos.
Bandera: chrome://permission-quiet-chip
Plataformas disponibles: Escritorio
Captura de pantalla de incógnito
Si intenta tomar una captura de pantalla en modo de incógnito en Android, capturará una pantalla en blanco. Y eso es por razones de privacidad. Pero al iniciar Chrome para la versión 88 de Android, Google está agregando una opción para habilitar capturas de pantalla de incógnito cambiando una bandera de Chrome. Para hacer eso, simplemente busque "Captura de pantalla de incógnito" en Chrome://flags y habilítelo.
Eso sí, esta es una bandera solo para Android y no está disponible en iOS o iPadOS.
Bandera: chrome://incognito-screenshot
Plataformas disponibles: Android
Búsqueda por voz del asistente del omnibox
Con Omnibox Assistant Voice Search, puede reemplazar Google Voice en Chrome con Google Assistant. Chrome utilizará el Asistente de Google cuando toque el botón del micrófono y obtendrá resultados de búsqueda personalizados.
Nuevamente, esta es una bandera solo para Android y no está disponible en iOS o iPadOS.
Marcar: chrome://omnibox-assistant-voice-search
Plataformas disponibles: Android
Habilite Chrome Flags para una experiencia mejorada
Si usa Google Chrome para navegar por la web, estas banderas de Chrome pueden ayudarlo a agregar más funciones a su navegador y mejorar la experiencia general de navegación. Además, también puede encontrar algunas de estas banderas de Chrome en otros navegadores basados en Chromium, como Brave.
Algunas de las banderas de Chrome que hemos enumerado aquí existen desde hace bastante tiempo y funcionan muy bien. Sin embargo, otros desaparecen y reaparecen de vez en cuando.
Por lo tanto, si no ve la marca que está buscando, es posible que se haya descontinuado, que se haya lanzado en la versión principal de Chrome o que esté en preparación para su lanzamiento pronto. Echa un vistazo a Chrome Canary para ver más banderas.
Preguntas frecuentes sobre las banderas de Chrome
¿Son seguras las banderas de Chrome?
Las banderas de Chrome han sido una herramienta popular para que los desarrolladores web la utilicen en su trabajo. Sin embargo, existen algunas preocupaciones de que podrían ser vulnerables a ser explotados por atacantes. Esto se debe a que no han pasado por las extensas pruebas necesarias para convertirlo en la versión estable del navegador Google Chrome.
Pero, en términos generales, las banderas de Chrome son seguras de usar. La única vez que debería tener cuidado con esto es si un atacante tiene acceso a su máquina y sabe cómo explotarlo.
¿Cómo habilitar las banderas de Chrome en Android?
En la barra de direcciones de Chrome, escriba chrome://flags para acceder a la página de banderas de Chrome en su dispositivo Android. Cuando escribe el nombre de la bandera en el cuadro de búsqueda, se enciende y apaga automáticamente. Según lo que elija, Chrome habilitará o deshabilitará la bandera después de reiniciar.
¿Cómo ocultar los iconos de la extensión de Chrome usando Chrome Flag?
Si tiene demasiados íconos de extensión de Chrome junto a su barra de direcciones que hacen que la interfaz de usuario de Chrome se vea un poco desordenada, Google ha venido a su rescate con el indicador #extensions-toolbar-menu , que combina todos los íconos en un solo menú desplegable para crear una orden.
¿Cómo se obtienen las banderas de Chrome?
Inicie su navegador Chrome en su Chromebook, PC con Windows, Mac, iOS o dispositivo Android. Para habilitar las banderas en Chrome, ingresa chrome://flags/ en la barra de direcciones en la parte superior. Abre una larga lista de banderas de Chome. Asegúrate de saber qué estás haciendo exactamente antes de editar cualquier bandera de Chrome.
¿Cómo abro las banderas de Chrome en mi teléfono?
Habilitar las banderas de Chrome en los teléfonos es bastante similar a cómo lo harías en las computadoras de escritorio. Simplemente vaya a la barra de direcciones de su navegador Chrome e ingrese chrome://flags/ y debería abrir la página con una larga lista de banderas de Chrome. Asegúrate de editar solo las banderas que realmente conoces.
¿Puedo deshabilitar todas las banderas de Chrome?
Sí, puede deshabilitar todas las banderas de Chrome si lo desea sin interrumpir ninguna función predeterminada. Para hacer eso, vaya a la barra de direcciones de Chrome y presione el botón en la esquina superior derecha que dice Restablecer todo para deshabilitar todas las banderas de Chrome a la vez.
