Más de 15 funciones de Google Docs que todo usuario debe conocer
Publicado: 2022-05-31Google Docs es un procesador de textos popular entre los escritores. Viene como parte de la suite Google Docs Editor, que incluye servicios como Google Sheets, Google Slides, etc., y es de uso totalmente gratuito.
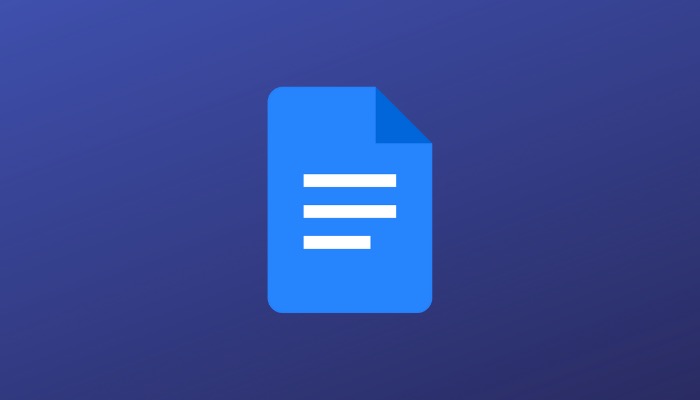
Si es escritor o si su trabajo requiere que cree o edite muchos documentos, entonces Google Docs es probablemente el mejor servicio para usted. Lo que hace que Docs se destaque de otros procesadores de texto es su amplio conjunto de funciones, que incluye funciones como colaboración, revisión ortográfica y gramatical, un diccionario integrado y una herramienta de búsqueda integrada, por nombrar algunas.
Tabla de contenido
Consejos y trucos de Documentos de Google
Si ha sido usuario de Google Docs durante algún tiempo o recién está comenzando, aquí hay una lista de las mejores funciones de Google Docs que debe conocer y comenzar a usar para aprovechar al máximo el servicio.
1. Plantillas para una creación de documentos más rápida
Google incluye una selección decente de plantillas para diferentes tipos de documentos en Docs. Entonces, para todos esos momentos en los que no puede pensar en ideas de formato para su documento, puede elegir una de estas plantillas para comenzar.
Siga estos pasos para encontrar y usar una plantilla en Documentos:
- Mientras esté en la página de inicio de Google Docs, desplace el cursor sobre el ícono más y seleccione la opción Elegir plantilla .
- En la Galería de plantillas , desplácese por la página para ver varias categorías de documentos.
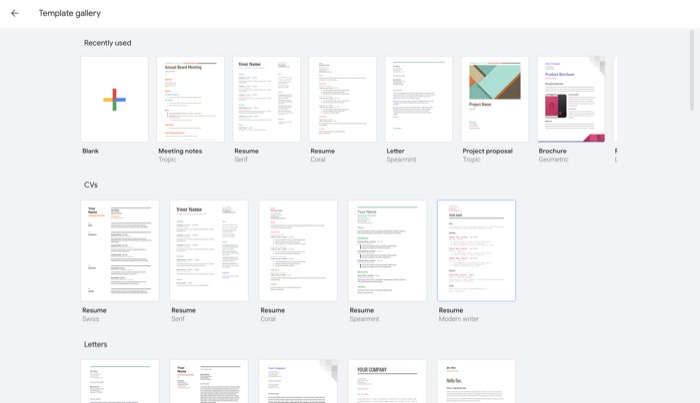
- Haga clic en una plantilla que le guste en esta lista para abrirla.
Tan pronto como la plantilla elegida esté abierta, puede editarla y modificarla según sus requisitos.
2. Tabla de contenido para facilitar la navegación del documento
Una tabla de contenido es una lista de todas las secciones/títulos de un documento con sus números de página correspondientes. Se coloca justo al principio de un documento y facilita la navegación a través de sus numerosas secciones.
En Google Docs, puede agregar una tabla de contenido a su documento de dos maneras: con números de página y con enlaces azules. Si está creando un documento con números de página bien etiquetados, puede crear la tabla de contenido con números de página. De lo contrario, si ese no es el caso, y desea facilitar la navegación para el lector ofreciéndole la posibilidad de hacer clic en los enlaces de la sección para acceder directamente a ellos en el documento, puede usar los enlaces azules.
Para configurar cualquiera de estas opciones en un documento, esto es lo que debe hacer:
- Complete su documento con el contenido y todas las secciones y sus encabezados.
- Haga clic en Insertar , coloque el cursor sobre la Tabla de contenido y seleccione un tipo de lista.
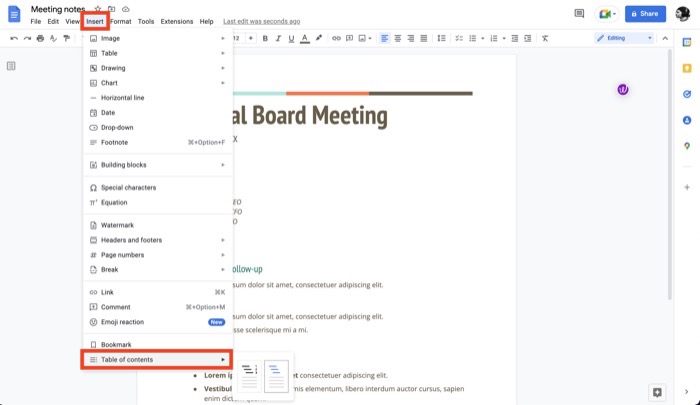
Según la opción que seleccione, verá la tabla de contenido correspondiente. En cualquier momento, si realiza cambios en su documento, desplace el cursor sobre la sección de tabla de contenido y presione el ícono de recarga a su izquierda para actualizarlo.
3. Marcadores para referencia rápida/navegación más fácil
Al igual que agregar una tabla de contenido a sus documentos, los marcadores son otra característica útil en Google Docs que puede ayudarlo a navegar por el documento de manera eficiente.
Pero eso no es todo. Marcar un elemento en un documento también tiene otro beneficio: puede ayudarlo a establecer referencias dentro del mismo u otros documentos para que sea más fácil encontrar esos elementos en un documento.
Aquí se explica cómo marcar un elemento en Google Docs:
- Seleccione el texto en el documento que desea marcar.
- Haga clic en Insertar y seleccione Marcador . (Aparecerá una cinta azul junto al texto seleccionado, lo que indica que se ha marcado).
- Seleccione el texto que desea vincular al marcador de modo que al tocarlo se redirige al elemento marcado.
- Haga clic en Insertar nuevamente y seleccione Enlace .
- Toque el elemento marcado en la lista. Aparecerá con un icono de marcador a su izquierda.
- Presiona Aplicar para guardar el marcador.
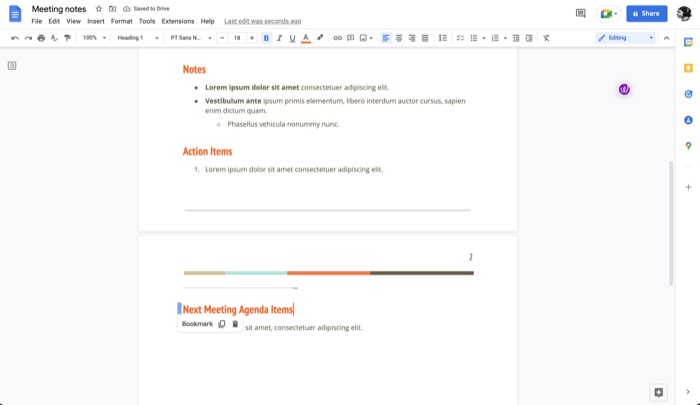
Ahora, este texto tendrá un hipervínculo a su elemento marcado. Entonces, cada vez que haga clic en él, lo llevará a la posición del elemento marcado en el documento.
4. Modo sin conexión para escribir mientras estás sin conexión
Aunque es más probable que trabaje en Documentos cuando está en línea, puede haber momentos en los que no haya conexión a Internet o que esté en un lugar sin Internet. Para esos momentos, necesita el modo sin conexión en Docs, que le permite crear, ver o editar documentos incluso sin Internet.
El modo sin conexión funciona con todos los navegadores basados en Chromium. Aquí se explica cómo hacer que un documento esté disponible sin conexión:
- Abra el documento al que desea acceder sin conexión.
- Haga clic en Archivo y seleccione Hacer disponible sin conexión .
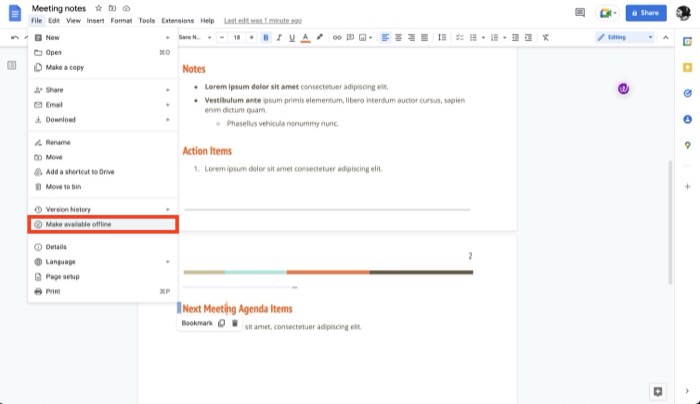
- Si aún no lo ha hecho, Docs le pedirá que instale la extensión Docs Offline en su navegador. Haga clic en Instalar .
- Con la extensión instalada, se le solicitará con un mensaje que active el acceso sin conexión para todos los archivos. Toque Activar para hacerlo.
Ahora, puede acceder y trabajar en este documento incluso cuando no hay una conexión activa. Cuando desee salir del modo sin conexión, vaya a Archivo > Eliminar acceso sin conexión .
5. Explora para investigar mientras escribes
A menudo, cuando está trabajando en una historia o proyecto que exige investigar varios temas en Internet, deberá abrir varias pestañas del navegador y alternar entre ellas y Documentos, lo que puede salirse de control.
Para simplificar esto, Google ofrece una función Explorar integrada que le permite investigar temas en Internet, buscar imágenes e incluso acceder a otros documentos en su Google Drive directamente dentro de Docs.
Así que ahora, cada vez que desee investigar un tema o buscar una imagen para adjuntarla a su documento en línea, haga clic en el botón Explorar en la parte inferior del documento. Luego, cuando aparezca la sección Explorar (en el lado derecho), toque el cuadro de búsqueda para ingresar su consulta y presione Entrar/regresar para buscarla.
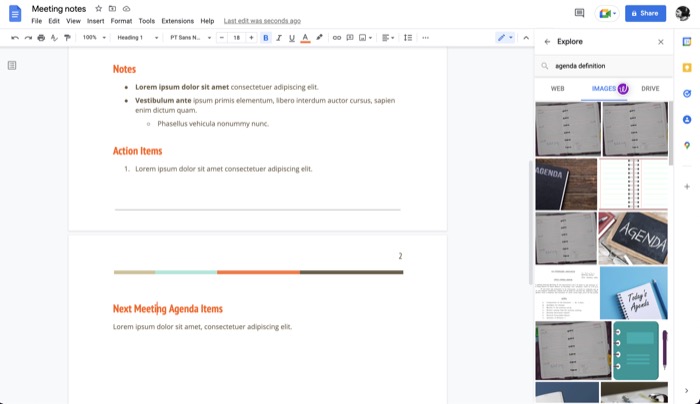
Una vez que Explore encuentre y devuelva resultados relevantes, toque la pestaña WEB, IMÁGENES o DRIVE para filtrar los resultados según corresponda. Si se trata del enlace de un artículo que desea ver, haga clic en él para abrirlo en una nueva pestaña. En el caso de una imagen, toque el ícono más en la parte superior para importarla al documento. Y, por último, para acceder a un documento que contiene su consulta de búsqueda, toque un documento de la lista.
6. Escritura de voz para ingresar texto rápidamente
La escritura por voz es una función de accesibilidad que le permite usar su voz como método de entrada para agregar texto a su documento de Docs. Además de ingresar texto, también puede usar el dictado por voz para editar y formatear el documento.
Para usar esta función, todo lo que necesita es un navegador web basado en Chromium. Después de lo cual, puede seguir estas instrucciones para usar el dictado por voz:
- Abra un documento.
- Haz clic en Herramientas > Dictado por voz . Alternativamente, presione las teclas Comando + Shift + S o Ctrl + Shift + S en Mac y Windows, respectivamente, para que aparezca el cuadro de escritura por voz.
- Toque el icono del micrófono en este cuadro. Si es la primera vez que usa el dictado por voz, deberá otorgar acceso a Documentos a su micrófono. Presione Permitir en el indicador de permisos que aparece para hacer esto.
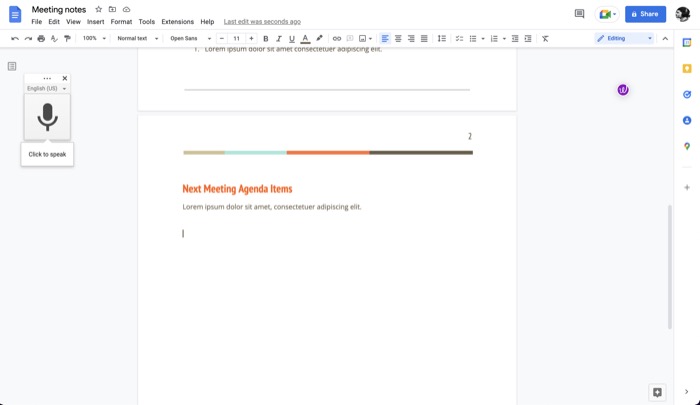
- Ahora, comience a dictar texto a su computadora. Asegúrese de mantener un ritmo decente y pronunciaciones claras mientras dicta el texto. Diga los nombres de los signos de puntuación para agregarlos a su documento.
- Una vez que haya terminado de ingresar el texto, vuelva a hacer clic en el icono del micrófono.
Consulte la documentación de Google sobre escritura por voz para obtener más información.
7. Diccionario personal para palabras que no pertenecen al diccionario
Google Docs tiene una herramienta de corrección ortográfica integrada, que garantiza que no haya palabras mal escritas en sus documentos. Si bien esta característica funciona bien y el diccionario detrás de esto rara vez resalta la ortografía como incorrecta, a veces puede marcar ciertos nombres de empresas o jerga como mal escritos.
Afortunadamente, Google Docs ofrece el modo de diccionario personal, que le permite agregar tales palabras a su propio diccionario para que no se resalten como mal escritas nuevamente.
Siga estos pasos para agregar una palabra a su diccionario personal:
- Seleccione la palabra resaltada como mal escrita en su documento.
- Haga clic en los tres puntos en la ventana emergente y seleccione Agregar X al diccionario , donde X es la palabra que desea agregar al diccionario.
8. Sustituciones para guardar pulsaciones de teclas
Las sustituciones, equivalentes al reemplazo de texto, es una función de Documentos que le permite ingresar caracteres complejos y le permite configurar disparadores para palabras/cadenas largas para ingresarlas en un documento de manera eficiente. Es esencialmente un par de teclas de activación y su texto de reemplazo, en el que ingresar la función identifica automáticamente el activador a medida que lo escribe y lo reemplaza con su texto de reemplazo.
Aquí se explica cómo usar sustituciones en Documentos:
- Haga clic en Herramientas > Preferencias .
- Toca la pestaña Sustituciones .
- Aquí, marque la casilla de verificación Sustitución automática .
- Pulse Aceptar .
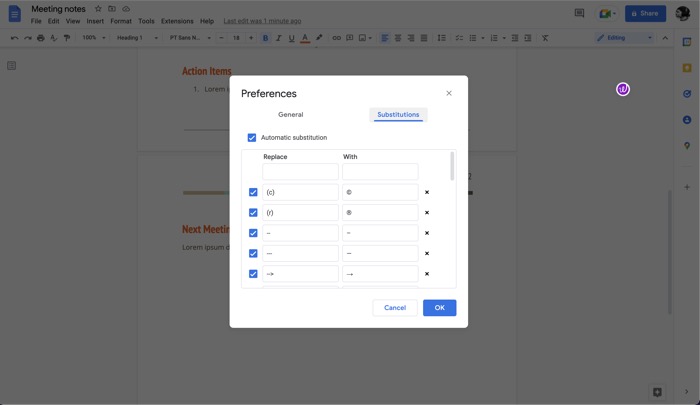
De forma predeterminada, Docs ya tiene un montón de pares de activación y sustitución. Puede usar estos, así como crear los suyos personalizados, como este:
- En la pestaña Sustituciones , toque el cuadro superior debajo de Reemplazar y agregue su palabra clave.
- Del mismo modo, haga clic en el cuadro debajo de Con y agregue el texto de reemplazo allí.
Por ejemplo: configurar una sustitución de 'ttyl' que lo reemplace con su forma más larga 'Hablamos más tarde'.
9. Diccionario para búsqueda rápida de definiciones
A veces, mientras trabaja en un documento, puede no estar seguro de si una palabra que está a punto de usar en su escritura encajará correctamente en el contexto. Aunque puede buscar la definición de esta palabra abriendo una nueva pestaña, no es un enfoque muy eficiente.
Como alternativa, Google ofrece un diccionario integrado en Docs que hace que sea muy fácil buscar una palabra. Sigue estos pasos para usarlo:
- Seleccione y resalte la palabra que desea definir en el documento.
- Haga clic derecho en la palabra y seleccione Definir . O selecciona la palabra y presiona el atajo de teclado Control + Shift + Y o Comando + Shift + Y.
Aparecerá una ventana de Diccionario a la derecha del documento. Aquí puede encontrar el significado de la palabra junto con algunos otros detalles, como sinónimos.
10. Modo de sugerencia para sugerir ediciones valiosas
La colaboración es una característica ingeniosa de Google Docs que le permite trabajar en un documento con otras personas, de modo que ambas partes puedan realizar cambios y ver los cambios en el documento en tiempo real. Aunque esto funciona bien, a veces, es posible que solo desee sugerir una edición sin realizar cambios en el documento.
El modo de sugerencia es útil aquí. Le permite sugerir sus modificaciones al propietario del documento para que pueda verlas y realizar las modificaciones correspondientes en el documento original.

Para usar el modo de sugerencia, con el documento abierto, toque el icono del bolígrafo en la barra de herramientas y seleccione Sugerencia en el menú. Si no tiene acceso de edición, toque Solicitar acceso de edición .
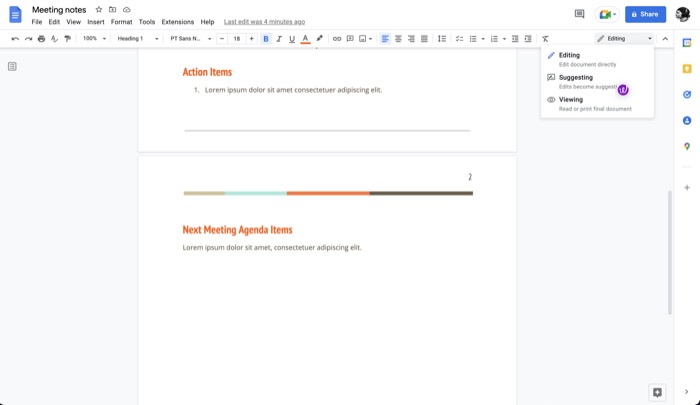
Una vez que se le haya otorgado acceso, comience a editar el documento para sugerir sus ediciones/cambios. Todas sus ediciones aparecerán en un nuevo color en el documento. Si desea agregar detalles a sus sugerencias, haga clic en él y escriba un comentario. Presiona Responder para guardarlo.
Tan pronto como haga esto, el propietario del archivo recibirá un correo electrónico con sus sugerencias, que luego podrá abrir para ver las ediciones sugeridas.
11. Firma electrónica para la firma de documentos virtuales
Docs no se limita solo a la escritura informal, y su selección de plantillas es un testimonio de ese hecho. Entonces, por ejemplo, puede usar Docs para escribir una carta comercial, una propuesta de proyecto y una cotización de ventas, entre otras cosas.
Como tal, algunos de estos casos de uso pueden requerir que firme electrónicamente el documento. Google Docs tiene un modo de dibujo incorporado que lo hace posible.
Para firmar electrónicamente un documento, ábralo y vaya a Insertar > Dibujo > Agregar nuevo . Haga clic en el menú desplegable junto a Línea y seleccione Scribble . Comience a dibujar su firma usando el trackpad y presione Guardar y cerrar .
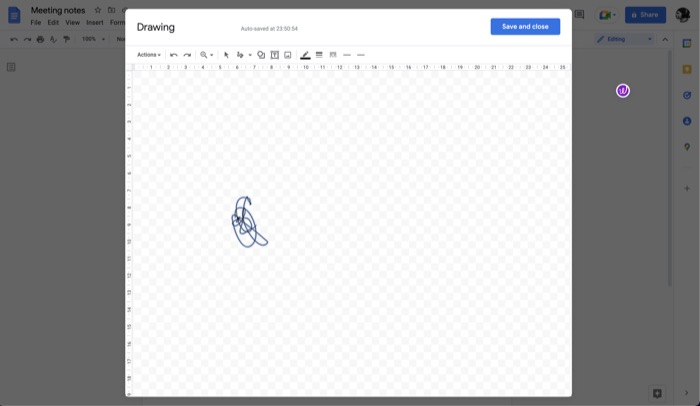
Finalmente, cambie el tamaño de la firma y muévala al área de firma.
12. Historial de versiones para realizar un seguimiento de los cambios
El historial de versiones es una característica muy útil de Docs que le permite averiguar la fecha de creación de un documento, así como ver todas las ediciones y cambios que ha sufrido a lo largo del tiempo. De esa manera, si no le gusta ningún cambio, simplemente puede deshacerlo y volver a cualquier versión anterior.
Siga estos pasos para revisar el historial de versiones:
- Haga clic en Archivo y seleccione Historial de versiones > Ver historial de versiones .
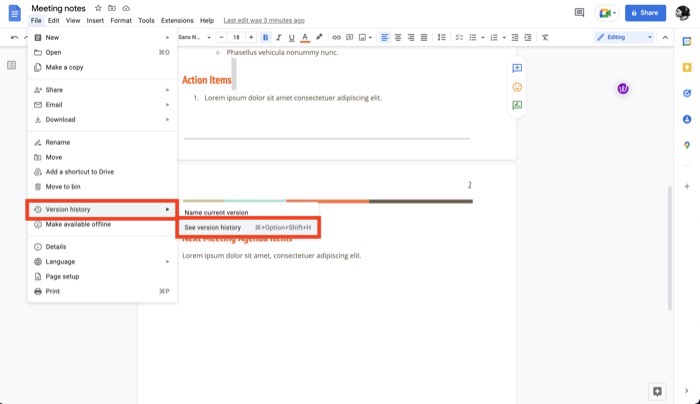
- Aparecerá una ventana del historial de versiones a la derecha del documento.
- Toca una versión para ver todos sus detalles.
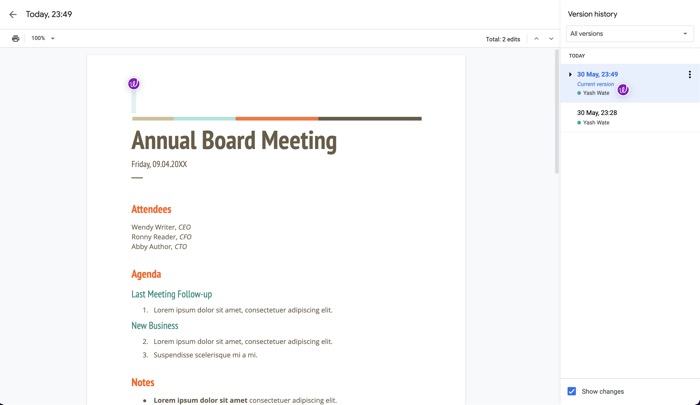
- Para restaurar una versión, haga clic en los tres puntos y seleccione Restaurar esta versión .
13. Traducir para traducciones rápidas
Independientemente del tipo de documento en el que esté trabajando en Docs, la necesidad de traducir texto de un idioma a otro puede surgir en cualquier momento. Afortunadamente, Google ofrece un traductor incorporado dentro de Google Docs que hace que sea extremadamente fácil traducir texto/documento.
Aquí se explica cómo usar la traducción en Documentos:
- Abra el documento que desea traducir.
- Haga clic en Herramientas y seleccione Traducir documento .
- Agregue un nombre para este documento traducido y seleccione el idioma al que desea traducirlo.
- Presiona Traducir para comenzar la traducción.
14. Buscar y reemplazar para editar más rápido
Para todas aquellas ocasiones en las que desee reemplazar varias instancias de una palabra en su documento, la función de buscar y reemplazar puede resultar muy útil. Como su nombre indica, le permite reemplazar todas las ocurrencias de palabras en un documento con su sustituto.
Para usar buscar y reemplazar, seleccione Editar > Buscar y reemplazar . Alternativamente, presione Control + Shift + H o Command + Shift + H . En la ventana Buscar y reemplazar , ingrese la palabra que desea reemplazar junto al campo Buscar y su sustitución junto a Reemplazar con .
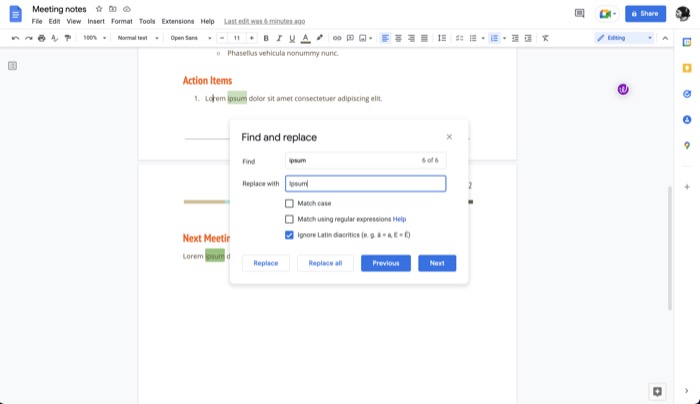
Finalmente, presione Reemplazar todo para realizar su acción.
15. Complementos para ampliar la funcionalidad de Docs
Si bien Docs tiene una gama bastante impresionante de funciones integradas, también ofrece complementos, que amplían aún más su funcionalidad. Integrar el almacenamiento de Box y la revisión gramatical de Grammarly son algunos de los muchos complementos valiosos que puede agregar a Docs.
Aquí se explica cómo agregar un complemento a Docs:
- Haz clic en Extensiones > Complementos .
- Seleccione Obtener complementos en el menú.
- En Google Workspace Marketplace , busque el complemento que desea agregar.
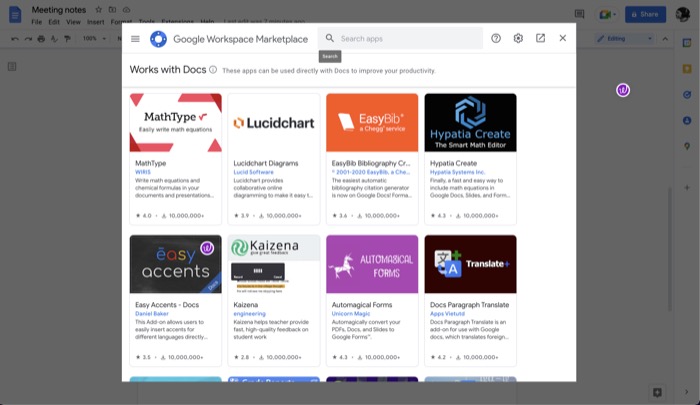
- Haga clic en el botón Instalar en la siguiente pantalla para agregarlo a Docs.
16. Configuración de página para documentos personalizados
De manera predeterminada, cualquier documento que cree en Docs usa el tamaño de papel carta en orientación vertical con un valor establecido para todos sus márgenes. Sin embargo, puede haber ocasiones en las que esta configuración no se adapte a los requisitos de su documento.
Para esos momentos, Google le permite cambiar la configuración de la página. Así es como se hace esto:
- Con el documento al que desea aplicar la configuración de página para abrir, haga clic en Archivo > Configuración de página .
- Toque la pestaña Páginas en la ventana de configuración de la página.
- Haga clic en la configuración que desea cambiar y seleccione la opción adecuada según sus requisitos.
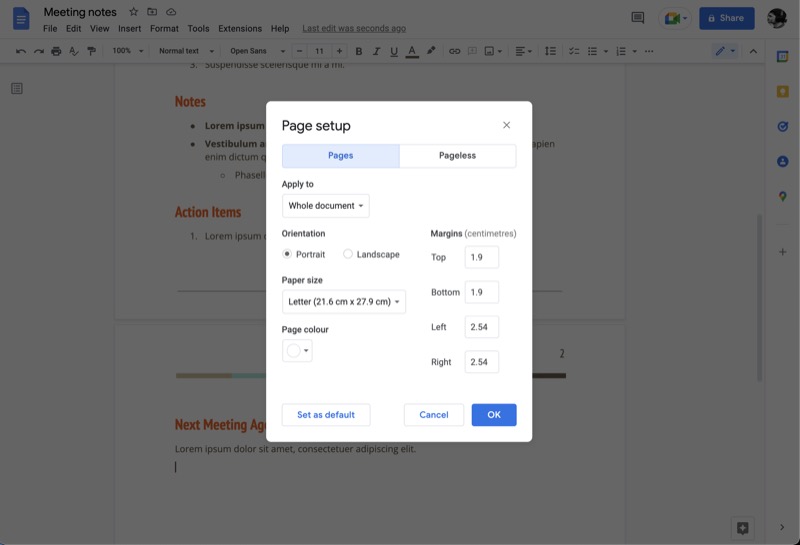
- Toque Aceptar para aplicar los cambios.
- Para establecer los valores predeterminados, presione Establecer como predeterminado .
17. Sin página para documentos de desplazamiento continuo
Cambiar la configuración de la página es útil cuando desea modificar elementos como la orientación, los encabezados, los pies de página, los números de página y más, pero incluye saltos de página, que pueden no ser deseables si planea usar imágenes y tablas anchas en sus documentos.
Aquí es donde el formato sin página resulta útil. Convierte el documento en orientación horizontal y elimina los saltos de página, lo que da como resultado un documento continuo sin saltos que es fácil de leer e imprimir.
Siga estos pasos para ir sin página:
- Abra el documento que desea convertir sin página.
- Haga clic en Archivo > Configurar página .
- Toque la pestaña Sin página en la ventana de configuración de la página.
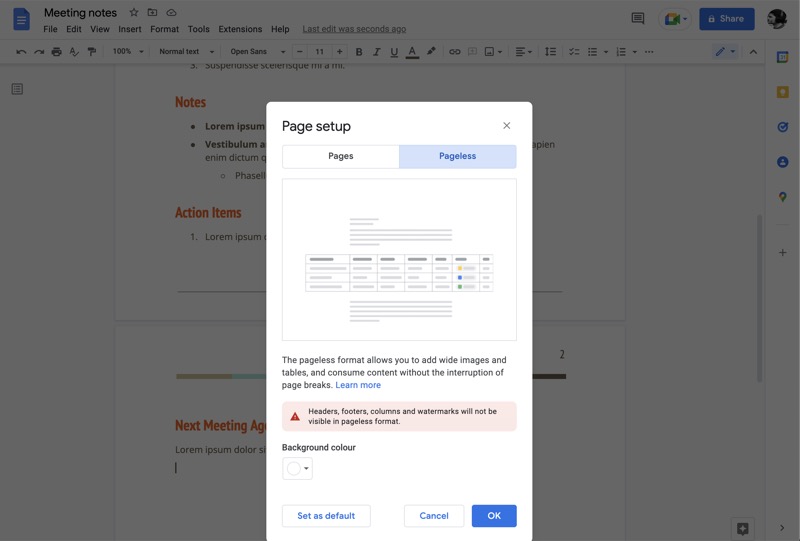
- Si desea cambiar el color de fondo del documento, toque el botón debajo de Color de fondo y elija un color.
- Haga clic en Aceptar para convertir su documento sin páginas.
18. Compare documentos para ver cambios e identificar duplicados
Si trabaja en Docs, puede haber ocasiones en las que termine con más de una copia de un documento en su cuenta. Dado que esto puede generar confusión, es mejor comparar estos documentos para identificar el duplicado.
Docs le permite hacer esto muy fácilmente, como se muestra a continuación:
- Abra un documento y toque Herramientas > Comparar documentos .
- En el cuadro de diálogo Comparar documentos , haga clic en el botón debajo de Seleccione el documento de comparación y elija el documento que desea comparar.
- En el campo Atribuir diferencias a , identifique al usuario cuyo nombre aparecerá en el archivo de salida como el autor de las ediciones sugeridas.
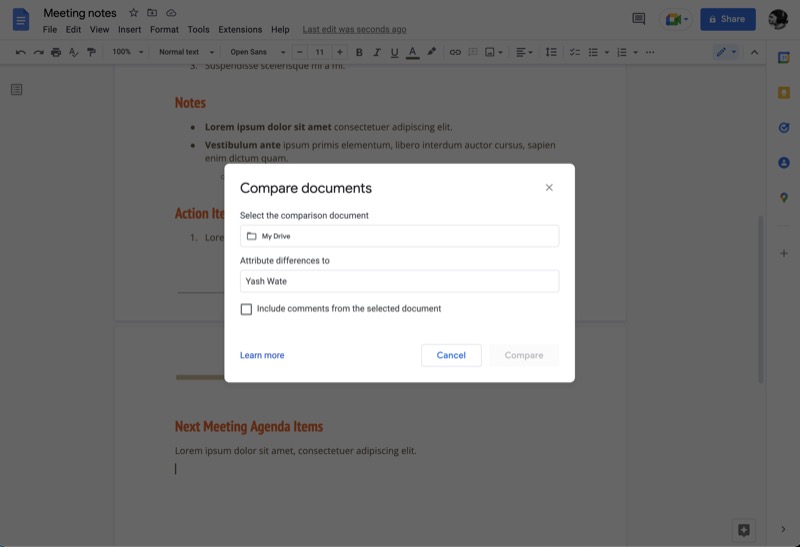
- Presiona Comparar .
Docs ahora generará un nuevo documento que muestra todos los cambios entre los dos documentos.
19. Chips inteligentes para agregar rápidamente elementos a una página
Smart Chips es una característica de Docs que le permite usar el carácter @ para insertar elementos en su documento rápidamente. Estos elementos pueden ser cualquier cosa, desde una imagen o tabla hasta personas, encabezados y bloques de construcción (hoja de ruta del producto, seguimiento de reseñas).
Siga estos pasos para agregar cualquiera de estos elementos a su documento:
- Abre el documento donde quieras insertar alguno de estos elementos.
- Escriba @ y, cuando aparezca el menú Smart Chips , seleccione un elemento de la lista para insertarlo en el documento.
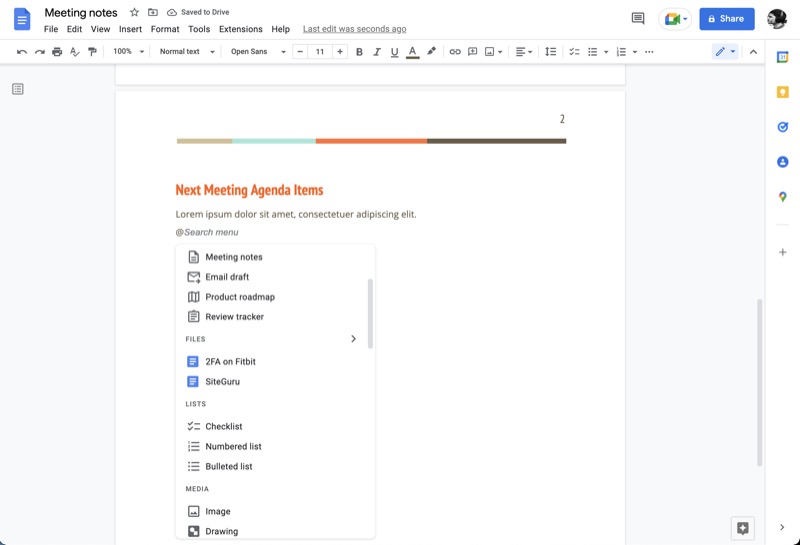
- Según el elemento que haya agregado, ahora puede completarlo con la información adecuada.
20. Alternar menú desplegable para proporcionar múltiples opciones de entrada
Un menú desplegable es una forma eficaz de recibir entradas de los usuarios. Garantiza que no haya entradas incorrectas o no válidas debido a un error humano. No solo eso, sino que dado que un menú desplegable contiene todas sus opciones dentro de sí mismo, puede agregar varias de ellas sin ocupar mucho espacio.
Google Docs le permite agregar menús desplegables a su documento con opciones preestablecidas y personalizadas. Aquí se explica cómo agregarlos:
- Vaya al documento en el que desea agregar un menú desplegable.
- Haga clic en Insertar > Desplegable y seleccione una opción en DESPLEGABLES DE DOCUMENTOS o EN DESPLEGABLES PREESTABLECIDOS , dependiendo de si desea usar un menú desplegable predeterminado o personalizado.
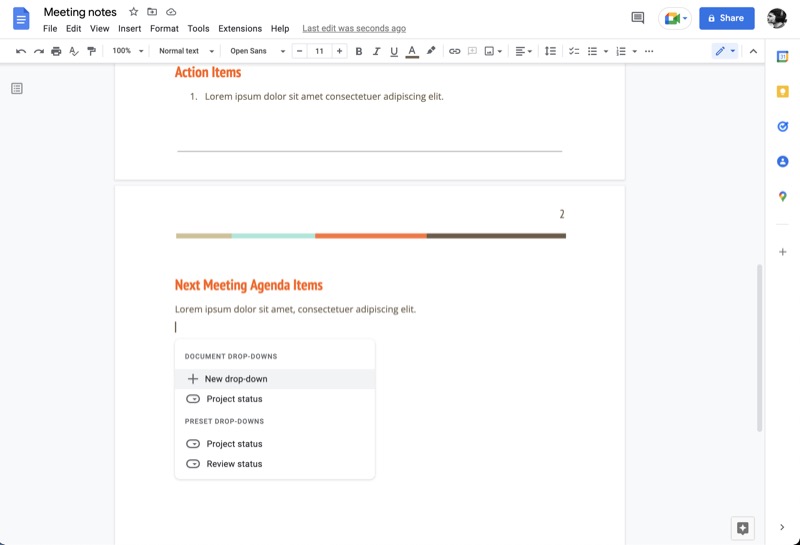
- En el caso de un menú desplegable personalizado, obtendrá un cuadro de diálogo en la página siguiente donde puede nombrar este menú y agregar las opciones de menú que desea tener en su menú desplegable. Presione Guardar para guardar este menú y agregarlo al documento.
Obtenga más de Documentos de Google
Google Docs es uno de los procesadores de texto más funcionales y fáciles de usar que existen. Le permite crear y trabajar con una variedad de documentos, así como también le brinda la posibilidad de colaborar con otros, todo mientras es libre.
Esperamos que esta guía lo familiarice con muchas características valiosas de Google Docs para que pueda comenzar a usarlas en su flujo de trabajo y aprovecharlo al máximo.
Otras lecturas:
- Más de 50 atajos de teclado de Google Docs para PC y Mac
- Cómo hacer un diagrama de flujo en Google Docs
- ¿Usas Google Docs para escribir? ¡Diez consejos para acelerar las cosas!
- Cómo importar un documento de Google Docs a Google Sheets
- Cómo usar complementos en Google Docs
Preguntas frecuentes sobre las funciones de Documentos de Google
¿Qué formato utiliza Google Docs?
Con Google Docs, puede abrir y guardar documentos en varios formatos diferentes: OpenDocument, formato de texto enriquecido, Unicode, HTML comprimido y Microsoft Word. Además, también tienes múltiples opciones de exportación, como PDF y EPUB.
¿Cuál es el mejor formato para enviar un documento?
PDF, abreviatura de Portable Document Format, es probablemente el mejor formato para enviar documentos. Es universalmente compatible, versátil y accesible en una amplia gama de dispositivos y servicios. Otra razón importante por la que se prefiere PDF sobre otros formatos es la confiabilidad: un PDF siempre mostrará sus datos tal como fueron escritos, sin importar qué servicio use para verlos.
Por último, un documento PDF ofrece una mayor seguridad que otros formatos de documentos, ya que puede protegerlo con una contraseña, lo que limita su acceso y garantiza que sus datos permanezcan privados.
¿Cuáles son los beneficios de usar Google Docs?
Hay muchos beneficios de usar Google Docs:
- Accesibilidad y colaboración
- Totalmente compatible con Microsoft Office
- Control de versiones
- Flexibilidad para importar y exportar en los formatos deseados
- Fácil de aprender y usar
- Guardado automático de documentos.
- Funcionalidad adicional usando extensiones de Chrome
- GRATIS para usar!
¿Cuáles son los beneficios de Google Docs para los estudiantes?
Hay varios beneficios de Google Docs si eres estudiante:
- ¡Es GRATIS de usar!
- Se puede acceder a los documentos desde cualquier lugar: el hogar o la escuela
- El historial de versiones ayuda a recuperar eliminaciones no deseadas
- Guardado automático de documentos.
- Modo de trabajo fuera de línea
- Colaboración en tiempo real con amigos
- Escribir con voz en lugar de escribir
- Más estilos de fuente que Microsoft Word, lo que ayuda con los informes de proyectos
