La mejor configuración de iPad para reemplazar su computadora portátil: una guía completa
Publicado: 2025-03-13La línea de Apple iPad siempre es confusa. Si bien Apple afirma que estos iPads son el mejor reemplazo para las computadoras portátiles, aún no proporcionan la compatibilidad completa de la aplicación para reemplazar sus computadoras portátiles. Entonces, una pregunta popular sigue sin respuesta: ¿el iPad es un reemplazo para una computadora portátil?

Así que recientemente fui al matrimonio de mi amigo; Dado que mi trabajo implica mantenerse actualizado con las últimas noticias y buscar constantemente en Internet noticias tecnológicas, aplicaciones de gadgets y más, en el pasado, cada vez que iba a su casa, pasaba la mayor parte de mi tiempo frente a mi computadora portátil, escribiendo artículos, blogs y publicar publicaciones en redes sociales y actualizaciones de noticias.
Así que esta vez, en su matrimonio, no quería que trajera una computadora portátil, así que lo acordamos porque es algo único en la vida que mi amigo tiene. Así que estuve de acuerdo, y en cambio, decidí tomar mi iPad Pro como reemplazo de mi computadora portátil. Utilizo mi MacBook principalmente para escribir artículos, editar videos, ver películas y navegar por Internet. También hago la mayoría de las tareas básicas y medianas que involucran edición de video con Capcut.
Entonces, tuve que configurar mi iPad para reemplazar mi MacBook como alternativa de laptop. Supongamos que planea usar su iPad como reemplazo o comprar un iPad como reemplazo de laptop; En esta guía, aprenderá cómo configurar su iPad como un reemplazo de computadora portátil si tiene uno.
Tabla de contenido
Cómo configurar su iPad como reemplazo de laptop
Compre un teclado Magic de Apple
MacBooks y iPads se encuentran en diferentes categorías de productos. Si desea un reemplazo completo y una experiencia similar a su computadora portátil, puede comprar un teclado Apple Magic para su iPad Pro.
Agrega un teclado y un soporte de trackpad incorporado para su iPad, lo que trae casi el 80% de la experiencia de la computadora portátil a través del nivel de hardware.
Apple Magic Keyboard está disponible para iPad Pro y aire a partir de 2020 y el modelo de 13 pulgadas iPad Air recientemente anunciado.
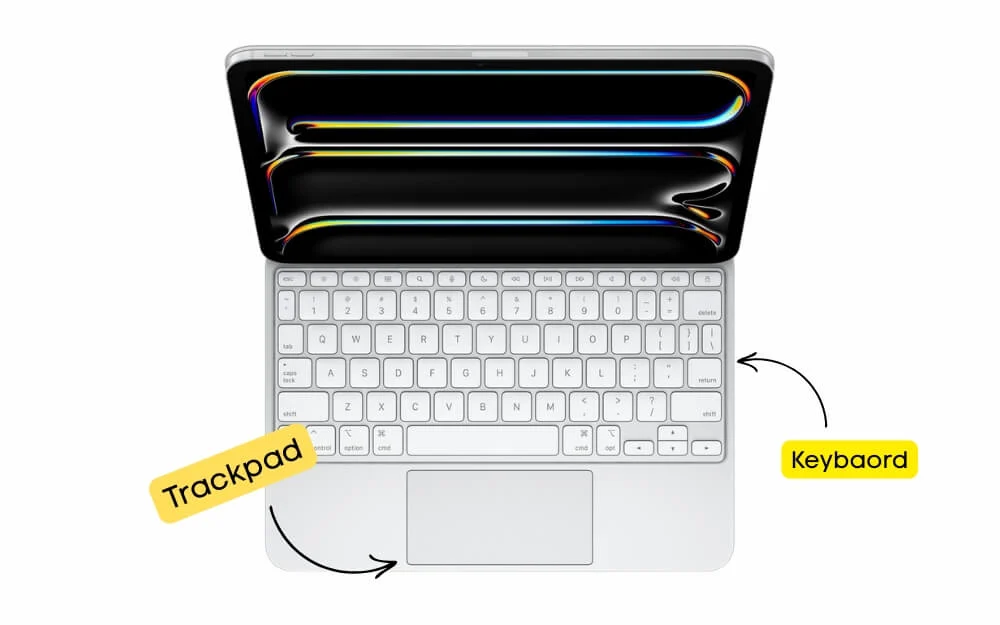
El teclado Magic es un teclado desmontable con soporte para teclas de tamaño completo con hasta 1 mm de teclado. Sin embargo, la experiencia de escritura no es tan buena como una computadora portátil; El teclado se siente pequeño e incómodo de escribir a menos que esté acostumbrado.
El iPad se adhiere magnéticamente al teclado mágico y se mantiene firmemente y firmemente. El teclado también admite la luz de fondo, por lo que no necesita preocuparse si está utilizando el teclado en la oscuridad. También viene con un trackpad incorporado y admite todos los gestos de iPados.
Si puede pagarlo, Apple vende oficialmente el teclado Magic de Apple, pero son un poco caros. Estos teclados a menudo oscilan entre $ 299 y $ 349; Afortunadamente, varios fabricantes de terceros también ofrecen alternativas de teclado mágico compatible para el iPad.
La mejor opción alternativa es el Logitech Combo Touch , que funciona bien pero no admite el accesorio magnético como el teclado mágico del iPad, que requiere una base para que su iPad se ponga de pie. Es compatible con todos los modelos de iPad, incluidos los Pro y las variantes de aire, y cuesta menos que el teclado mágico. Se conecta a su iPad usando el conector inteligente y tiene una luz de fondo del teclado y un trackpad incorporado.

Además, a diferencia del teclado mágico, el Touch Combo Logitech admite teclas de función, que puede usar para varias funciones útiles, especialmente si realiza una edición de video o desea ajustar rápidamente su brillo y más sin depender de la pantalla táctil.
También nos encantan las teclas Zagg Pro , que ofrece una experiencia similar, pero no viene con un trackpad incorporado, y el teclado plegable ICLEVER si está buscando una opción aún más asequible. Si desea reemplazar su computadora portátil o desea usar un iPad como una computadora portátil, le recomiendo invertir en un teclado. Puede elegir cualquier teclado que desee de estas mejores opciones. Posteriormente, debe cambiar algunas configuraciones de iPados e instalar aplicaciones de terceros para obtener una experiencia Mac en su iPad.
- Compre el teclado Magic de Apple
- Comprar logitech combo touch
- Comprar el teclado de las teclas Zagg Pro
Expanda su almacenamiento con SSD portátil
El iPad tiene un almacenamiento limitado, y Apple cobra un precio considerable si desea actualizar el almacenamiento en su iPad. En ese caso, puede usar cualquier dispositivo de almacenamiento externo, como un SSD portátil, para expandir el almacenamiento de su iPad sin romper el banco.

Hay muchas opciones externas SSD que puede obtener. Recomendamos el SSD Samsung, que es más rápido y también más confiable.
Si cree que los SSD son difíciles de llevar, puede usar una unidad flash para conectarse a su iPad usando Type-C y almacenar todos sus archivos importantes.
Comprar ssd externo samsung
Cambiar estas configuraciones de iPad
Si compró el teclado Apple Magic, casi replicó la experiencia MacOS en su iPad a nivel de hardware. A continuación, debe cambiar la experiencia de software para replicar macOS.
Aquí es donde entra en juego el mayor inconveniente del iPad como alternativa de laptop. A pesar de ser alimentado por un procesador similar, incluido el chip M4 en iPads recientes, el iPad sigue siendo una réplica de iOS en lugar de macOS. El mayor problema es que el iPad todavía no admite aplicaciones completas de clase de escritorio como Final Cut, Logic Pro, Photoshop y más. Apple ha traído recientemente algunas aplicaciones de escritorio a iPados, pero aún no está en el nivel que puede reemplazar completamente su computadora portátil si depende de estas aplicaciones. Sin embargo, para obtener la mejor experiencia, debe cambiar algunas configuraciones de iPados.
1. Personalizar soporte externo de mouse y teclado
Su iPad detecta automáticamente el mouse y el teclado cuando usa Bluetooth; Sin embargo, si está deshabilitado de forma predeterminada, puede volver a habilitarlo yendo a Bluetooth y conectando su teclado y mouse.
A continuación, puede personalizar estas configuraciones para agregar soporte de acceso directo y funcionalidad adicional al mouse y trackpad.
Cómo personalizar la configuración de Mouse & TrackPad
- Vaya a Configuración> Accesibilidad> Toque
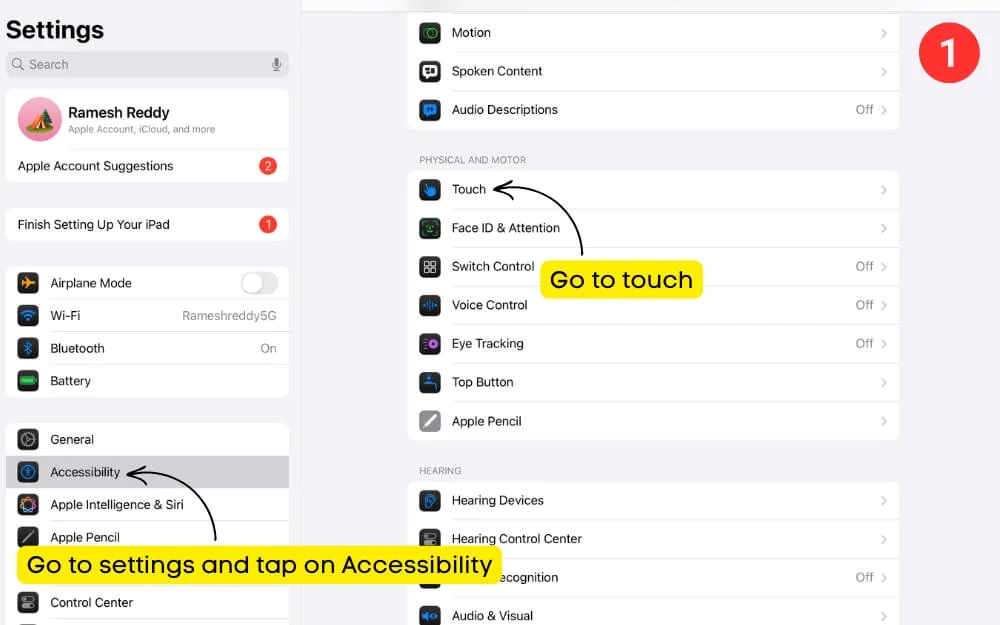
- Ahora toque el toque de asistencia.
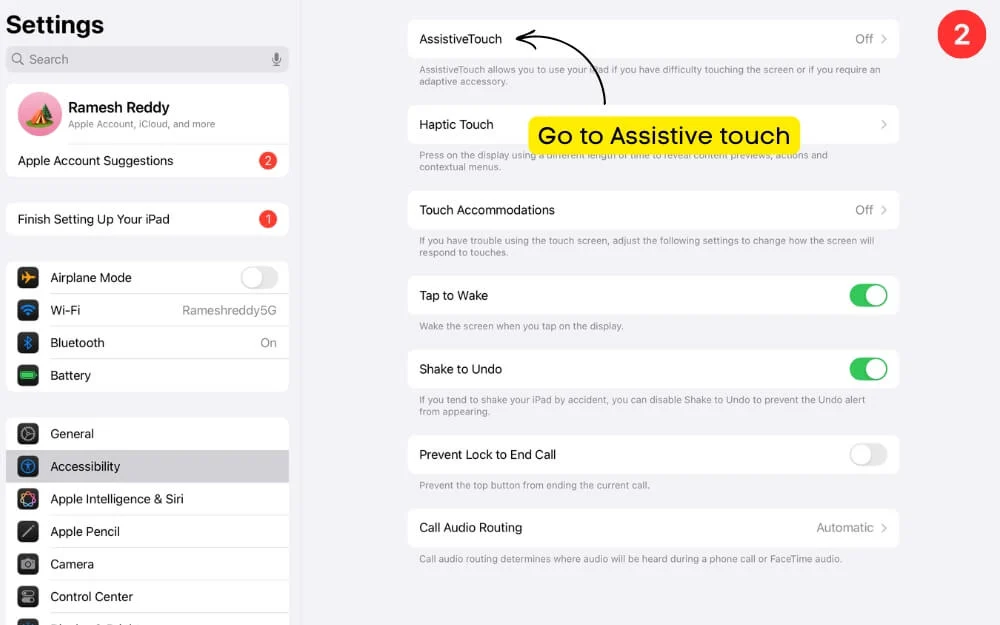
- Desplácese hacia abajo y luego debajo de dispositivos de puntero , seleccione las teclas del mouse y enciéndelo.

- Al habilitar esta opción, puede usar la funcionalidad de clic derecho, desplazamiento y arrastrar y soltar similar a una Mac.
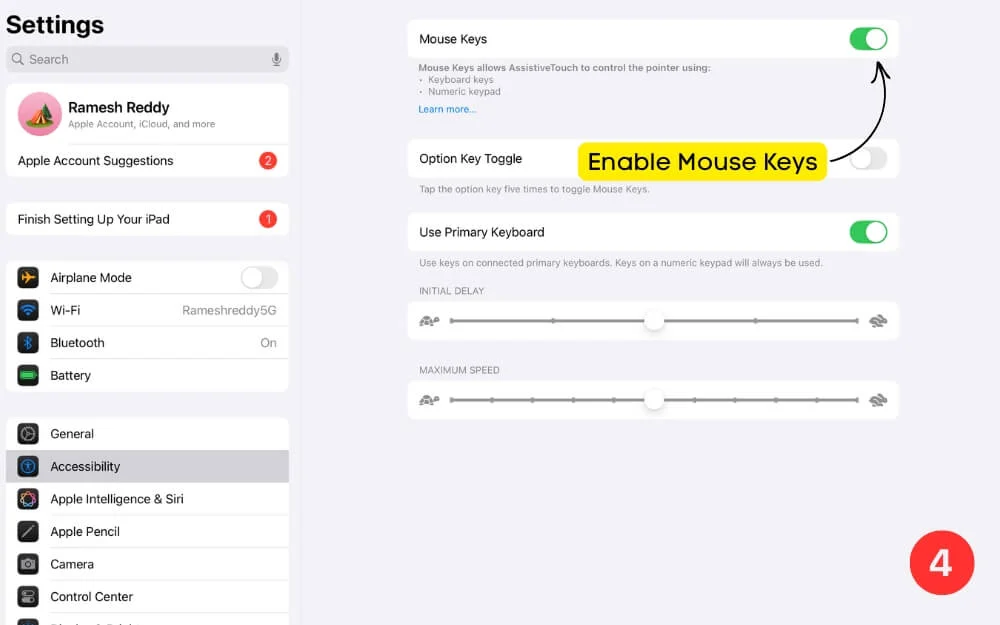
- Ahora, regrese a la configuración de accesibilidad y desplácese hacia abajo bajo el control del puntero para ajustar la configuración del puntero cuando use un mouse.
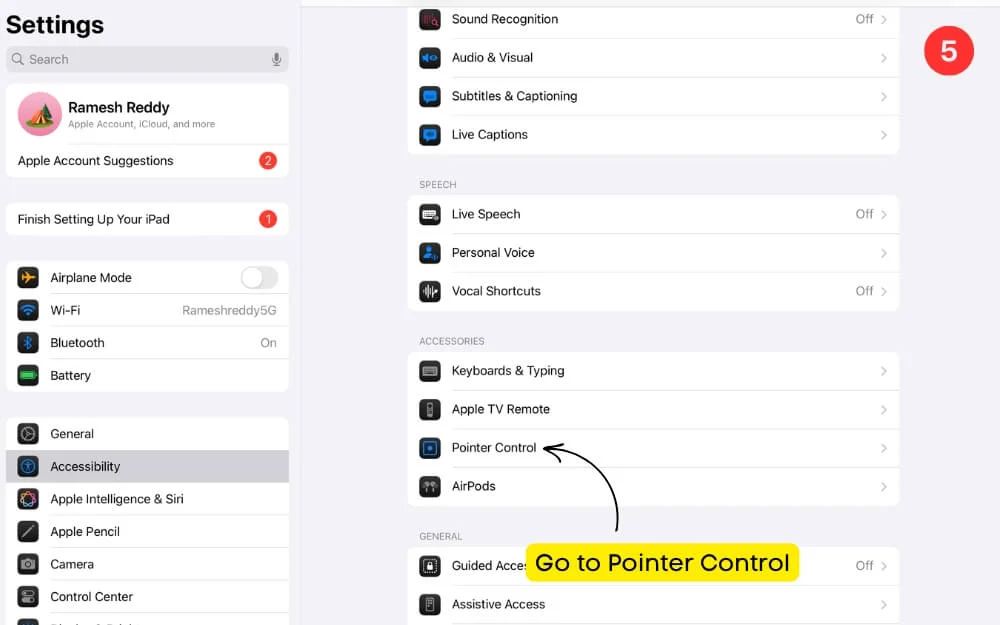
- Aquí, puede aumentar el contraste, ocultar el puntero automáticamente después de un cierto tiempo y ajustar el tamaño del puntero para una mejor funcionalidad y tasa de clics.
A continuación, habilite los atajos de teclado
Los atajos de teclado pueden facilitar la vida. A diferencia del uso de interacciones táctiles, los atajos pueden ayudarlo a navegar a iPados más rápido y sentirse más como una computadora portátil. Gracias a las actualizaciones recientes de iPados, ahora admite todos los atajos útiles que puede encontrar en su Mac. Estos atajos funcionan en todas las aplicaciones populares, incluidos el navegador, el correo, las notas y el safari. Conecte su teclado a su iPad y habilite el acceso completo del teclado para acceder a los accesos directos completos en su iPad.

Cómo habilitar los atajos de teclado en iOS
- En la misma configuración de accesibilidad , vaya a teclados y escriba.
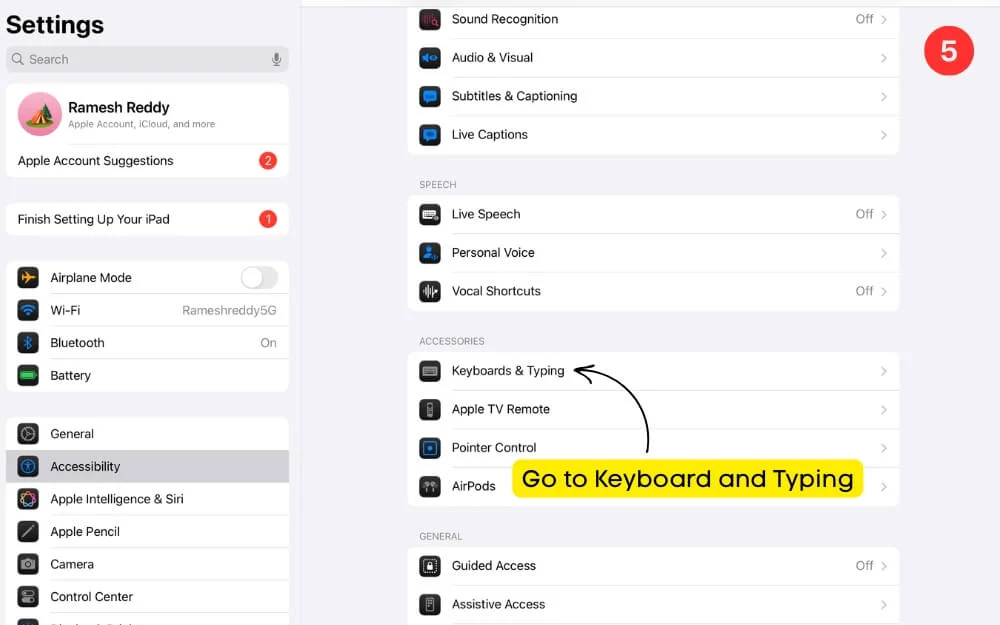
- Primero, encienda el acceso completo al teclado.
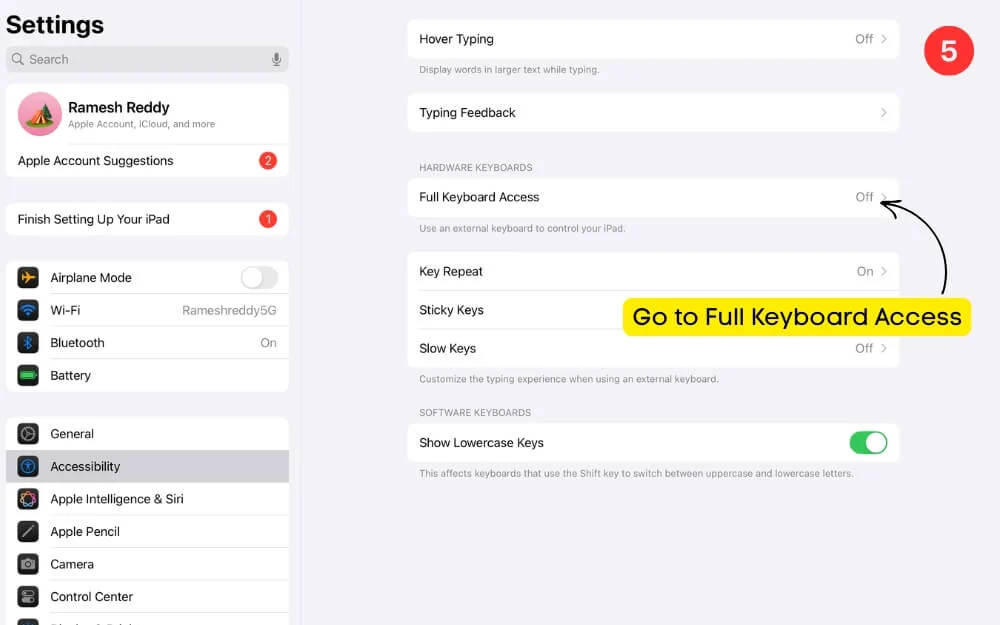
- Después de esto, haga clic en la opción de comando y personalice los comandos existentes que usa en Mac para replicar los mismos comandos en el iPad.
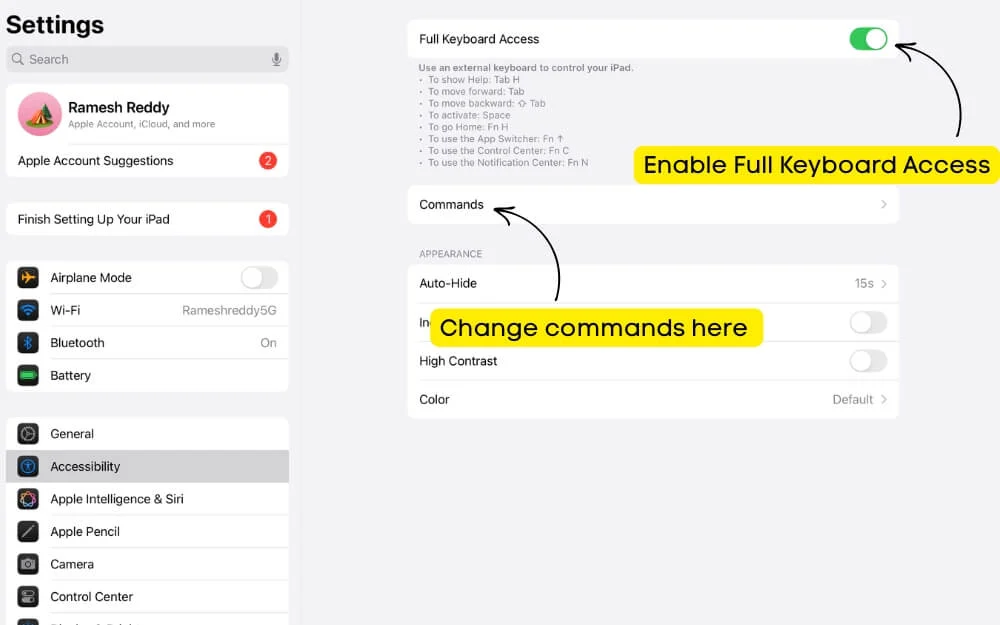
- Ahora, regrese a la página de configuración , luego vaya a la configuración general> teclado.
- Ahora, toque atajos de teclado y habilite las funciones de teclado para mejorar su experiencia de escritura.
Habilitar iCloud Desktop & Documents Sync en iPad
Si posee una Mac, puede sincronizar sus archivos importantes con su iPad usando iCloud Drive. Puede habilitar iCloud Sync en su Mac, que sincroniza automáticamente todos sus archivos desde su escritorio y documentos a la unidad iCloud.
Más tarde, puede acceder a esos archivos en la aplicación de archivos de su iPad, como el buscador en su macOS. Incluso puede editar su archivo en su iPad; Todos los cambios aparecen en tu Mac en tiempo real.
Sin embargo, el iCloud gratuito solo ofrece 5 GB de espacio de almacenamiento gratuito, que puede llenar rápidamente su espacio libre si tiene múltiples dispositivos Apple. Si necesita acceder a archivos importantes, puede habilitar la sincronización de iCloud y acceder a estos archivos automáticamente en su Mac a través de iCloud. También puede acceder a sus fotos, documentos y otros archivos importantes sincronizados en su unidad iCloud en su iOS iPad.
Cómo habilitar la unidad iCloud en sus archivos Mac y Sync en iPad
- Vaya a Configuración del sistema> ID de Apple> cuenta iCloud
- Toque el iCloud y haga clic en Ver todos
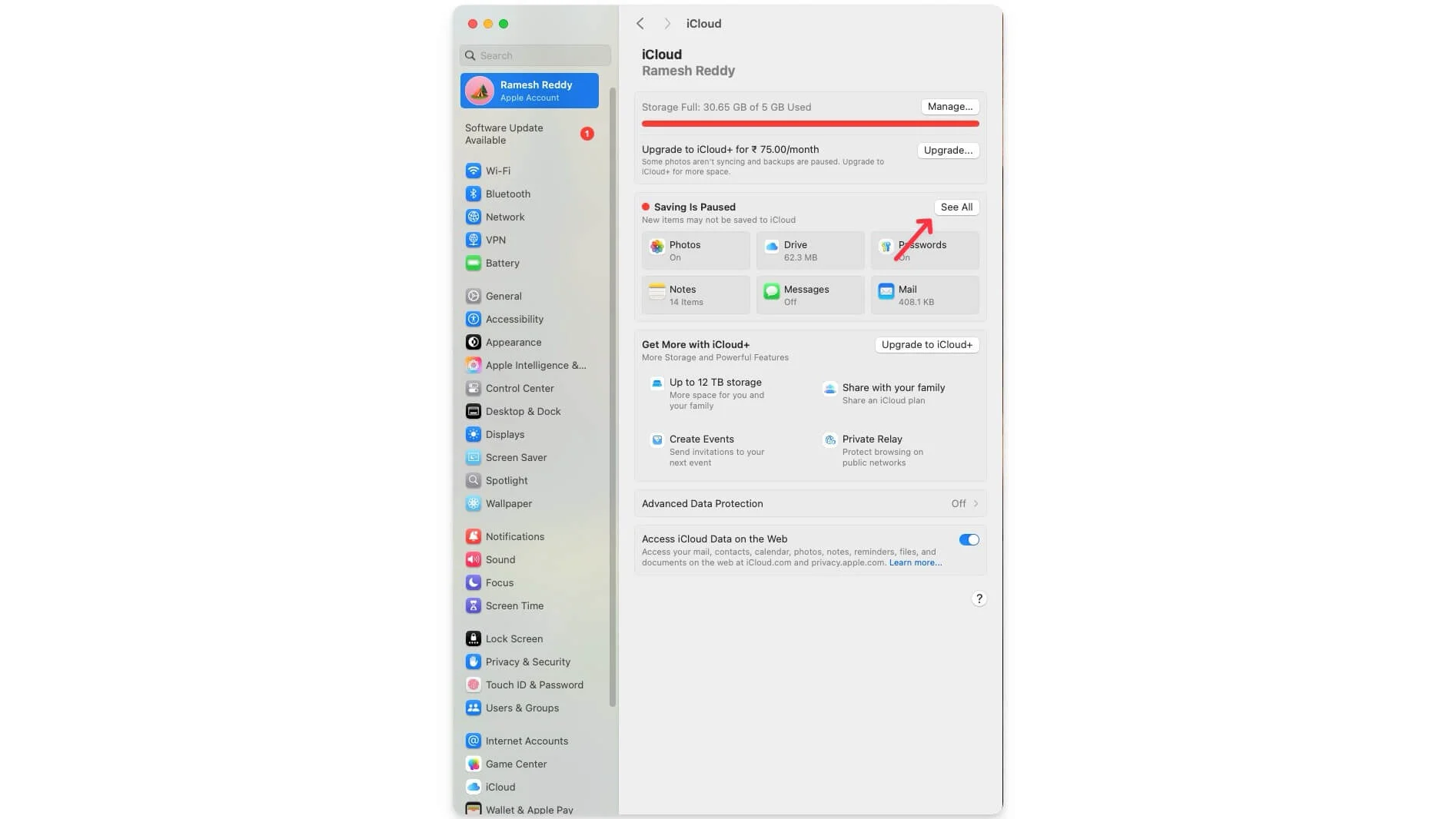
- Haga clic en la unidad iCloud nuevamente, toque opciones y habilite las carpetas de escritorio y documentos.

- Ahora, todos los archivos en estas carpetas se cargarán automáticamente a iCloud.
Sin embargo, si no desea que todos los archivos llenen su espacio, puede almacenar manualmente archivos importantes en la carpeta Finder iCloud, a la que también puede acceder en el iPad.
Cómo acceder a los archivos Mac en el iPad
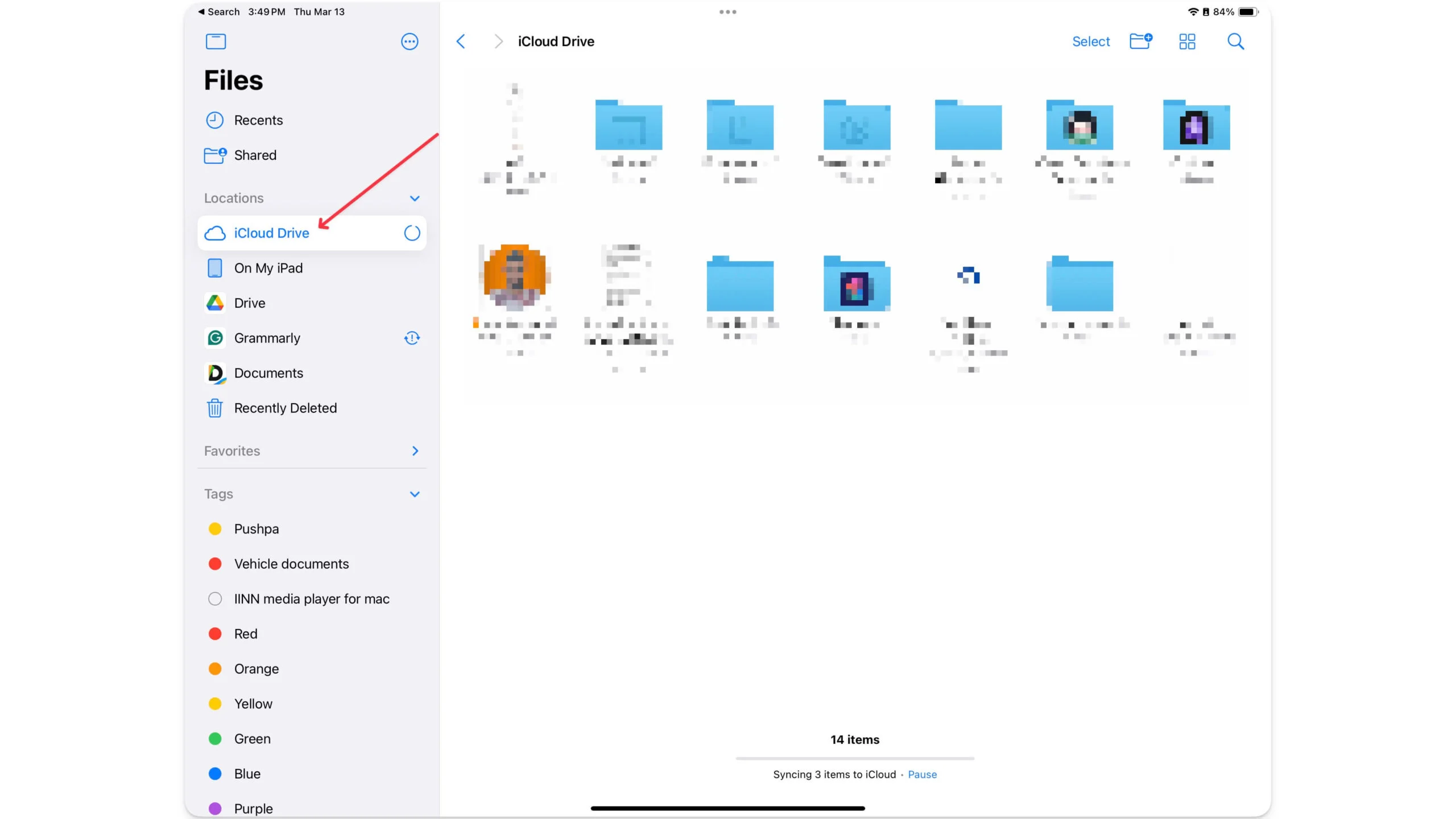
- Abra la aplicación de archivos en su iPad
- Toque la unidad iCloud en la barra lateral izquierda
- Verá las carpetas de escritorio y documentos desde su Mac
- También puede acceder a estas carpetas en los documentos utilizando la aplicación Readdle, un administrador de archivos de terceros que ofrece funciones adicionales.
La sincronización de sus archivos con la unidad iCloud elimina la necesidad de transferir manualmente archivos de Mac a iPad. Cada vez que viaja, también puede habilitar la transferencia, lo que le permite iniciar un documento en Mac y terminarlo en iPad sin transferir manualmente archivos para una experiencia perfecta.
3. Encienda el administrador de escenarios para una mejor multitarea
A pesar de contar con 12.5 pulgadas en el iPad Pro, la multitarea en el iPad fue un desastre y muy limitado hasta iPados 16.
Apple introdujo el administrador de teatro en iPados 16. Le permite usar y administrar múltiples ventanas de aplicaciones; Puede abrir varias aplicaciones, cambiarlas de tamaño, cambiar entre ellas fácilmente e incluso arrastrar y soltar contenido entre ellas.
Antes de emocionarse, Stage Manager requiere que el iPad se ejecute en las versiones iPados 16 o posteriores y los procesadores Apple M1 o posteriores. Apple afirma que el administrador de teatro requirió múltiples fuentes de energía, por lo que se limitó al poder de los procesadores M1 o posteriores. Más tarde, en Ipados 17, Apple también agregó soporte para el administrador de escenario para pantallas externas. El administrador del escenario de Apple está apagado de forma predeterminada, pero puede habilitarlo desde la configuración.
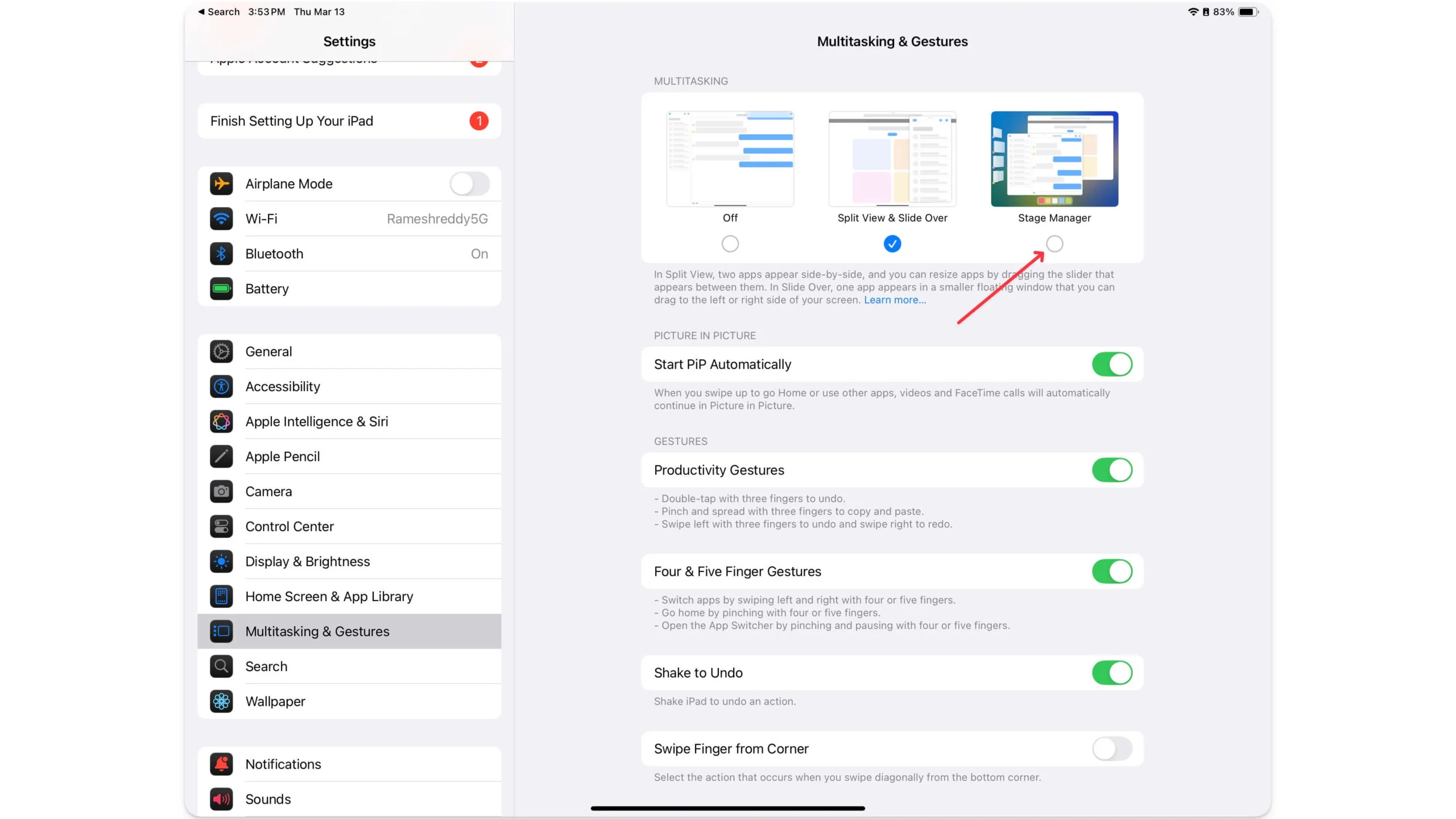
Vaya a Configuración> Pantalla de inicio y multitarea> Manager de etapas para habilitar. Puede deslizar desde la esquina derecha y tocar el icono del administrador del escenario. Esto traerá la funcionalidad multitarea del administrador de escenario a su iPad de pantalla de inicio.
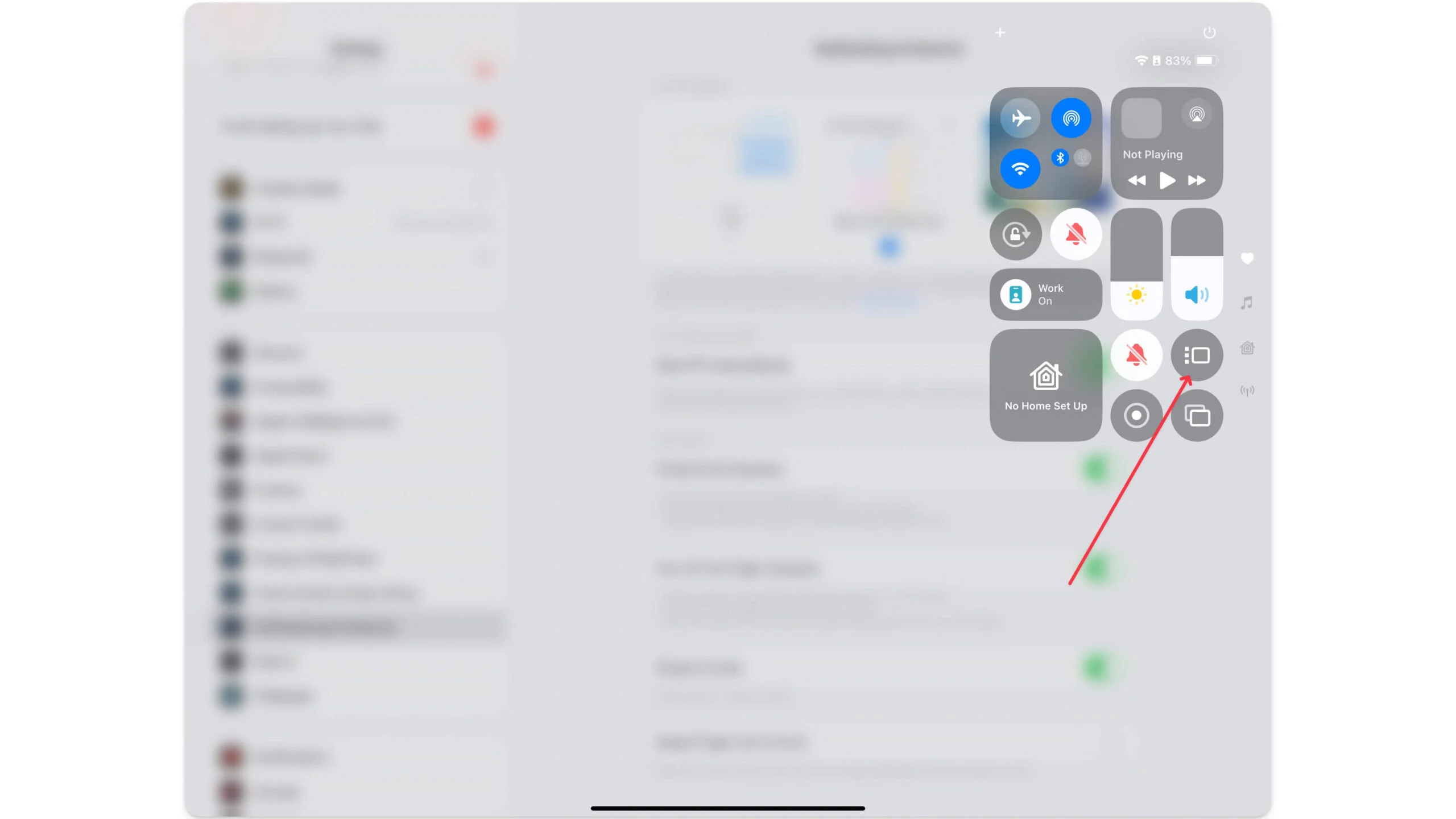
4. Habilite el cajón de muelles y aplicaciones en su iPad
Apple Stage Manager mejora su experiencia multitarea en su iPad. Aún así, no puede buscar y agregar aplicaciones que no son pestañas recientes. Puede usar el Dock o la Biblioteca de aplicaciones en el Doc para encontrar y buscar aplicaciones. Sin embargo, si deshabilita el muelle en la configuración, debe habilitar la mejor experiencia multitarea en su iPad.
Vaya a Configuración> Pantalla de inicio y Dock y habilite la biblioteca de muelles y aplicaciones en su configuración similar a MacOS.
Similar al muelle Mac, el muelle muestra sus aplicaciones utilizadas regularmente para que encuentre y cambie fácilmente entre ellas, y la biblioteca de aplicaciones le brinda una lista de todas las aplicaciones en su iPad. Puede presionar durante mucho tiempo en una aplicación y tocarla para agregarla al Stage Manager.
Instale estas aplicaciones para una experiencia de escritorio
Después de cambiar la configuración necesaria, instale estas aplicaciones de terceros para obtener un administrador de archivos avanzado y acceda de forma remota a sus archivos en su Mac.
1. Administrador de archivos: Administre sus archivos con herramientas útiles
El administrador de archivos incorporado en el iPad es más que suficiente para administrar todos sus archivos. Sin embargo, suponga que desea una experiencia de escritorio con características adicionales útiles. En ese caso, puede instalar documentos de Readdle , que ofrece características adicionales para administrar, descargar, editar, organizar, conectar su iPad a su Mac y más.
Junto con Google Drive, puede conectar múltiples servicios en la nube, importar archivos y administrar archivos de ellos fácilmente. Además, viene con una práctica función de conexión de computadora local, que le permite conectarla automáticamente a su Mac o cualquier PC y transferir archivos que haya modificado en su computadora cuando su PC no está con usted.
También admite muchas herramientas útiles, desde una transferencia de video fácil hasta transferir rápidamente archivos a diferentes formatos. VPN y soporte de navegador también están creados para un uso útil si desea descargar archivos directamente desde la aplicación Archivos.
La aplicación de archivos también viene con un reproductor multimedia incorporado que permite a los usuarios ver y escuchar música directamente dentro de la aplicación Files.
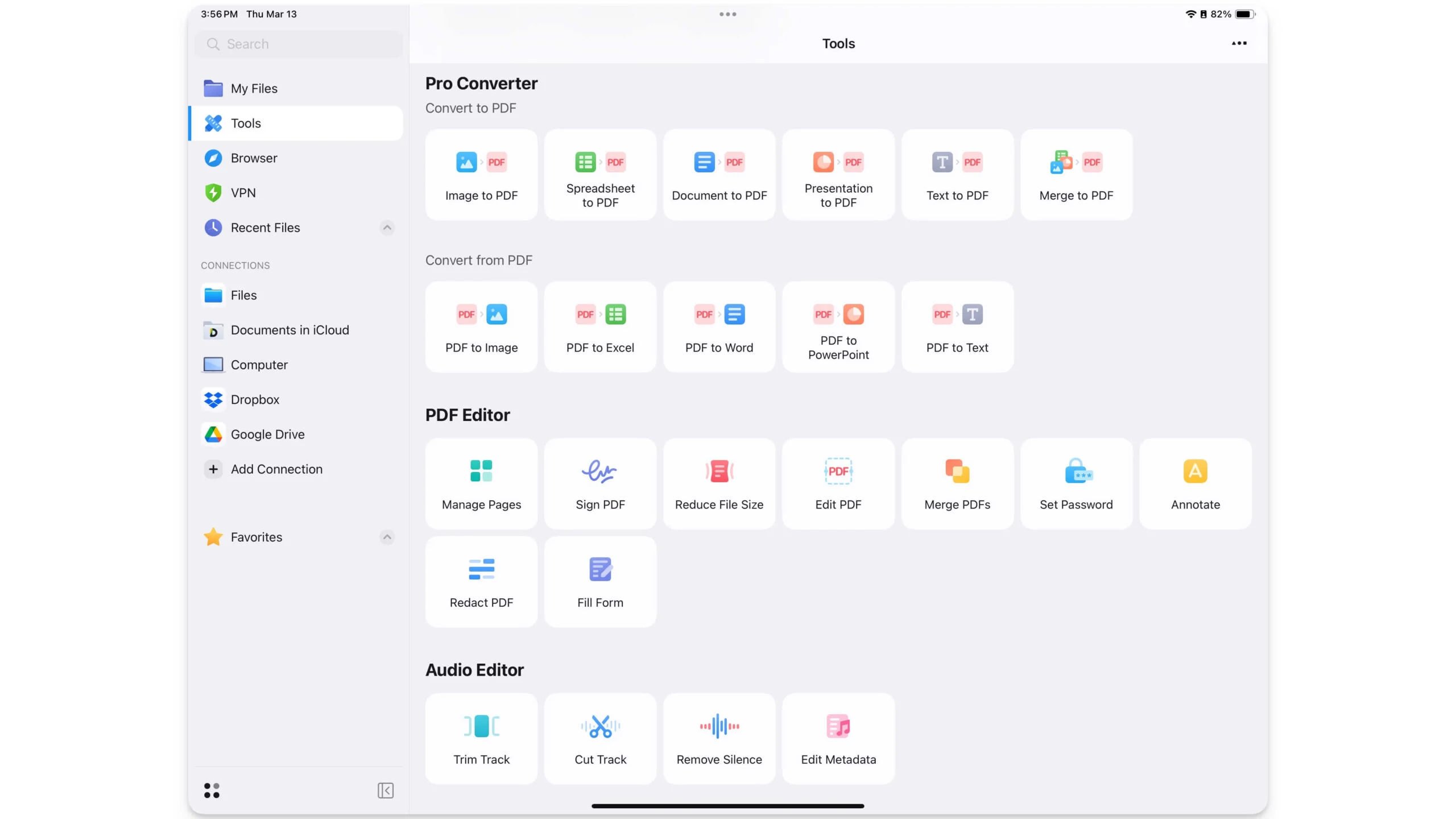
La aplicación de archivos viene con versiones gratuitas y premium; La versión Premium brinda acceso a una amplia variedad de herramientas como PDF Converter, Scan y útiles herramientas de editor PDF útiles, como entrada de signo, contraseña establecida, edición de PDF y funciones de formulario de relleno, que son útiles si a menudo trata con PDF más en su iPad.
Descargar Documents File Manager para iPad
2. Jump Desktop: acceda a su Mac de forma remota
Puede hacer una copia de seguridad de todos sus archivos a la nube y usarlos en su iPad de forma remota; Sin embargo, si olvida un archivo importante en su Mac o necesita acceder solo a una aplicación de escritorio que solo funcione en Mac, Jump Desktop puede ser útil para usted.
Jump Desktop es una aplicación de escritorio remota que le permite controlar su Mac y Windows PC desde su iPad, similar a la aplicación de escritorio remoto de Windows, que le permite acceder a la PC de Windows en cualquier dispositivo.
Utilizándolo, puede usar de forma remota su iPad para conectarse a su computadora, acceder a archivos en su Mac e interactuar con su escritorio. Dado que la conexión es remota, puede haber algunos retrasos entre ellos, también en función de su red, pero puede ser útil si rápidamente desea abrir una determinada aplicación de escritorio o acceder a un archivo específico en su Mac.
Recuerde, para usar Jump Desktop, su MacBook debe activarse y conectarse a Internet. Sin embargo, puede evitar que su Mac vaya al modo de suspensión usando este tutorial, pero si su Mac está apagada, no hay forma de encenderlo de forma remota a menos que tenga a alguien en su casa para despertar su Mac y ayudarlo a obtener el control remoto en su iPad.
Descargar la aplicación Jump Desktop para iPad
Conecte su iPad a un monitor externo
Si viene de una computadora portátil de 15 o 16 pulgadas o de Windows, usar un iPad puede sentirse más pequeño y limitado. Sin embargo, si puede acceder a una pantalla externa, puede conectar su iPad a la pantalla externa usando un cable y usar su segunda pantalla como una pantalla extendida.
Apple ha introducido soporte para monitores externos en iPados 16, que le permite conectar su iPad directamente a una pantalla externa, al igual que la configuración del monitor dual en MacOS. Al igual que MacOS, puede ejecutar varias aplicaciones una al lado de la otra, arrastrar y soltar entre ellas, y más.
Además, si tiene un teclado y un mouse, puede usar su iPad como un reemplazo de escritorio completo para su computadora. El tutorial de video a continuación explica cómo puede usar su iPad como una pantalla externa para su Mac.
Esos son la configuración, las superficies y los accesorios externos que puede obtener y cambiar en sus iPados para replicar la experiencia MacOS en su iPad. Con el administrador de escenario, la pantalla externa, el soporte del mouse y el teclado, y la sincronización de la nube, casi puede replicar el 90% de su Mac en su iPad.
Si usted es alguien que está obteniendo un iPad en lugar de una Mac, aquí están los pros y los contras del dispositivo que pueden ayudarlo a decidir:
Si compraste un iPad
- Te perderás las capacidades completas de edición de video
- Necesitas comprar un teclado mágico externo. Sin embargo, no es ideal para el uso de vueltas.
- La pantalla del iPad será pequeña, y la experiencia de escritura no será tan buena como la de una Mac
- iPados todavía es limitado y no es compatible con muchas aplicaciones de escritorio
- El iPad no es una opción para desarrolladores y editores de video avanzados para una configuración completa de edición de video
Pero: - Es portátil, y puede separar el teclado y el mouse y usarlo como un iPad independiente, que puede ser mejor para la visualización de medios.
- Trae una experiencia con pantalla táctil y es fácil de llevar.
Si compraste una Mac
- Perderá la portabilidad y el soporte de pantalla táctil en el iPad
- Todas las aplicaciones específicas de iPados para dibujar, nota y más
- Mejor experiencia de visualización de medios
- Soporte de lápiz de manzana
Si usa su iPad principalmente para navegar, escribir, editar fotos o administrar tareas, un iPad puede reemplazar completamente una Mac. Sin embargo, si es un usuario eléctrico como un desarrollador o necesita una configuración de edición de video avanzada, aún necesita una Mac para capacidades completas.
