Los mejores atajos de teclado de Microsoft PowerPoint
Publicado: 2022-07-27Microsoft Office PowerPoint todavía se usa comúnmente para crear presentaciones gráficas en empresas y educación en todo el mundo. Millones de personas lo utilizan a diario. Aunque es bastante software, crear una presentación lleva tiempo. Entonces, ¿por qué no acelerar el proceso y utilizar los atajos de teclado de Powerpoint para mejorar su flujo de trabajo?
La lista de accesos directos que se presenta aquí es solo una pequeña parte de todos los accesos directos disponibles. En este artículo, tratamos de limitarnos solo a los métodos abreviados de teclado de PowerPoint más utilizados. Otros atajos pueden ser más específicos para tareas y útiles en solo un puñado de situaciones, por lo que no nos molestaremos con ellos.
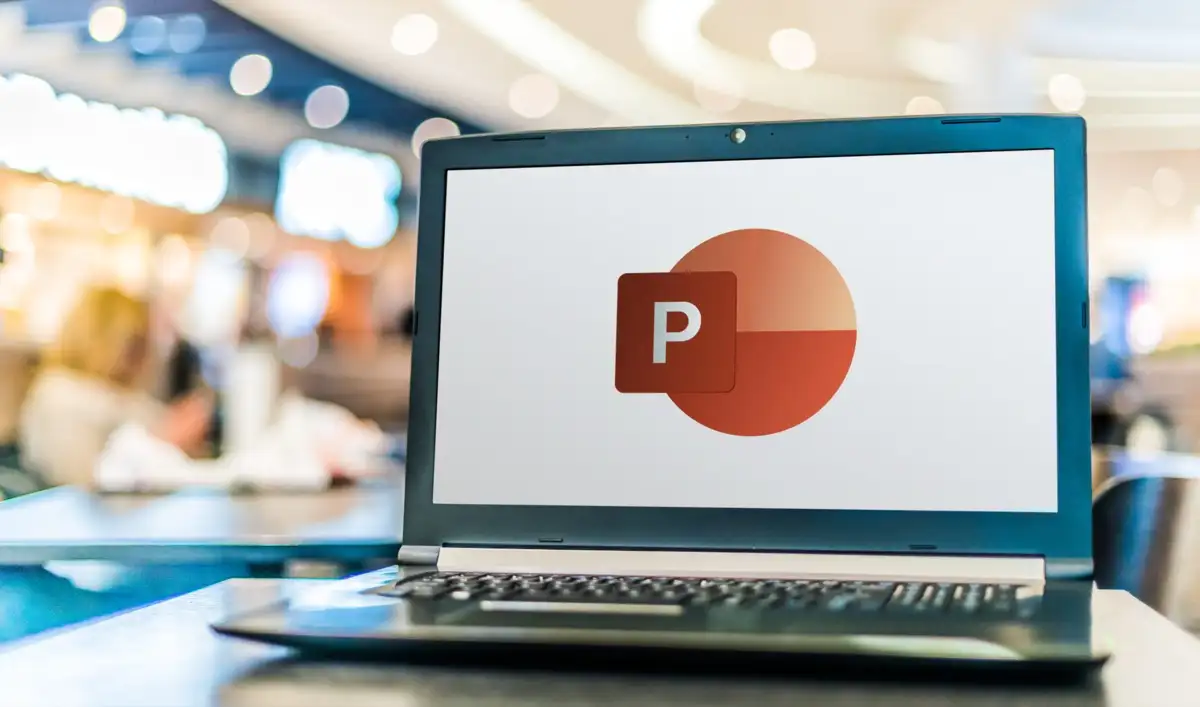
Tenga en cuenta que estos accesos directos funcionarán en todas las versiones de PowerPoint. No es necesario instalar la última versión para poder utilizarlos.
Dicho esto, asegúrese de consultar también nuestros artículos sobre los mejores atajos de teclado de Microsoft Word y los mejores atajos de teclado de Microsoft Excel para convertirse en un usuario avanzado de Microsoft Office.
1. Atajos de teclado generales de PowerPoint
Estas teclas de método abreviado de PowerPoint lo ayudarán a navegar por la cinta, abrir y cerrar presentaciones o cambiar entre varias presentaciones. Es posible que ya esté familiarizado con algunos de ellos, ya que son los mismos accesos directos que se utilizan en otras aplicaciones o navegadores web.
| Control+N | Crear una nueva presentación. |
| Control+O | Abrir una presentación ya existente |
| Control + S | Guarda una presentación que está actualmente abierta |
| Alt+F2 o F12 | Abre un cuadro de diálogo Guardar como |
| Ctrl + Q | Guardar y cerrar una presentación |
| Ctrl+W o Ctrl+F4 | Cerrar la presentación actualmente activa |
| F1 | Abre el panel de ayuda |
| F7 | Revisar ortografía |
| F10 o Alt | Enciende y apaga las puntas de las teclas |
| Ctrl+F1 | Expandir o contraer la cinta |
| Ctrl+F2 | Ingrese al modo de vista previa de impresión |
| Ctrl+Tab | Cambiar entre múltiples presentaciones abiertas |
| Ctrl+Z | Deshacer la última acción |
| Ctrl+Y | Rehacer la última acción |
| Control+F | Abrir el cuadro de diálogo de búsqueda |
| Alt+G | Navegue a la pestaña Diseño |
| Alt+A | Navega a la pestaña Animación |
| Alt+K | Vaya a la pestaña Transición |
| Alt+S | Vaya a la pestaña Presentación de diapositivas |
| Alt+F | Navegar al menú Archivo |
| Alt+H | Navega a la pestaña Inicio |
| Alt+N | Abre la pestaña Insertar |
| Alt+W | Navegue a la pestaña Ver |
| Alt+R | Abra la pestaña Revisar |
| Alt+X | Vaya a la pestaña Complementos |
2. Selección y navegación a través de la presentación de PowerPoint
Este grupo de teclas de método abreviado lo ayudará a moverse rápidamente por toda la presentación y seleccionar el texto, los cuadros, las diapositivas o solo ciertos objetos dentro de las diapositivas. En lugar de usar el mouse, opta por los atajos de teclado, te ahorrará mucho tiempo.
| Hogar | Ir al principio de una línea en un cuadro de texto o a la primera diapositiva de la presentación |
| Final | Ir al final de una línea en un cuadro de texto o a la última diapositiva de la presentación |
| Página arriba | Ir a la diapositiva anterior |
| Página abajo | Ir a la siguiente diapositiva |
| Ctrl+flecha arriba | Mover una diapositiva en su presentación hacia arriba |
| Ctrl+flecha abajo | Mover una diapositiva en su presentación hacia abajo |
| Ctrl+Mayús+Flecha arriba | Mover una diapositiva al principio de la presentación |
| Ctrl+Mayús+Flecha abajo | Mover una diapositiva al final de la presentación |
| Ctrl+A | Seleccionar todas las diapositivas de una presentación (en la vista del clasificador de diapositivas), todos los textos de los cuadros de texto o todos los objetos de una diapositiva |
| Pestaña | Mover al siguiente objeto en la diapositiva o seleccionarlo |
| Mayús+Tab | Mover al objeto anterior en la diapositiva o seleccionarlo |
| Alt+Q | Vaya a Dime lo que quieres hacer |
3. Dar formato y editar la presentación de PowerPoint
Una vez que haya terminado de crear una presentación, puede concentrarse en hacer que se vea bien. Formatea tu presentación de PowerPoint o edítala rápidamente con estos atajos de teclado. Además, recuerda que siempre puedes comenzar con una plantilla profesional de PowerPoint para ahorrar aún más tiempo.

| Ctrl + C | Copie el texto seleccionado, los objetos en la diapositiva o las diapositivas en la presentación |
| Ctrl+X | Cortar el texto seleccionado, los objetos en la diapositiva o las diapositivas en la presentación |
| Control+V | Pegar texto, objetos o diapositivas previamente copiados o cortados |
| Borrar | Eliminar el texto, el objeto o una diapositiva previamente seleccionados |
| Ctrl+Retroceso | Eliminar una palabra a la izquierda |
| Ctrl+Supr | Eliminar una palabra a la derecha |
| Ctrl + B | Poner en negrita el texto seleccionado. Presiona de nuevo para quitar la negrita |
| Ctrl+I | Poner el texto seleccionado en cursiva. Pulse de nuevo para eliminar la cursiva |
| Control + U | Subraya el texto seleccionado. Pulse de nuevo para eliminar el subrayado |
| Control+E | Alinear el texto seleccionado al centro |
| Control+L | Alinear el texto seleccionado a la izquierda |
| Control+R | Alinear el texto seleccionado a la derecha |
| Control+J | Justificar el texto seleccionado |
| Control+T | Abrir el cuadro de diálogo de fuente para el objeto de texto seleccionado |
| Control+G | Agrupar elementos juntos |
| Ctrl+Mayús+G | Desagrupar elementos |
| Ctrl+K (en el texto u objeto seleccionado) | Insertar hipervínculo |
| Control+M | Insertar nueva diapositiva |
| Control+D | Duplicar un objeto o una diapositiva seleccionados |
| Ctrl+Mayús+Flecha derecha | Aumentar el tamaño de la fuente |
| Ctrl+Mayús+Flecha izquierda | Disminuir el tamaño de la fuente |
| Alt+W y luego Q | Cambiar el zoom de las diapositivas |
| Control++ | Hacer que el texto seleccionado sea un superíndice |
| Ctrl+= | Hacer que el texto seleccionado sea un subíndice |
| Mantenga Alt + N y luego P | Insertar una imagen |
| Mantén pulsado Alt+H, luego S y luego H | Insertar una forma |
| Mantén presionadas las teclas Alt+H y luego L | Seleccionar un diseño para una diapositiva |
4. Entrega de su presentación
Una vez que esté satisfecho con el resultado de su presentación de PowerPoint, es hora de entregársela a sus compañeros de trabajo, jefe o maestro. Estos atajos de teclado te ayudarán a lucir profesional.
| F5 | Empezar la presentación desde el principio |
| Mayús+F5 | Iniciar la presentación desde la diapositiva actual |
| Alt+F5 | Inicie la presentación en la vista Moderador |
| Flecha derecha (o Intro) | Navegar a la siguiente diapositiva o animación |
| Flecha izquierda | Navegar a la diapositiva o animación anterior |
| Hogar | Reiniciar la presentación desde la primera diapositiva |
| Final | Ir rápidamente a la última diapositiva |
| S | Iniciar o detener la reproducción de la presentación automática |
| Número de diapositiva+ingresar | Ir a una diapositiva específica |
| Control + S | Abrir el cuadro de diálogo Todas las diapositivas |
| Esc | Salir de la presentación |
| B o W | Para pausar la presentación e ingresar a una pantalla en blanco (en blanco o negro) |
| Control+L | Cambia el cursor a un punto láser |
| Ctrl + P | Dibujar en vivo en la presentación con un bolígrafo |
| mi | Borrar cualquier cosa dibujada con un bolígrafo |
| Ctrl+H | Ocultar controles de navegación |
Usar atajos de teclado
Tenga en cuenta que los métodos abreviados de teclado de PowerPoint anteriores son principalmente para máquinas con Windows. Sin embargo, la mayoría de ellos también son similares en Mac. Mientras que en Windows necesitas presionar Ctrl para la mayoría de los accesos directos, en Mac deberás presionar la tecla Cmd (Comando) en su lugar.
Los atajos de teclado de PowerPoint son esenciales para mejorar la eficiencia de su flujo de trabajo y debe aprender al menos los básicos. Sin embargo, con el tiempo, recordará los que más usa.
Si lo encuentra útil, puede incluso imprimir esta lista de métodos abreviados de teclado de Powerpoint y tenerla a mano junto a su estación de trabajo. De esa manera, puede echar un vistazo y usar el atajo apropiado en cualquier momento.
