Las 7 mejores aplicaciones de grabación de pantalla para Windows 11
Publicado: 2022-07-31Si es un usuario de Android o iOS desde hace mucho tiempo, puede saber lo fácil que es usar la función de grabación de pantalla para capturar lo que sucede en la pantalla de su teléfono inteligente. Del mismo modo, puede usar una aplicación de grabación de pantalla para una computadora para grabar lo que sucede en la pantalla de su computadora. Esto podría ser un video de un juego en línea, un tutorial o una reunión importante.
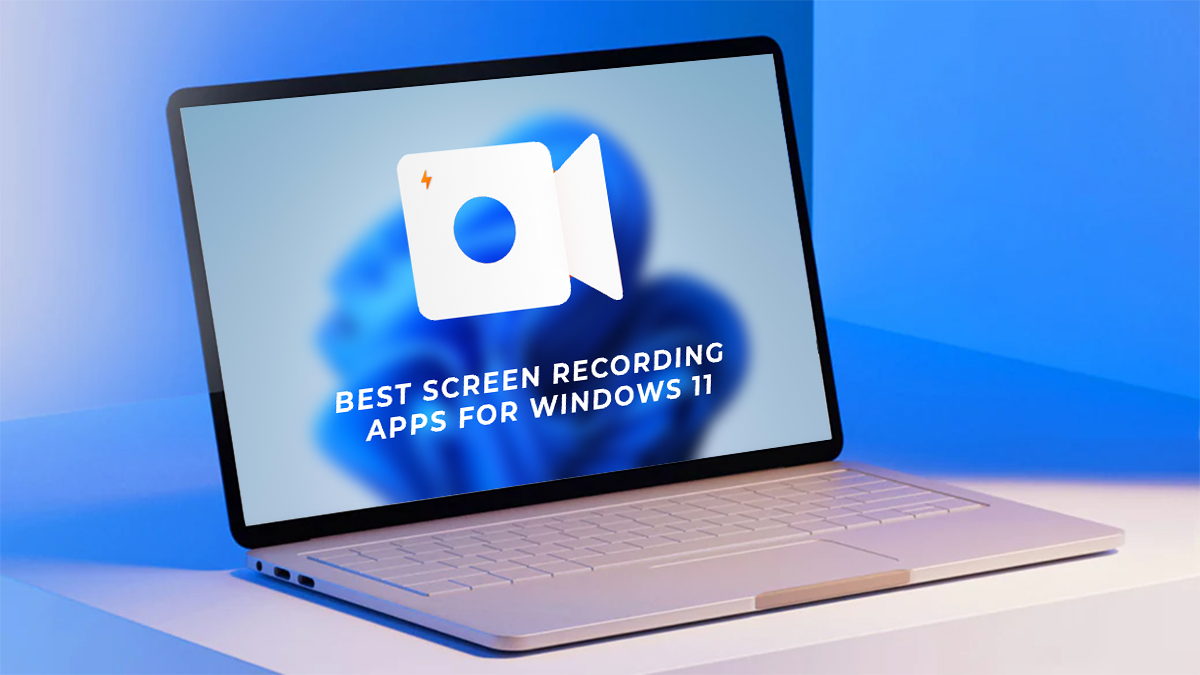
Las aplicaciones de grabación de pantalla para PC son muy útiles para las personas que desean crear tutoriales o demostraciones de sus habilidades. También pueden ser utilizados por profesores que deseen grabar sus conferencias y compartirlas con los estudiantes. La aplicación de grabación de pantalla también puede ser utilizada por jugadores que quieran mostrar sus habilidades de juego en videos y compartirlos en Youtube, Twitch o Facebook Live.
Microsoft reconoció la practicidad de esta función y lanzó la aplicación Xbox Game Bar junto con Windows 10 (y la continuó con Windows 11), que permite a los usuarios grabar sesiones de juego que luego pueden cargarse en servicios de transmisión como YouTube o Twitch. Sin embargo, Xbox Game Bar solo funciona cuando te enfocas en una ventana específica y no se acerca a la practicidad y utilidad de las aplicaciones de grabación de pantalla de terceros, que ofrecen muchas más funciones y la capacidad de crear transmisiones en vivo de aspecto profesional.
Tabla de contenido
Los 7 mejores grabadores de pantalla de Windows 11
Entonces, si está buscando la mejor grabadora de pantalla para su PC con Windows 11, consulte esta lista de aplicaciones de grabación de pantalla gratuitas y de pago disponibles en el mercado que pueden ayudarlo a crear grabaciones de pantalla profesionales en muy poco tiempo.
1. Estudio OBS
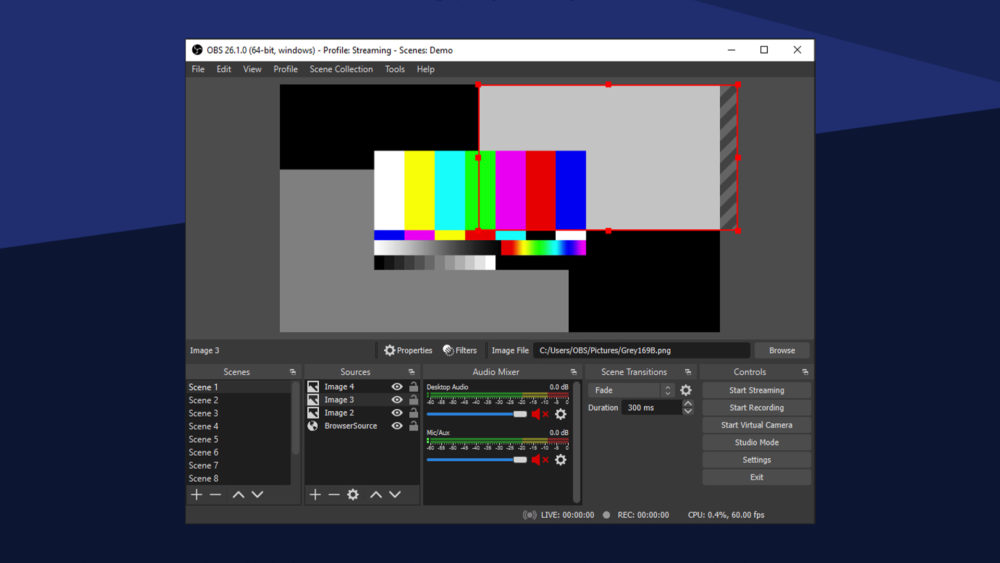
OBS u Open Broadcaster Software es uno de los mejores programas gratuitos de código abierto para grabación de juegos, grabación de pantalla y transmisión en vivo, que es compatible con Windows, macOS y Linux. OBS Studio ofrece muchas funciones y configuraciones para usuarios avanzados que desean crear videos de YouTube de aspecto profesional o transmisiones en vivo en Twitch.
OBS Studio ofrece potentes funciones en tiempo real para capturar y mezclar video y audio. Puede crear múltiples escenas desde una variedad de fuentes, incluidas capturas de ventanas, texto personalizado, superposiciones de imágenes, videos, cámaras web, la cámara de su teléfono inteligente, una DSLR y más.
En el lado del audio, puede agregar múltiples entradas/fuentes de audio con filtros dedicados como reducción de ruido, amplificación, ecualización, etc., que le brindan un control más preciso sobre su sonido. Esto convierte a OBS en uno de los software de grabación de pantalla más versátiles del grupo.
Aunque OBS es gratuito y versátil desde el punto de vista de un transmisor en vivo, los principiantes pueden encontrarlo complicado y molesto si solo buscan una solución simple de grabación de pantalla. Esto nos lleva a indicar que si no está dispuesto a superar la curva de aprendizaje que plantea la complicada interfaz de usuario, es posible que desee considerar una de las siguientes alternativas de OBS.
Descargar OBS Studio (Gratis)
2. Streamlabs OBS
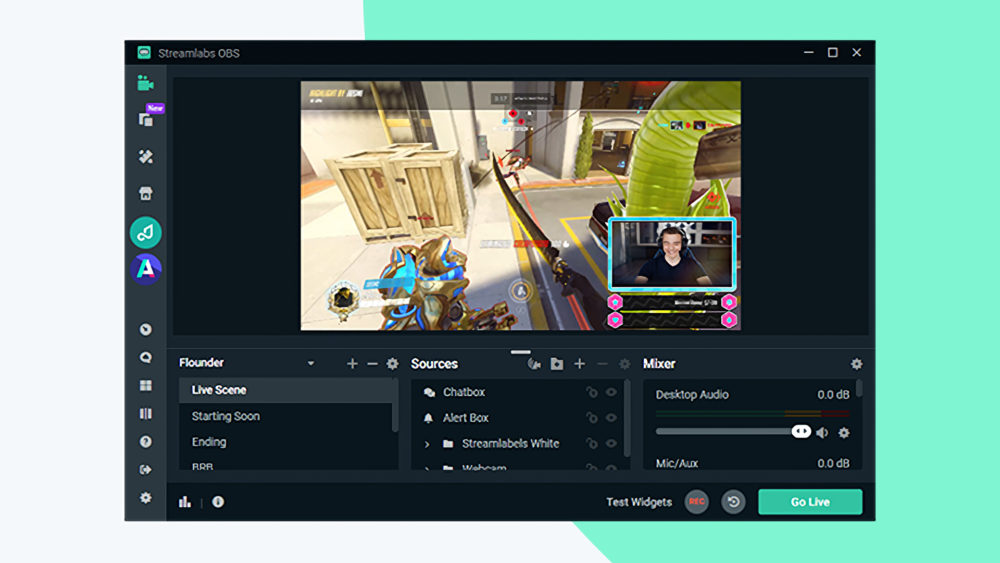
Streamlabs OBS , que no debe confundirse con OBS Studio, también es una herramienta de software que le permite grabar su pantalla y crear transmisiones en vivo en tiempo real. Sin embargo, a diferencia del primero, Streamlabs OBS ofrece una interfaz muy fácil de usar que es fácil de configurar y conserva todas las funciones de OBS Studio.
Streamlabs OBS le permite decidir cómo quiere que se vea su tablero. Puede arrastrar y soltar elementos para crear una interfaz de usuario única que se adapte a sus necesidades de grabación de pantalla/transmisión en vivo. Tiene control total sobre su grabación al poder elegir qué fuentes aparecen en su grabación.
Streamlabs OBS es una excelente opción para los jugadores, ya que les permite crear clips de reproducción en vivo para su transmisión en vivo al instante. Además, los jugadores también pueden configurar superposiciones dinámicas en el juego que están optimizadas para funcionar en un solo monitor. Esto le permite incluir cuadros de notificación personalizados, listas de eventos o cuadros de chat en su transmisión en vivo para generar más participación y mantener a los espectadores interesados.
Descargar Streamlabs OBS (Gratis)
3. Grabador de pantalla TweakShot
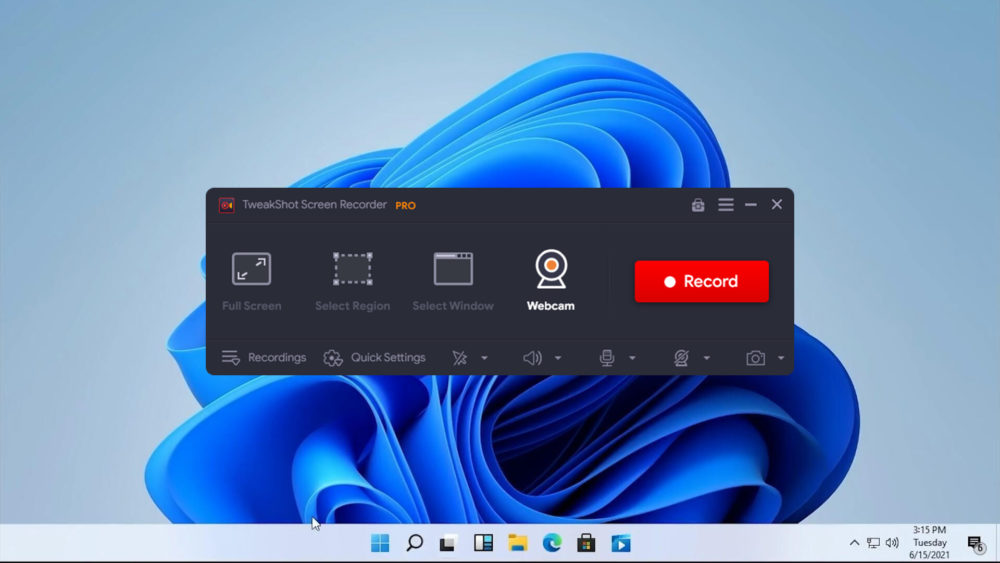
Después de OBS Studio, TweakShot Screen Recorder podría ser la mejor grabadora de pantalla de Windows. TweakShot Screen Recorder tiene todo lo que necesita de una excelente grabadora de pantalla para su PC con Windows.
Tiene funciones potentes y efectivas que le permiten grabar fácilmente su pantalla con una resolución de hasta 4K. Al mismo tiempo, puede capturar varios tipos de capturas de pantalla, agregar una marca de agua personalizada, grabar un área seleccionada en la pantalla, etc.
Además, puede grabarse mientras graba la pantalla, lo que le permite capturar videos de la cámara web.
Descargar TweakShot Screen Recorder (Freemium)
4. Bandicam
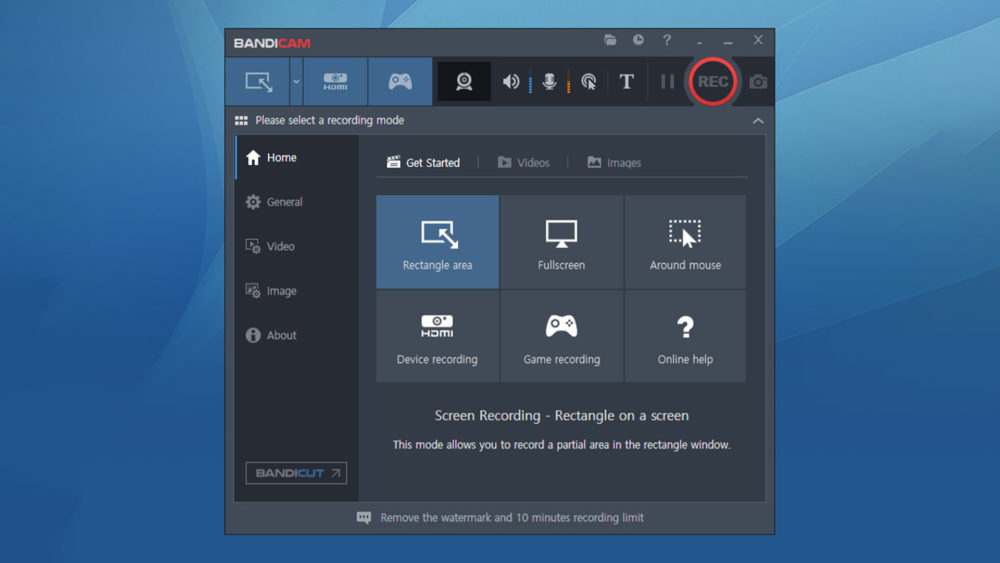
Bandicam Screen Recorder es una herramienta de grabación de pantalla fácil de usar, simple y eficiente para Windows, ideal para jugadores y profesores para crear presentaciones y grabar escenas de juego. Con Bandicam, puede capturar videos e imágenes para grabación de pantalla con la mejor calidad posible mientras reduce la carga en su sistema. Ofrece soporte para codificación h.264 acelerada por hardware, lo que le permite capturar video rápidamente con una alta relación de compresión y una excelente calidad de video en resoluciones de hasta 4K UHD (3840 x 2160).
Además de los detalles técnicos, Bandicam muestra el número de FPS en la esquina de la pantalla cuando habilita el modo "Grabación del juego", que le permite fusionar la transmisión de su cámara web con la grabación de la pantalla. Además, a diferencia de la mayoría de las grabadoras de pantalla, Bandicam puede eliminar el fondo de una transmisión de cámara web y ofrece soporte para animaciones con clics del mouse, así como una función de anotación en tiempo real que permite a los usuarios dibujar líneas, cuadros o resaltados durante la grabación.

Aunque le permite capturar una cantidad ilimitada de grabaciones de pantalla, la versión gratuita de esta aplicación viene con una gran marca de agua y solo le permite grabar videos de hasta 10 minutos de duración a la vez. Para superar estos inconvenientes, debe comprar la versión completa de Bandicam, que está disponible por una compra única de $ 39,95 (alrededor de Rs. 3816).
Descargar Bandicam (Freemium)
5. Telar
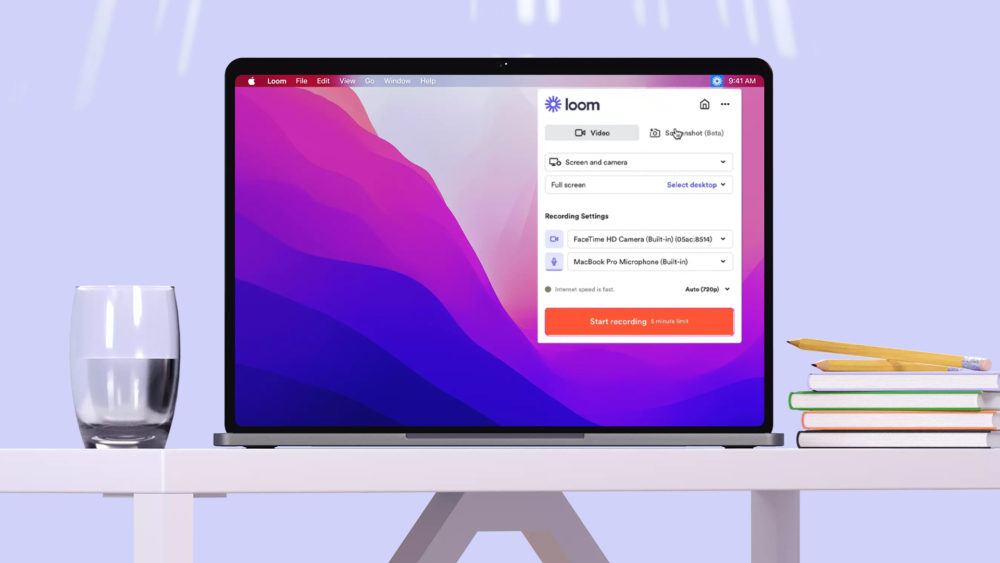
Loom está disponible para Windows, macOS, Android e iOS y podría ser una de las aplicaciones más sencillas para grabar pantallas. Con Loom, puede tomar grabaciones de pantalla de lo que se muestra y grabarse usando la cámara web.
Además, la capacidad de sincronizar videos directamente con su nombre de usuario hace que las grabaciones de pantalla sean fáciles de compartir y colaborar con otros usuarios que se pueden agregar a la misma cuenta, lo que lo hace ideal para los lugares de trabajo.
Sin embargo, a diferencia de todas las otras alternativas enumeradas aquí, Loom requiere una conexión a Internet activa para funcionar. Con la versión gratuita, solo puede crear hasta 25 grabaciones de pantalla de cinco minutos. Por otro lado, si desea capturar más o más grabaciones de pantalla, debe suscribirse al plan comercial a partir de $ 10 / mes.
Descargar Loom (prueba gratuita)
6. Grabación de pantalla
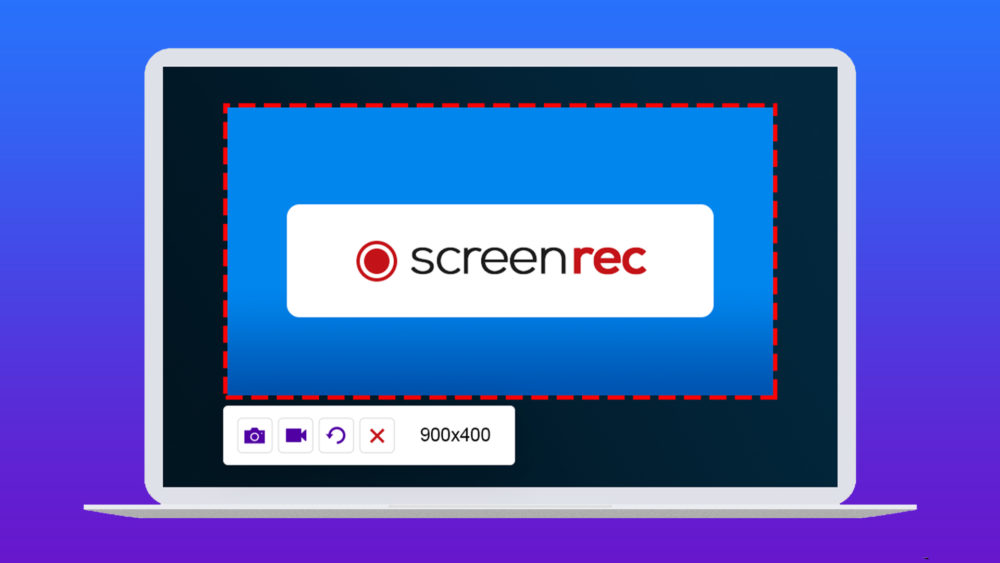
Screenrec podría ser la alternativa gratuita perfecta a Loom, ya que ofrece una cantidad asombrosa de funciones que normalmente no ofrecen los productos gratuitos.
En primer lugar, Screenrec es una grabadora liviana que no acaparará los recursos de su sistema. Puedes usarlo para hacer grabaciones de pantalla a 1080 píxeles con voces en off y publicar estos videos sin marcas de agua. Además, ¡no hay límite de tiempo para grabar!
Después de la grabación, Screenrec también proporcionará inmediatamente un enlace para compartir para los videos grabados. Mientras tanto, todos los videos grabados se sincronizarán con su espacio de almacenamiento en la nube personal de Screenrec. La plataforma también admite la grabación de pantalla sin conexión, donde los archivos se almacenan localmente en su PC y se sincronizan con la nube tan pronto como se conecta a Internet.
Descargar Screenrec (Gratis)
7. Creador de demostraciones de Wondershare
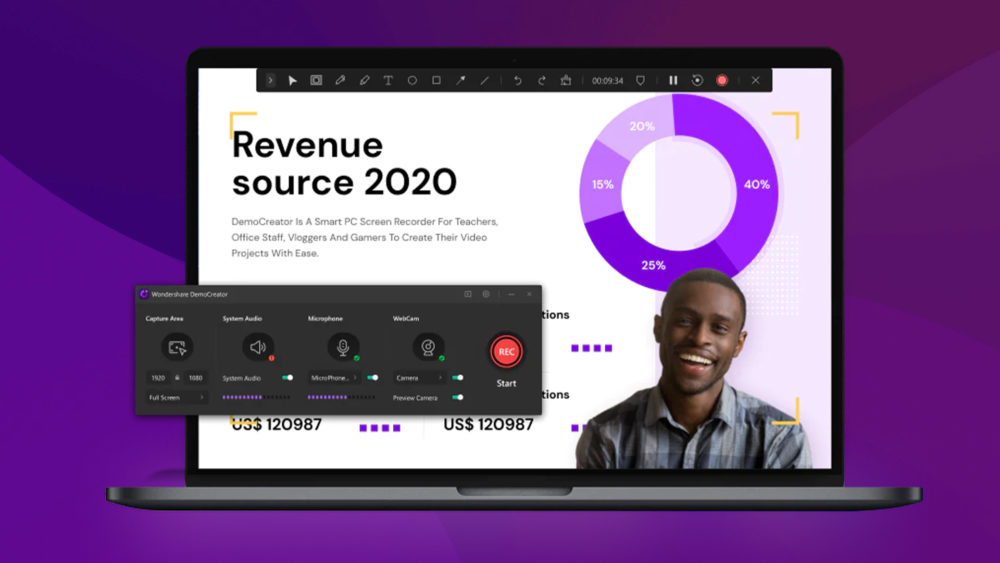
Wondershare DemoCreator es una herramienta de captura de pantalla fácil de usar desarrollada originalmente como parte de las aplicaciones Wondershare Productivity and Media Creation. Wondershare DemoCreator es excelente para grabar tutoriales, presentaciones de PowerPoint, sesiones de juego y más.
Ofrece poderosas capacidades de grabación de pantalla y una función de edición de video muy útil que le permite recortar, rotar y recortar clips. Además, Wondweshare DemoCreator le permite aplicar varios efectos de audio/video, anotar/dibujar sobre videos y grabar voces en off, ya sea que tenga una suscripción o no.
Tenga en cuenta, sin embargo, que durante el período de prueba gratuito, solo puede grabar videos de hasta 10 minutos a la vez. El plan pago, que ofrece grabación ilimitada y acceso completo al kit de herramientas de edición de video, texto animado y la extensión DemoCreator Chrome, está disponible por $10 para el plan mensual, $40 para el plan anual o un pago único de $60.
Descargar Wondershare DemoCreator (Fremium)
Preguntas frecuentes sobre las mejores aplicaciones de grabación de pantalla para Windows 11
¿Qué aplicación de grabación de pantalla ofrece la mayor cantidad de funciones?
OBS Studio podría ser la aplicación de grabación de pantalla más versátil y repleta de funciones del grupo. OBS Studio proporciona poderosas capacidades de grabación y mezcla de video/audio en tiempo real. Puede crear múltiples escenas a partir de múltiples fuentes, como capturas de ventanas, texto personalizado, superposiciones de imágenes, videos, cámaras web, la cámara de su teléfono inteligente, una DSLR y más.
Mientras tanto, en el lado del audio, puede agregar múltiples entradas/fuentes de audio con filtros dedicados, como reducción de ruido, ganancia, ecualización, etc., que le brindan un control más preciso sobre su sonido.
¿Qué aplicación de grabación de pantalla es mejor para los jugadores?
Streamlabs OBS podría ser la mejor grabadora de pantalla para juegos, ya que ofrece a los jugadores la capacidad de crear instantáneamente clips de reproducción en vivo para su transmisión en vivo.
Además, con Streamlabs OBS, los jugadores también pueden configurar superposiciones dinámicas en el juego que están optimizadas para funcionar en un solo monitor, lo que le permite habilitar cuadros de alerta personalizados, listas de eventos o cuadros de chat para que aparezcan en su Livestream para crear más participación y retener a los espectadores. .
¿Qué aplicación de grabación de pantalla es la más fácil de usar?
Screenrec podría ser la aplicación de grabación de pantalla más fácil del mercado.
Screenrec se puede configurar muy rápidamente y también ofrece la posibilidad de agregar una superposición de cámara web sobre una grabación de pantalla, sincronizar entre múltiples dispositivos y mucho más mientras es completamente gratis.
¿Qué grabador de pantalla ofrece la mejor calidad de video en Windows?
Casi todas las aplicaciones de grabación de pantalla admiten una resolución de al menos 720p a 4k al grabar, dependiendo de si son gratuitas o de pago.
Sin embargo, si desea ir incluso más allá de 4K y su PC lo admite, entonces OBS Studio podría ser su mejor opción. Le ofrece la posibilidad de ingresar resoluciones de grabación de pantalla personalizadas mientras es completamente gratis.
¿Cómo grabar parte de la pantalla de mi computadora en Windows 11?
Si desea grabar una parte de la pantalla de su computadora en Windows, puede usar aplicaciones de grabación de pantalla de terceros como Bandicam o Camtasia. En Bandicam, una vez que inicie el programa, busque la opción de menú " Rectángulo en una pantalla " y selecciónela. Elija el área de la pantalla que desea grabar y comience a grabar haciendo clic en el botón REC o en el atajo de teclado F12.
