Agregue una nueva herramienta de recorte a Windows 10
Publicado: 2016-06-06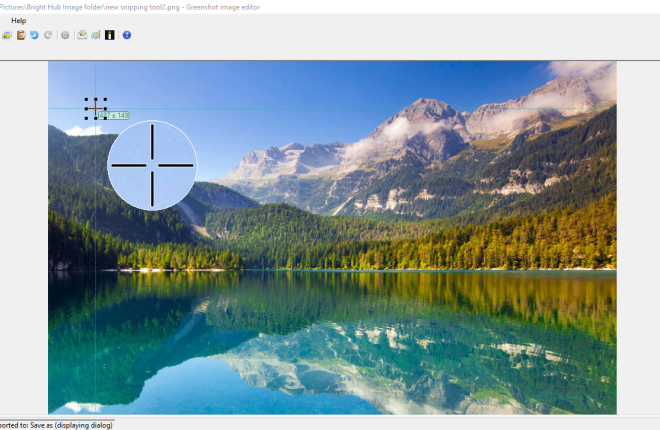
Si necesita tomar muchas instantáneas de software, Snipping Tool es un accesorio esencial de Windows 10. Este artículo de TechJunkie le explicó cómo capturar imágenes con esa herramienta, pero tiene opciones bastante limitadas. Entonces, ¿por qué no agregar una mejor herramienta de recorte a Windows 10? Estas son algunas de las mejores herramientas de recorte alternativas que puede agregar a la plataforma.
La herramienta de recorte Greenshot
Primero, puede agregar el software gratuito Greenshot a Windows 10 presionando el botón Descargar en esta página web. Ejecute el instalador para agregarlo a su biblioteca de software. Cuando se esté ejecutando, encontrará un icono de Greenshot en la bandeja del sistema. Al hacer clic derecho en ese icono, se abre el menú que se muestra directamente debajo.
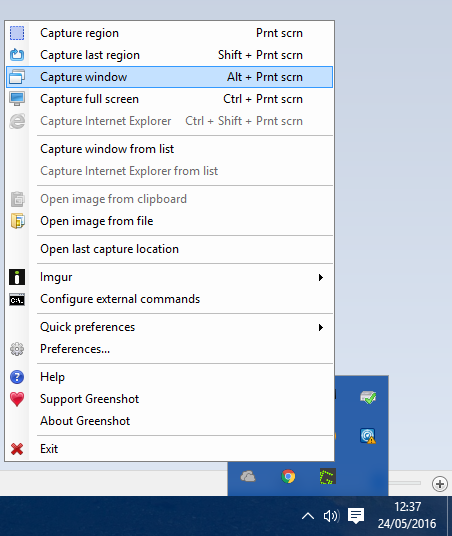
Para capturar una región más específica en la instantánea, seleccione la opción Capturar región de ese menú. También puede presionar la tecla de acceso rápido PrtScn para abrir la herramienta de recorte Greenshot. Eso abrirá la cuadrícula y la lupa que se muestran en la toma directamente debajo, y puede capturar instantáneas de la misma manera que la herramienta de recorte estándar manteniendo presionado el botón izquierdo del mouse y arrastrando el cursor para expandir el rectángulo.
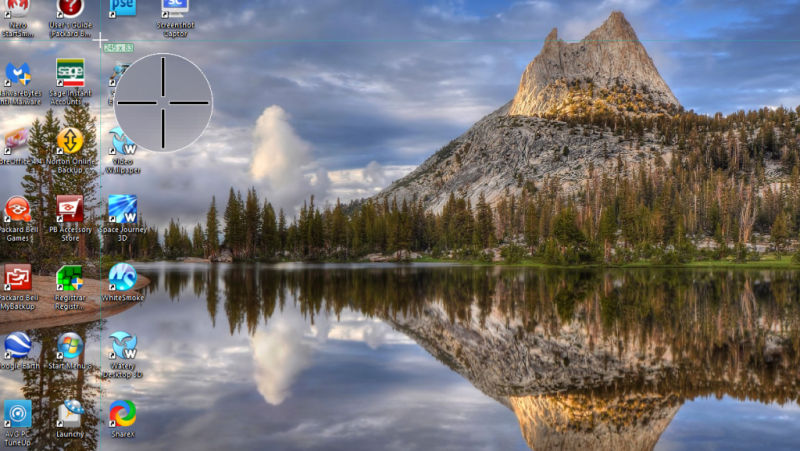
Haga clic en la opción Abrir en el editor de imágenes del menú para abrir la captura de pantalla en el editor Greenshot. Este editor es lo que realmente diferencia a Greenshot de la herramienta Recortes en Windows 10. Incluye 15 opciones de edición en su barra de herramientas, y las únicas dos incluidas en la Herramienta Recortes son el resaltador y el dibujo a mano alzada (de lo contrario, Pen ).
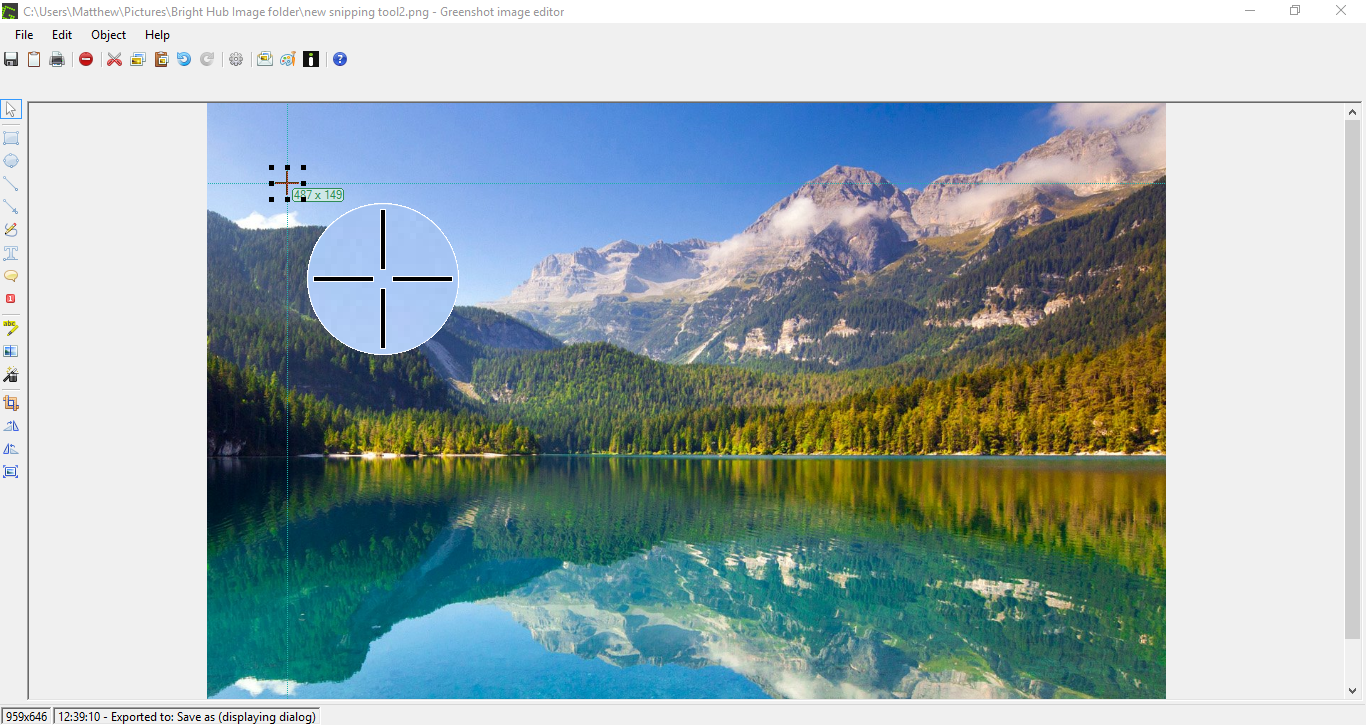
Puede agregar texto a la toma haciendo clic en el botón Agregar cuadro de texto en la barra de herramientas. Luego arrastre el cuadro de texto para expandirlo, haga clic en el botón Color de relleno y presione Transparente > Aplicar para agregar transparencia al cuadro. Luego, también puede seleccionar fuentes alternativas del menú desplegable y agregar formato de negrita y cursiva presionando los botones B e I.
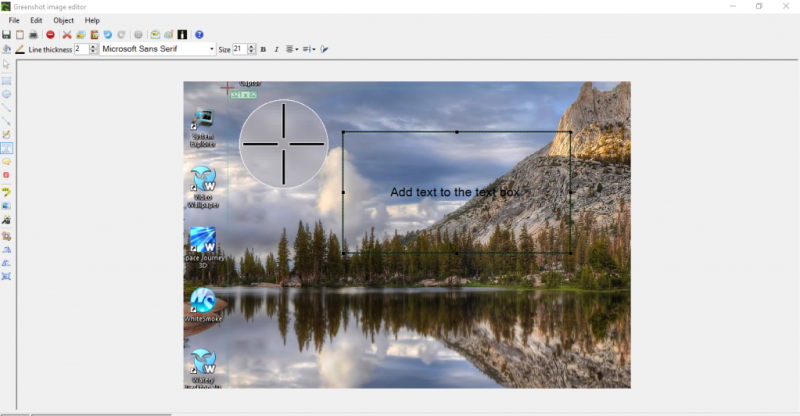
Haga clic en el botón Efectos en la barra de herramientas para abrir un pequeño menú con algunos efectos de edición adicionales. Por ejemplo, puede seleccionar Escala de grises desde allí para agregar blanco y negro a la instantánea como se muestra a continuación. La opción Borde rasgado agrega un borde de borde rasgado a la imagen, y puede configurarlo más adelante desde la ventana de configuración de Bordes rasgados.
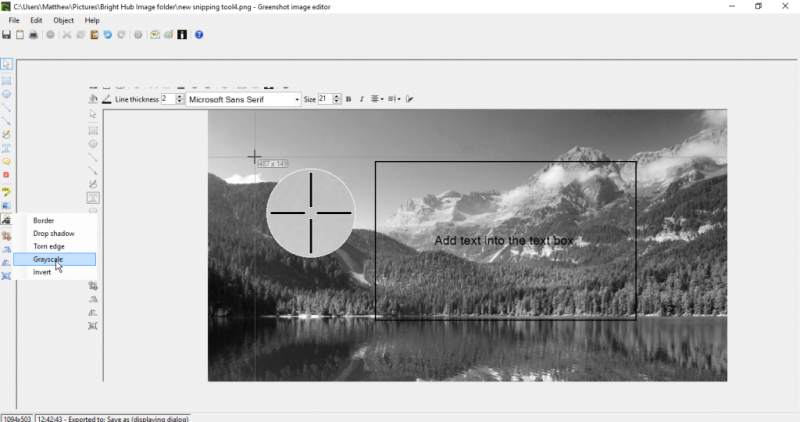
También puede seleccionar algunas opciones adicionales haciendo clic en Preferencias rápidas en el menú del icono de la bandeja del sistema de Greenshot que se muestra a continuación. Por ejemplo, desde allí puedes seleccionar Capturar puntero del ratón. Luego, la captura de pantalla incluirá el cursor en ella.
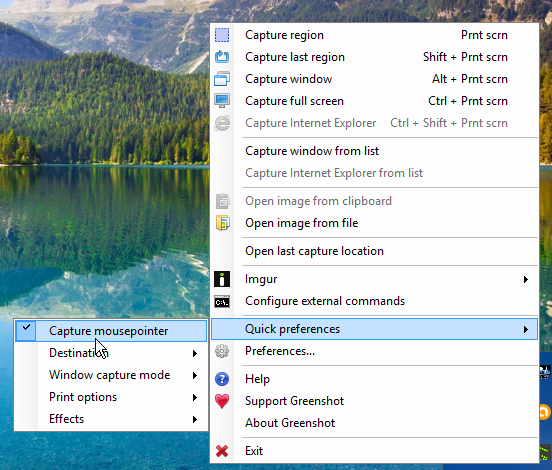
La herramienta de recorte Captor de captura de pantalla
Screenshot Captor es una utilidad de captura de pantalla gratuita que puede agregar a Windows 10 desde el sitio web del software. Haga clic en Descargar v4.16.1 para guardar su asistente de configuración e instalarlo. Tenga en cuenta que también deberá obtener una clave de licencia gratuita del sitio web del software haciendo clic en Obtener clave de licencia gratuita . Luego, regístrese en el foro para obtener una clave de licencia gratuita para copiar y pegar. Como alternativa, puede obtener una licencia más corta de 60 días haciendo clic en Generar clave de licencia para Screenshot Captor en esta página.
Cuando tenga Screenshot Captor funcionando, puede seleccionar sus opciones desde la barra de herramientas en la captura de abajo. Alternativamente, puede hacer clic derecho en su icono en la bandeja del sistema para abrir el menú del software. Haga clic en el botón Capturar región seleccionada en la barra de herramientas para capturar una instantánea más pequeña con su herramienta de recorte rectangular.
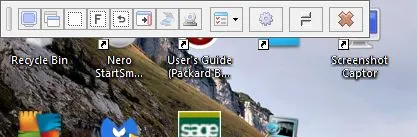
Cuando haya capturado la toma, seleccione Guardar imagen y mostrar en la ventana Screenshot Captor - New Screenshot. Eso abrirá el editor que se muestra a continuación y guardará la imagen en una subcarpeta Capturas de pantalla. Esta ventana tiene opciones de edición más amplias que el editor Greenshot, ya que puede seleccionar opciones de imágenes prediseñadas, leyendas de imágenes y marcos.

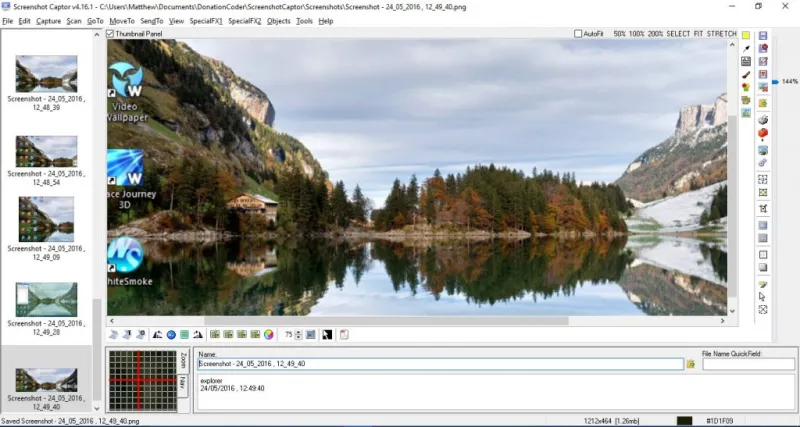
Puede recortar las instantáneas de varias formas seleccionando Modos de selección en la barra de herramientas. Seleccione Selección de lazo para recortar a mano alzada. Dibuje un área de la imagen para recortar con esa herramienta y luego haga clic en la opción Recortar imagen para seleccionar en la barra de herramientas.
Haga clic en el botón Configurar en la barra de herramientas del editor para abrir la ventana a continuación. Allí puede seleccionar numerosas opciones de Screenshot Captor. Por ejemplo, para configurar los atajos de teclado, seleccione Hotkeys and Shortcuts . Eso abrirá la configuración de personalización del teclado a continuación desde la cual puede ingresar nuevas teclas de acceso directo personalizadas en los cuadros de texto. Presione Aplicar y Aceptar para guardar la configuración de las teclas de acceso rápido seleccionadas.
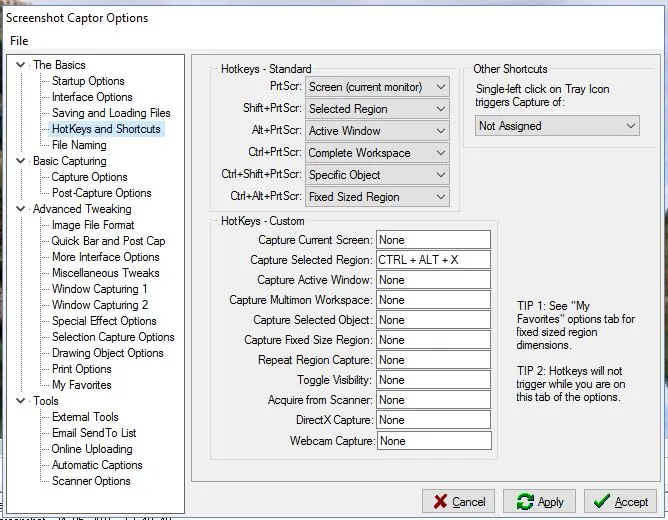
La herramienta de recorte ShareX
ShareX es un paquete de software de código abierto repleto de opciones para tomar la instantánea perfecta. Agréguelo a Windows 10 presionando el botón Descargar en el sitio web de ShareX. Luego instálelo con el asistente de configuración y haga clic con el botón derecho en el icono de la bandeja del sistema ShareX para abrir el menú a continuación.
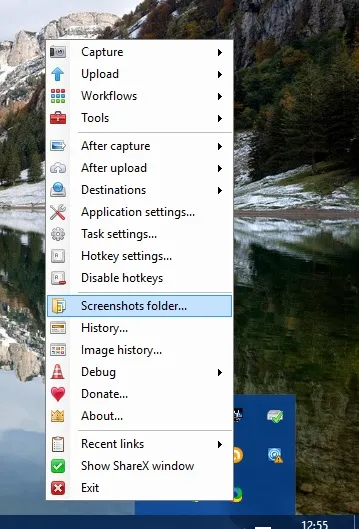
Seleccione Capturar para tomar una instantánea con ShareX. Incluye una variedad más amplia de opciones de captura de pantalla que las demás con 15 modos de captura. Por ejemplo, puede seleccionar Región , Región (anotar) , Polígono , Mano alzada , Región (transparente) , Captura de sitio web y también tiene una opción de Grabación de pantalla . Así que hay mucho para seleccionar aquí, y para hacer un recorte rectangular más básico, seleccione Region .
Esta opción de región tiene algunas formas que puede seleccionar con las teclas numéricas del teclado numérico del uno al cinco. Presione dos para seleccionar una forma de rectángulo redondeado para cortar. O puede presionar tres para cambiar a un círculo como en la instantánea a continuación. Presionar cuatro cambia el rectángulo a un triángulo, y cinco selecciona una forma de corte de diamante. Luego arrastre la forma manteniendo presionado el botón izquierdo del mouse para recortar un área para capturar en la instantánea.
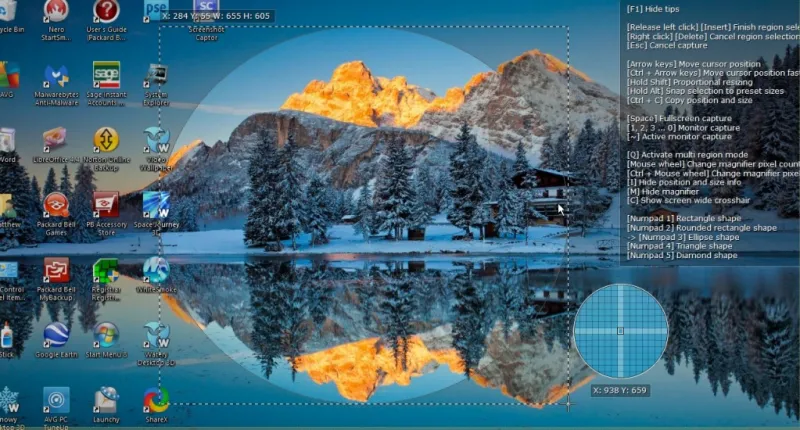
Seleccione Herramientas > Efectos de imagen para abrir la ventana que se muestra directamente debajo. Haga clic en el botón Cargar imagen y seleccione Desde el portapapeles para abrir la instantánea que acaba de tomar. Luego puede presionar el botón Agregar para agregar una variedad de efectos de imagen a la toma.
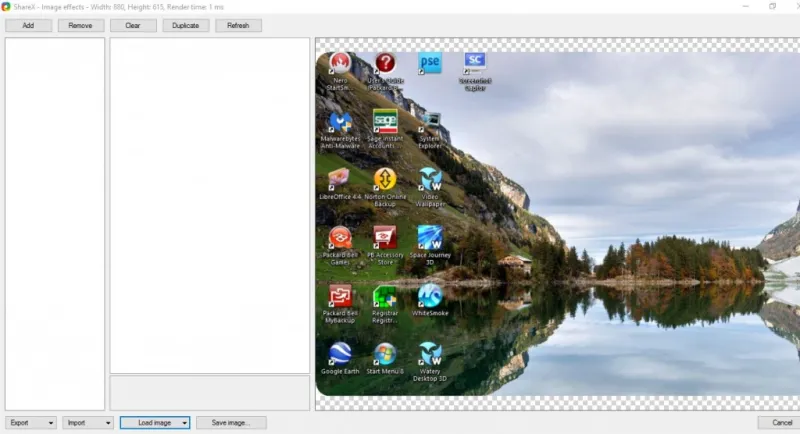
Cuando seleccione un efecto de edición para agregar, haga clic en su casilla de verificación para abrir más opciones, como se muestra a continuación. Luego puede configurar aún más los efectos alterando los valores numéricos. Presione el botón Guardar imagen… para guardar la instantánea editada.
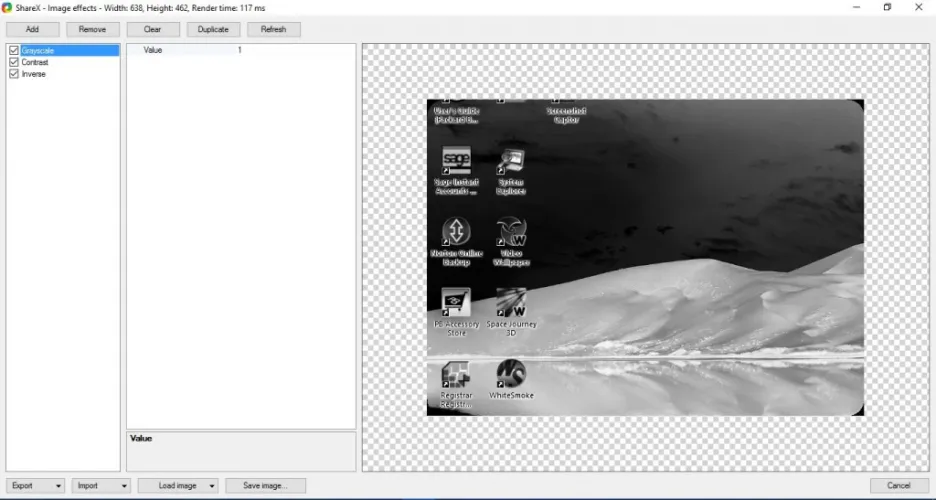
Seleccione Herramientas > Editor de imágenes y Sí para abrir la imagen copiada en el Portapapeles en la ventana de edición que se muestra a continuación. Este es el editor de imágenes Greenshot incorporado en ShareX. Por lo tanto, ShareX tiene todas las opciones de edición de Greenshot para agregar cuadros de texto, flechas, formas y resaltado.
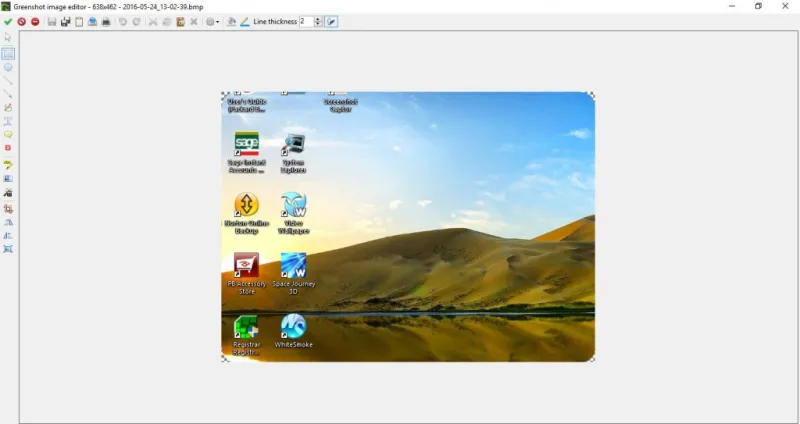
ShareX también tiene teclas de acceso rápido que puede personalizar seleccionando Configuración de teclas de acceso rápido en el menú. Eso abre la configuración de teclas de acceso rápido que se muestra a continuación. Allí puede configurar los cuatro atajos de teclado predeterminados, o puede agregar otros nuevos presionando Agregar . Haga clic en el menú desplegable Tarea: Ninguna en la nueva ventana que se abre para seleccionar una captura de pantalla, registro de pantalla u otra herramienta para activar la tecla de acceso rápido. Luego haga clic en el botón Ninguno y presione un atajo de teclado para darle una tecla de acceso rápido.
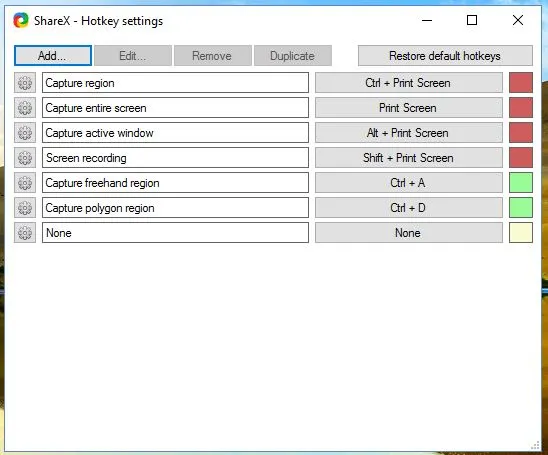
Estas tres utilidades de captura de pantalla tienen muchas opciones para instantáneas de software. Solo los editores tienen muchas más opciones para editar las imágenes que la herramienta de recorte de Windows 10. Para obtener un Portapapeles de Windows 10 mejorado para copiar las instantáneas, consulte esta guía de TechJunkie.
