Las 5 mejores formas de abrir imágenes WebP en Windows 11/10 [2023]
Publicado: 2023-06-02A todos nos encanta descargar varias imágenes o archivos de imágenes de las redes sociales, crear imágenes para collages en línea o simplemente hacer una simple búsqueda en Google. Normalmente, cuando descargamos estas imágenes, apenas prestamos atención al tipo de archivo. Algunas fotos pueden ser archivos PNG, mientras que otras pueden estar en formato de archivo JPG o JPEG. Hay otro formato de imagen llamado WebP que es menos común, pero sin duda lo has visto al descargar imágenes principalmente a través de la búsqueda de Google.
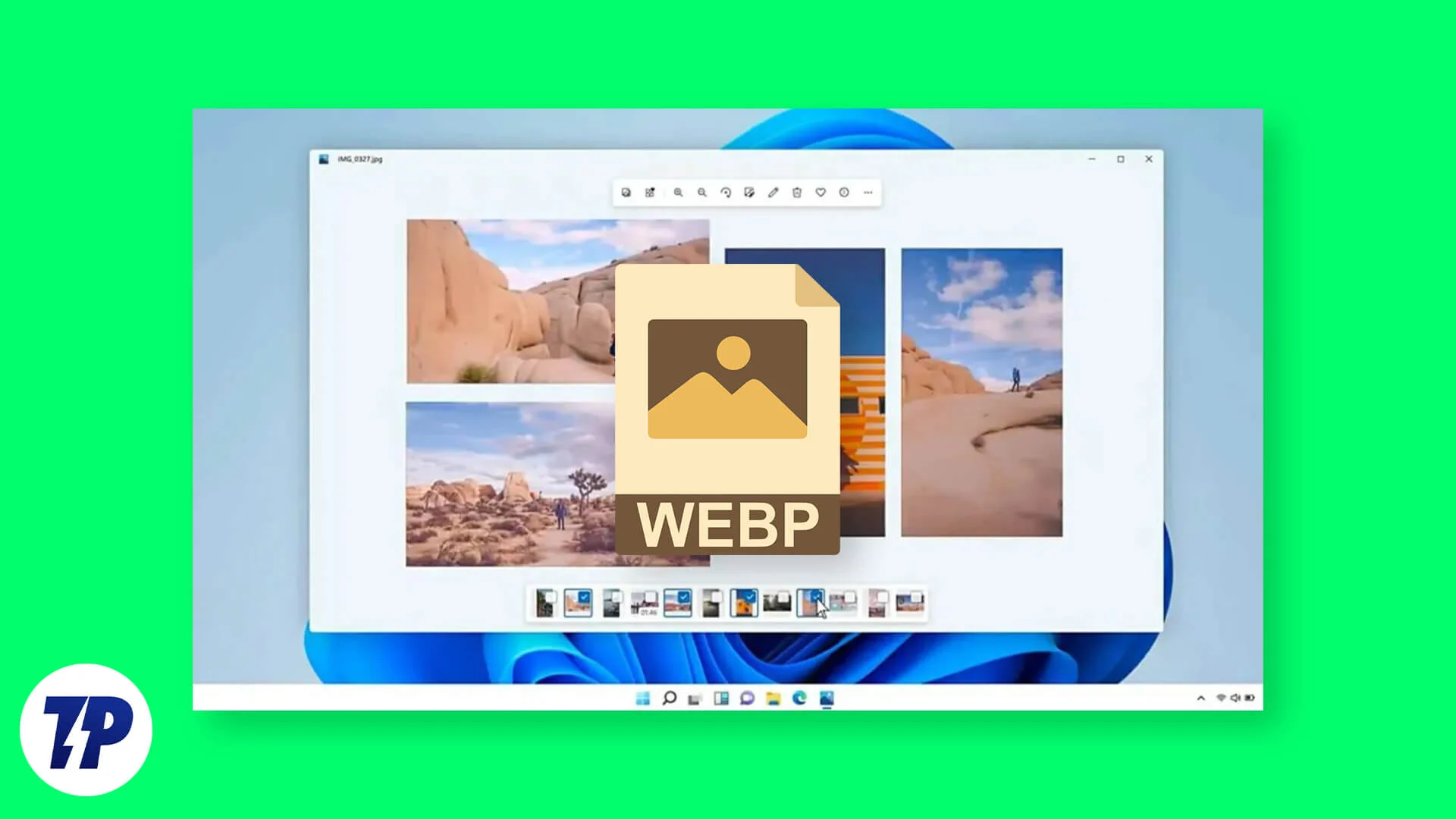
La mayoría de los sitios web asociados utilizan cada vez más el formato de imagen WebP alternativo relativamente nuevo de Google. Este es un formato superior de imagen comprimida con pérdida que minimiza el tamaño de la mayoría de los archivos de imagen. En promedio, se dice que los archivos WebP tienen casi la mitad del tamaño de otras imágenes PNG o JPG de alta calidad. Pero por muy fáciles que sean de descargar, abrir fotos WebP es más complicado. Afortunadamente, existen formas simples y fáciles de seguir para abrir archivos WebP en su PC con Windows.
Echemos un vistazo a estas opciones.
Tabla de contenido
5 formas diferentes de abrir imágenes WebP en Windows 10/11
Abrir imágenes WebP en Microsoft Paint
Todas las versiones del sistema operativo Windows, incluido Windows 10 u 11, se envían con Microsoft Paint, que brinda soporte nativo para múltiples formatos de imagen, incluido el formato WebP. Por lo tanto, usar este programa para abrir archivos en formato WebP es bastante fácil. Por ejemplo, puede abrir imágenes WebP en Paint siguiendo estos pasos.
- Uno de los programas preinstalados en el menú Inicio de Windows 11 es Paint . Abra la aplicación Paint desde allí y luego haga clic en Archivo .
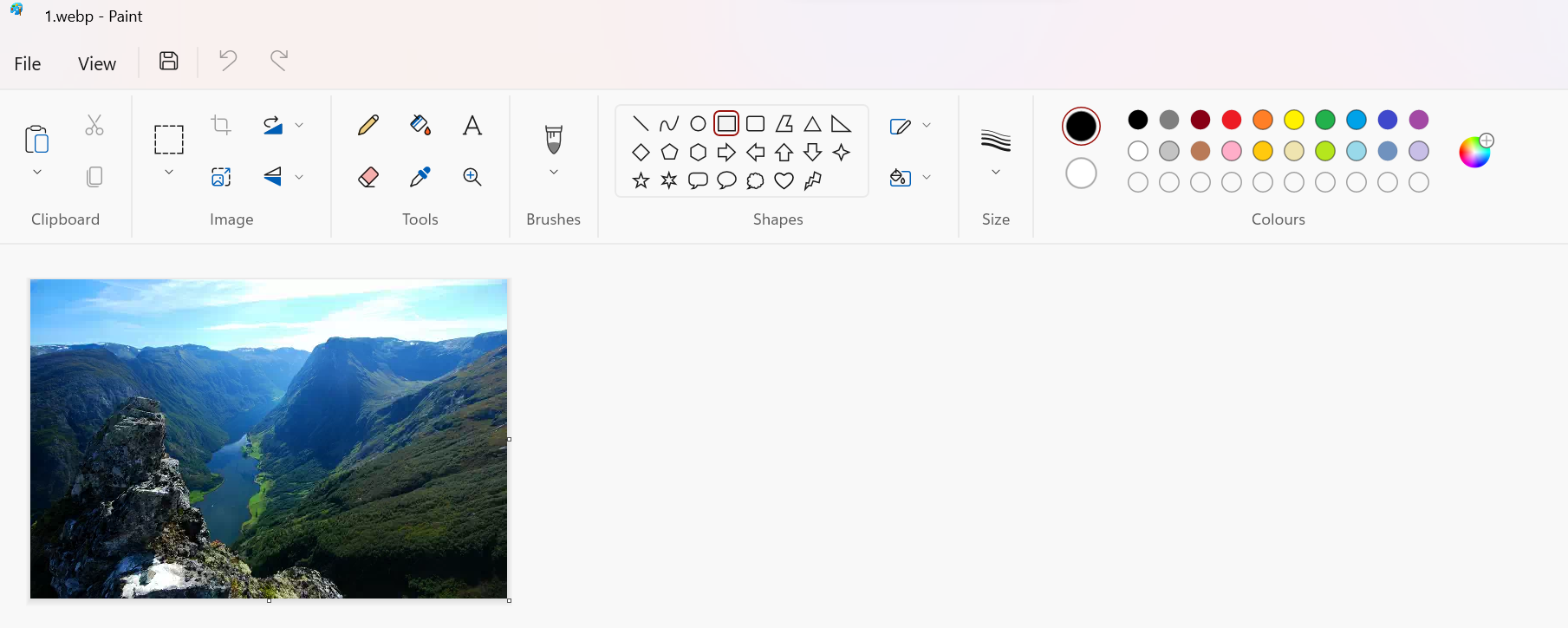
- Luego haga clic en Abrir y seleccione el archivo WebP que puede haber descargado o que ya está en su PC.
- Esto abrirá el archivo de imagen WebP en Paint. Puedes editarlo a tu gusto.
Abra imágenes WebP en Google Chrome o Microsoft Edge
Microsoft Edge y Google Chrome, dos navegadores basados en Chromium, también pueden abrir archivos WebP de forma nativa. Por lo tanto, puede abrir la imagen en su navegador web para verla. También puede ver cualquier imagen o archivo de imagen WebP arrastrándolo y soltándolo en estos dos navegadores. Ahora veamos todos los pasos a seguir:
- Abra la carpeta donde se descargó el archivo de imagen WebP o ubique el archivo en el Explorador de Windows.
- Luego, debe abrir el navegador, por ejemplo, Google Chrome o Microsoft Edge.
- Ahora seleccione el archivo de imagen WebP de la carpeta nuevamente y arrástrelo a una pestaña web de Chrome o Edge con el botón izquierdo del mouse para moverlo.
- Su imagen WebP ahora se abrirá en una nueva pestaña del navegador.
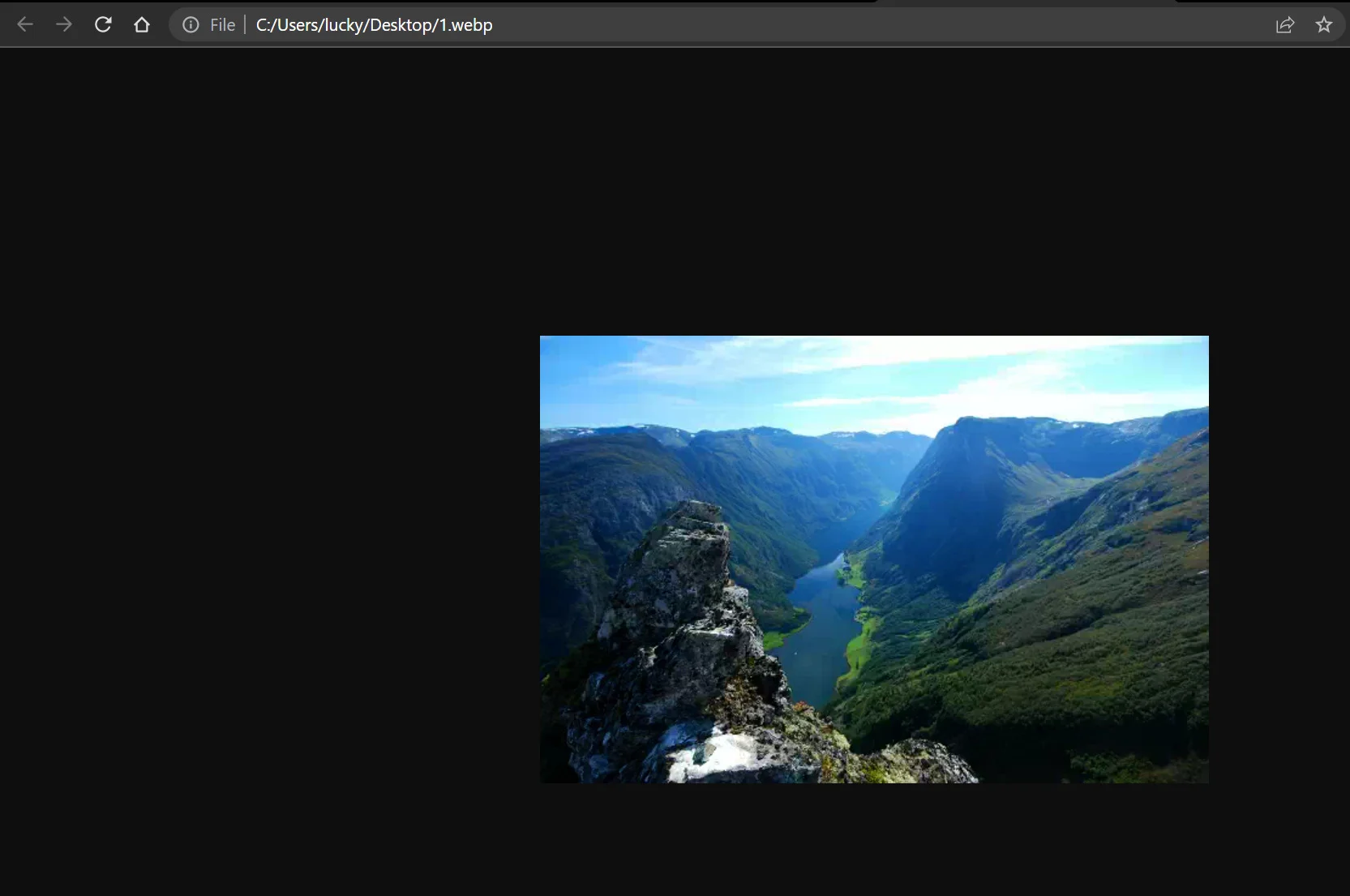
También puede hacer que Edge o Chrome sean el programa predeterminado para abrir archivos WebP a través de Propiedades. Para hacer esto, haga clic derecho en el archivo de imagen WebP y luego cambie el programa predeterminado. Luego, cuando hace doble clic en un archivo de imagen WebP, el navegador de su elección abre ese archivo de imagen.
Lectura relacionada: 10 mejores extensiones de Chrome para descargar imágenes
Abrir imágenes WebP con Windows Photo Viewer
Dado que Google desarrolló el formato WebP, puede obtener un códec de muy buen funcionamiento directamente de Google. Usando este método, Windows Photo Viewer puede leer archivos de imagen WebP. Instalar el códec es una buena idea si usa regularmente archivos WebP en su PC. Con el códec Google WebP Winaero Tweaker instalado, los usuarios pueden ver imágenes WebP en el visor de fotos nativo de Windows utilizando el componente de imágenes de Windows. Winaero Tweaker también le permite habilitar Photo Viewer en los sistemas operativos 10 y 11 de Microsoft. Pero primero, echemos un vistazo a los pasos a seguir:
- Descargue el códec Winaro Tweaker desde aquí. A continuación, debe descomprimir el archivo ZIP descargado.
- En el Explorador, seleccione Extraer todo en la barra de comandos. Todos los archivos ahora se descomprimirán en una carpeta de su elección.
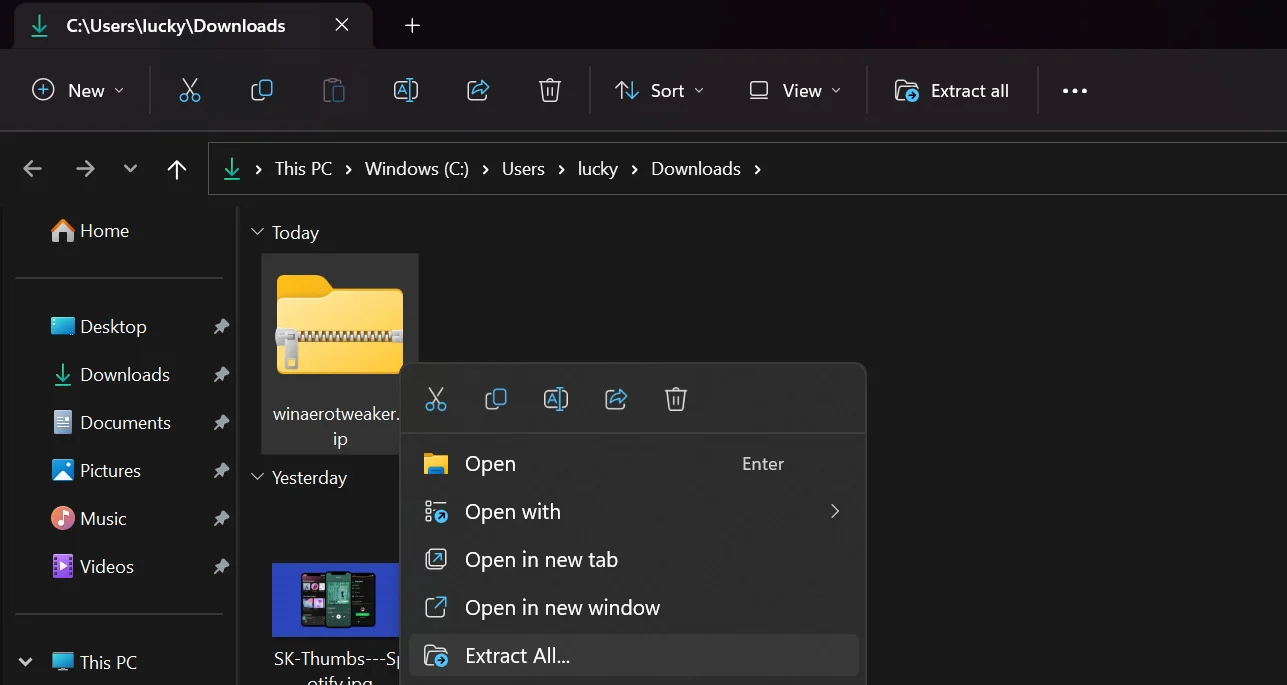
- Ahora seleccione el archivo de instalación de Winaro Tweaker e instale el códec. Revise las opciones de instalación en el asistente de configuración o déjelas como están.
- Después de seleccionar la opción Ejecutar Winaero Tweaker , haga clic en Finalizar en el asistente de configuración.
- Ahora haga doble clic en Obtener aplicaciones clásicas en Winaero Tweaker después de desplazarse hacia abajo y luego seleccione Habilitar Windows Photo Viewer .
Después de habilitar Windows Photo Viewer, puede instalar la instalación del códec WebP en Windows 10 u 11.
- Descargue WebP Codec para Windows en su PC e instale el archivo de instalación.
- Luego continúe con la instalación y acepte todos los términos del acuerdo de licencia.
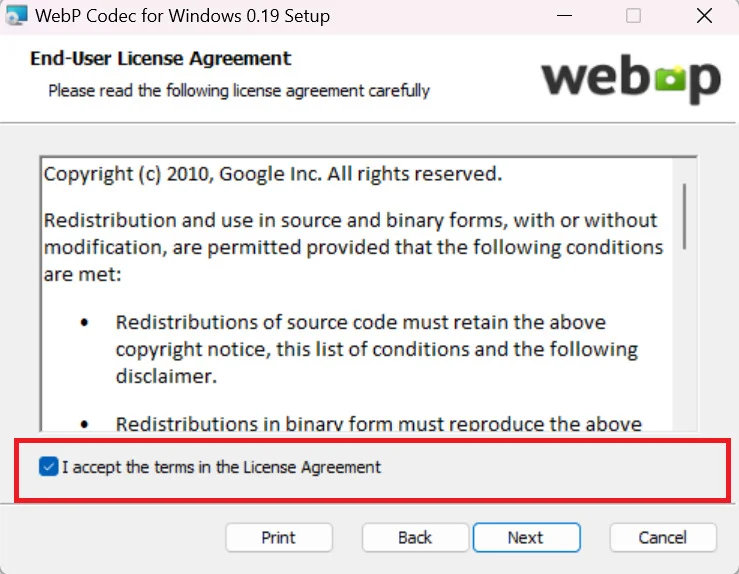
- Luego seleccione Típica y complete el proceso de instalación.
Ahora Windows Photo Viewer puede abrir los archivos de imagen WebP de forma nativa. Simplemente haga clic derecho en cualquier imagen WebP en el Explorador de archivos y luego seleccione Abrir con . Luego seleccione la aplicación Windows Photo Viewer y todos los archivos de imagen WebP se abrirán con la aplicación Photo Viewer.

Abrir imágenes WebP en Windows con ImageGlass
Uno de los mejores visores de imágenes gratuitos para el sistema operativo Windows 10/11 es ImageGlass . ImageGlass admite más de 70 formatos de archivo de imagen, incluido WebP, y eso es fantástico. Además, el visor de imágenes es rápido y ofrece algunas opciones para la edición de imágenes. Aquí echamos un vistazo a todos los pasos que puedes seguir para editar imágenes Webp con ImageGlass fácilmente.
- Debe descargar la aplicación ImageGlass desde su enlace de descarga oficial. Alternativamente, la aplicación también está disponible en la Tienda Windows como prueba gratuita.
- Luego instala la aplicación y ábrela.
- Después de abrir la aplicación, haga clic en el ícono de la hamburguesa en la esquina superior derecha y luego haga clic en Archivo > Abrir archivo.
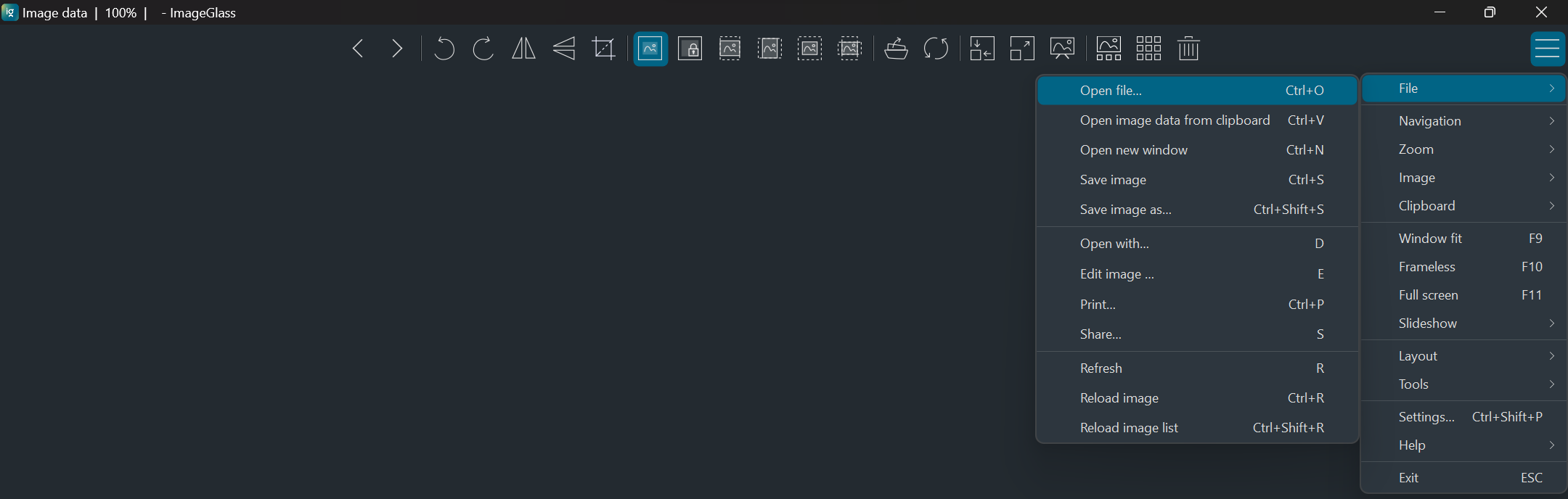
- Seleccione el archivo Webp que desea ver.
Si desea guardar este archivo de imagen en un formato diferente, puede abrir Archivo nuevamente y hacer clic en Guardar como . Luego seleccione su formato de imagen preferido de las opciones disponibles de Guardar como tipo y descargue la imagen.
Cambie el nombre de las imágenes WebP para abrirlas fácilmente en fotos
El visor de imágenes predeterminado en Windows 10 u 11 es la aplicación Fotos. Sin embargo, aún no es compatible con el formato WebP listo para usar. Sin embargo, si le da a una imagen WebP un nuevo nombre de archivo o una extensión como JPG, aún puede abrir las imágenes WebP en esa aplicación. Después de cambiar el título, el archivo seguirá teniendo el mismo tamaño. Se deben seguir los siguientes pasos:
- Si las extensiones de archivo no se muestran en su PC con Windows, primero puede cambiar esto haciendo clic en la barra de comandos del Explorador y luego seleccionando Ver .
- Luego haga clic en Extensiones de nombre de archivo. Esto mostrará las extensiones de archivo de todos los tipos de archivos en el Explorador de Windows.
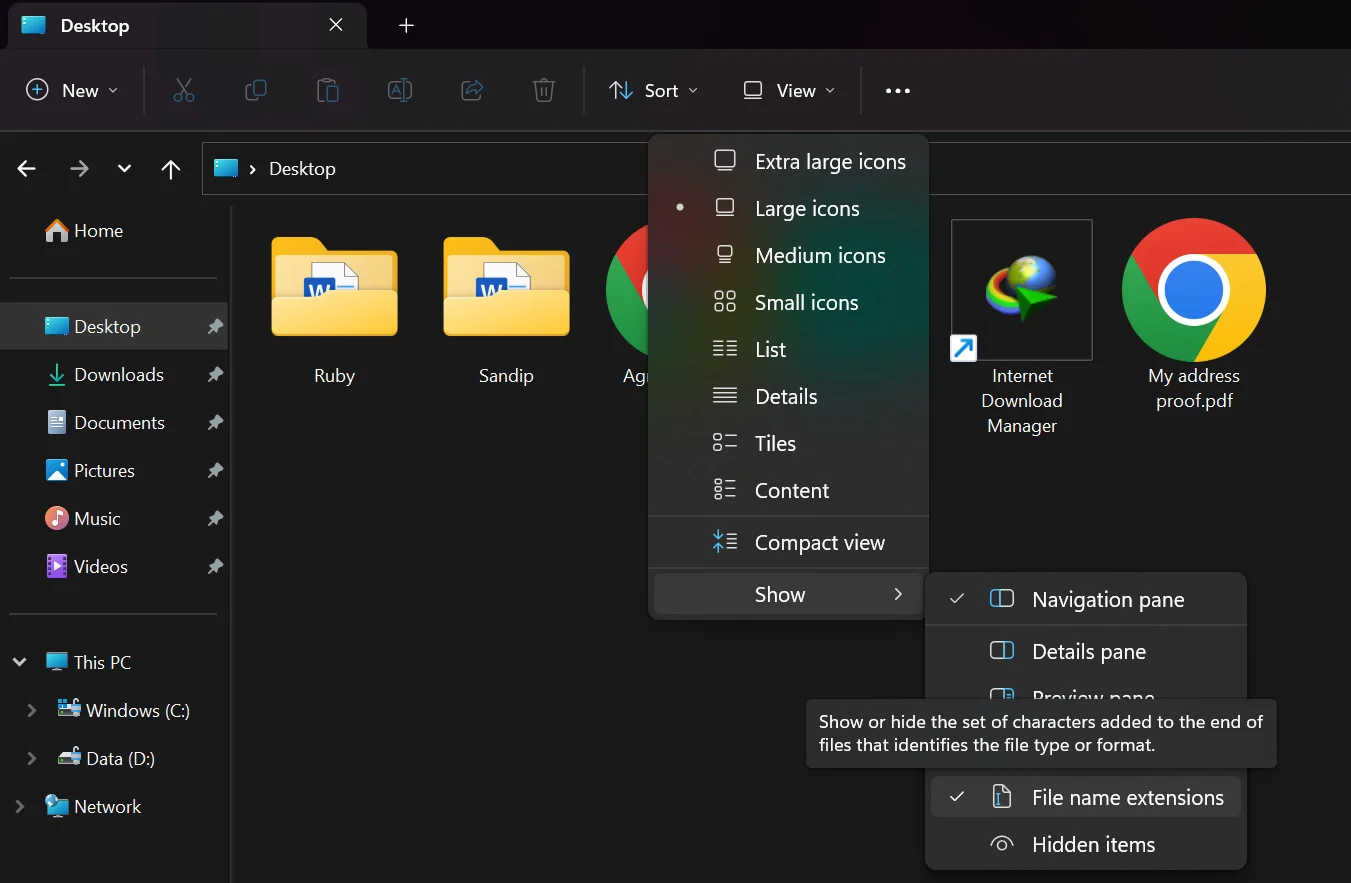
- Ahora abra la carpeta donde está almacenado el archivo de imagen WebP y cambie el nombre de la imagen a JPG o PNG. Windows puede emitir una advertencia de que la imagen puede quedar inutilizable, pero ignore esta advertencia y haga clic en Sí .
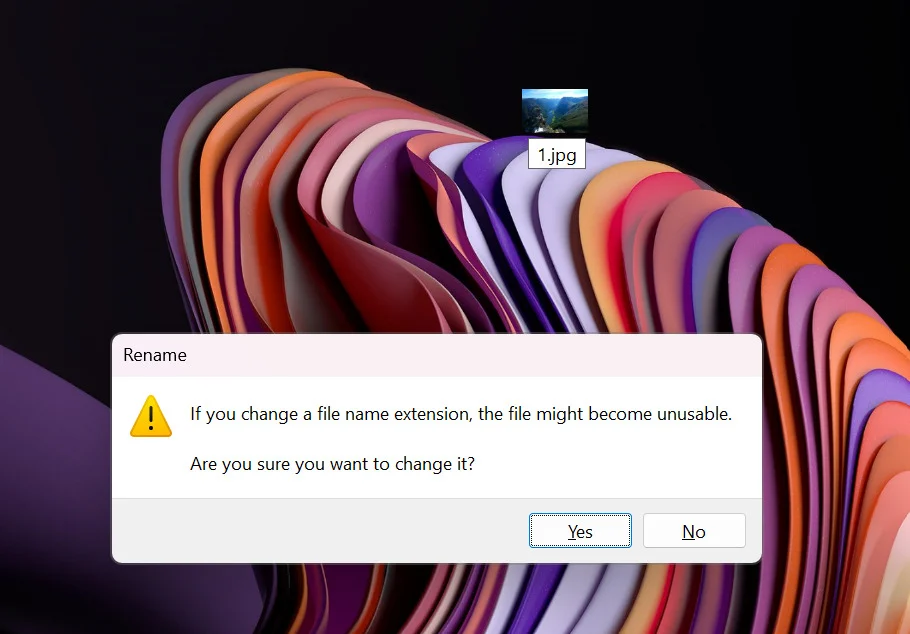
Ahora el archivo se puede abrir en la aplicación Fotos de Windows sin ningún problema.
Como alternativa, puede hacer clic con el botón derecho en el archivo renombrado y elegir Mostrar más opciones > Abrir con y Fotos para seleccionar la aplicación Fotos como la aplicación predeterminada.
Conclusión
Con los sistemas operativos Windows 10 u 11, abrir archivos WebP ahora es muy sencillo. Si sigue estas instrucciones, podrá abrir archivos WebP de forma rápida y nativa en su computadora sin tener que usar otras aplicaciones de terceros o software complejo para completar la tarea. Existe la posibilidad de que Microsoft proporcione una actualización en el futuro que agregue una opción predeterminada para leer archivos de imagen WebP, pero es imposible predecir cuándo. Entonces, los cinco métodos presentados anteriormente le brindan algunas formas rápidas de hacer el trabajo mientras tanto.
Preguntas frecuentes sobre la apertura de imágenes WebP en Windows
¿Cómo abro un archivo WebP como JPEG en Windows?
Hay algunas formas de abrir un archivo WebP como JPEG. Aquí hay tres métodos:
- Usa un convertidor en línea
- Use un editor de imágenes de terceros como GIMP
- Utilice la línea de comandos de Windows
cwebp input.webp -o output.jpg ¿Cuáles son los beneficios de usar imágenes WebP?
Las imágenes WebP ofrecen una serie de ventajas sobre otros formatos de imagen, como JPEG y PNG. Las imágenes WebP pueden ser hasta un 30 % más pequeñas que las imágenes JPEG, lo que le permite ahorrar ancho de banda y espacio de almacenamiento. Las imágenes WebP también admiten transparencia y canales alfa, que se pueden usar para crear GIF animados y otros tipos de imágenes.
¿Cuáles son los inconvenientes de usar imágenes WebP?
Las imágenes WebP no son tan compatibles como las imágenes JPEG y PNG. Algunos navegadores web, como Safari e Internet Explorer, no admiten imágenes WebP. Además, algunos programas de edición de imágenes no admiten imágenes WebP.
¿Puedo convertir imágenes WebP a otros formatos?
Sí, puede convertir imágenes WebP a otros formatos como JPEG o PNG. Hay varias herramientas de conversión en línea disponibles que le permiten cargar una imagen WebP y convertirla al formato deseado. Además, puede usar software de edición de imágenes como Adobe Photoshop o GIMP para abrir una imagen WebP y guardarla en un formato diferente.
