Las 11 mejores aplicaciones de Windows 11 que debes descargar en 2022
Publicado: 2021-10-16La última y mejor versión del sistema operativo Microsoft Windows finalmente está aquí, y muchos usuarios ya han actualizado a Windows 11 en sus PC para experimentar las nuevas características y mejoras.
Sin embargo, cuando Microsoft presentó la primera versión preliminar de Windows 11 en junio de 2021, la empresa prometió compatibilidad con la aplicación de Android. Esto entusiasmó a muchos usuarios, pero desafortunadamente, Windows 11 todavía no es compatible con las aplicaciones de Android (ni siquiera en su versión beta).
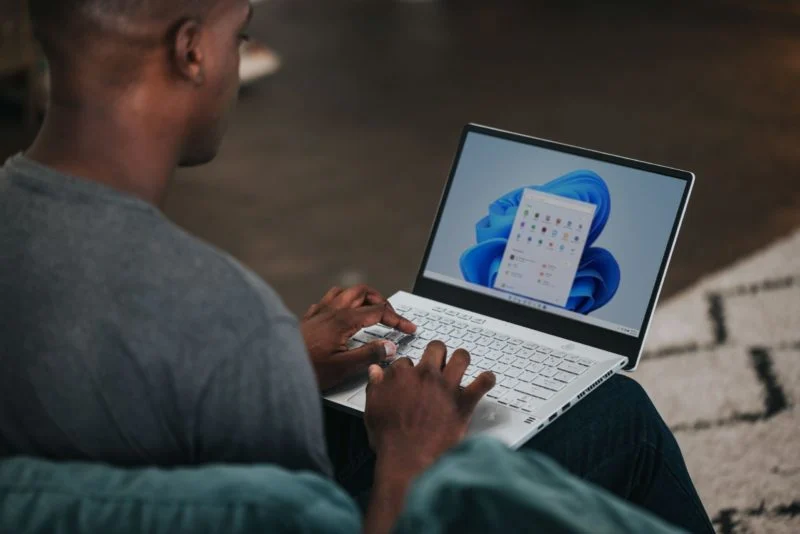
Sin embargo, instalar aplicaciones de terceros en Windows nunca ha sido un problema. Es por eso que hoy hemos compilado una lista de las mejores aplicaciones de Windows 11 que definitivamente debería probar en 2021. La mayoría de estas aplicaciones se pueden descargar desde la aplicación Microsoft Store en su PC con Windows, pero también se pueden instalar directamente.
Y no, no estamos hablando de aplicaciones populares como Microsoft Teams, Google Chrome y Firefox, sino de algunas aplicaciones de terceros menos populares pero realmente útiles que mejorarán su experiencia con Windows 11.
Las mejores aplicaciones de Windows 11 son:
- Modo de batería: el mejor administrador de batería en Windows 11
- Modo oscuro automático: personaliza el modo oscuro en Windows
- One Commander: el mejor administrador de archivos para Windows 11
- PowerToys: MacOS Spotlight en Windows 11
- Stardock Star11: recupera el menú de inicio de Windows 10
- Libre Office: la mejor alternativa de Microsoft Office
- ShareX: la mejor herramienta de captura de pantalla para Windows 11
- KDE Connect: la mejor aplicación de transferencia de archivos de Windows
- Administrador de descargas de Internet: el mejor administrador de descargas para Windows 11
- Irfan View: el mejor visor de fotos para Windows 11
- Franz: el mejor compañero de aplicaciones de redes sociales
entonces que estamos esperando ' Echemos un vistazo detallado a ellos ahora.
1. Modo de batería: el mejor administrador de batería en Windows 11
En Windows 10, los usuarios podían elegir entre tres ajustes preestablecidos diferentes: "Mejor batería", "Equilibrado" y "Mejor rendimiento". Además, también existía la opción de establecer diferentes preajustes para el funcionamiento en la red y en el enchufe de pared.
En Windows 11, estas opciones todavía están presentes, pero la flexibilidad se ha frenado. Por ejemplo, los usuarios no pueden establecer diferentes preajustes para el funcionamiento con batería y el funcionamiento enchufado.
Aquí es donde entra en juego el Modo batería. La aplicación es fácil de descargar y usar. Después de la instalación, el usuario puede elegir entre 5 preajustes diferentes, desde el ahorro de batería hasta el mejor rendimiento.
El control deslizante debajo de los ajustes preestablecidos también le permite controlar fácilmente el nivel de la batería, definitivamente una aplicación imprescindible para Windows 11.
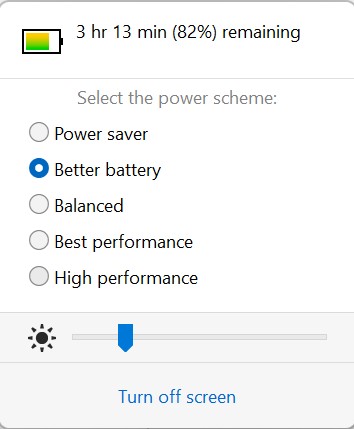
Descargar Modo Batería
2. Modo oscuro automático: personaliza el modo oscuro en Windows
A muchos de nosotros nos encanta usar el modo oscuro en nuestras computadoras portátiles y teléfonos inteligentes. Pero muchas personas no prefieren usar el modo oscuro durante el día porque les cansa la vista.
Si bien tanto Android como iOS tienen un modo oscuro automático que cambia de amanecer a atardecer, Windows 11 no lo tiene.
Se supone que el modo oscuro automático solucionará este problema de una vez por todas. Como sugiere el nombre, la aplicación le permite configurar un temporizador personalizado para un modo oscuro sin tener que ingresar a la configuración de Windows 11 y hacerlo manualmente.
Y lo has adivinado bien, hay una opción automática de amanecer a atardecer.
¿Hay algo más que la aplicación pueda hacer? Bueno, sin duda, sí. Configura la interfaz de usuario para que funcione en modo claro y establece por separado un modo oscuro para las aplicaciones y viceversa para el modo claro.
Como sabemos, el modo oscuro ahorra batería hasta cierto punto; la aplicación puede cambiar automáticamente al modo oscuro cuando se desconecta. ¡Cuan genial es eso!
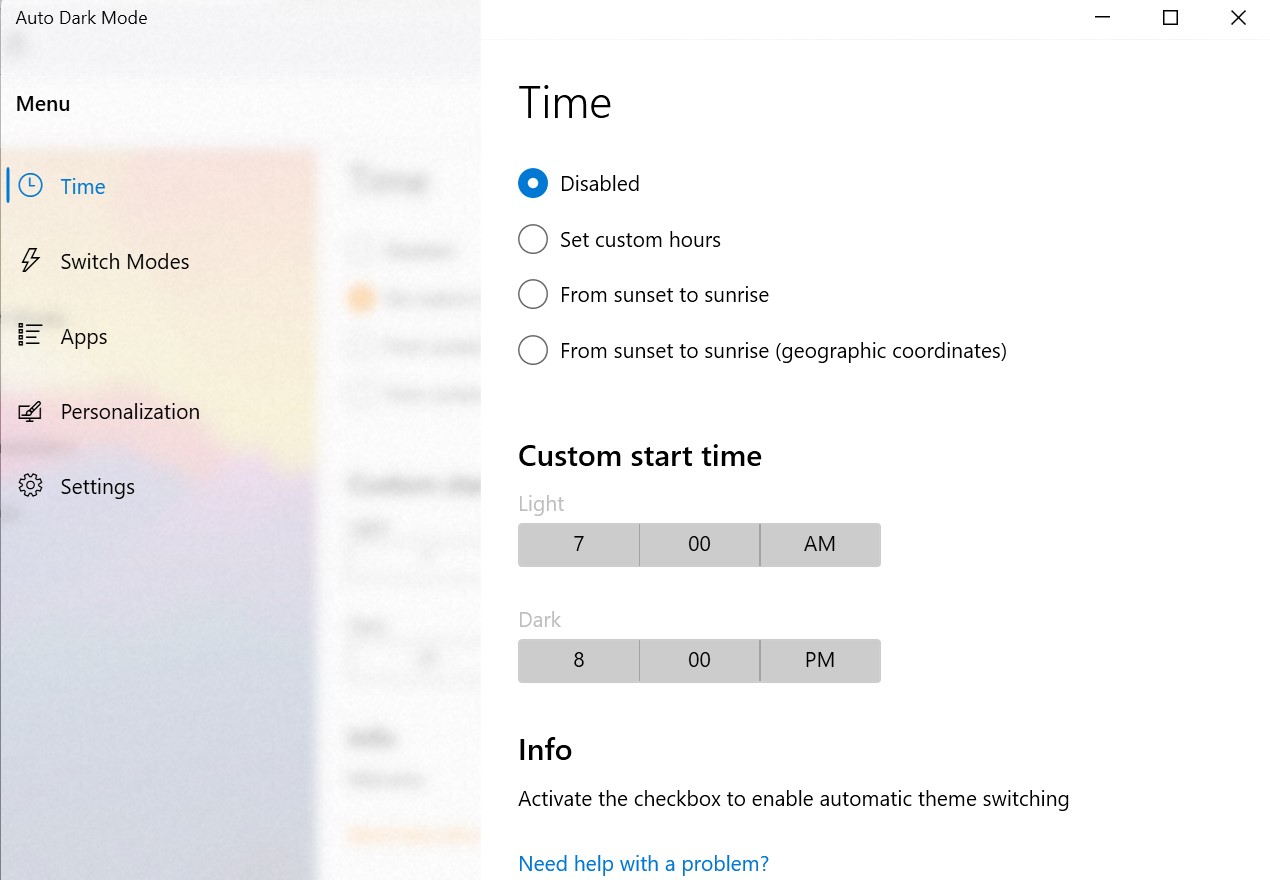
Descargar modo oscuro automático
3. One Commander: el mejor administrador de archivos para Windows 11
Con Windows 11, Microsoft ha optimizado específicamente el administrador de archivos para mejorar la usabilidad. Sin embargo, esto hizo que algunas configuraciones fueran innecesariamente complejas y, además, el administrador de archivos nunca ha sido conocido por su flexibilidad.
One Commander es una solución alternativa para el administrador de archivos de Windows 11. La descarga y configuración de la aplicación es bastante simple y sin mucho problema y también es, con mucho, una de nuestras aplicaciones favoritas de Windows 11.
Durante la configuración, obtiene una variedad de opciones. Por ejemplo, puede elegir entre cinco temas diferentes, personalizar el diseño de la barra de tareas y también seleccionar un diseño de administrador de archivos similar a macOS.
Uso el diseño de macOS y estoy encantado con su flexibilidad, lo que hace que trabajar con varios archivos sea muy sencillo.
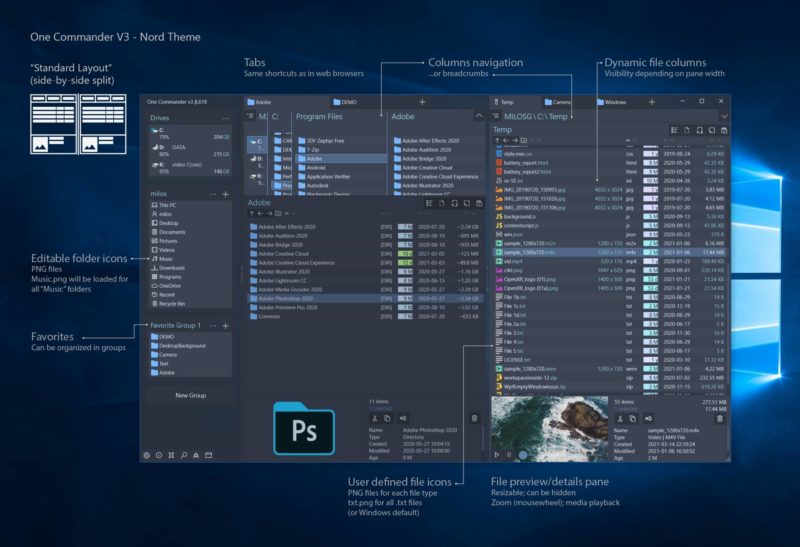
Descargar One Commander
4. PowerToys: MacOS Spotlight en Windows 11
¿Quiere llevar su experiencia con Windows 11 al siguiente nivel? ¿Quiere la función de búsqueda Spotlight similar a macOS en Windows? Entonces no busques más. PowerToys es una excelente aplicación para todas estas mejoras.
Primero, la aplicación habilita la opción de búsqueda Spotlight como MacBooks, pero en una máquina con Windows 11. Esto es extremadamente útil cuando desea buscar un archivo o iniciar una aplicación de la manera más rápida posible.
Digamos que tu jefe se te acerca mientras juegas al solitario y quieres iniciar Excel lo antes posible, para que no te atrape jugando. (Nota del editor: ¡Ja! ¡Tú deseas!)
Otra característica interesante es "Awake". Como su nombre lo indica, la aplicación permite a los usuarios mantener sus pantallas activas y evitar que entren en hibernación sin modificar la configuración de Windows 11.
Esto puede ser muy útil en algunos escenarios cuando se ejecuta una tarea importante o se instala un juego y similares; sin duda, una aplicación para probar en Windows 11.
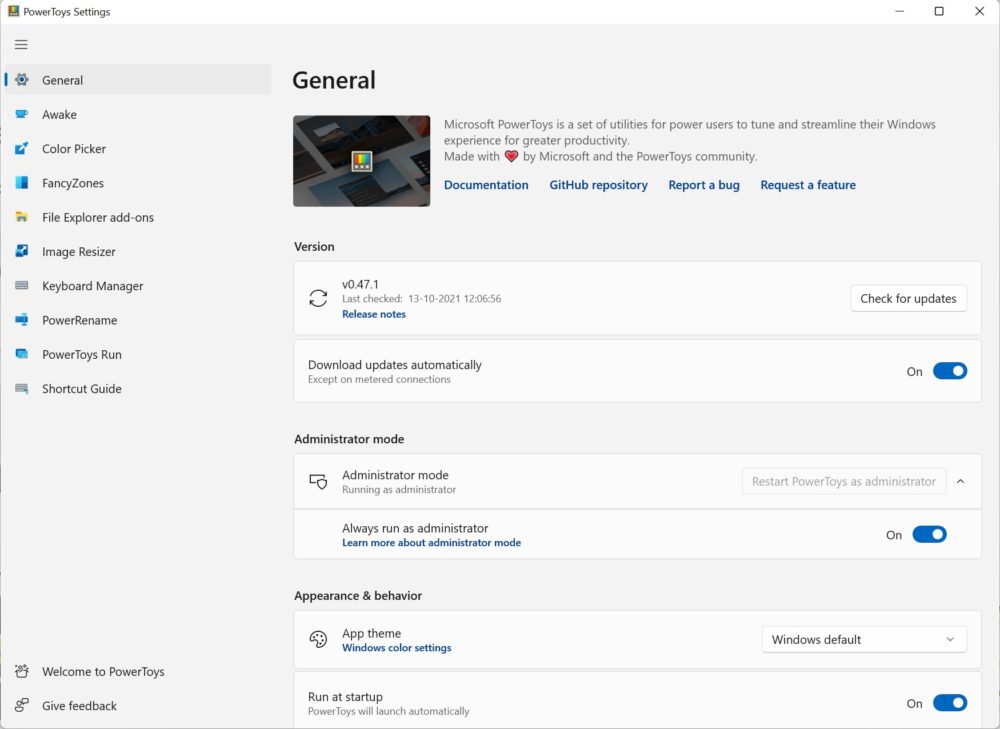
Descargar PowerToys
5. Stardock Star11: recupera el menú de inicio de Windows 10
Uno de los mayores cambios visuales en Windows 11 fue el nuevo menú Inicio. Además de mover la barra de tareas al centro de la pantalla, también se movió el menú Inicio.
Sin embargo, es posible que muchos usuarios no sean fanáticos del nuevo diseño y prefieran el menú Inicio de Windows 10.
Start11 intenta llevar el diseño de Windows 10 a Windows 11 sin necesidad de volver a Windows 10. No solo eso, puede personalizar el menú Inicio para adaptarlo a su estilo.
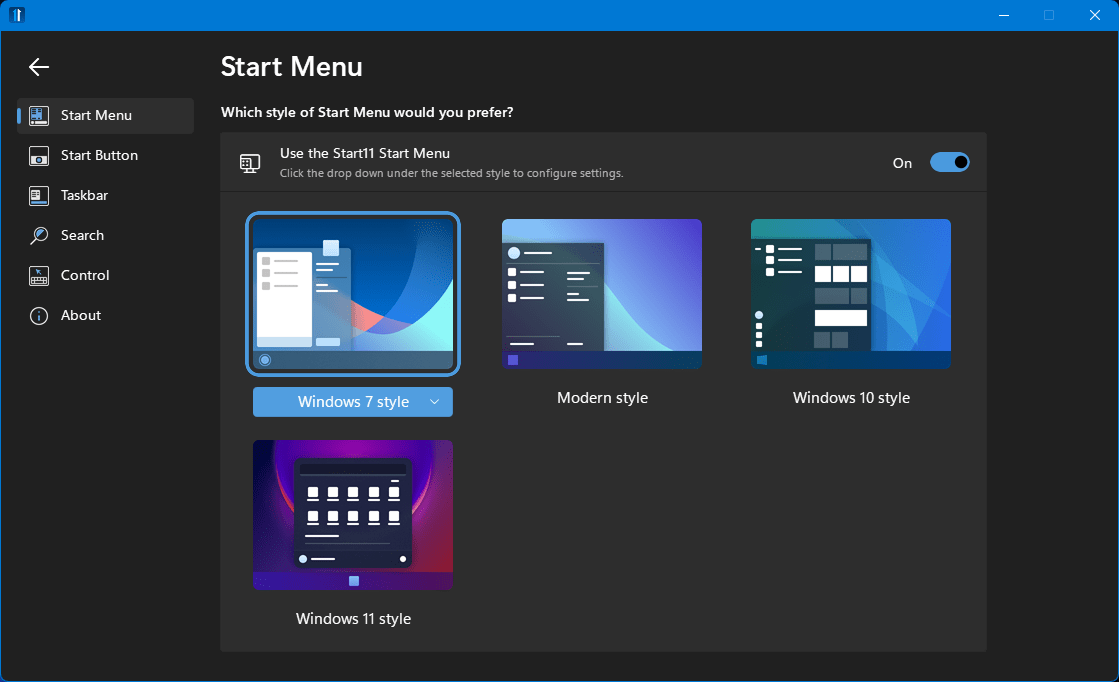
Descargar Star11
6. Libre Office: la mejor alternativa de Microsoft Office
Para muchos usuarios, Microsoft Office juega un papel importante en su vida diaria. Pero como todos sabemos, requiere una suscripción a Office para una experiencia perfecta.

Entonces, ¿qué tal si te digo que hay una alternativa a Microsoft Office que funciona de la misma manera y no estropea la alineación?
Libre Office es la llave de esa puerta. Este proyecto de código abierto es, con mucho, una de las mejores alternativas a Microsoft Office.
Incluye todas las herramientas de oficina populares como Word, PowerPoint, Excel y otras. Y no te preocupes, utiliza el mismo formato de archivo que Microsoft Office, por lo que abrir archivos no será un problema.
Descargar Libre Office
7. ShareX: la mejor herramienta de captura de pantalla para Windows 11
Algunos pueden preguntarse por qué necesita una aplicación de terceros para capturas de pantalla cuando ya tiene la herramienta de recorte. Pero prepárese para dejarse llevar por la flexibilidad que ofrece ShareX. Una vez instalado, los usuarios pueden personalizar una serie de teclas de acceso rápido para diferentes tipos de capturas de pantalla.
Incluso puede agregar sus propias teclas de acceso rápido según sus preferencias. Además, después de tomar capturas de pantalla, puedes subirlas fácilmente a Imgur para compartirlas con otros.
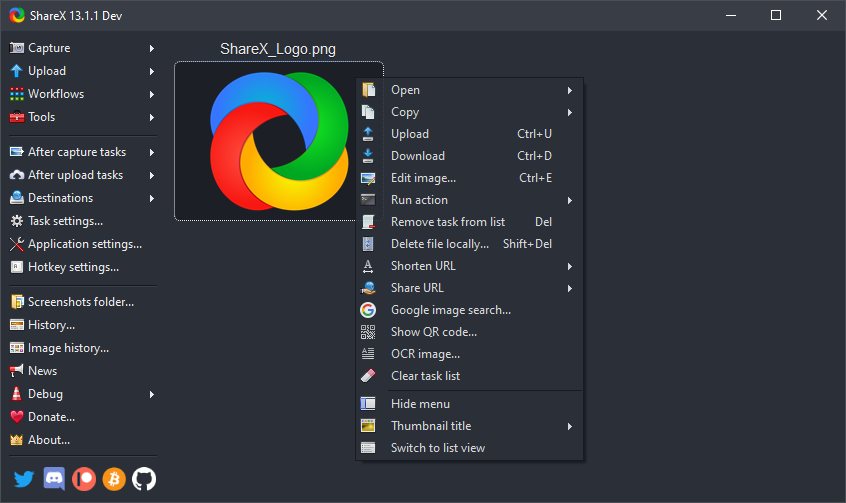
Descargar ShareX
8. KDE Connect: la mejor aplicación de transferencia de archivos de Windows
Se sabe que Airdrop de Apple funciona a la perfección entre Mac y iPhone. Por otro lado, Windows no ha tenido tal función durante algún tiempo.
Encontramos una aplicación de este tipo que le permite transferir archivos desde su teléfono inteligente Android a su PC de manera eficiente. KDE Connect es una aplicación simple y directa para compartir archivos entre PC y teléfonos inteligentes.
Todo lo que necesita hacer es instalar la aplicación en su PC y teléfono inteligente; usarlo no es problema. Solo asegúrese de que ambos dispositivos estén en la misma red WiFi y la transferencia de archivos se realizará sin problemas. De hecho, una aplicación útil en la lista.
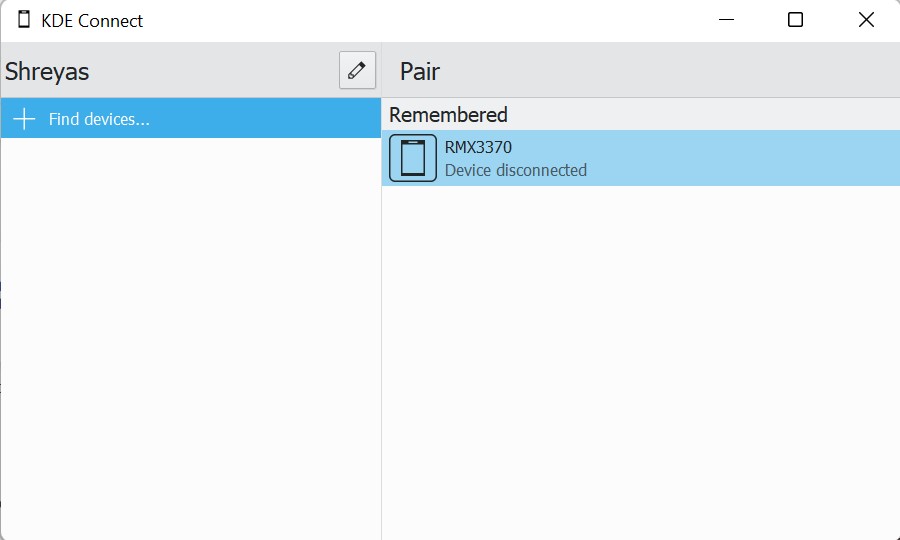
Descargar KDE Connect
9. Administrador de descargas de Internet: el mejor administrador de descargas para Windows 11
Estoy seguro de que usted también ha experimentado un escenario en el que ha descargado un archivo grande y, de repente, la descarga se interrumpe por algún motivo y se pierde todo el progreso. Muy molesto, ¿no?
Aquí es donde entran en juego los gestores de descargas. IDM es nuestro favorito entre los mejores gestores de descargas del mercado.
Una vez instalado, los usuarios pueden gestionar todas sus descargas de forma sistemática, lo que lo hace realmente útil. También le permite pausar las descargas a la mitad y reanudarlas más tarde. En caso de un corte de energía, la descarga incluso se detendrá automáticamente para guardar el progreso.
El desarrollador de la aplicación también afirma que IDM puede aumentar la velocidad de descarga cinco veces con su tecnología de segmentación. Los usuarios pueden probar la aplicación de forma gratuita durante 30 días, después de lo cual deberán pagar $ 24 por una suscripción de por vida.
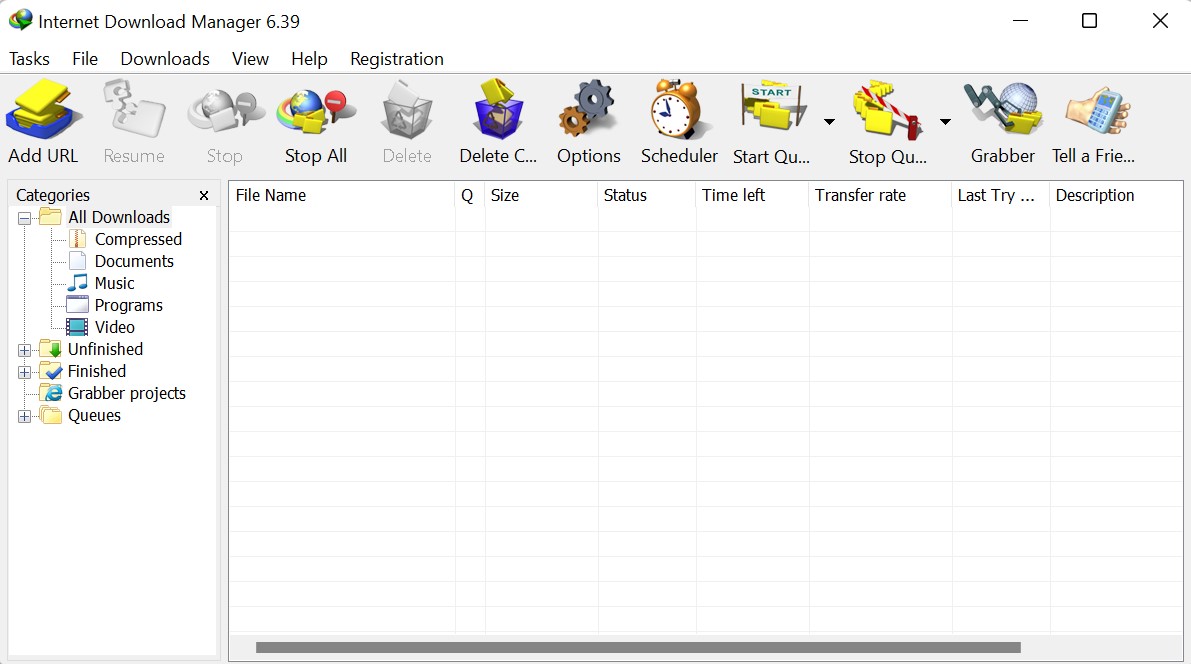
Descarga IDM
10. Irfan View: el mejor visor de fotos para Windows 11
La aplicación Fotos de Windows ha recorrido un largo camino, pero aún es comparativamente lenta al cargar imágenes. Además, las opciones de edición son bastante limitadas, lo que lo hace engorroso para algunos usuarios. La vista Irfan es una excelente alternativa a la aplicación Fotos estándar.
A diferencia de la aplicación predeterminada, las imágenes aquí se cargan en poco tiempo. Las opciones de edición también son excelentes, además de que puede convertir archivos multimedia, lo cual es una ventaja. Definitivamente deberías probarlo por ti mismo alguna vez.
Descargar Irfan Ver
11. Franz: el mejor compañero de aplicaciones de redes sociales
La undécima aplicación para Windows 11 (¿tienes la referencia?) se llama Franz y es una de mis favoritas. Básicamente, la aplicación combina todas las aplicaciones populares de redes sociales bajo un mismo techo. Whatsapp. Instagram, Slack, lo que sea, todos son compatibles.
Esto significa que ya no tienes que abrir varias pestañas en Chrome para acceder a cada red social individualmente. Además, hacer malabares entre todos estos medios simultáneamente es muy fácil.
Imprescindible para cualquier persona que necesite interactuar con múltiples plataformas de redes sociales a la vez.
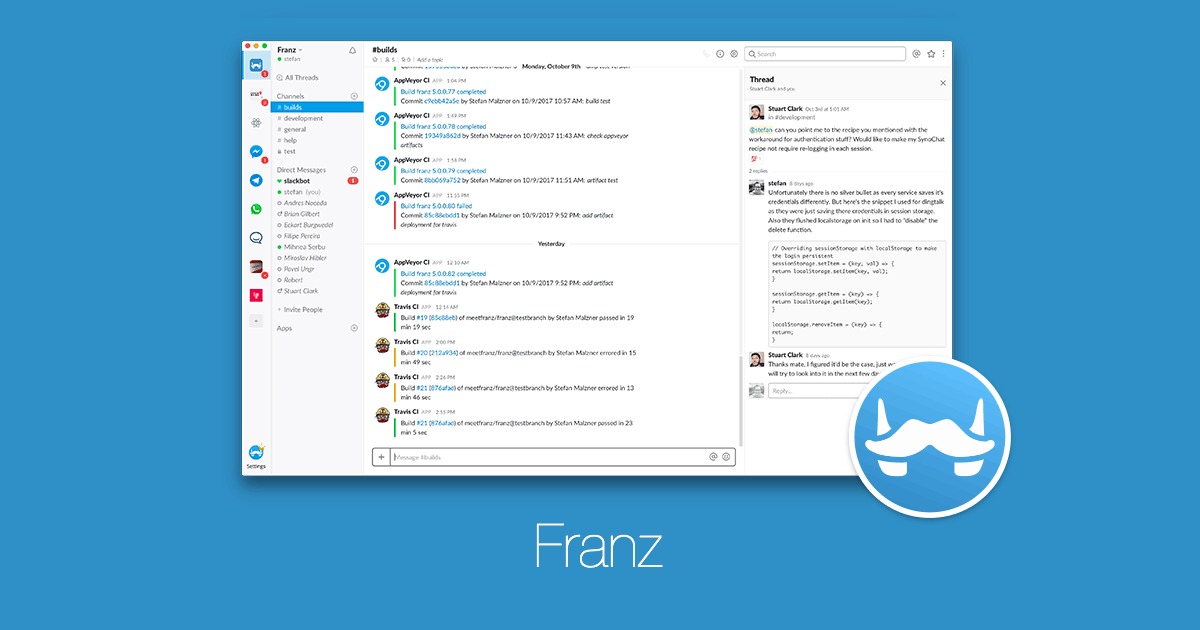
Descargar Franz
Preguntas frecuentes
1. ¿Funcionarán en Windows 10?
Sí, la mayoría de ellos deberían funcionar bien en Windows 10, y los desarrolladores garantizan la compatibilidad con versiones anteriores de las aplicaciones.
2. ¿Cuál es el mejor reproductor de video para Windows 11?
Nuestra elección de los mejores reproductores de video es el reproductor multimedia VLC. Es uno de los jugadores más antiguos y famosos que existen y es de uso gratuito. Sin embargo, la ventaja más significativa de VLC es que simplemente funciona sin crear problemas.
3. ¿Todas las aplicaciones mencionadas son gratuitas para descargar y usar?
Hasta cierto punto, sí. Si bien la descarga y el uso de la mayoría de las aplicaciones son gratuitos, es posible que deba pagar algunas. Pero estas aplicaciones ofrecen pruebas gratuitas, por lo que solo paga si la aplicación le resulta útil.
4. ¿Windows 11 puede ejecutar aplicaciones de Windows 10?
Sí, Windows 11 puede ejecutar aplicaciones de Windows 10. La promesa de Microsoft establece que las aplicaciones que funcionaron en Windows 7/8.1/10 funcionarán en Windows 11. Sin embargo, si tiene programas de 32 bits, no funcionarán, ya que Windows 11 es un sistema operativo puramente de 64 bits.
5. ¿Windows 11 ejecuta aplicaciones de Android?
Sí, Windows 11 podrá ejecutar aplicaciones de Android de forma nativa, como vimos en las vistas previas. La función aún no se ha implementado para el público en general, pero cualquier persona que ejecute la versión beta de Windows Insider de Windows 11 podrá descargar y ejecutar aplicaciones de Android 11 en Windows 11 como explicamos en nuestra guía vinculada aquí.
6. ¿Cómo instalar aplicaciones de Android en Windows 11?
La instalación de aplicaciones de Android en Windows 11 fue una de las características clave cuando Microsoft anunció su último sistema operativo. Pero la función aún no está disponible en la versión estable. Las aplicaciones de Android se ejecutarán de forma nativa en Windows 11 y estarán disponibles para su descarga desde la tienda de aplicaciones de Amazon. Hemos enumerado los pasos para descargar aplicaciones de Android en Windows 11. ¿Y adivina qué? También se pueden descargar aplicaciones de Android en Windows.
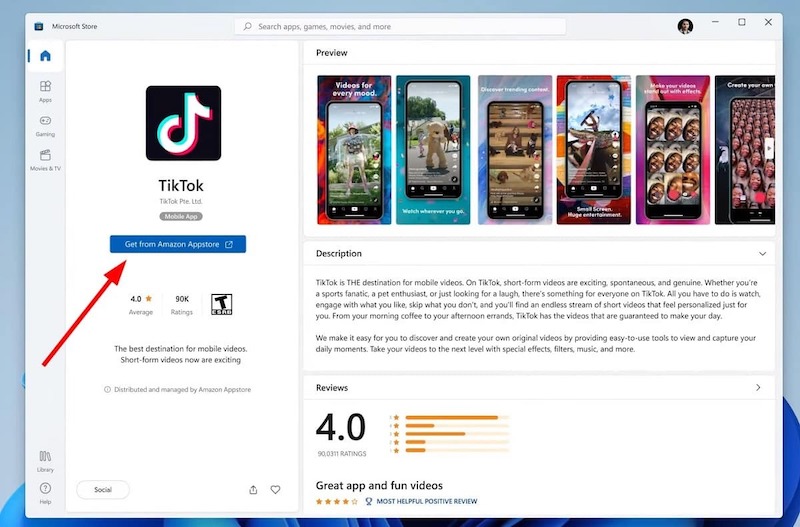
Por lo que hemos visto en las vistas previas, dos tiendas de aplicaciones se ejecutarán en paralelo.
7. ¿Cómo actualizar las aplicaciones de Windows 11?
Hay dos formas de actualizar las aplicaciones de Windows 11 instaladas a través de Microsoft Store: manual y automáticamente. Para una actualización manual, abra Microsoft Store, seleccione Biblioteca en la esquina inferior izquierda y luego seleccione Obtener actualizaciones para instalar todas las actualizaciones de aplicaciones disponibles. No necesita preocuparse si tiene habilitadas las actualizaciones automáticas de la aplicación (que se encuentran en la Configuración de la aplicación).
Para las aplicaciones que instaló fuera de Microsoft Store, vaya al menú Ayuda del menú de configuración de la aplicación y busque actualizaciones. Si hay una opción para actualizaciones automáticas, actívala.
