¿Tienes una Xiaomi Pad 6? Pruebe estas 10 características geniales
Publicado: 2023-06-22Xiaomi lanzó el Xiaomi Pad 6 con accesorios en el mercado indio recientemente. Si bien la tableta viene con un hardware muy impresionante por su precio, nuestros aspectos favoritos de la tableta fueron los toques en la interfaz que permitieron a los usuarios usar la tableta de manera más efectiva, especialmente dado que Android en sí mismo no es el mejor sistema operativo para tabletas.

Entonces, si tiene la última tableta de Xiaomi, aquí están las diez mejores características de Xiaomi Pad 6 que creemos que debería probar:
Tabla de contenido
Hacer funcionar el desbloqueo facial
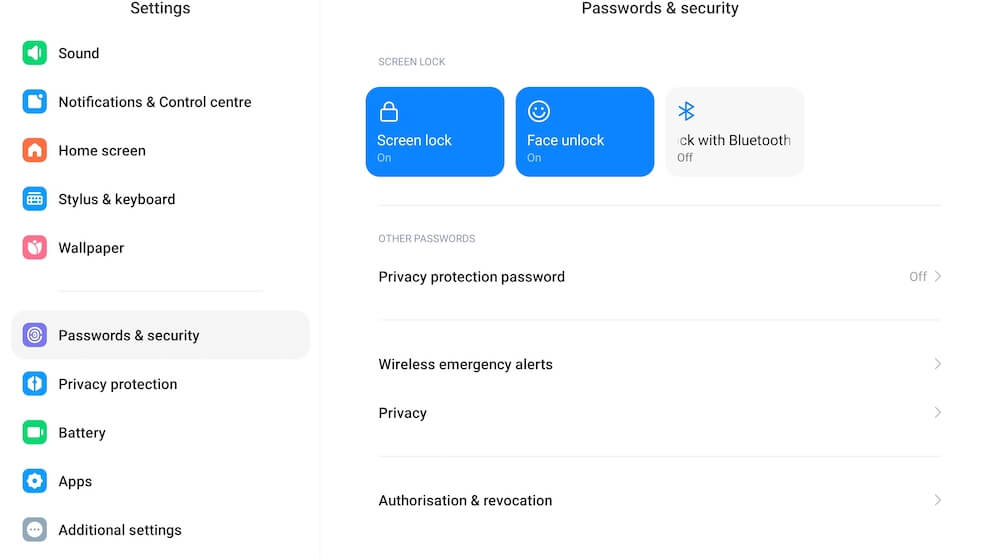
Si tuviéramos una queja sobre el Xiaomi Pad 6 (lea nuestra reseña aquí), fue la ausencia de un escáner de huellas dactilares. Afortunadamente, la tableta viene con una opción de desbloqueo facial, que no es lo suficientemente segura para las transacciones, pero sí lo suficientemente buena para garantizar que solo tú puedas acceder a tu Xiaomi Pad 6 cuando esté bloqueada. También le ahorra la molestia de tener que ingresar un PIN o una contraseña cada vez que desbloquea el dispositivo. Así es como se configura el Desbloqueo facial:
- Vaya a Configuración y desplácese hacia abajo hasta Contraseñas y seguridad
- Elija Desbloqueo facial
- Se le pedirá que ingrese su PIN. Hazlo y elige Agregar datos faciales .
- Luego, la tableta escaneará su rostro y podrá desbloquearla con solo mirarla.
- Puede especificar si desea que la tableta permanezca en la pantalla de bloqueo después de desbloquearla mediante el desbloqueo facial (solo necesitaría deslizar hacia arriba para desbloquearla) o ir a la pantalla de inicio.
Despierta la pantalla mucho más rápido
La pantalla del Xiaomi Pad 6 se apaga después de un tiempo cuando no lo estás usando para ahorrar batería. Puede activarlo presionando el botón de encendido, pero alcanzarlo es un poco más difícil en una tableta, por lo que le sugerimos que lo haga más fácil. Un pequeño ajuste a la configuración y la pantalla se activará cada vez que toque dos veces y/o cuando simplemente levante la tableta. Esto es lo que necesitas hacer:
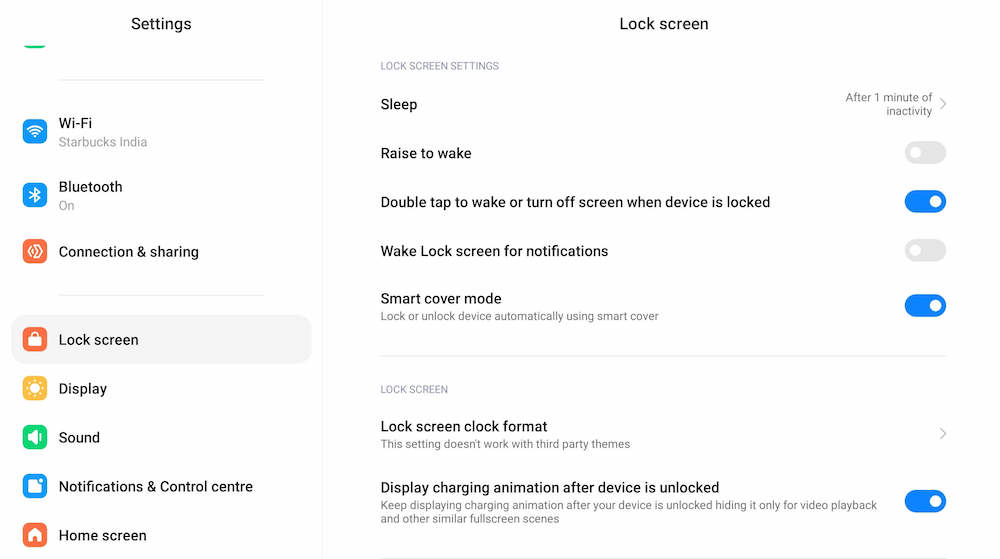
- Ir a Configuración
- Una vez allí, elige Pantalla de bloqueo
- Entre las opciones, verás Levantar para despertar y Tocar dos veces para despertar o apagar la pantalla cuando el dispositivo esté bloqueado .
- Elija la opción que le parezca mejor; puede elegir ambas si así lo desea.
Usa ventanas flotantes
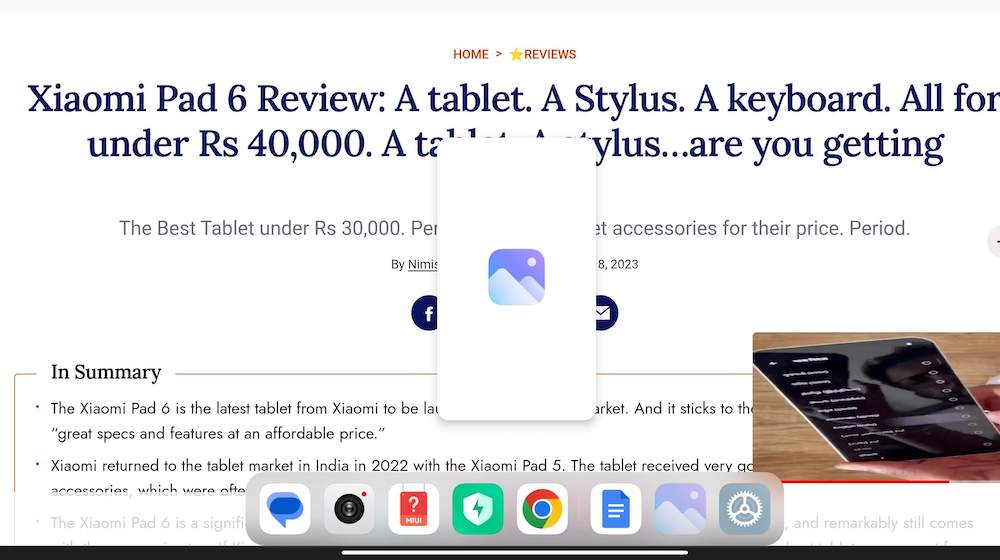
Las ventanas flotantes son una de las características más útiles del Xiaomi Pad 6. Como su nombre lo indica, esto básicamente inicia una aplicación en una ventana que puede flotar junto con otras aplicaciones que está utilizando, lo que le permite realizar múltiples tareas. Puede trabajar en un documento o navegar por un sitio web y mantener Twitter o un video abierto en una ventana flotante, vigilándolo incluso mientras trabaja. Usar una ventana flotante es muy fácil. Si ya está utilizando una aplicación y desea otra aplicación como ventana flotante, siga estos pasos:
- Desde dentro de la aplicación, desliza hacia arriba desde la derecha o izquierda del centro en la base de la pantalla (la barra que deslizas hacia arriba para mostrar las aplicaciones abiertas).
- Esto abrirá la barra de aplicaciones (también llamada barra lateral) en la base de la pantalla.
- Tire de la aplicación que desea colocar en una ventana desde esta barra hasta el centro de la pantalla. Aparecerá como una ventana, que puede mover o cambiar de tamaño según sus necesidades.
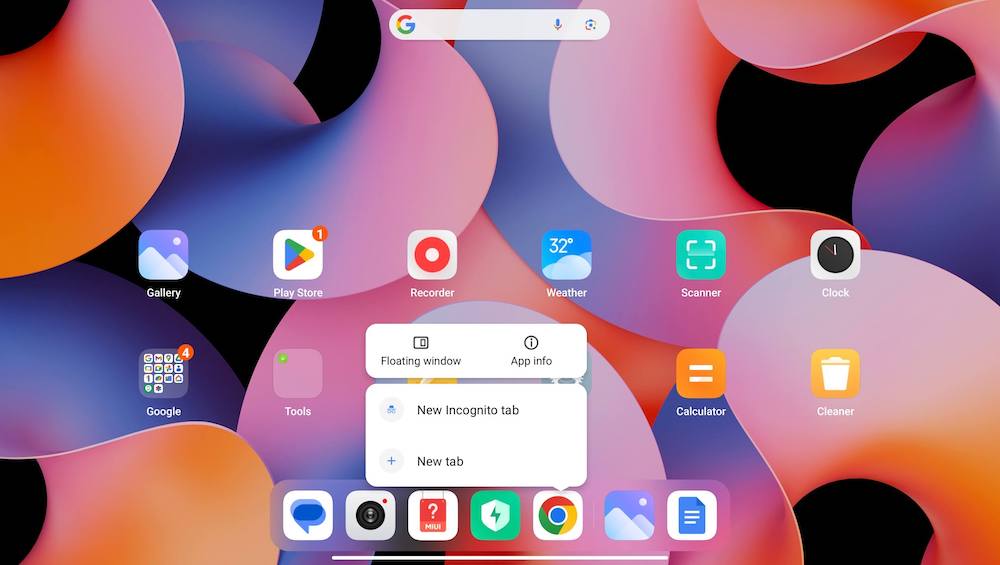
¿Qué sucede si desea crear una aplicación en una ventana flotante desde la pantalla de inicio o si no está en la barra de aplicaciones en la base de la pantalla? Bueno, en ese caso, haces esto:
- Mantenga presionado el ícono de la aplicación que desea abrir en una ventana flotante.
- Elige Ventana flotante entre las opciones que aparecen. ¡Voila!
Recuerde que no todas las aplicaciones admiten el modo de ventanas flotantes; afortunadamente, ¡muchas lo hacen!
Capturas de pantalla sin tocar los botones
Puede tomar una captura de pantalla en el Xiaomi Pad 6 presionando el botón de encendido y la tecla para bajar el volumen al mismo tiempo. Sin embargo, aunque esta herramienta de captura de pantalla "normal" es fácil de usar en un teléfono inteligente, se vuelve un poco conveniente en una tableta. Afortunadamente, hay formas más sencillas de tomar una captura de pantalla en el Xiaomi Pad 6:
- Simplemente arrastre hacia abajo tres dedos desde la parte superior de la pantalla. Eso es todo.
- Si desea capturar una parte particular de la pantalla, coloque tres dedos en la pantalla y luego simplemente seleccione el área que desea capturar cambiando el tamaño del cuadro que aparece.
Estos gestos venían habilitados por defecto en nuestro Xiaomi Pad 6. En caso de que no estén en tu unidad, puedes activarlos siguiendo estos pasos:
- Vaya a Configuración y luego seleccione Configuración adicional
- En Configuración adicional, elija Atajos de gestos
- Luego verá opciones tituladas Tomar una captura de pantalla y Captura de pantalla parcial . Activa las que quieras usar.
Dividir pantallas sin esfuerzo
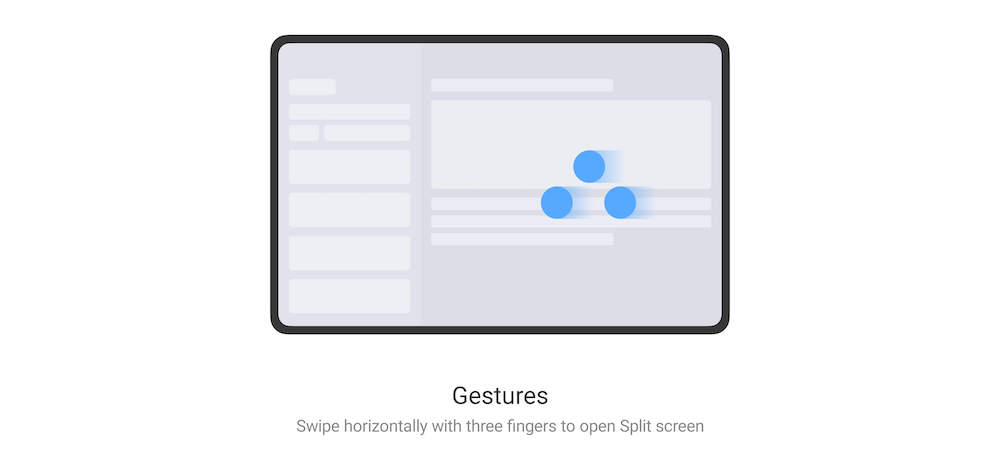

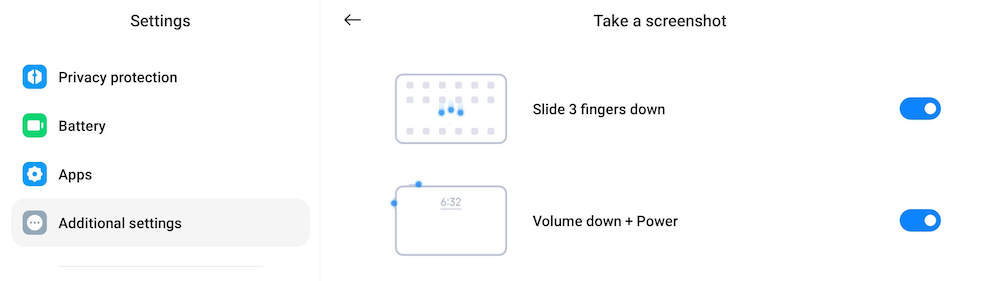
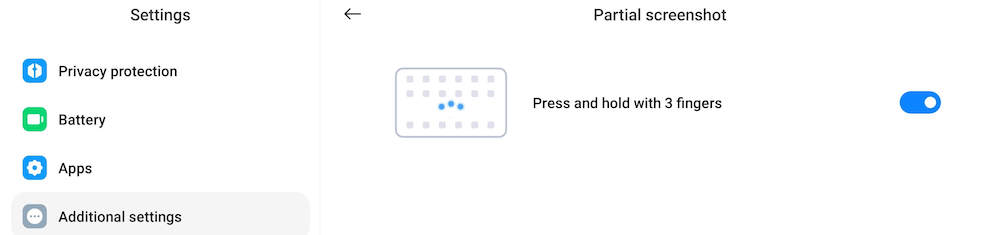
¿Quieres trabajar en dos aplicaciones una al lado de la otra? Es increíblemente simple en el Xiaomi Pad 6. Así es como lo haces:
- Desde la aplicación en la que está trabajando, deslícese desde el lado derecho con tres dedos.
- De la lista de aplicaciones que aparece, elige la que quieras usar en el modo de pantalla dividida.
- Eso es todo. La pantalla del Xiaomi Pad 6 se dividirá perfectamente por la mitad con una aplicación a cada lado. ¡Puede cambiar el tamaño de las áreas de la pantalla que ocupan moviendo la barra en el medio!
¿Qué es tan genial como las pantallas divididas? Atajos de pantalla dividida!
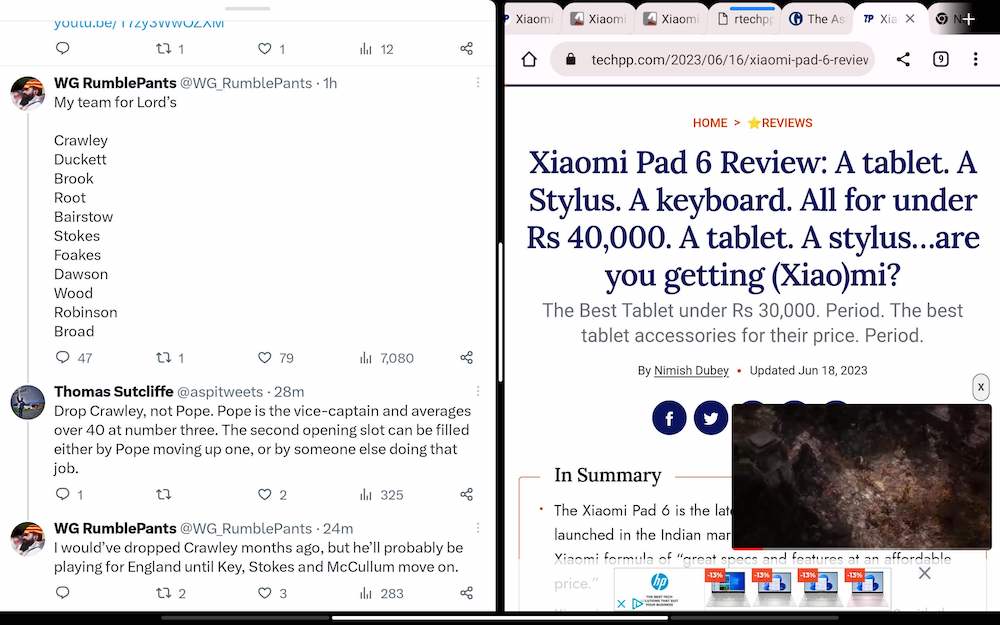
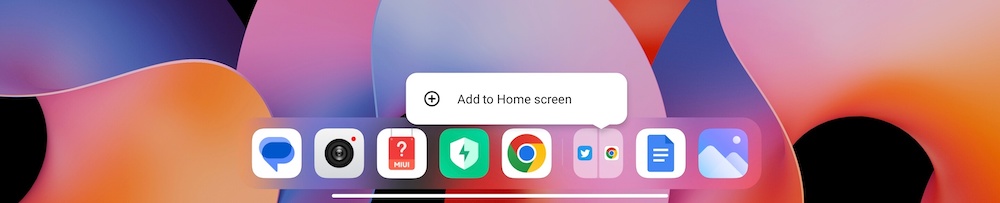
Supongamos que hay dos aplicaciones en las que siempre quiere trabajar una al lado de la otra y no quiere pasar por todo el proceso de pantalla dividida cada vez que quiere usarlas. Bueno, puede servir la pantalla dividida como acceso directo en la pantalla de inicio de Xiaomi Pad 6. Para abrir las dos aplicaciones en modo de pantalla dividida, simplemente toque el acceso directo. Hacer un atajo de dos aplicaciones de pantalla dividida es muy simple. Así es como lo haces:
- Abra las dos aplicaciones que desee en modo de pantalla dividida (como se explicó en el paso anterior).
- Deslice hacia arriba desde la base de la pantalla para ir a la pantalla de inicio. Notará que las aplicaciones de pantalla dividida ahora aparecerán como un solo ícono en la barra de aplicaciones en la base de la pantalla.
- Mantenga presionado el ícono de la aplicación de pantalla dividida en la barra de la aplicación. Aparecerá la opción Agregar a la pantalla de inicio . Elíjalo y las aplicaciones de pantalla dividida ahora estarán disponibles como acceso directo en la pantalla de inicio de su Xiaomi Pad 6. ¡Simplemente toque el acceso directo para acceder a las aplicaciones en modo de pantalla dividida!
Haga que la caja de herramientas de video esté disponible para más aplicaciones:
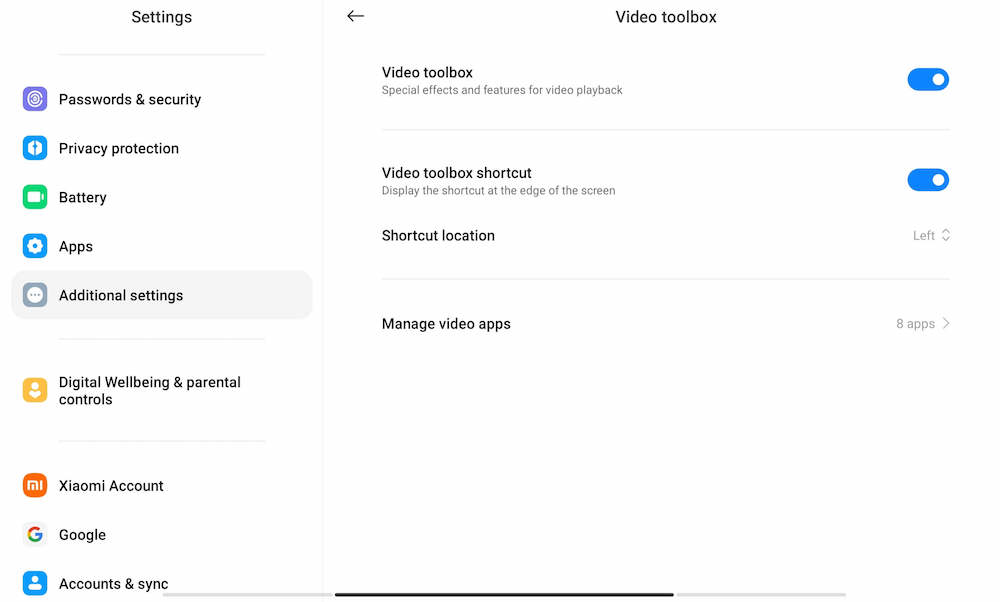
Una de las funciones más interesantes del Xiaomi Pad 6 es la caja de herramientas de video que te permite ajustar la calidad del video que estás viendo, grabar la pantalla, tomar capturas de pantalla y hacer mucho más. Todo lo que necesita hacer es deslizar el dedo desde la pequeña barra que aparece en la esquina superior izquierda para acceder a esta caja de herramientas. Sin embargo, es posible que no vea la caja de herramientas de video en la mayoría de las aplicaciones. Esto se debe a que está activado de forma predeterminada solo en YouTube. Para poder acceder a la caja de herramientas de video desde otras aplicaciones, simplemente siga estos pasos:
- Abra Configuración y, dado que la configuración antigua no será suficiente, desplácese hacia abajo hasta Configuración adicional .
- En Configuración adicional, desplácese hacia abajo y seleccione Video Toolbox
- Encontrará Video Toolbox activado de forma predeterminada, así como la opción para mostrar su acceso directo (en la esquina izquierda de la pantalla). También podrá elegir dónde desea colocar el acceso directo.
- Lo que realmente está buscando es la sección Administrar aplicaciones de video . Tóquelo y obtendrá una lista de aplicaciones en las que aparecerá Video Toolbox. Continúe y agregue los que desee.
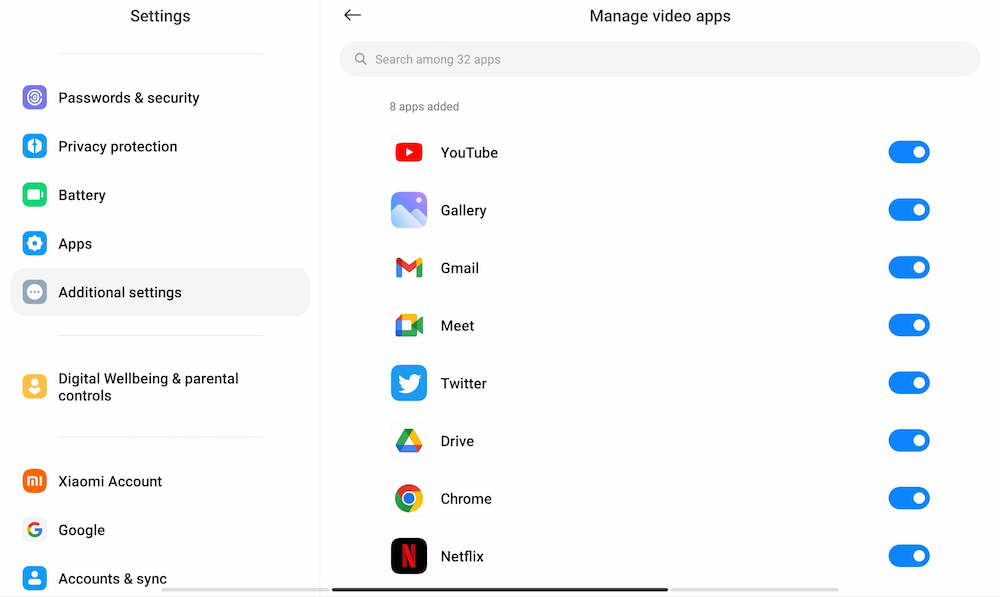
Limpia esos parlantes cuádruples
El Xiaomi Pad 6 viene con un excelente conjunto de altavoces cuádruples. Pero al ser India, el polvo tiende a acumularse en esos altavoces. Afortunadamente, el Xiaomi Pad 6 viene con una disposición para limpiar esos altavoces también. Conseguirlos spic and span es tan simple como reproducir una pista de 30 segundos en ellos. Así es cómo:

- Ve a Ajustes , y allí elige Ajustes Adicionales
- En Configuración adicional, elija la opción Borrar altavoz .
- Esto reproducirá un clip de audio de 30 segundos (advertencia: es penetrante y no es un placer escucharlo). Tóquelo varias veces y sus altavoces estarán libres de suciedad.
¿Tienes el bolígrafo inteligente? No se limite a dibujar y garabatear... ¡desplácese!
Xiaomi también lanzó el lápiz óptico Smart Pen (2da generación) junto con el Xiaomi Pad 6. Por supuesto, este nuevo lápiz óptico te permite escribir y dibujar en el Xiaomi Pad 6. Pero también tiene algunas funciones inteligentes más allá de eso. El lápiz óptico viene con dos botones, que le permiten tomar capturas de pantalla y también cambiar entre herramientas de escritura. Sin embargo, los botones también le permiten desplazarse por el contenido de la tableta: el botón cerca de la punta se desplaza hacia abajo y el botón más alejado de la punta se desplaza hacia arriba. Está activado de forma predeterminada. Solo necesitas usarlo.
¿Tienes el teclado? Configurar algunos accesos directos
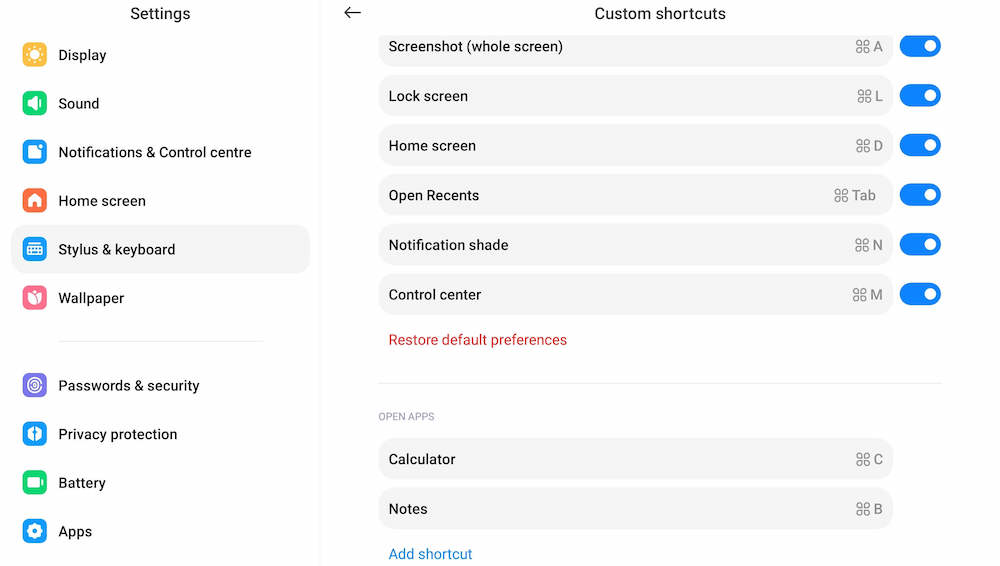
Otro de los accesorios que Xiaomi lanzó con la Xiaomi Pad 6 fue una funda de teclado para la misma. Al conectar el teclado a la tableta, la Xiaomi Pad 6 se convierte en una computadora portátil improvisada. También hay algunos elementos inteligentes en el teclado.
Si bien hay una serie de atajos integrados en el teclado (incluidos los básicos como Ctrl+C y Ctrl+V para copiar y pegar), el teclado también viene con un conjunto completo de atajos del sistema. Estos giran en torno a la tecla de comando (⌘), como ⌘+W para cerrar una ventana y ⌘+L para bloquear la pantalla.
Bueno, en realidad puede cambiarlos si lo desea e incluso crear accesos directos para iniciar aplicaciones. Puede usar cualquier combinación de teclas siempre que comience con la tecla ⌘. Así es como lo haces:
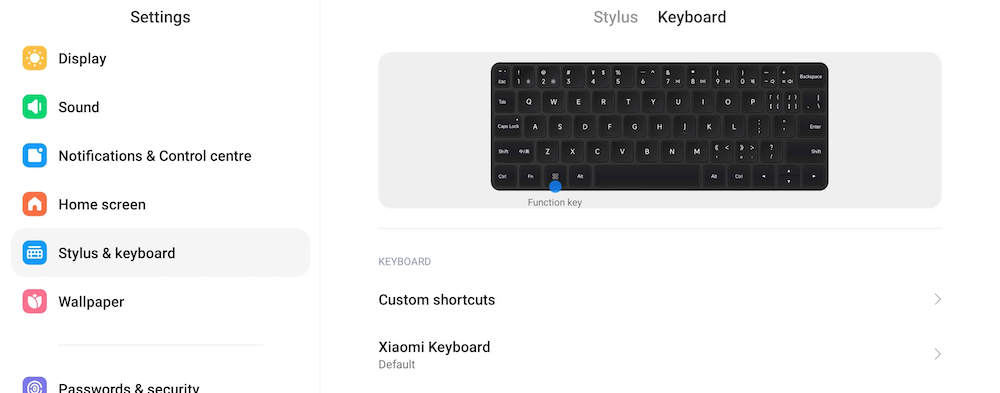
- Abra Configuración y desplácese hacia abajo hasta Stylus & Keyboard
- Elija la pestaña Teclado y, allí, elija Accesos directos personalizados .
- Ahora verá una lista de accesos directos del sistema y accesos directos para abrir aplicaciones .
- Para cambiar un acceso directo del sistema, selecciónelo y luego ingrese la combinación de teclas en el cuadro que se abre.
- Para agregar un acceso directo para abrir aplicaciones, toque Agregar acceso directo y luego ingrese la combinación de teclas en el cuadro que aparece.
Ahí lo tiene: diez funciones que le permiten sacar más provecho de su Xiaomi Pad 6. Si tiene una, asegúrese de probarlas.
Comprar Xiaomi Pad 6
